Khi cần mua máy mới hoặc trong quá trình sử dụng, sẽ có những lúc bạn cần kiểm tra cấu hình máy tính. Một mặt điều này giúp bạn biết được phần cứng của máy có đúng với thông tin sản phẩm hay không. Mặt khác bạn cũng có thể lựa chọn các thiết bị khác phù hợp với cấu hình để trang bị thêm cho máy, cũng như có thể cài đặt các phần mềm tương thích. Lúc này, bạn sẽ cần đến những cách kiểm tra cấu hình máy tính, laptop được chia sẻ sau đây.
1. Cấu hình máy tính là gì?
Cấu hình máy tính là tập hợp tất cả các thông số kỹ thuật phần cứng tích hợp trên thiết bị, bao gồm loại chip xử lý, thông số card màn hình, dung lượng RAM, loại Bus RAM, kích thước màn hình, … Ngoài ra còn có cổng kết nối, dung lượng pin, kích thước ổ cứng và nhiều thông số khác.

Cấu hình máy tính là thông tin quan trọng để đánh giá chất lượng của một chiếc máy tính hay laptop. Người mua thường dựa vào cấu hình để đánh giá và lựa chọn chiếc máy phù hợp với nhu cầu sử dụng cũng như mức tài chính của bản thân.
2. Giải thích ý nghĩa thông số cấu hình máy tính?
Nói về cấu hình máy tính, người dùng thường quan tâm đến 5 bộ phận phần cứng chính bao gồm CPU, RAM, ổ cứng, Card đồ họa (VGA), Monitor. Trong những phần cứng này có những thông số có ảnh hưởng đến quá trình sử dụng máy của người dùng như sau:
– CPU:
- Tốc độ CPU: được tính bằng đơn vị MHz và GHz
- Front Side Bus (FSB): tốc độ truyền dữ liệu ra vào CPU
– RAM: Bộ nhớ dữ liệu tạm thời. Người dùng thường quan tâm đến độ lớn bộ nhớ RAM. Bộ nhớ càng lớn thì khả năng lưu trữ và xử lý đa nhiệm càng cao.
– Ổ cứng: Bộ nhớ chính của máy phụ trách lưu trữ các dữ liệu, tệp tin. Ổ cứng càng lớn thì không gian lưu trữ càng nhiều.
– VGA: Bộ phận quan trọng nhất của card đồ họa là GPU. Có 2 loại card đồ họa là:
- Card Onboard: có sẵn trên main, xử lý đồ họa nhẹ, thường có trên các dòng máy tình phổ thông
- Card rời: có hiệu năng và tốc độ xử lý nhanh hơn.
– Màn hình: Chất lượng màn hình, độ hiển thị ảnh hưởng đến trải nghiệm người dùng. Có 3 loại màn hình chính:
- LCD
- IPS
- OLED/AMOLED

Trên đây là những thông số của máy tính được nhiều người dùng quan tâm và có ảnh hưởng đến quá trình trải nghiệm. Do đó, bạn nên tìm hiểu thật kỹ về các thông số này.
3. Kiểm tra cấu hình máy tính có lợi ích gì?
Kiểm tra cấu hình máy tính giúp ích rất nhiều cho bạn trong việc lựa chọn sản phẩm cũng như kiểm tra độ tương thích của máy với các thiết bị phụ kiện hoặc phần mềm cần cài đặt. Cụ thể những lợi ích khi kiểm tra cấu hình máy có thể kể đến như sau:
- Xác định thông số thực tế của máy so với thông tin mà nhà sản xuất cung cấp
- Kiểm tra cấu hình máy tình để biết máy có phù hợp với hệ điều hành muốn nâng cấp hoặc phần mềm muốn cài đặt hay không
- Kiểm tra để xem có nên nâng cấp cấu hình cao hơn hay không
- Kiểm tra laptop cũ một cách cẩn thận về cấu hình trước khi mua để đảm bảo chất lượng sản phẩm nhận được
4. Cách nhận biết cấu hình máy tính mạnh hay yếu
Bạn có thể kiểm tra các thông số cấu hình của máy để đánh giá máy tính mạnh hay yếu. Nếu cấu hình của máy đang yếu, bạn có thể cân nhắc đến việc nâng cấp phần cứng hoặc thậm chí là thay đổi một thiết bị cao cấp hơn. Điều này cũng giúp ích trong quá trình lựa chọn sản phẩm mới của người dùng khi có thể tự đánh giá xem thiết bị có phù hợp với nhu cầu cá nhân hay không.

Máy tính cấu hình mạnh thường có những đặc điểm sau đây:
- Ổ cứng SSD, RAM 4GB trở lên
- Bộ vi xử lý Intel từ Core i3, i5 trở lên
- Có cả card màn hình Onboard và card màn hình rời
Những chiếc máy sở hữu thông số sau đây khá yếu, bạn cần cân nhắc khi mua hoặc mua khi có nhu cầu sử dụng thấp:
- Ổ cứng HDD, RAM dưới 4GB
- Chip xử lý Intel Core dưới i3
- Chỉ có card màn hình Onboard
5. Hướng dẫn 7+ cách kiểm tra cấu hình máy tính, Laptop đơn giản nhất cho bạn
Không phải chỉ có một cách kiểm tra cấu hình máy tính mà thực tế có rất nhiều phương thức khác nhau mà bạn có thể thực hiện dễ dàng. Nếu chưa biết cách cách kiểm tra cấu hình máy tính, kiểm tra cấu hình PC một cách đơn giản, bạn có thể thử những cách thức được hướng dẫn chi tiết sau đây.
5.1. Cách kiểm tra cấu hình laptop trong Settings
Với cách kiểm tra cấu hình trong phần Settings, bạn có thể kiểm tra cấu hình máy tính Win 10 hoặc kiểm tra cấu hình máy tính Win 7 một cách dễ dàng. Các bước thực hiện như sau:
Bước 1: Mở phần Settings (bạn có thể search trong phần tìm kiếm) > Nhấn vào System
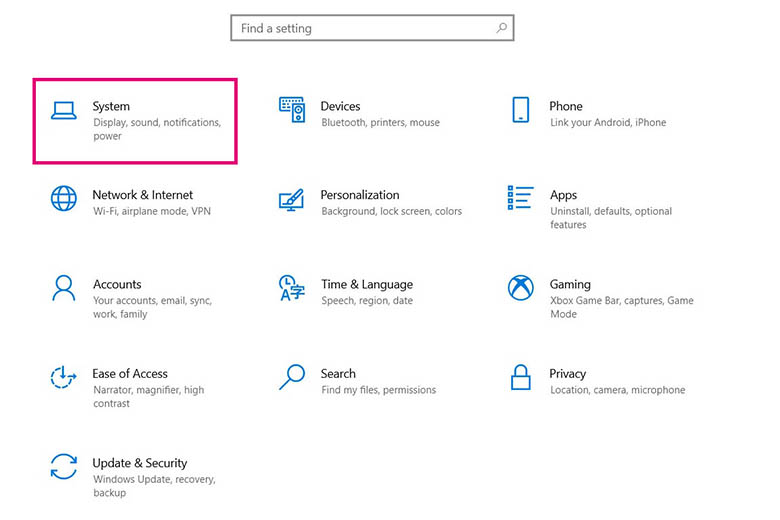
Bước 2: Ấn tiếp vào mục About ở menu bên trái, thông tin về máy sẽ hiển thị ở phần bên phải
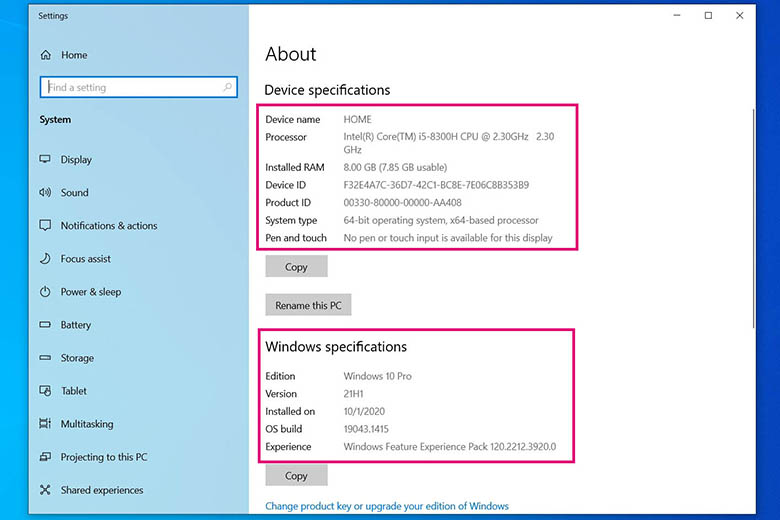
Bạn có thể đọc được các thông số cấu hình máy tính được cùng cấp. Đây là cách đơn giản để kiểm tra cấu hình máy tính và giúp bạn đánh giá các thông số hiệu quả.
5.2. Kiểm tra cấu hình máy tình bằng System Properties
Một cách khác là bạn có thể truy cập vào mục xem thông tin máy tính qua System
Bước 1: Bạn mở Control Panel và vào mục System and Security
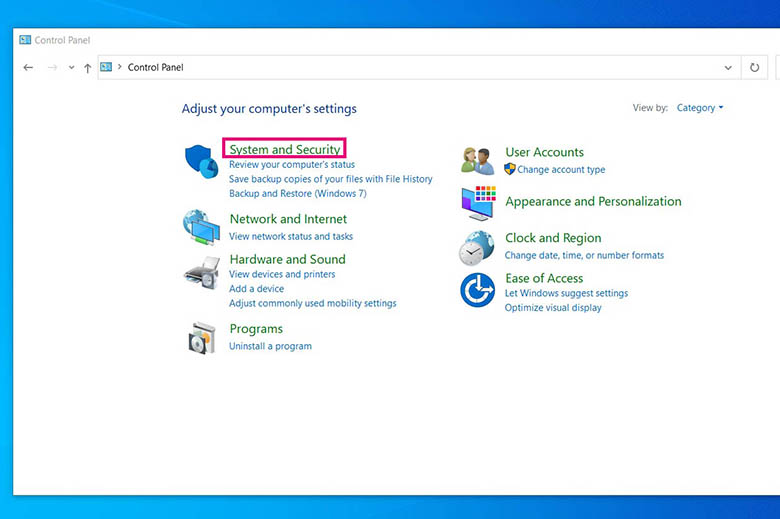
Bước 2: Chọn System
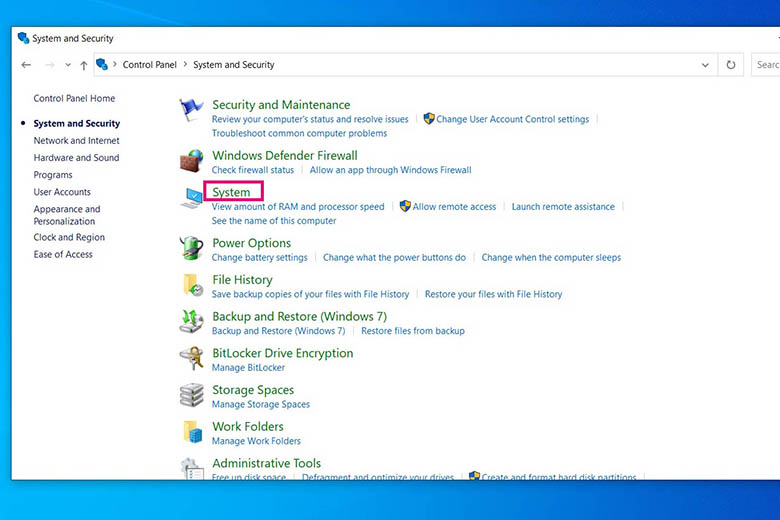
Theo đó, thông tin của máy sẽ hiện ra trong bảng và bạn chọn mục cần tìm trong thanh menu bên cạnh
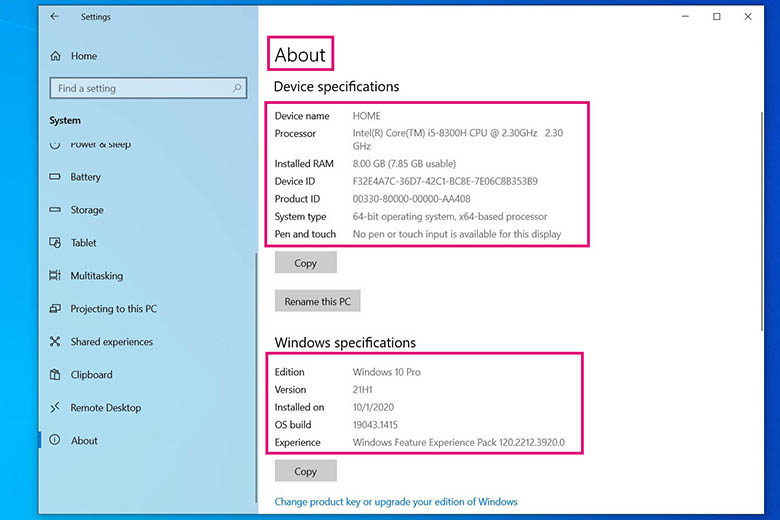
5.3. Xem thông tin cấu hình máy tính bằng Task Manager
Task Manager cũng là một công cụ để bạn tìm kiếm cấu hình của máy. Thực hiện các bước đơn giản như sau:
Bước 1: Người dùng có thể truy cập Task Manager một cách nhanh chóng qua tổ hợp phím Ctrl + Shift + ESC (tổ hợp phím tắt kiểm tra cấu hình máy tính). Hoặc bạn cũng có thể click chuột phải vào thanh Taskbar bên dưới và chọn Task Manager.
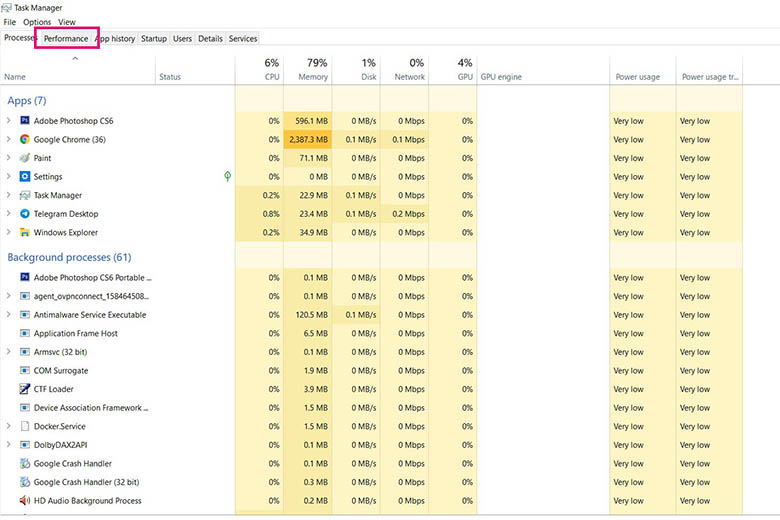
Bước 2: Mở tab Performance và các thông số sẽ được hiện ra kèm theo đồ thị mô tả. Nếu cần tra cứu bất kỳ thông số nào như CPU, GPU hay Disk, Memory, … bạn có thể bấm vào mục bên trái và thông tin sẽ hiện ra bên phải.
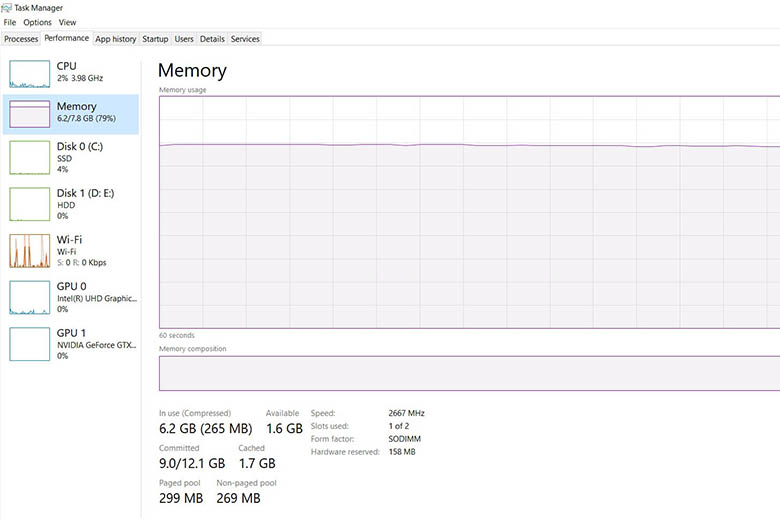
Một số ví dụ về các thông số:
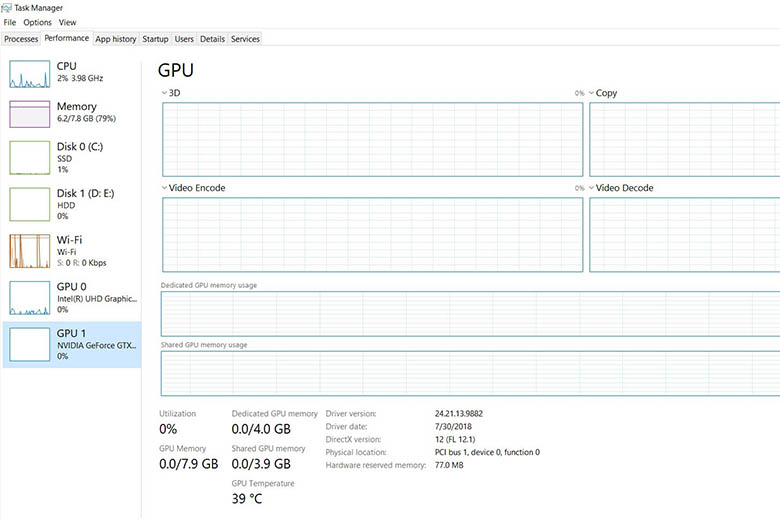
5.4. Sử dụng Computer Properties kiểm tra cấu hình máy tính Win 10, 7 v.v…
Sử dụng Computer Properties có thể giúp bạn truy cập thông tin của máy một cách nhanh chóng. Các bước thực hiện đơn giản như sau:
Bước 1: Click chuột phải vào Computer / This PC và chọn mục Properties
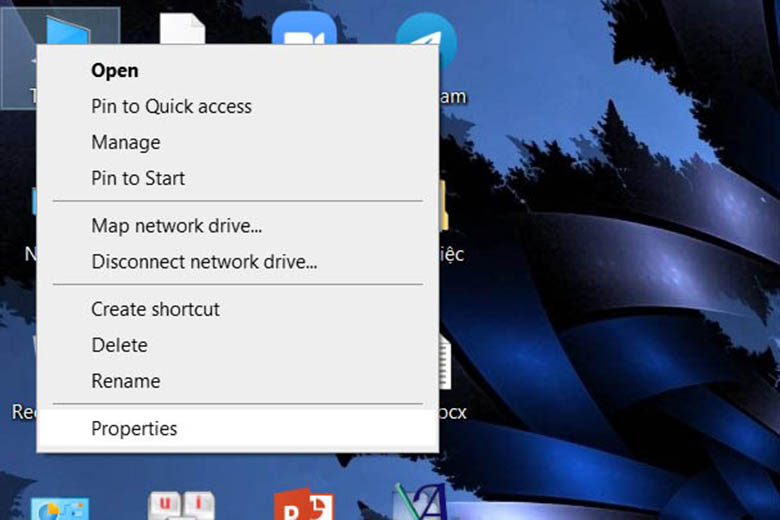
Bước 2: Cửa sổ thông tin máy sẽ hiện ra và bạn có thể ấn vào About trên thanh menu bên trái để xem thông tin hoặc chọn các mục thông số khác.
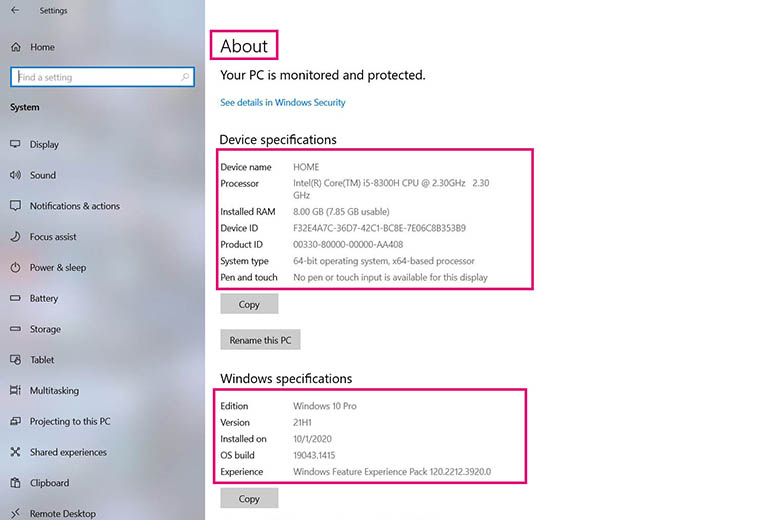
Đây là phương pháp tra thông tin của máy một cách nhanh chóng, cung cấp nhiều số liệu cần thiết về thiết bị mà có thể bạn cần đến.
5.5. Sử dụng DirectX Diagnostic Tool kiểm tra cấu hình PC, Laptop
Ngoài ra, bạn còn có cách kiểm tra cấu hình máy PC khác với việc sử dụng DirectX Diagnostic Tool. Để thực hiện điều này, bạn cần sự trợ giúp của lệnh <dxdiag>. Cách làm cực đơn giản như sau:
Bước 1: Mở cửa sổ Run bằng cách ấn tổ hợp Windows + R, gõ “dxdiag” rồi nhấn OK
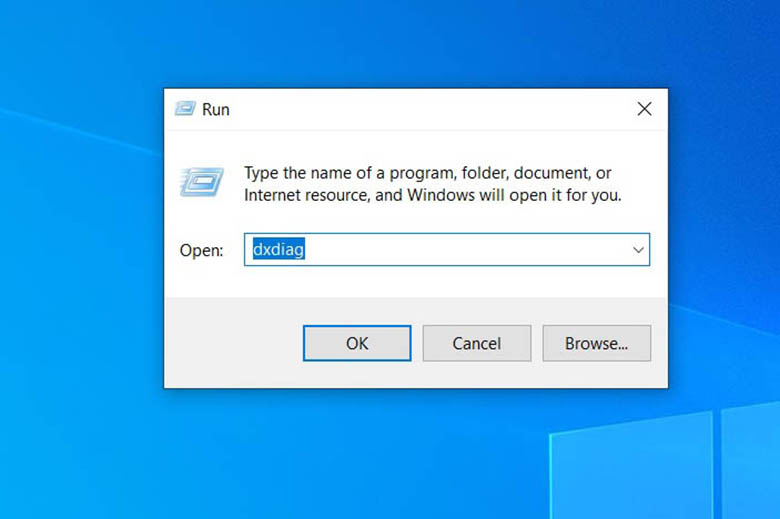
Bước 2: Cửa sổ DirectX Diagnostic Tool và cung cấp các thông tin liên quan đến cấu hình của máy. Bên cạnh đó còn có các thông số Display, Sound, Input, Output mà có thể bạn sẽ cần đến.
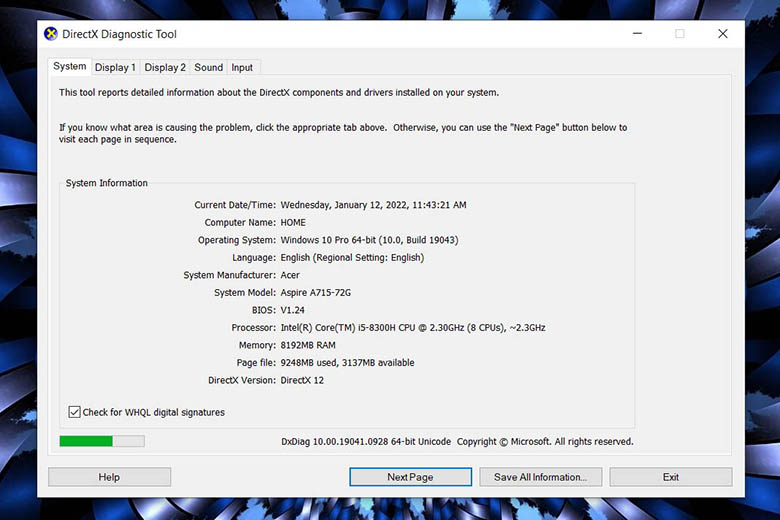
Mặc dù cách dùng lệnh này rất cổ xưa tuy nhiên lại hiệu quả không ngờ, thông tin mà hệ thống trả về vô cùng chi tiết và bạn có thể dựa theo đó để đánh giá cấu hình máy tính đang sở hữu.
5.6. Dùng lệnh msinfo32 để kiểm tra thông tính cấu hình máy tính
Một cách dùng lệnh khác khá tương tự là bạn có thể kiểm tra cấu hình máy tính nhờ lệnh <msinfo32>. Tham khảo qua cách thực hiện sau đây và bạn có thể áp dụng thử với thiết bị tại nhà:
Bước 1: Mở cửa sổ Run bằng cách ấn tổ hợp Windows + R, nhập lệnh “msinfo32” rồi ấn OK
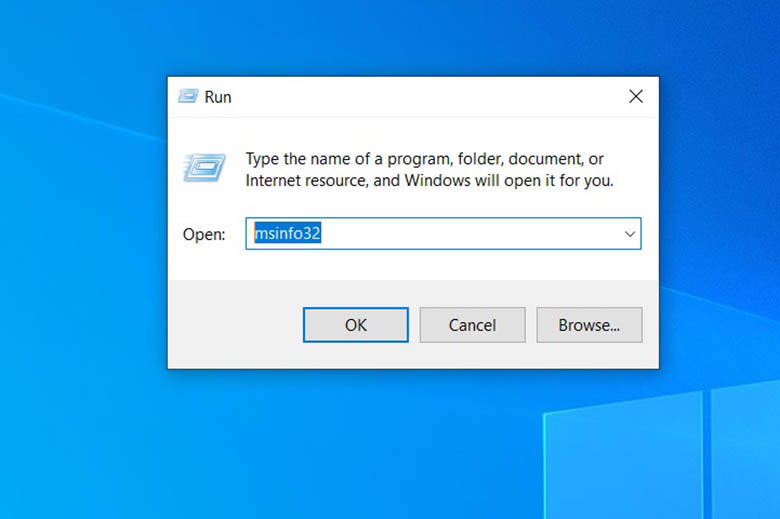
Bước 2: Một cửa sổ System Information sẽ hiện ra, cung cấp cho bạn nhiều thông số của hệ thống như hệ điều hành, phiên bản Win, hệ thống, nhà sản xuất, kèm các thông số về phần cứng như chip xử lý, RAM, …
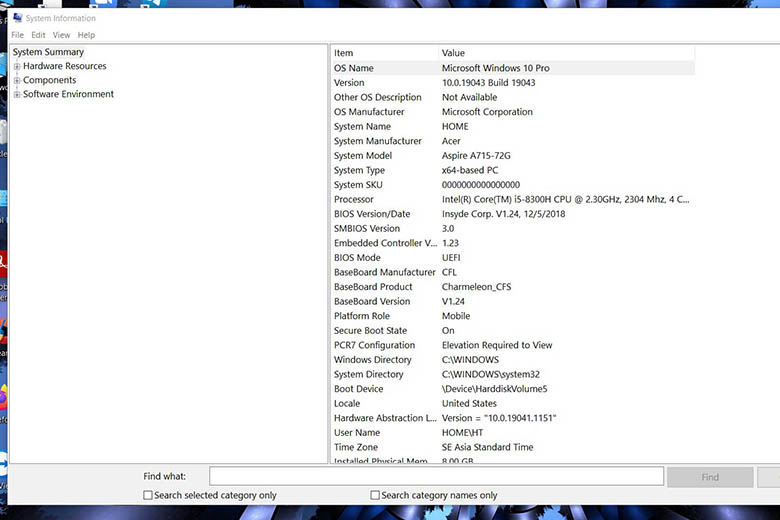
Còn nếu muốn tham khảo chi tiết riêng về phần cứng hay phần mềm, bạn có thể lựa chọn trong thanh menu bên trái.
5.7. Kiểm tra card màn hình bằng phần mềm CPU-Z
Phần mềm CPU-Z giúp bạn có thể biết được các thông số về card màn hình. Điều này rất cần thiết dành cho những ai thường xuyên chơi game đồ họa cao hoặc các designer cần màn hình hiển thị tốt để xử lý hình ảnh.
Bước 1: Tải và cài đặt phần mềm CPU-Z về máy
Bước 2: Mở phần mềm lên và bạn sẽ thấy hiện ra một cửa sổ gồm rất nhiều tab, mỗi tab chứa các thông tin về một loại phần cứng khác nhau
Bước 3: Ấn mở tab mà bạn quan tâm và xem xét các thông số hiển thị để đánh giá
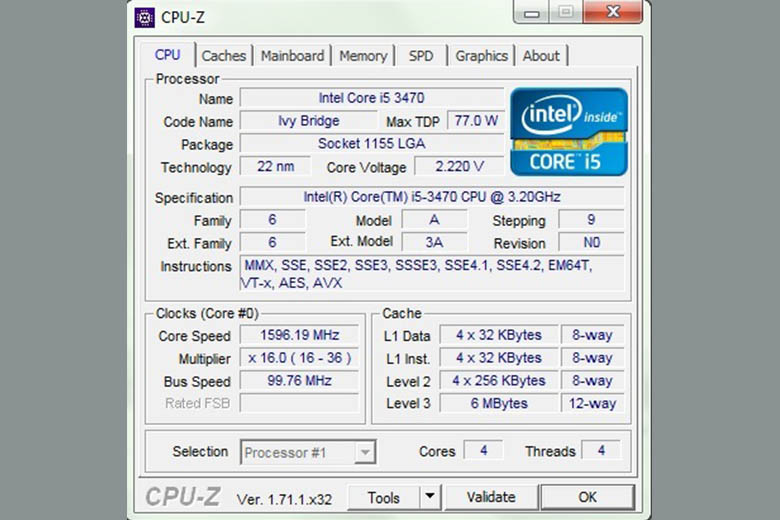
Nhờ cách này bạn có thể kiểm tra cấu hình máy tính chơi game một cách nhanh chóng và biết được liệu thiết bị có tương thích với những yêu cầu của game cần cài đặt hay không. Hoặc cách này cũng giúp ích khá nhiều trong việc chọn mua máy tính mới.
5.8. Kiểm tra cấu hình máy tính laptop bằng PowerShell
Với App Windows PowerShell, bạn có thể kiểm tra cấu hình máy tính một cách đơn giản. Thực hiện theo những bước sau đây:
Bước 1: Vào thanh Search nhập tìm PowerShell, sau đó chọn vào app và chọn Run as Administrator
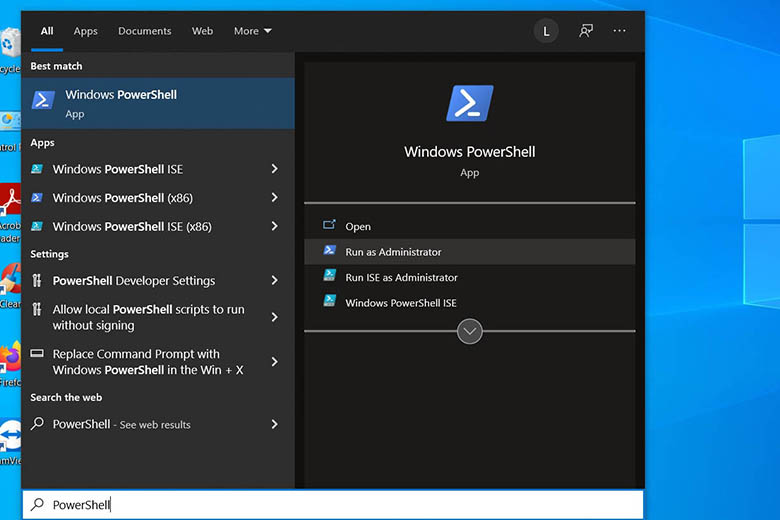
Bước 2: Khi cửa sổ hiện ra, bạn hãy nhập lệnh “Get-ComputerInfo” và nhấn Enter. Sau đó, tất cả những thông tin về máy sẽ được hiển thị ngay bên dưới.
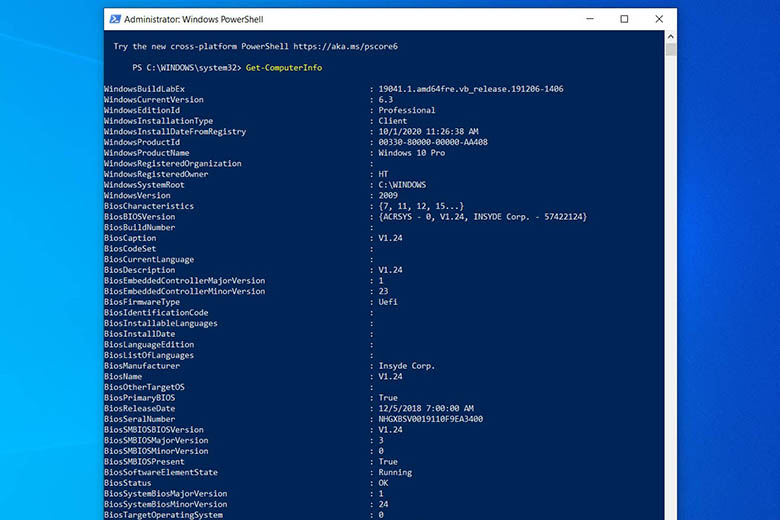
Thông tin hiển thị khá dày đặc và bạn cần tìm trong đó thông số mình cần biết. Tuy cách này không mấy phổ biến nhưng nhờ vào việc cung cấp đầy đủ thông tin, những người dùng muốn đánh giá máy toàn diện có thể sử dụng cách này và dựa vào đó để xem xét.
6. Tổng kết
Trên đây là một số cách kiểm tra cấu hình máy tính đơn giản, nhanh chóng, cung cấp chính xác thông tin mà bạn cần. Hi vọng bạn có thể áp dụng thành công và hỗ trợ tối đa cho việc lựa chọn cũng như đánh giá máy tính.
Ngoài ra, bạn còn có thể xem thêm những tin tức hấp dẫn khác trong các bài viết tiếp theo. Đừng bỏ lỡ nhé!
Khi muốn mua một chiếc máy tính hay laptop cấu hình mạnh để phục vụ cho các nhu cầu làm việc, giải trí, bất cứ lúc nào bạn cũng có thể đến với hệ thống Di Động Việt – Nơi cung cấp các thiết bị công nghệ hiện đại bậc nhất với nhiều ưu đãi hấp dẫn đang chờ đón bạn.
Xem thêm:
- Nên mua MacBook Pro 2021 dùng chip M1 Pro hay M1 Max?
- So sánh MacBook Air M1 và Macbook Air Intel (2020): Sự khác biệt ở đâu?
- 10+ App ghép ảnh lung linh – huyền ảo cho ảnh cực đẹp năm 2022
- 7+ MacBook đáng mua nhất hiện nay 2021 phù hợp mọi nhu cầu
Di Động Việt







