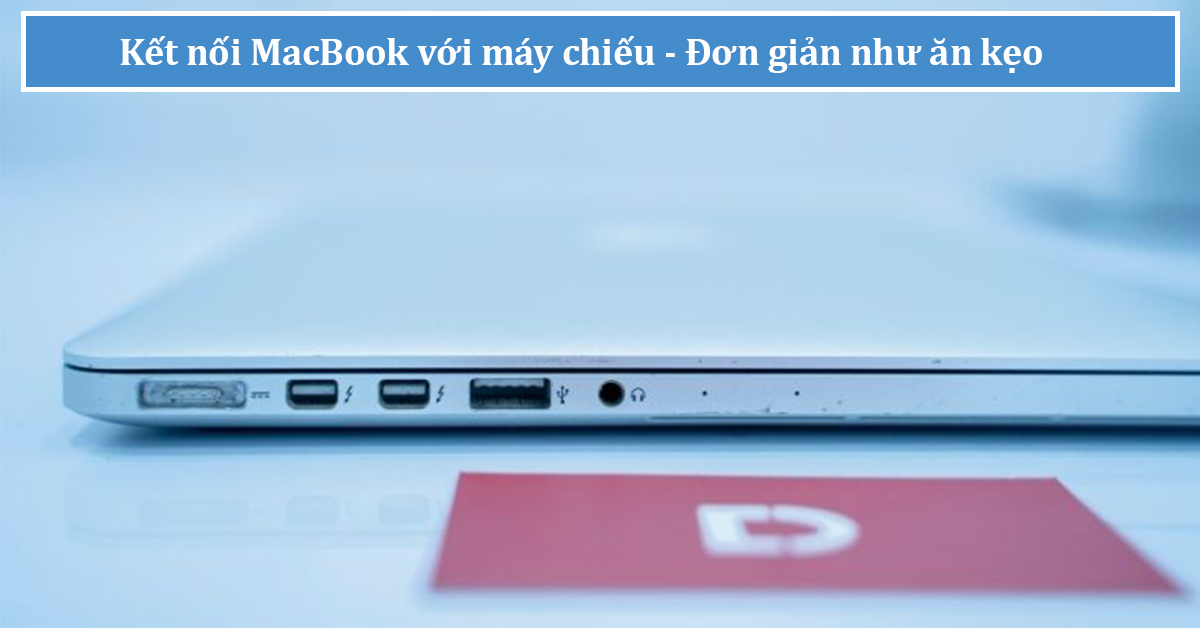Máy chiếu là một thiết bị không thể thiếu khi muốn thuyết trình. Tuy nhiên hiện nay nhiều chiếc laptop không được trang bị cổng kết nối trực tiếp với máy chiếu khiến việc này gặp đôi chút khó khăn. Tiêu biểu là việc không phải ai cũng biết cách kết nối MacBook với máy chiếu nhanh chóng nhất. Bài viết lần này của mình sẽ hướng dẫn mọi người thực hiện điều này nhé!
1. Xác định các loại cổng trên MacBook
Thương hiệu Apple ngày càng mang đến những chiếc MacBook mỏng nhẹ với nhiều tính năng đặc biệt. Tuy nhiên phần cổng kết nối lại được giới hạn so với những phiên bản đầu tiên. Vậy nên nhiều người thường phải sử dụng cáp chuyển đổi mỗi khi muốn kết nối MacBook với máy chiếu.
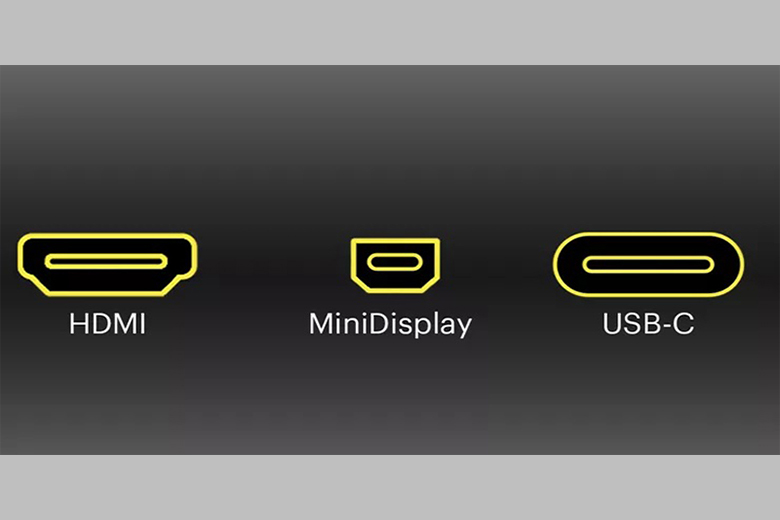
Trước khi đến với cách kết nối MacBook với máy chiếu, bạn cần xác định được có bao nhiêu loại cổng phổ biến nhất trên chiếc laptop này.
- Cổng HDMI: Đây là cổng hỗ trợ kết nối MacBook với máy chiếu trực tiếp. Nếu máy tính của bạn có loại cổng này, bạn chỉ cần sử dụng dây HDMI của máy chiếu và cắm vào cổng mà không cần thông qua bộ chuyển đổi.
- Cổng Mini Display: Loại cổng có kích thước nhỏ hơn HDMI và bạn sẽ cần sử dụng bộ chuyển đổi để kết nối MacBook với máy chiếu.
- Cổng USB-C hoặc Thunderbolt: Sử dụng bộ chuyển đổi đa cổng USB-C kỹ thuật số AV của Apple hoặc bất kỳ phụ kiện nào có một bên là đầu cắm USB-C và bên còn lại là cổng HDMI.
2. Kết nối MacBook với máy chiếu bằng HDMI không dây
Sau khi đã kiểm tra cấu hình MacBook và biết các loại cổng được trang bị cho thiết bị này. Dưới đây là cách kết nối MacBook với máy chiếu không dây nhanh chóng và dễ thực hiện:
Bước 1: Cắm dây nguồn vào HDMI không dây, sau đó cắm đầu HDMI vào máy chiếu.

Bước 2: Tiếp tục cắm đầu cổng USB của thiết bị vào đầu USB của máy chiếu. Thao tác này sẽ giúp cấp nguồn cho HDMI không dây.

Bước 3: Quay lại với màn hình MacBook, bạn ấn vào biểu tượng WiFi. Sau đó chọn WiFi Mirroring và nhập lại mật khẩu. Điều này sẽ giúp kết nối MacBook với máy chiếu qua wifi.
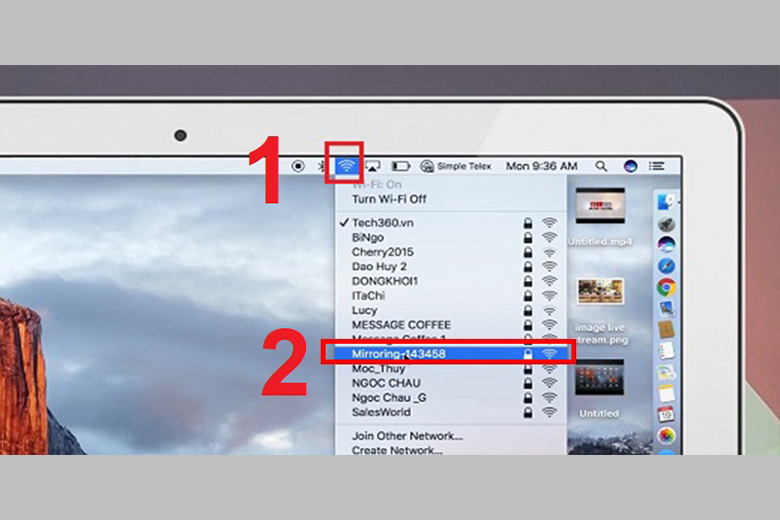
Bước 4: Bạn truy cập vào trang web của Google và nhập địa chỉ IP của chiếc MacBook mà bạn muốn kết nối với máy chiếu.
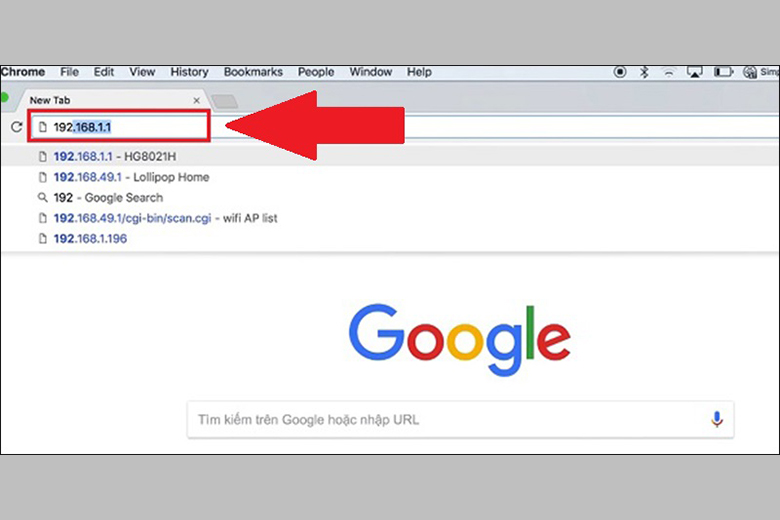
Bước 5: Bạn chọn tiếp WiFi AP và nhấn vào Scan để tiến hành tự động tìm kiếm WiFi nhà bạn.
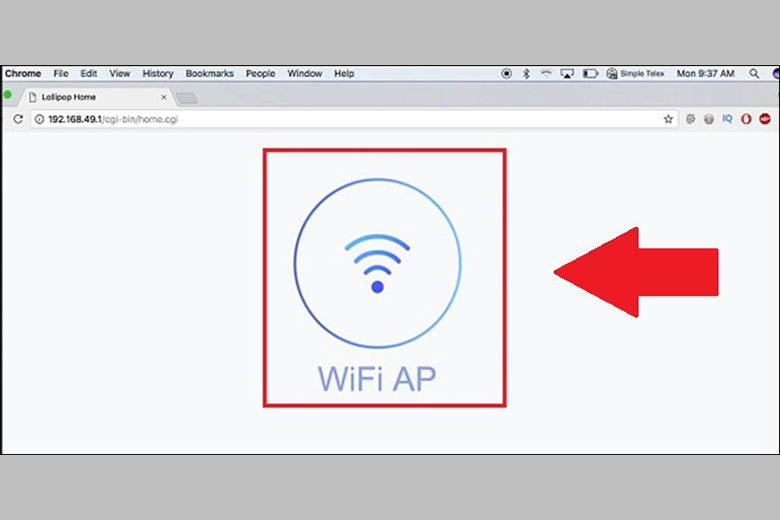
Bước 6: Chọn đúng WiFi nhà và đặt lại mật khẩu.

Bước 7: Sau đó bạn bấm chọn biểu tượng AirPlay và chọn Mirroring máy chiếu mà bạn muốn chia sẻ màn hình.
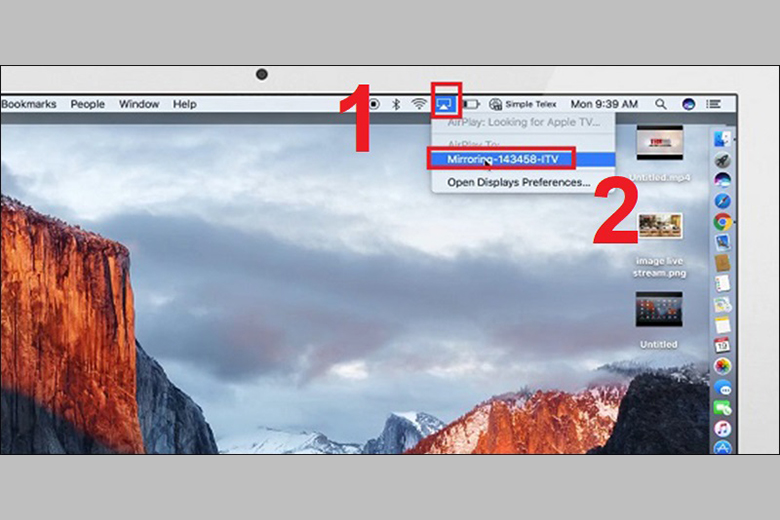
3. Kết nối MacBook với máy chiếu bằng cáp
Ngoài cách kết nối MacBook với máy chiếu bằng HDMI không dây thì còn một cách phổ biến hơn là sử dụng cáp. Hướng dẫn chi tiết bên dưới sẽ giúp bạn thực hiện điều này.
3.1. Chọn cáp kết nối
Đầu tiên, bạn cần chọn cáp phù hợp để kết nối MacBook với máy chiếu. Hiện nay có hai loại cáp mà bạn có thể sử dụng. Đó là cáp chuyển đổi cho cổng USB-C hoặc cổng Mini Displayport. Tùy theo cổng kết nối của chiếc laptop mà bạn chọn loại cáp kết nối tương ứng.
3.2. Thao tác
Hướng dẫn từng bước kết nối MacBook với máy chiếu bằng cáp chuyển đổi:
Bước 1: Khởi động MacBook và máy chiếu.

Bước 2: Lấy cáp video (VGA hoặc HDMI) của máy chiếu kết nối với MacBook.

Tuy nhiên trong một vài trường hợp có thể bạn sẽ cần phải sử dụng cáp chuyển đổi của MacBook để có thể chuyển đầu VGA sang đầu Mini Displayport hoặc USB-C. Điều này nhằm giúp cáp có thể tương thích với MacBook, giúp việc kết nối thuận lợi.
Bước 3: Tại phần Menu Apple, bạn chọn System Preferences và chọn tiếp Display.
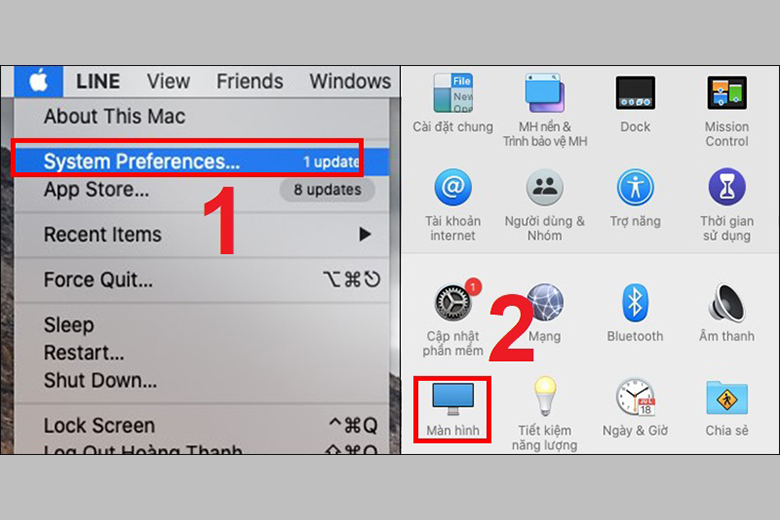
Bước 4: Khi cửa sổ của Display xuất hiện, bạn ấn vào nút Show All để tiến hành trình chiếu nội dung. Tại đây, bạn cũng có thể tùy chọn độ sáng tối màn hình và cách hiển thị.
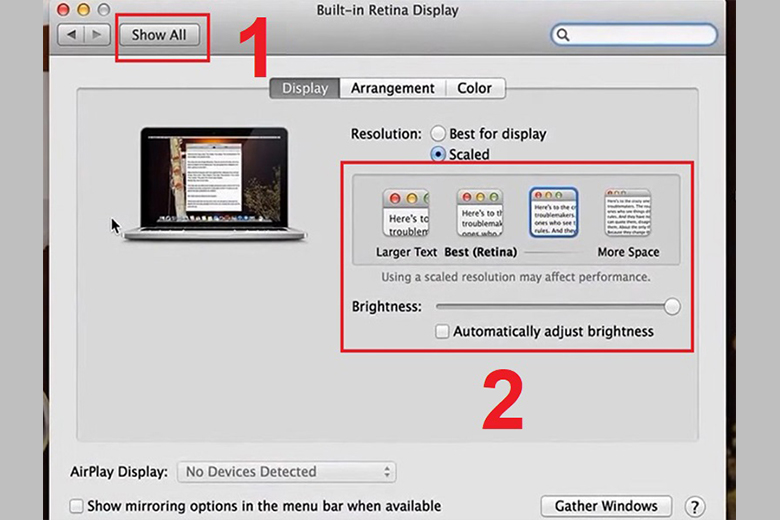
4. Cách tùy chỉnh màn hình trình chiếu từ MacBook
Sau khi đã kết nối MacBook với máy chiếu, nếu bạn muốn điều chỉnh thông số hiển thị trên màn hình thì có thể thực hiện như sau:
Bước 1: Vào phần menu Apple và chọn System Preference, sau đó bấm vào biểu tượng Display.
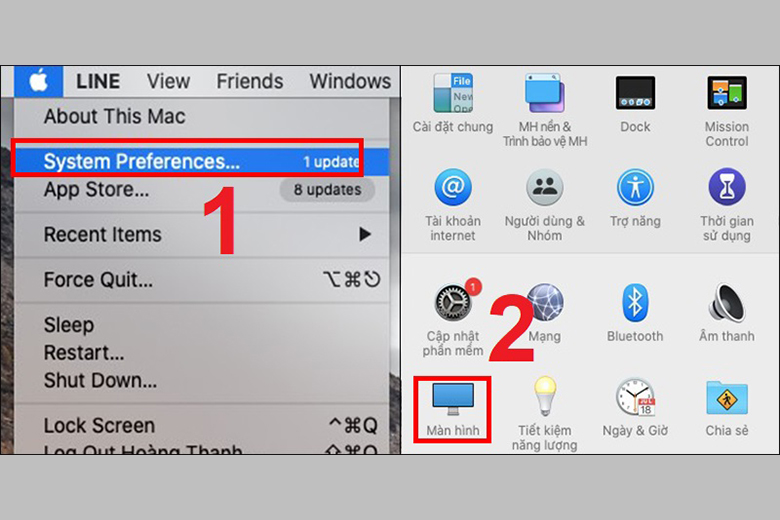
Bước 2: Tại đây, bạn có thể điều chỉnh một số thông số sau:
- Optimize For: Bạn có thể thay đổi độ phân giải màn hình khi kết nối MacBook với máy chiếu.
- Rotation: Thay đổi hướng của hình chiếu và máy chiếu theo mức tăng 90 độ.
- Refresh Rate: Nơi bạn có thể điều chỉnh độ trễ của hình chiếu.
- Underscan: Điều chỉnh kích thước thu nhỏ hay phóng lớn của màn hình hiển thị. Để làm được điều này, bạn chỉ cần kéo thanh trượt sang phải khi muốn thu nhỏ màn hình.
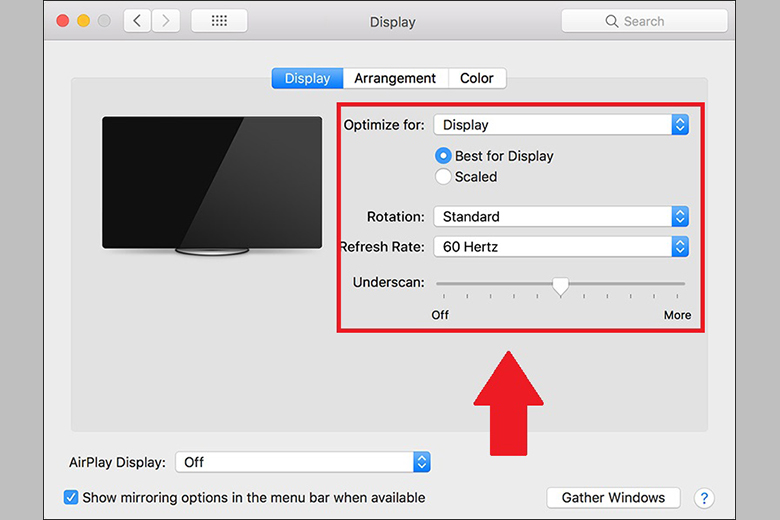
Bước 3: Bạn chuyển qua tab Arrangement và chọn ô Mirror Displays để có thể sử dụng máy chiếu làm màn hình nền thứ hai.
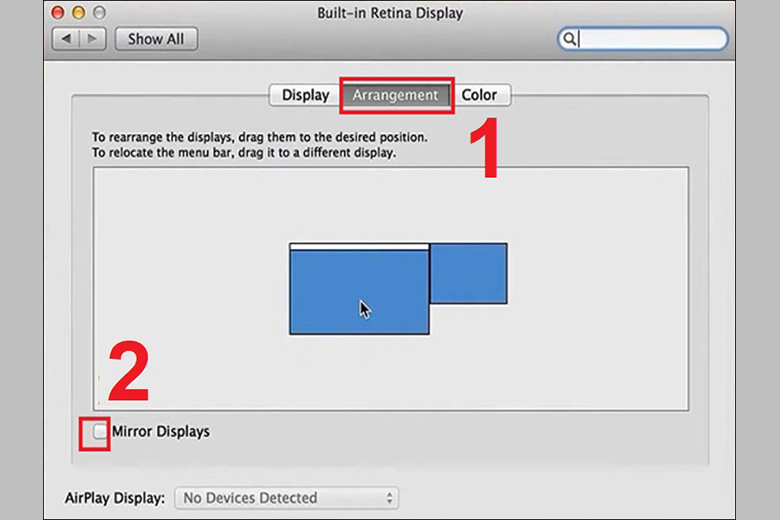
5. Xử lý một số lỗi khi kết nối MacBook với máy chiếu
Khi kết nối MacBook với máy chiếu cũng không tránh khỏi một số sự cố. Dưới đây là một số vấn đề thường gặp phải và cách mà bạn có thể tự xử lý nhanh chóng.
5.1. Hình ảnh chiếu bị mờ
Nếu xảy ra lỗi hình ảnh chiếu bị mờ, nguyên nhân là vì bạn điều chỉnh tiêu cự trên máy chiếu chưa đúng. Vậy nên bạn cần căn chỉnh và điều chỉnh lại độ Focus trên máy chiếu cho đến khi hình ảnh chiếu rõ ràng là được.

5.2. Máy chiếu không nhận được tín hiệu từ MacBook
Thông thường tình huống này sẽ xảy ra khi dây cáp bị hỏng hoặc bị lỏng. Sau khi kết nối MacBook với máy chiếu, bạn nên kiểm tra lại dây cáp xem chúng có hoạt động ổn định hay không.

5.3. Máy chiếu không phát âm thanh
Trong trường hợp không nghe thấy âm thanh dù đã phát video trên MacBook, nguyên nhân thường do jack cắm âm thanh gặp vấn đề. Bạn cần lưu ý cổng Mini Displayport không hỗ trợ truyền tải âm thanh. Trong khi cổng USB-C lại đáp ứng được truyền âm thanh, hình ảnh, sạc pin. Vậy nên hãy đảm bảo bạn đang kết nối MacBook với máy chiếu bằng cổng USB-C.

Nếu vẫn không thể nghe thấy âm thanh, bạn kiểm tra lại chế độ âm lượng trên MacBook hoặc khởi động lại hai thiết bị.
6. Tổng kết
Máy chiếu là một phần quan trọng không thể thiếu để làm nên một buổi thuyết trình hoàn hảo. Vậy nên nếu gặp trục trặc ngay từ bước ban đầu có thể dẫn đến hiệu quả của buổi thuyết trình giảm xuống. Với cách Kết nối MacBook với máy chiếu – Đơn giản như ăn kẹo được mình chia sẻ ở trên, bạn sẽ không còn gặp khó khăn vì điều này nữa.
Đừng quên tiếp tục theo dõi dchannel trên website Di Động Việt để liên tục được cập nhật những điều liên quan đến lĩnh vực công nghệ điện tử. Cảm ơn bạn đã quan tâm bài viết của mình!
Xem thêm:
- Tất tần tật cách sử dụng Finder trên MacBook hiệu quả cho người mới bắt đầu
- Hướng dẫn chi tiết cách chia đôi màn hình MacBook
- Cách chuyển giọng nói thành văn bản trên MacBook chỉ bằng 1 thao tác cực kì đơn giản
- Hướng dẫn chi tiết cách ép xung RAM đơn giản
Di Động Việt