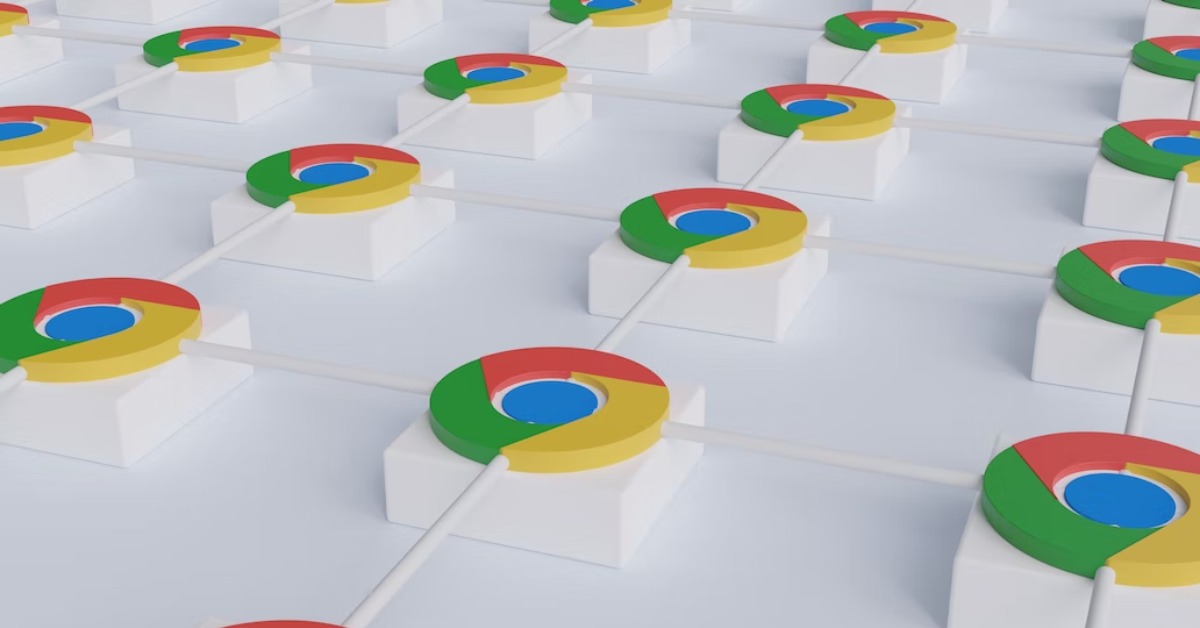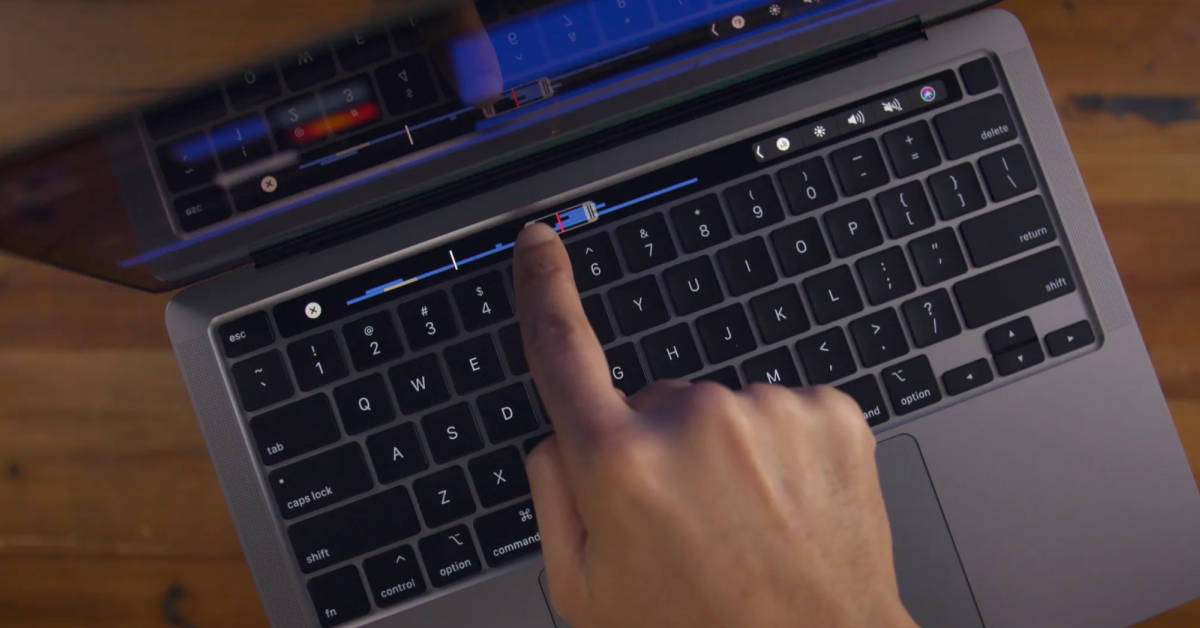Bài viết sau sẽ hướng dẫn các bạn cách tạo ứng dụng web bằng trình duyệt Chrome một cách nhanh chóng, giúp trải nghiệm sử dụng máy tính Windows 11 của bạn trở nên tiện lợi hơn.
1. Ứng dụng web (web app) là gì?
Trên hệ điều hành Windows, các trình duyệt dựa trên nhân Chromium như trình duyệt Chrome, Edge và Brave từ lâu đã hỗ trợ người dùng cài đặt các trang web dưới dạng một ứng dụng web để việc sử dụng tiện lợi hơn. Những ứng dụng này hoạt động với các tính năng đầy đủ, hỗ trợ push thông báo, và hoạt động offline (google doc) như một ứng dụng native bình thường.
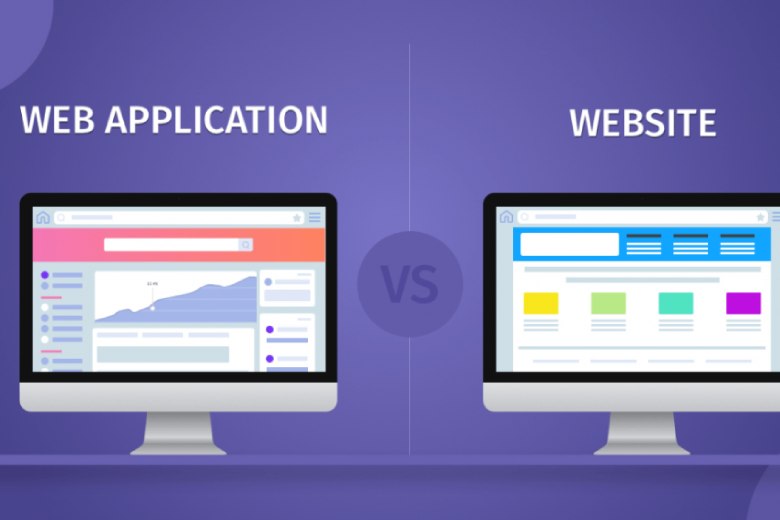
Ứng dụng web ngày càng được cải tiến mạnh mẽ hơn với PWA (Progressive Web App) trên các bản cập nhật trình duyệt mới. Với các web app dạng mới này, người dùng chỉ cần Internet là đã có thể soạn thảo văn bản, chỉnh sửa hình ảnh online, thậm chí là edit video online mà không cần cài đặt nặng nề như những ứng dụng thập kỷ trước.

Bài viết bên dưới sẽ hướng dẫn các bạn cách nhanh chóng tạo một web app trên trình duyệt Chrome của Google (có thể thực hiện cách tương tự với trình duyệt Edge, Brave…).
2. Các bước tạo ứng dụng web trên trình duyệt Chrome
Bước 1: Khởi động trình duyệt Chrome, truy cập các trang web hỗ trợ tạo ứng dụng web
Lưu ý: Không phải trình duyệt nào cũng hỗ trợ tạo nhanh ứng dụng web, tuy nhiên chúng ta vẫn có thể ghim một số trang web không hỗ trợ để dùng như web app mà chúng mình sẽ hướng dẫn ở mục sau.
Một số ứng dụng phổ biến sẽ hỗ trợ web app như Pinterest, YouTube, Spotify, Instagram,…
Bước 2: Trên thanh địa chỉ của trình duyệt sẽ hiển thị biểu tượng cài đặt ứng dụng đối với các ứng dụng có hỗ trợ web app

Bước 3: Bấm vào biểu tượng và thực hiện cài đặt theo hướng dẫn của trình duyệt, bạn có thể chọn cài đặt tạo lối tắt trên màn hình, trên thanh taskbar hoặc trên start menu.
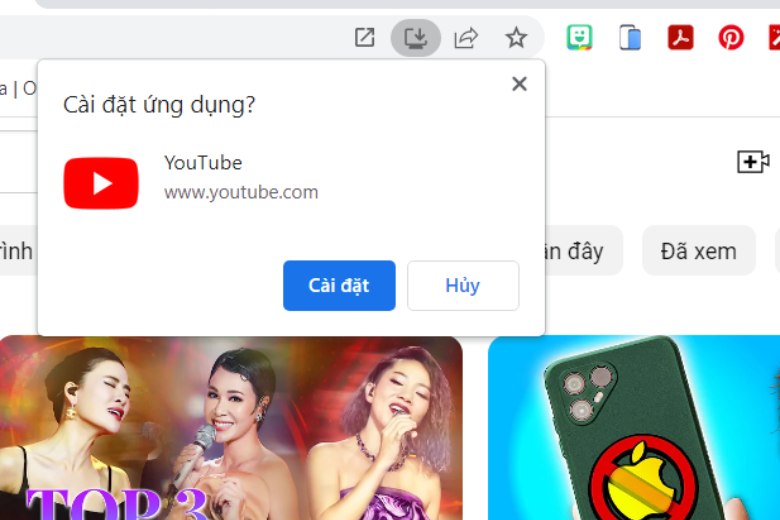
Bước 4: Ứng dụng web PWA sẽ hoạt động dưới một cửa sổ độc lập hệt như các ứng dụng bên thứ ba khác, các tiện ích bên thứ ba sẽ vẫn hỗ trợ như chặn quảng cáo, nút lưu ghi chú,… khiến việc sử dụng ứng dụng web vô cùng tiện lợi không khác gì các ứng dụng cài đặt offline (hay thậm chí là tiện lợi hơn).
Bước 5: Bạn đọc có thể quản lý các ứng dụng đã cài đặt tại biểu tượng Ứng dụng trên thanh Bookmark (Đánh dấu trang).
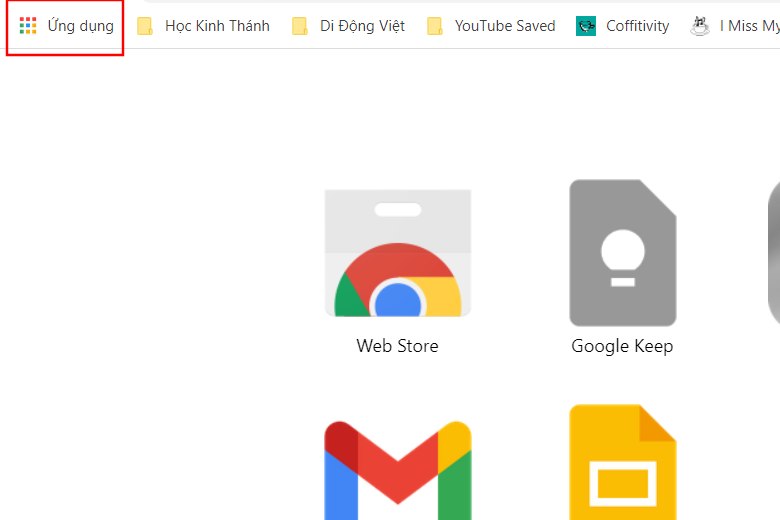
Bước 6: Quản lý các ứng dụng theo từng trang bằng cách kéo ứng dụng xuống dưới khu vực đánh dấu trên hình minh hoạ, ngoài ra người dùng còn có thể nhấp double click chuột vào khu vực này để đổi tên trang ứng dụng theo ý muốn.
3. Lời kết
Đặc biệt hơn chúng ta có thể chọn mở ứng dụng web hiện tại trong trình duyệt Chrome hoặc ngược lại vô cùng tiện lợi. Vậy là bạn đã nắm được các bước tạo ứng dụng web thật đơn giản với Chrome, thật thú vị đúng không nào.
Đừng quên theo dõi Dchannel để biết thêm nhiều thủ thuật thú vị khác bạn nhé.