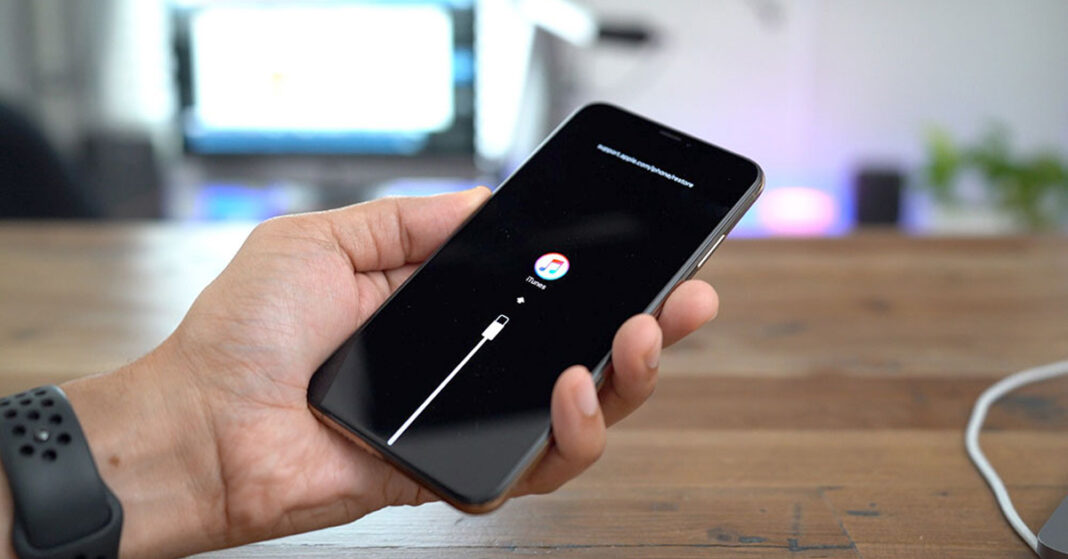Khi thiết bị iPhone gặp tình trạng không phản hồi, bị treo cứng hoặc màn hình tối sầm, hai biện pháp xử lý thiết yếu bao gồm buộc khởi động lại khẩn cấp và đưa máy vào trạng thái Recovery. Việc này đòi hỏi sử dụng các tổ hợp phím cứng chuyên biệt, với cách thức khác nhau tùy theo từng thế hệ máy.
Buộc khởi động lại khẩn cấp làm mới quy trình hoạt động của hệ điều hành, sửa chữa các trục trặc phần mềm tạm thời mà không ảnh hưởng dữ liệu cá nhân. Đối với sự cố hệ thống phức tạp hơn, trạng thái Recovery cho phép kết nối iPhone với máy tính (qua iTunes hoặc Finder) để khôi phục hoặc cập nhật phần mềm iOS/iPadOS, mang đến giải pháp triệt để.
Bài viết này phân tích chi tiết cách buộc khởi động lại khẩn cấp và đưa thiết bị Apple vào trạng thái Recovery cho các nhóm phổ biến: iPhone 8 trở lên, iPhone 7/7 Plus, iPhone 6s trở xuống (có nút Home vật lý), cùng iPad.
Tìm hiểu các bước thực hiện phù hợp với thiết bị của bạn để xử lý sự cố nhanh chóng.
1. Với iPhone 8, iPhone X trở lên
Apple đã đổi tổ hợp phím để thực hiện ép restart trên chiếc iPhone 8 trở đi. Cách sau đây sử dụng được với các dòng điện thoại iPhone 8/8 Plus, iPhone X, XS, XR, và dòng iPhone 11.
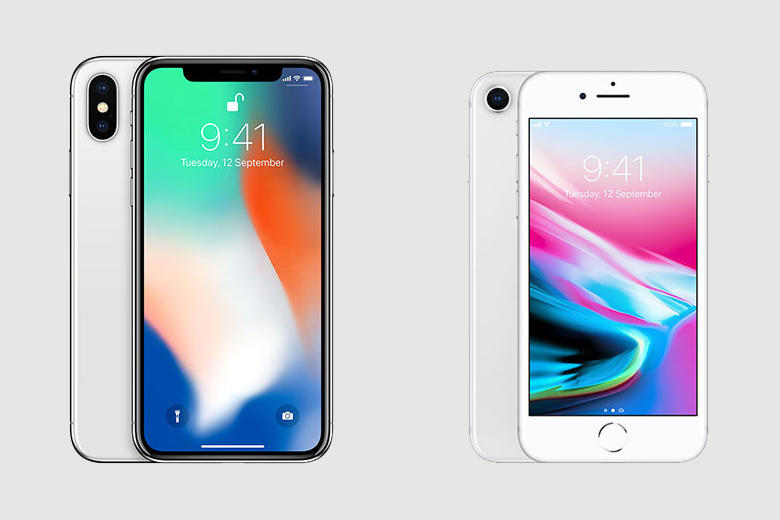
1.1. Cách ép Restart
Bước 1: Nhấn rồi thả nút volume up
Bước 2: Ngay lập tức nhấn rồi thả nút volume down
Bước 3:Nhấn giữ nút bên cạnh thiết bị cho đến khi thấy hiện lên logo Apple thì thả nút
1.2. Đưa máy vào chế độ Recovery
Bước 1: Kết nối iPhone 15 Pro Max 256GB Chính hãng của bạn với máy tính
Nếu bạn dùng Windows hoặc macOS Mojave trở về trước, mở iTunes. Với macOS Catalina trở đi, dùng Finder
Bước 2: Nhấn rồi thả nút volume up
Bước 3: Ngay lập tức nhấn rồi thả nút volume down
Bước 4: Nhấn giữ nút cạnh cho đến khi thấy máy hiện lên logo Apple
Bước 5:Tiếp tục nhấn giữ nút cho đến khi thấy hiện ra màn hình Recovery Mode

Sắm iPhone mới tại Di Động Việt!
2. Với iPhone 7 và iPhone 7 Plus
Cách này cũng áp dụng với chiếc iPod đời thứ 7 trở đi, phát hành trong năm 2019.
2.1. Ép Restart
Bước 1: Nhấn giữ đồng thời nút cạnh và nút volume down
Bước 2: Tiếp tục nhấn giữ 2 nút này cho đến khi thấy logo Apple hiện lên, rồi thả nút
2.2. Đưa máy vào chế độ Recovery
Bước 1: Kết nối thiết bị của bạn với máy tính
Nếu bạn dùng Windows hoặc macOS Mojave trở về trước, mở iTunes. Với macOS Catalina trở đi, dùng Finder
Bước 2: Nhấn giữ đồng thời nút cạnh và nút volume down
Bước 3: Tiếp tục nhấn giữ 2 nút này cho đến khi thấy logo Apple hiện lên
Bước 4: Tiếp tục giữ nút cho đến khi hiện lên màn hình Recovery Mode mới thả ra
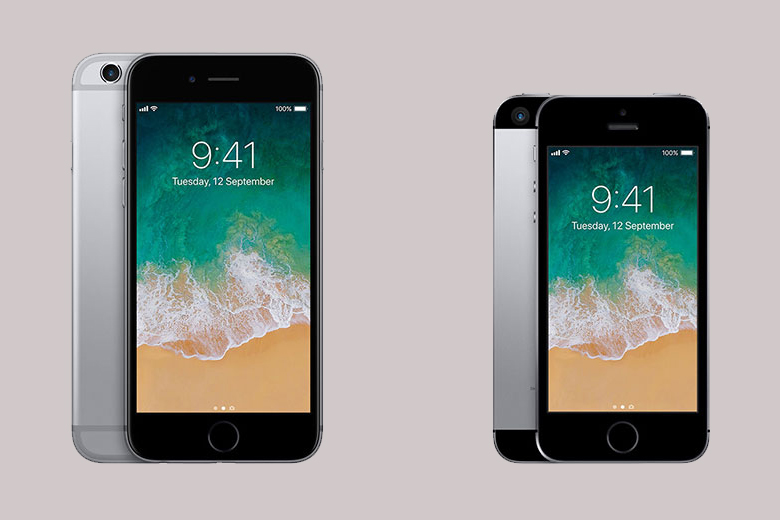
3. Với iPhone 6s trở xuống
Cách này áp dụng với các mẫu điện thoại Plus, iPhone SE và iPod thế hệ 6 trở về trước.
3.1. Ép Restart
Bước 1: Nhấn giữ đồng thời 2 nút vật lí Home và lock
Với chiếc iPhone 6 trở đi, nút lock nằm ở cạnh bên phải. Với chiếc iPhone 5s trở về trước nút lock nằm ở cạnh trên của thiết bị.
Bước 2: Giữ nút đến khi thấy logo Apple hiện lên thì thả ra
3.2. Đưa máy vào chế độ Recovery
Các bước cài đặt máy về chế độ Recovery iPhone 6 như sau:
Bước 1: Kết nối thiết bị của bạn với máy tính
Nếu bạn dùng Windows hoặc macOS Mojave trở về trước, mở iTunes. Với macOS Catalina trở đi, dùng Finder
Bước 2: Nhấn giữ đồng thời 2 nút vật lí Home và lock tương tự như trên
Bước 3: Giữ cả hai nút đến khi thấy logo Apple hiện lên, giữ tiếp nữa đến khi thấy màn hình Recovery Mode mới thả ra.
Bước 4: Nhả cả hai nút khi bạn thấy màn hình chế độ khôi phục
4. Với iPad
Với các dòng iPad có nút Home, làm tương tự như với iPhone 6s. Với iPad có FaceID, làm tương tự với iPhone 8.
5. Những câu hỏi thường gặp
5.1. Ép restart iPhone vào Recovery có làm mất dữ liệu không?
Việc ép restart iPhone vào Recovery Mode (chế độ khôi phục) thường không trực tiếp làm mất dữ liệu của bạn. Chế độ Recovery về cơ bản là một môi trường riêng biệt trên iPhone, cho phép thiết bị giao tiếp với iTunes hoặc Finder trên máy tính để thực hiện các thao tác như cập nhật hoặc khôi phục phần mềm.
5.2. Khi nào nên dùng Recovery Mode thay vì DFU Mode?
Bạn nên dùng Recovery Mode khi gặp các lỗi phần mềm nhẹ hơn hoặc muốn thực hiện các thao tác tiêu chuẩn. Điều này bao gồm cập nhật iPhone lên phiên bản iOS mới nhất, khôi phục cài đặt gốc, hoặc khi iPhone gặp tình trạng treo táo, màn hình đen nhưng vẫn có thể kết nối với iTunes/Finder. Recovery Mode dễ tiếp cận hơn và được Apple hỗ trợ chính thức, ít rủi ro hơn. Ngược lại, DFU Mode là “cứu cánh” cho những trường hợp nghiêm trọng hơn. Bạn cần đến DFU khi iPhone gặp lỗi phần mềm nghiêm trọng mà Recovery Mode không thể xử lý được, ví dụ như thiết bị không khởi động được, bị treo logo Apple liên tục, hoặc khi bạn muốn hạ cấp phiên bản iOS.
5.3. Recovery Mode có áp dụng được cho iPhone bị khóa iCloud không?
Khi một chiếc iPhone bị khóa iCloud, dù bạn có đưa máy vào Recovery Mode và thực hiện khôi phục (restore) về cài đặt gốc, thiết bị vẫn sẽ yêu cầu tài khoản Apple ID và mật khẩu đã liên kết với nó trước đó để hoàn tất quá trình kích hoạt. Nói cách khác, việc khôi phục qua Recovery Mode sẽ xóa sạch dữ liệu trên máy, nhưng không loại bỏ được Khóa kích hoạt.
6. Kết luận
Như vậy, dù bạn đang sở hữu chiếc iPhone nào từ thế hệ cũ như iPhone 6s đến các mẫu mới hơn như iPhone 15, hay cả iPad, việc ép restart hay đưa thiết bị vào Recovery Mode đều có những tổ hợp phím riêng.
Nắm vững các bước này sẽ giúp bạn chủ động hơn trong việc xử lý các sự cố phần mềm đơn giản, từ việc máy bị treo đến việc cần cập nhật lại iOS. Luôn nhớ sao lưu dữ liệu trước khi thực hiện bất kỳ thao tác nào liên quan đến Recovery Mode để đảm bảo an toàn tuyệt đối cho thông tin cá nhân của mình nhé.
Nguồn: makeuseof
Xem thêm:
- Hướng Dẫn Kiểm Soát Điện Thoại Của Trẻ Với Google Family Link Trên 2 Nền Tảng iOS và Android
- Top 10+ cách kiểm tra iPhone cũ trước khi mua tốt nhất (2025)
- Kéo dài tuổi thọ pin iPhone 16 – Những mẹo hay bạn nên biết
Di Động Việt