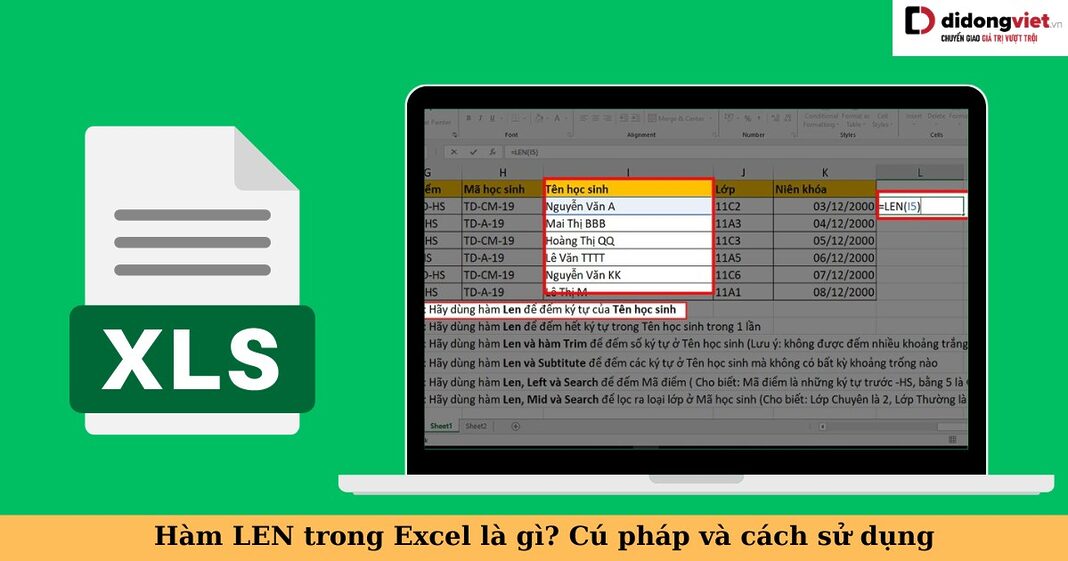Hàm LEN có lẽ không phải là một hàm Excel quen thuộc với mọi người. Vì vậy không phải ai cũng biết cách sử dụng hàm LEN để phục vụ công việc và học tập. Lần này, hãy cùng mình tìm hiểu về hàm LEN trong Excel qua bài viết dưới.
1. Hàm LEN trong Excel là gì? Cú pháp hàm LEN
Hàm LEN là hàm giúp trả về giá trị độ dài của một chuỗi ký tự, bao gồm cả khoảng trống. Đây là một hàm không quá phổ biến và được nhiều người biết đến trong Excel, nhưng lại rất hữu ích đối với việc đọc dữ liệu trong bảng tính.
Nhìn chung, hàm LEN trong Excel hỗ trợ việc đếm dữ liệu nên dữ liệu gốc không bị mất. Vậy nên bạn có thể yên tâm trong quá trình sử dụng hàm Excel này.
2. Cách sử dụng hàm LEN
Cú pháp:
=LEN(Text)
Trong đó, Text là ô dữ liệu hoặc một dãy dữ liệu cần đếm.
Để sử dụng hàm LEN, bạn có thể tham khảo ví dụ dưới đây.
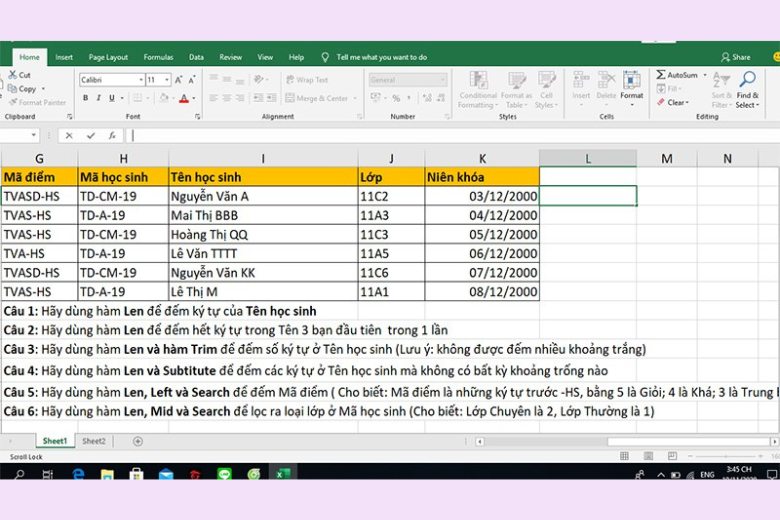
Bước 1: Chọn một ô mà bạn muốn nhập công thức để đếm ký tự. Sau đó bạn nhập =LEN(Text) vào ô đã chọn.
Lưu ý: Bước này chỉ thực hiện trên một ô dữ liệu duy nhất.
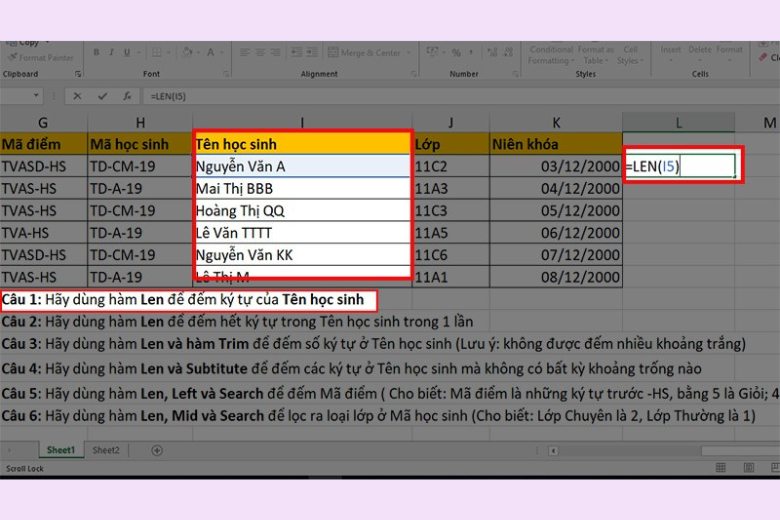
Bước 2: Sau khi nhập công thức, nhấn Enter để hoàn thành. Kết quả sẽ hiển thị số ký tự trong ô dữ liệu bạn đã chọn.
Lưu ý: Hàm LEN đếm tất cả các ký tự, bao gồm cả chữ, dấu câu, ký tự đặc biệt và số. Ví dụ: số từ 1 đến 9 sẽ được đếm là 1 ký tự, còn từ 10 đến 99 sẽ được đếm là 2 ký tự.
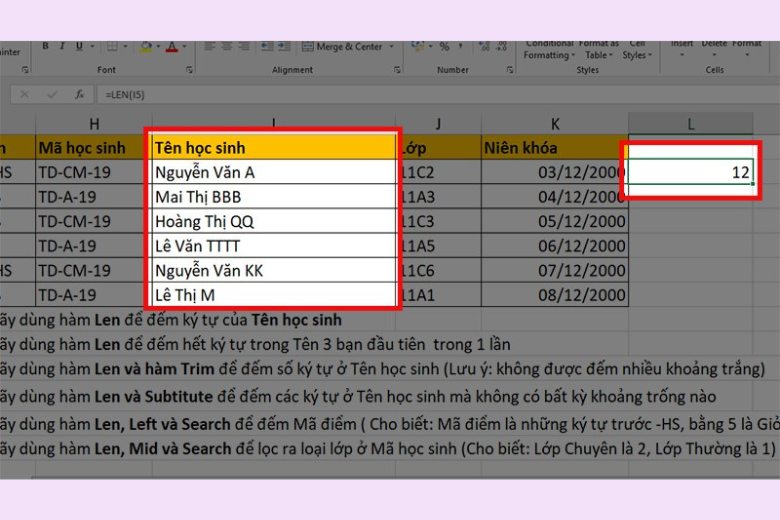
Bước 3: Để đếm ký tự cho nhiều ô, hãy nhấn giữ vào ô vuông nhỏ ở góc phải dưới của ô chứa công thức vừa nhập, sau đó kéo chuột xuống các ô khác mà bạn muốn áp dụng công thức.
Lưu ý: Để đảm bảo độ chính xác, sau khi kéo công thức xuống, bạn nên kiểm tra lại công thức và các ô dữ liệu để chắc chắn rằng chúng đúng với dữ liệu bạn muốn đếm.
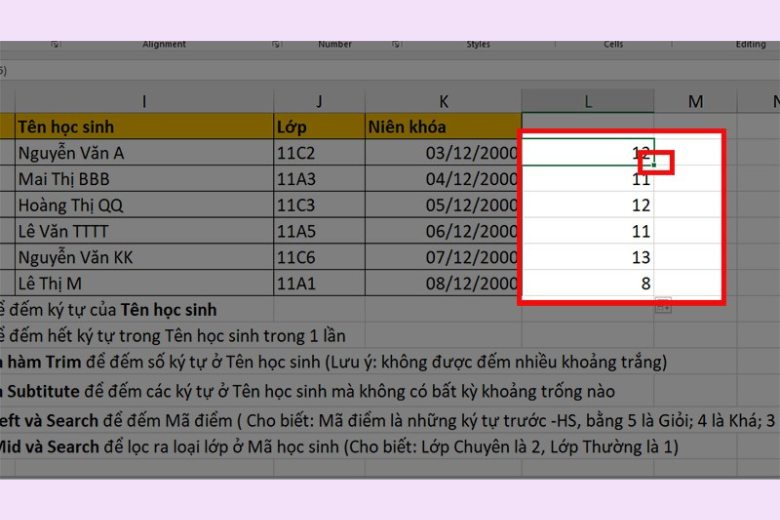
3. Cách kết hợp hàm LEN với các hàm khác (nhiều điều kiện)
Hàm LEN giúp việc đọc dữ liệu trở nên nhanh chóng hơn. Ngoài ra, bạn cũng có thể kết hợp hàm LEN với các hàm khác để giúp việc đọc dữ liệu và hiệu quả hơn.
3.1. Kết hợp với hàm SUM hoặc dấu + để đếm ký tự
Cách sử dụng hàm LEN kết hợp hàm SUM như sau:
Bước 1: Bạn sử dụng công thức =Sum(Len(Text);Len(Text);Len(Text)). Đảm bảo kiểm tra dấu ngăn cách giữa các hàm như dấu phẩy “,” hoặc dấu chấm phẩy “;” để công thức hoạt động đúng.

Bước 2: Sau đó, nhấn Enter để hoàn thành quá trình tính toán.
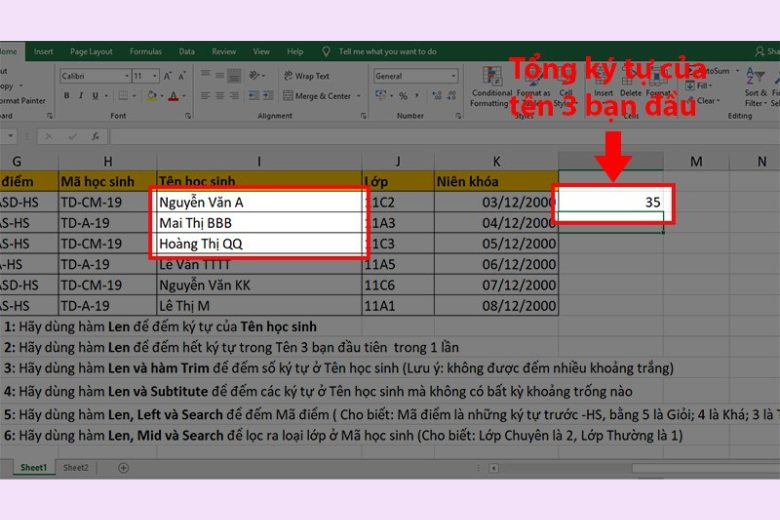
Cách sử dụng hàm LEN kết hợp dấu + như sau:
Bước 1: Bạn sử dụng công thức =Len(Text)+Len(Text)+Len(Text).
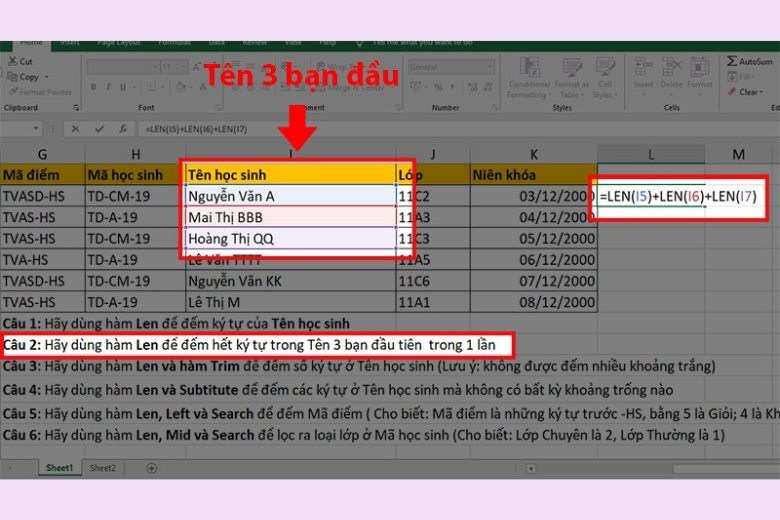
Bước 2: Sau đó, nhấn Enter để hoàn thành quá trình tính toán.
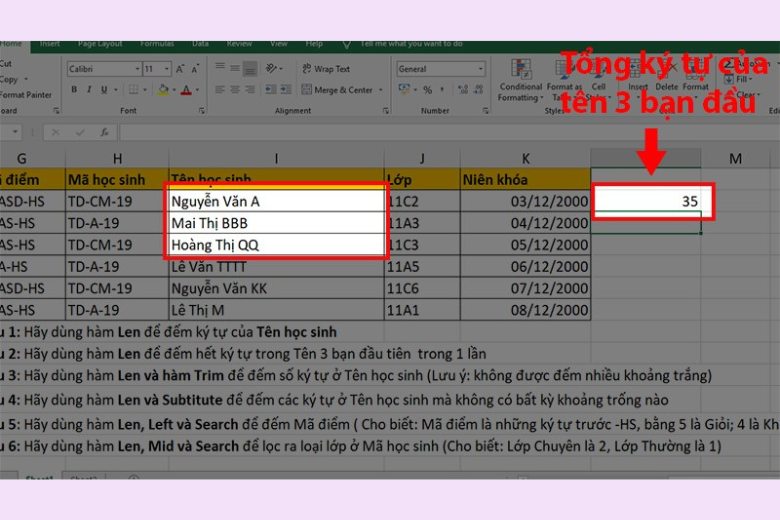
3.2. Kết hợp với hàm TRIM
Hàm TRIM trong Excel được sử dụng để loại bỏ khoảng trắng và thụt đầu dòng, cuối dòng trong văn bản.
Cú pháp: =TRIM(Text).
Trong đó, Text là ô hoặc dãy dữ liệu cần xử lý.
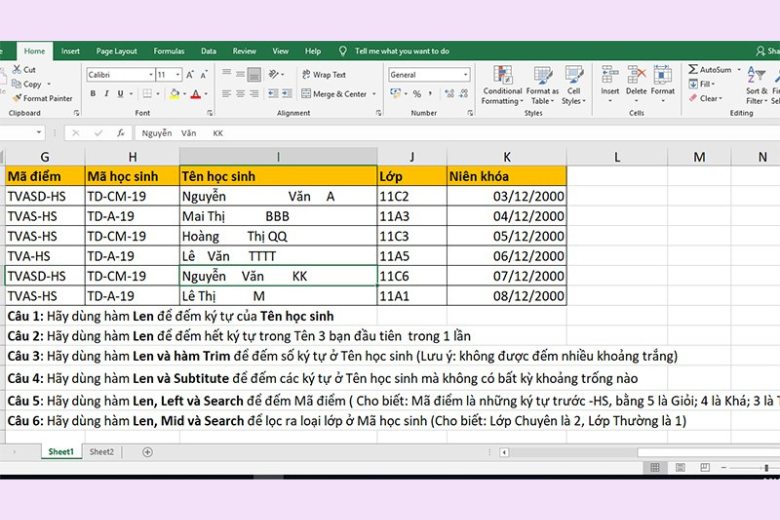
Để áp dụng hàm này, bạn có thể chọn một ô trên bảng tính và nhập công thức =LEN(TRIM(Text)). Kết hợp hàm TRIM với hàm LEN giúp đếm chính xác số ký tự trong văn bản. Sau đó, nhấn Enter để hoàn tất quá trình tính toán.
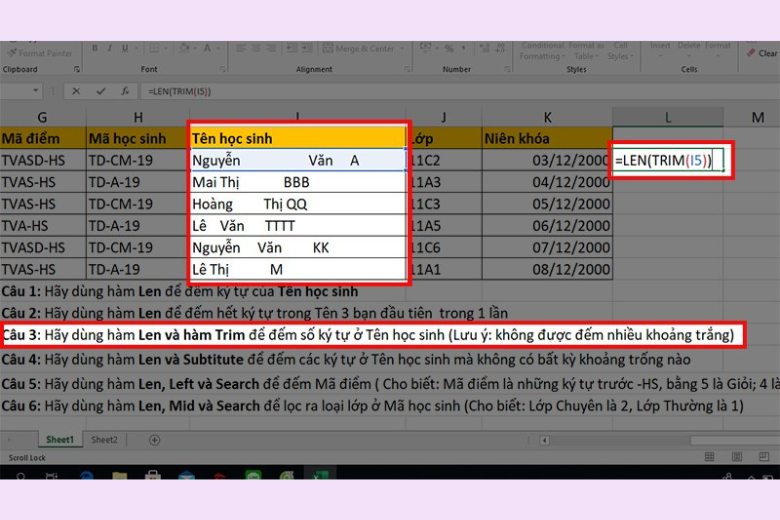

3.3. Kết hợp với hàm SUBSTITUTE
Để đếm số ký tự trong một ô dữ liệu nhưng bỏ qua khoảng trắng trong Excel, bạn có thể sử dụng công thức =LEN(SUBSTITUTE(Text;Old_Text;New_Text;Instance_Num)). Trong đó:
- Text: là ô dữ liệu cần đếm.
- Old_Text: là ký tự cũ cần thay thế.
- New_Text: là ký tự mới thay thế ký tự cũ.
- Instance_Num: là vị trí xuất hiện của ký tự cũ (thường không cần thiết).
Ví dụ: Để xóa khoảng trắng và đếm số ký tự, bạn có thể nhập công thức =LEN(SUBSTITUTE(I5;” “;””)). Trong đó:
- I5: là ô dữ liệu cần đếm.
- ” “: là khoảng trắng trong ô dữ liệu.
- “”: thay thế khoảng trắng bằng không có gì.
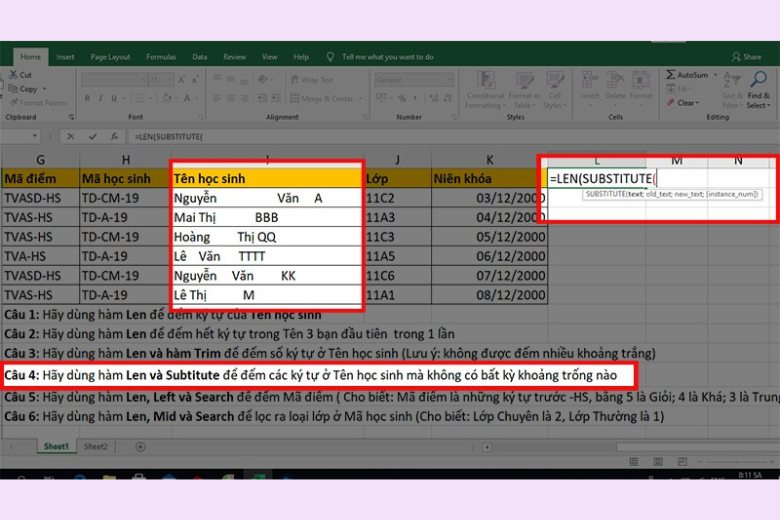
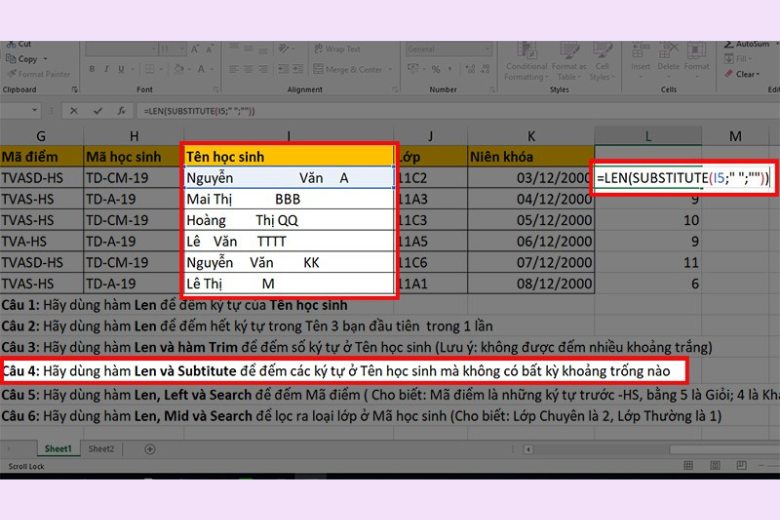
Sau đó, bạn nhấn Enter để hoàn thành tính toán. Để áp dụng công thức cho nhiều dữ liệu, hãy sắp xếp chúng thành một hàng giống như ví dụ trước khi kéo công thức xuống.
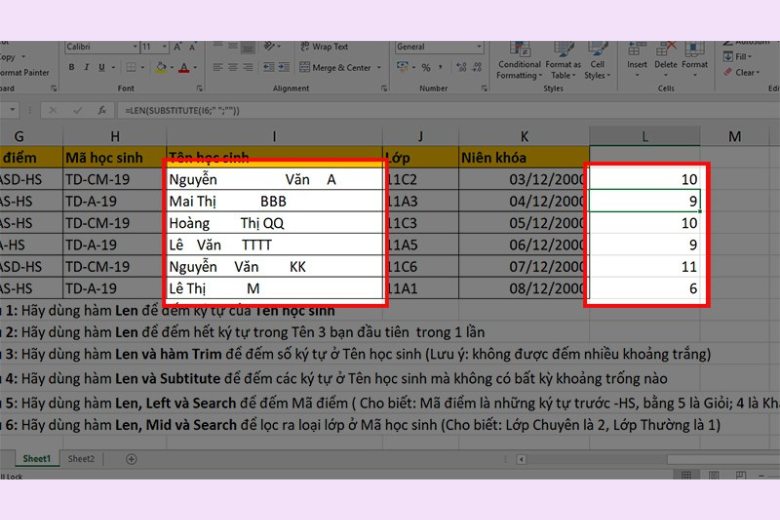
3.4. Kết hợp với hàm LEFT và SEARCH
Để đếm số ký tự ở phía bên trái của một ký tự mục đích như “-“, “_”, “/”, … trong Excel, bạn có thể sử dụng hàm LEN kết hợp với LEFT và SEARCH. Cách kết hợp này giúp bạn xác định vị trí của ký tự mục đích và đếm số ký tự trước nó.
Để áp dụng, bạn có thể chọn một ô và nhập công thức =Len(Left(Text;Search(Find_Text;Within_Text;Start_Num)). Trong đó:
- Text: là ô dữ liệu cần đếm.
- Find_Text: là ký tự cần tìm kiếm.
- Within_Text: là ô dữ liệu chứa ký tự cần tìm.
- Start_Num: vị trí bắt đầu tìm kiếm (thường không cần thiết).
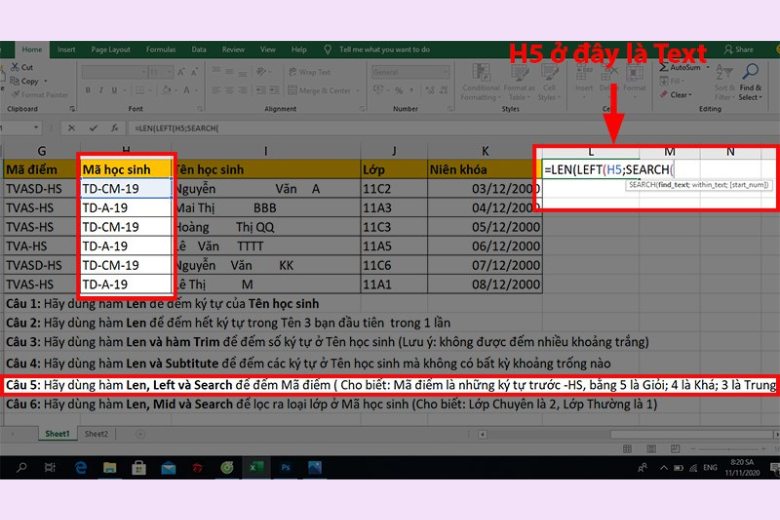
Ví dụ: Bạn nhập công thức để lấy số ký tự bên trái của ký tự mục đích =Len(Left(G5;Search(“-“;G5)-1)). Để chỉ lấy số ký tự trước dấu “-“, bạn cần thêm “-1” vào cuối công thức. Cuối cùng, nhấn Enter để hoàn thành quá trình tính toán.
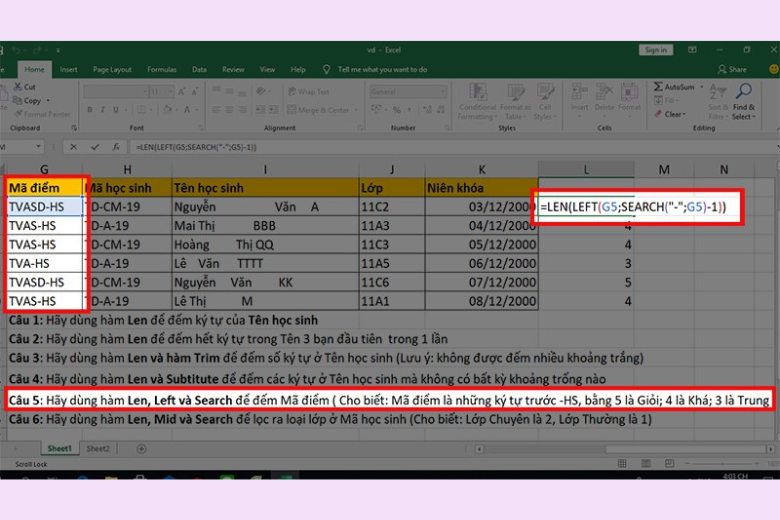
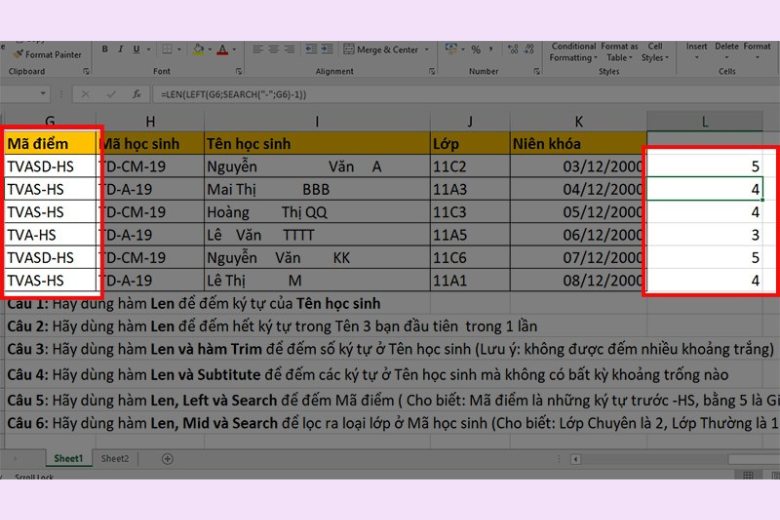
3.5. Kết hợp với hàm RIGHT và SEARCH
Để thực hiện việc đếm số ký tự ở phía bên phải của một ký tự mục đích trong Excel, bạn có thể sử dụng hàm LEN kết hợp với RIGHT và SEARCH. Tương tự như cách sử dụng LEFT, bạn chỉ cần thay đổi lệnh LEFT thành RIGHT để xác định số ký tự ở phía bên phải của ký tự mục đích.
Ví dụ: Để lấy số ký tự bên phải của ký tự “-“, bạn có thể nhập công thức =Len(Right(G5;Len(G5)-Search(“-“;G5))). Điều này giúp bạn đếm số ký tự sau dấu “-” trong ô dữ liệu G5. Cuối cùng, bạn nhấn Enter sau khi nhập công thức để hoàn tất quá trình tính toán.
3.6. Kết hợp với hàm MID và SEARCH
Để đếm số ký tự ở giữa hai dấu gạch trong một ô dữ liệu trong Excel, bạn có thể sử dụng hàm LEN kết hợp với hàm MID và SEARCH. Bạn có thể thực hiện như sau:
Bước 1: Chọn một ô và nhập công thức =LEN(MID(H5;4;LEN(H5)-6)).
Trong đó:
- Len(H5)-6: Sử dụng hàm Len để cắt ra 6 ký tự ở mỗi phía của dữ liệu.
- Mid(H5;4;Len(H5)-6): Kết hợp với hàm MID để chỉ lấy những ký tự ở giữa.
- Len(Mid(H5;4;Len(H5)-6)): Thêm hàm Len ở đầu công thức để đếm số ký tự ở giữa hai dấu gạch trong ô dữ liệu.
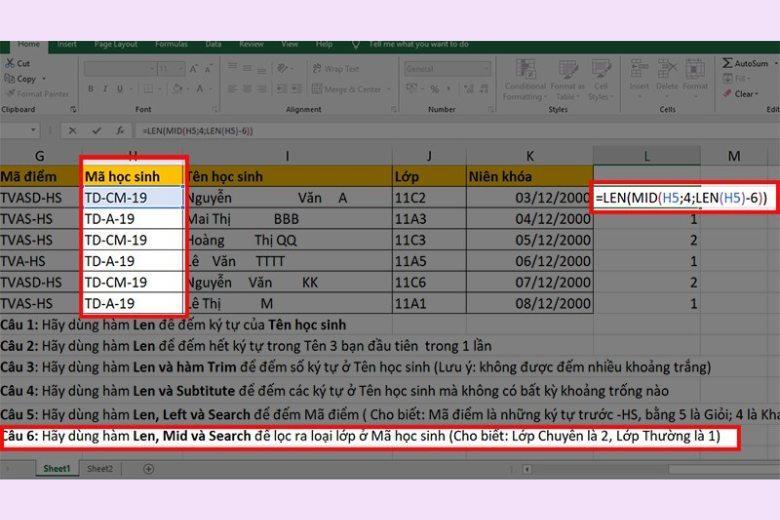
Bước 2: Nhấn Enter để hoàn tất tính toán.
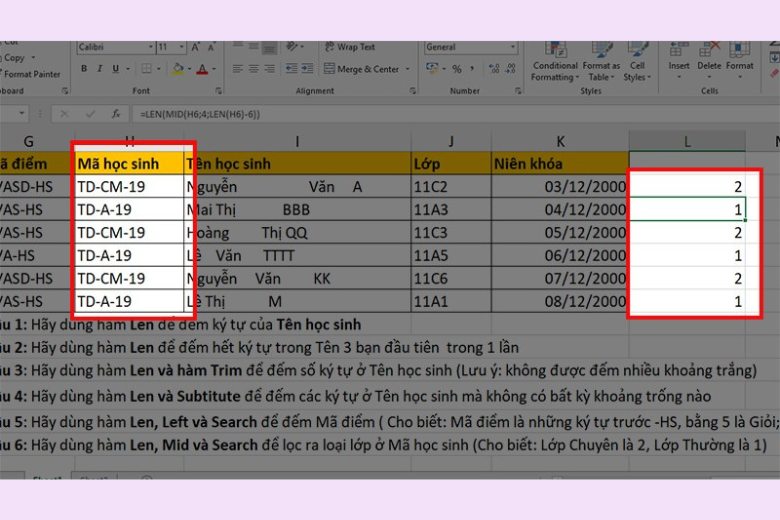
4. Lưu ý cần nắm khi dùng LEN trên Excel
Để tránh sai lầm khi sử dụng hàm LEN trong Excel, dưới đây là một số điều bạn cần lưu ý:
- Hàm LEN không thể đếm dữ liệu ngày tháng.
- Kiểm tra dấu ngăn cách (dấu phẩy, dấu chấm phẩy) giữa các hàm khi sử dụng LEN để tránh lỗi không xuất ra kết quả.
- Nếu một ô chứa khoảng trắng hoặc giá trị null, hàm LEN sẽ trả về giá trị 0.
5. Tổng kết
Bằng cách sử dụng hàm LEN trong Excel, bạn có thể dễ dàng đếm số ký tự trong một hoặc nhiều ô dữ liệu. Đây là một công cụ hữu ích cho việc kiểm tra và phân tích dữ liệu văn bản trong bảng tính của bạn. Hi vọng những thủ thuật tin học lần này đã giúp bạn biết cách sử dụng hàm LEN.
Đừng quên liên tục dõi theo kênh Dchannel thuộc hệ thống cửa hàng Di Động Việt để cập nhật hết toàn bộ những gì mới nhất về công nghệ hiện nay nhé. Mình xin gửi lời cám ơn chân thành tới các bạn vì đã bỏ chút thời gian đọc bài chia sẻ này của mình.
Khi lựa chọn Di Động Việt, khách hàng sẽ được “CHUYỂN GIAO GIÁ TRỊ VƯỢT TRỘI” hơn cả chính hãng. Chúng tôi luôn tận tâm và trách nhiệm trong việc mang đến các giá trị và lợi ích cao nhất cho mỗi khách hàng. Đồng thời đảm bảo quyền lợi cho người dùng khi sử dụng sản phẩm chính hãng với giá hợp lý.
Xem thêm:
- Cách sử dụng hàm UNIQUE trong Excel: Ứng dụng, hướng dẫn và ví dụ chi tiết
- Hướng dẫn cách sử dụng hàm SUMIF trong Excel và ví dụ cụ thể
- Hướng dẫn cách sử dụng thành thạo hàm AVERAGE trong Excel
- Hướng dẫn cách sử dụng hàm LEFT, RIGHT, MID trong Excel cho người mới
Di Động Việt