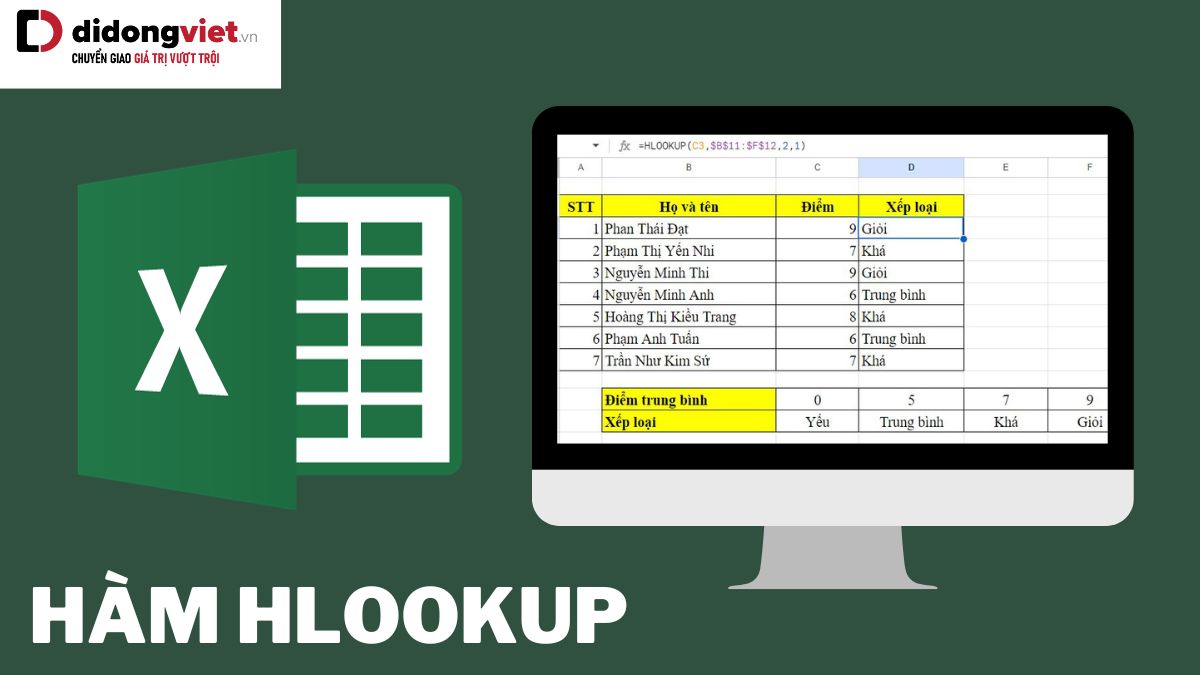Hàm HLOOKUP là một trong ba hàm tra cứu giá trị quen thuộc trong Excel. Lần này, chúng ta sẽ cùng nhau tìm hiểu công thức và cách sử dụng hàm số Excel trong bài viết dưới đây.
1. Hàm HLOOKUP là gì?
Hàm HLOOKUP là hàm chuyên dùng để tra cứu giá trị theo hàng ngang và trả về kết quả tương ứng theo hàng dọc. Đây là hàm chuyên dụng cho công việc xếp hạng dựa trên các yếu tố cho trước.
Cụ thể, mọi người thường dùng HLOOKUP cho việc tìm tên và xếp loại nhân viên, học sinh, sản phẩm,… hoặc một mục đích tương đương nào đó.
2. Cú pháp hàm HLOOKUP trong Excel
Cú pháp:
=HLOOKUP(lookup_value, table_array, row_index_num, [range_lookup])
Trong đó:
- Lockup_value: Giá trị cần tìm.
- Table_array: Phạm vi dò tìm.
- Row_index_num: Số hàng trong bảng dữ liệu cần tìm,
- Range_lookup: Loại kết quả trả về, là kết quả dò tìm chính xác (0) hoặc kết quả dò tìm tương đối (1).
3. Một số điểm cần lưu ý khi sử dụng hàm HLOOKUP
Khi sử dụng hàm HLOOKUP, bạn cần lưu ý những điều sau:
- Hàm chỉ có thể tìm kiếm trong hàng trên cùng của bảng dữ liệu cần tìm.
- HLOOKUP không phân biệt giữa chữ hoa và chữ thường.
- Nếu bạn để range_lookup ở trạng thái mặc định (TRUE) hoặc không xác định rõ, bạn cần phải biến hàng tìm kiếm của mình thành một dãy được sắp xếp một cách trật tự từ A đến Z; HLOOKUP sẽ dựa vào điều này để thực hiện tra cứu một cách chính xác.
4. Hướng dẫn cách sử dụng hàm HLOOKUP qua các ví dụ cụ thể
Cách sử dụng hàm HLOOKUP thông qua các ví dụ cụ thể như sau.
4.1. Xếp loại danh hiệu học sinh
Trong trường học, HLOOKUP thường được dùng để xếp loại học sinh dựa trên điểm thi. Với ví dụ này, chúng ta sẽ có thông tin ban đầu như sau:
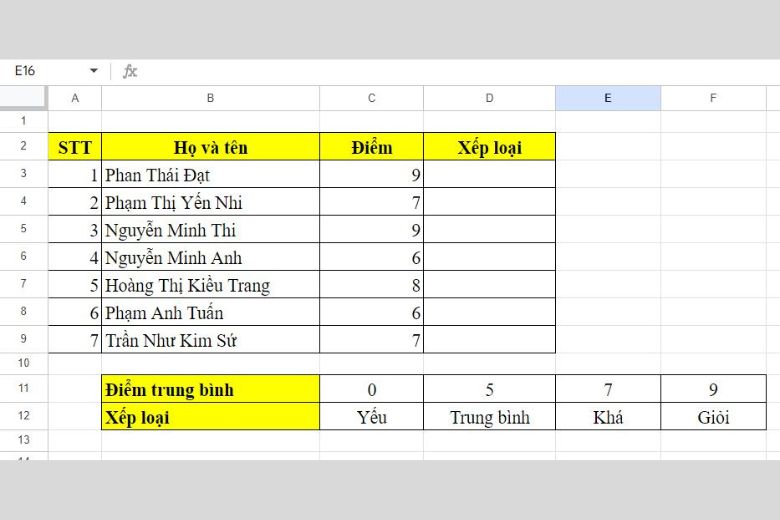
Sau khi sử dụng HLOOKUP, kết quả trả về sẽ như dưới:
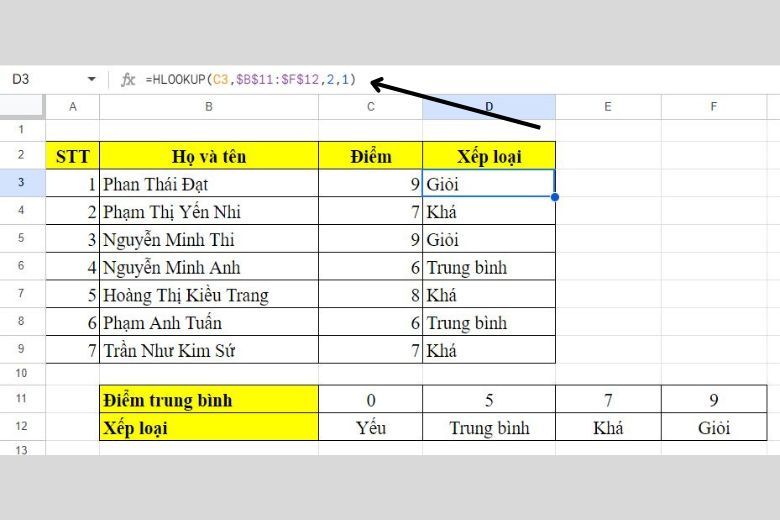
Trong đó, chúng ta đã sử dụng công thức: =HLOOKUP(C3,$B$11:$F$12,2,1)
Lưu ý: Bạn nên sử dụng $ để khóa ô dữ liệu.
4.2. Tính phụ cấp nhân viên
Với danh sách nhân viên và mức phụ cấp theo từng chức vụ, bạn có thể sử dụng HLOOKUP để tính phụ cấp.
Cụ thể, chúng ta có bảng thông tin nhân viên và mức phụ cấp cho từng chức vụ như sau:
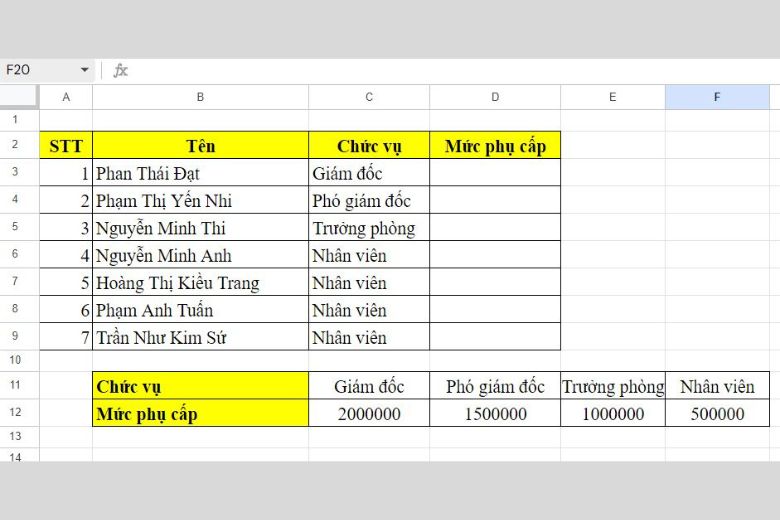
Sau khi áp dụng công thức HLOOKUP, chúng ta sẽ nhận được kết quả:

Trong đó, chúng ta đã sử dụng công thức: =HLOOKUP(C3,$B$11:$F$12,2,0)
4.3. HLOOKUP kết hợp hàm IF để đánh giá nhân viên
Bạn có thể sử dụng HLOOKUP kết hợp IF để đánh giá hiệu quả làm việc của nhân viên trong tháng. Ví dụ lần này sẽ xem xét dựa trên số ngày làm việc của nhân viên, từ đó rút ra kết quả “đạt” hoặc “không đạt”.
Cụ thể, chúng ta có bảng số ngày làm việc của nhân viên như sau:
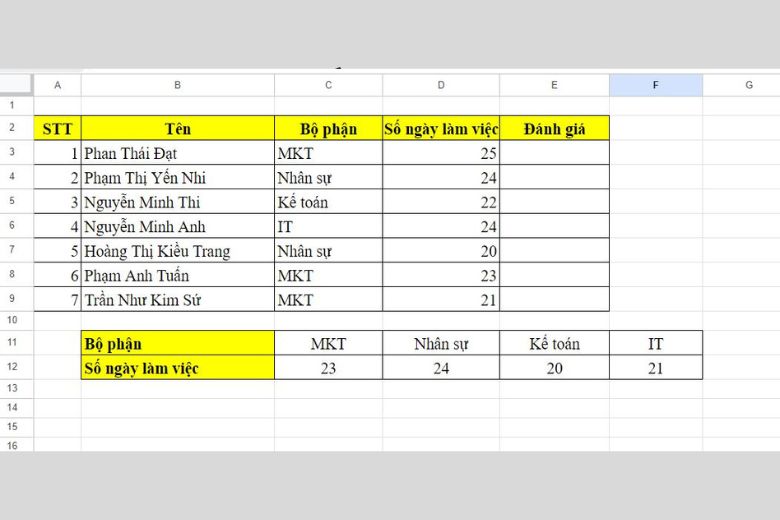
Sau khi áp dụng công thức, chúng ta nhận được kết quả:
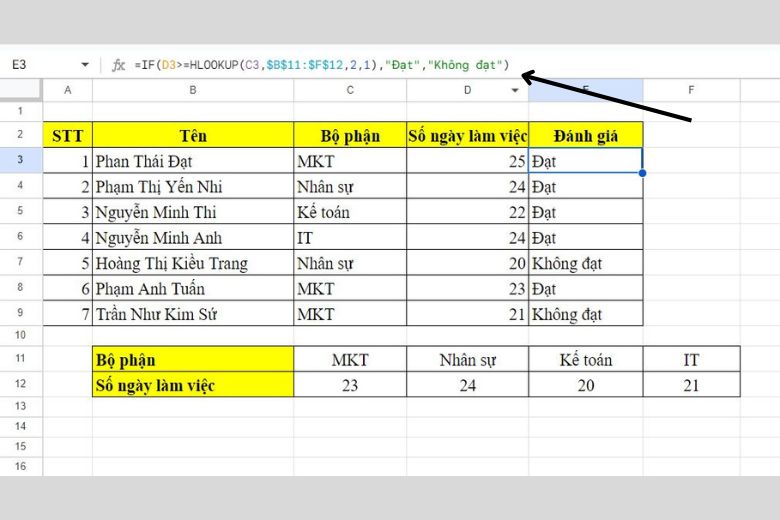
Trong đó, chúng ta đã sử dụng công thức:
=IF(D3>=HLOOKUP(C3,$B$11:$F$12,2,0),”Đạt”,”Không đạt”)
5. Một số nguyên nhân khiến hàm HLOOKUP không hoạt động
Trong quá trình làm việc với hàm HLOOKUP của Excel, bạn có thể đụng phải những sự cố không mong muốn nếu:
- Nếu HLOOKUP buộc phải nhìn lên trên, vượt khỏi hàng đầu tiên, bạn sẽ chỉ nhận được lỗi N/A. Hãy đảm bảo giá trị bạn cần tìm nằm ngay hàng đầu tiên của bảng tra cứu.
- Nếu những số bạn muốn tra cứu lại đang hiển thị dưới dạng văn bản, HLOOKUP có thể phản hồi bằng lỗi.
- Nếu bạn đang tìm kiếm độ chính xác cao nhưng lại để range_lookup là TRUE hoặc không chỉ định, bạn cần sắp xếp hàng đầu tiên của bảng dữ liệu theo thứ tự từ A đến Z.
- Một giới hạn khác của HLOOKUP là nó chỉ xử lý tốt các giá trị tra cứu có ít hơn 255 ký tự. Nếu không, bạn gặp lỗi #VALUE!.
- Đừng quên thiết lập tham chiếu bằng cách sử dụng dấu $ khi bạn muốn giữ nguyên mảng dữ liệu trong các công thức sao chép.
- Hãy chỉ định đường dẫn đầy đủ và chính xác khi muốn thực hiện tham chiếu với bảng tính ở file hoặc sheets khác.
- Nếu bạn chèn hoặc xóa hàng trong bảng dữ liệu của mình, vị trí hàng tra cứu có thể thay đổi dẫn đến việc HLOOKUP sẽ ngừng hoạt động. Hãy cập nhật số chỉ mục hàng sao cho phù hợp.
- Một lỗi #N/A có thể bắt nguồn từ những khoảng trống. Kiểm tra giá trị tra cứu và bảng dữ liệu của bạn cho bất kỳ khoảng trắng thừa nào.
6. Kết luận
Trên đây đã chia sẻ về hàm HLOOKUP và thủ thuật cách sử dụng hàm trong Excel. Hy vọng sẽ hữu ích với bạn trong quá trình dò tìm dữ liệu trong Excel.
Tiếp tục theo dõi Dchannel của Di Động Việt để được cập nhật thêm nhiều thủ thuật tin học khác. Cảm ơn bạn đã quan tâm bài viết lần này của mình.
Đừng quên đến Di Động Việt để trải nghiệm CHUYỂN GIAO GIÁ TRỊ VƯỢT TRỘI với giá bán rẻ hơn các loại rẻ.
Xem thêm:
- Hướng dẫn đổi số thành chữ trong Excel có thể bạn chưa biết
- Hướng dẫn cách tách chữ trong Excel cơ bản và nâng cao bằng vài thao tác đơn giản
- Cách chuyển chữ hoa thành chữ thường trong Excel và ngược lại
- Hướng dẫn 2 cách sắp xếp tên theo thứ tự ABC trong Excel đơn giản khi lập danh sách
Di Động Việt