Excel là ứng dụng không còn quá xa lạ đối với những người sử dụng công nghệ ở thế kỉ 21. Người ta sử dụng các hàm trong Excel để tăng hiệu suất công việc, tiết kiệm thời gian. Hôm nay, mình sẽ giới thiệu đến các bạn hàm FIND trong Excel và các cách ứng dụng nó trong công thức.
1. Hàm FIND là gì?
Giải đáp cho câu hỏi trên, hàm FIND tronng Excel chính là hàm tìm ký tự trong một chuỗi văn bản và giá trị trả lại là vị trí thứ nhất của ký tự đầu tiên trong chuỗi tìm kiếm.
Lưu ý rằng: Hàm FIND trong Excel sẽ phân biệt được chữ thường, chữ viết hoa và chữ chứa dấu trong đoạn văn bản xác định.
Sau đây là một vài ứng dụng của hàm FIND trong Excel:
- Đếm nhanh và chính xác số ký tự cần tìm trong Excel
- Hàm này kết hợp được với nhiều hàm khác, tiện lợi và tiết kiệm thời gian trong công việc.
2. Cách sử dụng hàm FIND trong Excel
Dưới đây Di Động Việt sẽ giới thiệu đến bạn cú pháp của hàm FIND trong Excel cũng như cách sử dụng nó.
2.1. Cú pháp hàm
Đầu tiên, chúng ta cần tìm hiểu về cú pháp hàm trước khi đến với cách sử dụng của nó.
Cú pháp hàm FIND: =FIND(find_text, within_text, [start_num]).
Chú thích:
- Find_text: Là ký tự hoặc một văn bản muốn tìm kiếm vị trí.
- Within_text: Là văn bản mà bạn muốn tìm kiếm vị trí của find_text trong đó.
- [Start_num]: chỉ định vị trí bắt đầu tìm kiếm trong within_text.
2.2. Cách sử dụng
Bên dưới, Di Động Việt sẽ nêu lên một vài ví dụ cụ thể để thể hiện rõ cách sử dụng của hàm FIND trong Excel.
Ví dụ 1: Tìm vị trí của chữ C trong tên Chung bằng cách sử dụng hàm FIND trong Excel.
Bước 1: Trong bảng tính Excel như hình bên dưới, bạn gõ hàm =FIND(“C”,B3) vào ô tham chiếu bất kỳ muốn hiển thị kết quả.
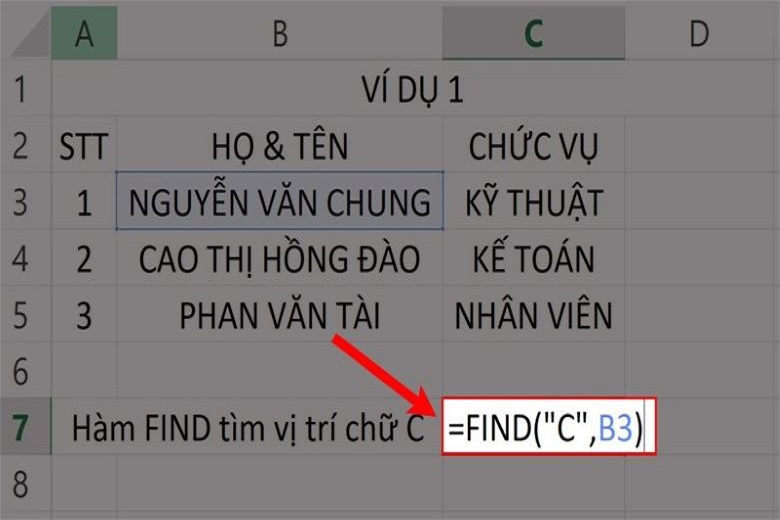
Bước 2: Nhấn vào phím Enter trên bàn phímđể hiển thị kết quả.
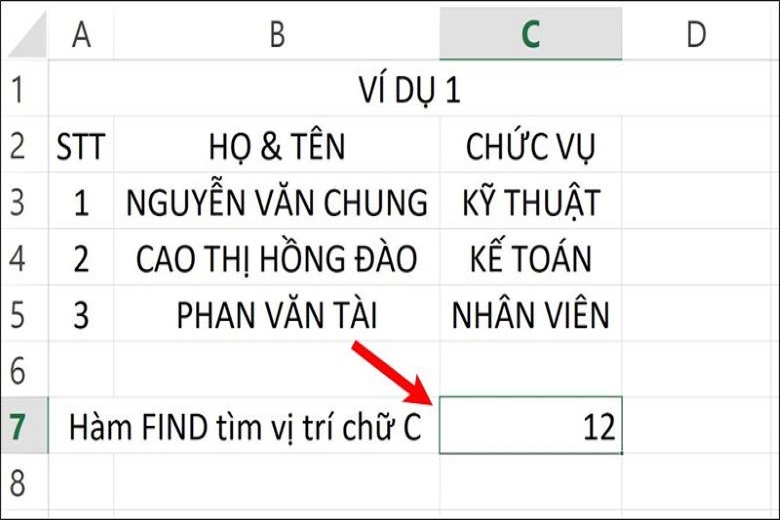
Ví dụ 2: Tìm vị trí của từ Hồng trong ô B4 cũng bằng cách sử dụng hàm FIND trong Excel.
Bước 1: Trong bảng tính Excel như hình dưới, bạn thực hiện gõ hàm =FIND(“HỒNG”,B4) vào ô tham chiếu bất kỳ để hiển thị kết quả.
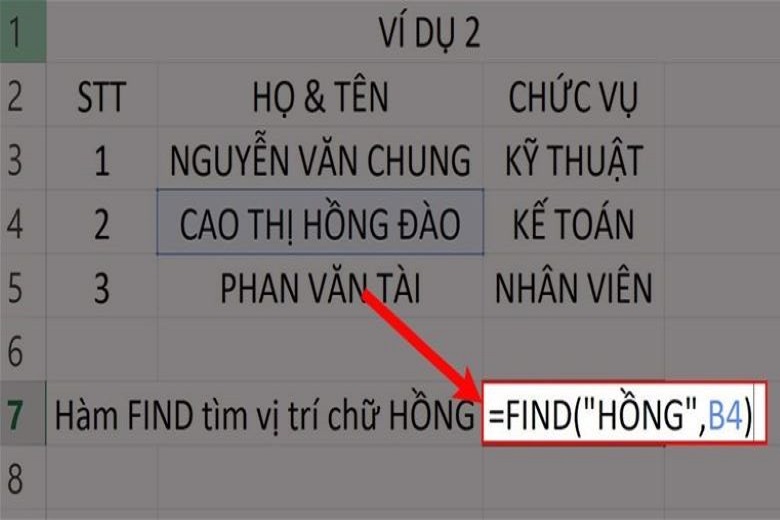
Bước 2: Nhấn vào phím Enter trên bàn phím để hiển thị kết quả.
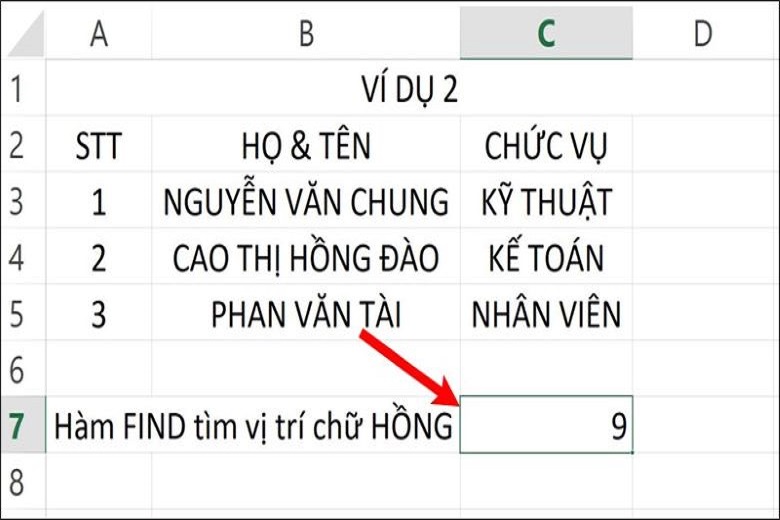
Ví dụ 3: Hãy dùng hàm FIND trong Excel để tìm kiếm vị trí của ký tự A trong tên AI với vị trí bắt đầu từ ký tự thứ 5.
Bước 1: Trong bảng tính Excel như hình dưới, bạn gõ hàm =FIND(“A”,B5,5) vào ô tham chiếu bất kỳ để hiển thị kết quả.
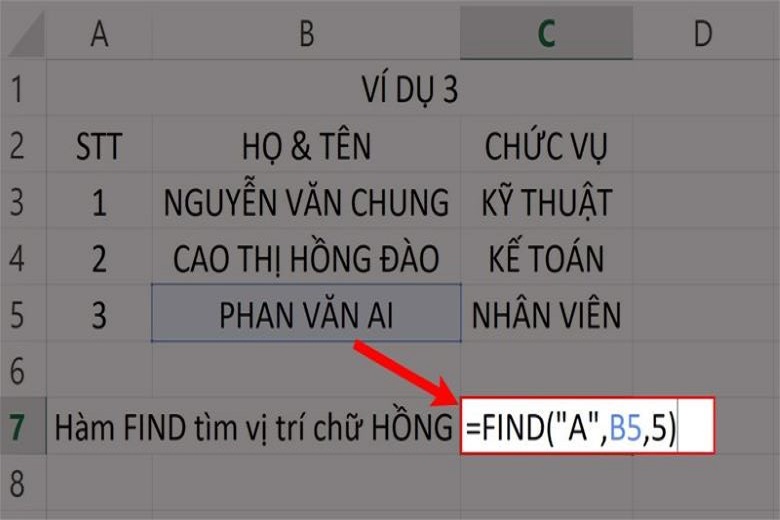
Bước 2: Nhấn vào phím Enter trên bàn phím để hiển thị kết quả.
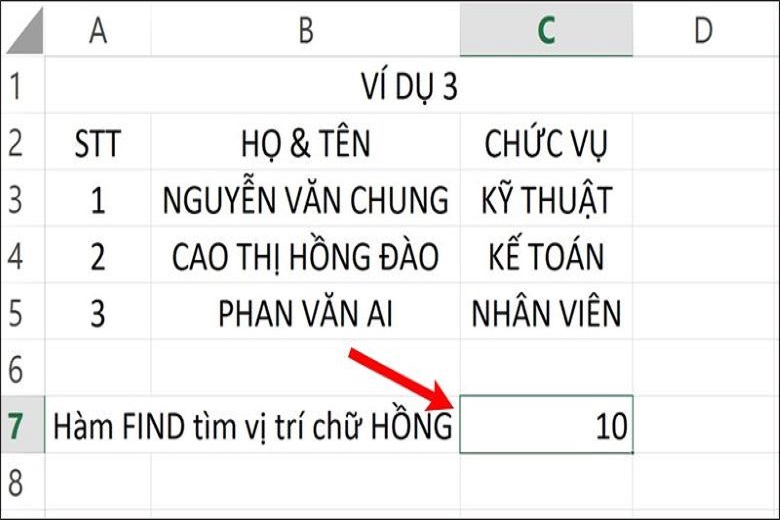
3. Ứng dụng hàm FIND với hàm LEFT
Mục đích của việc kết hợp Hàm FIND với hàm LEFT là để tách chuỗi ký tự đầu trong văn bản họ và tên, mã vùng, ký hiệu,…
Ví dụ: Tìm ký tự đầu tiên trong ô B3 từ trái sang phải của hình bên dưới cho đến khi gặp ký tự khoảng trắng.
Bước 1: Trong bảng tính Excel, bạn nhập hàm =LEFT(B3,FIND(” “,B3)-1) như hình bên dưới vào một ô tham chiếu bất kỳ để hiển thị kết quả.
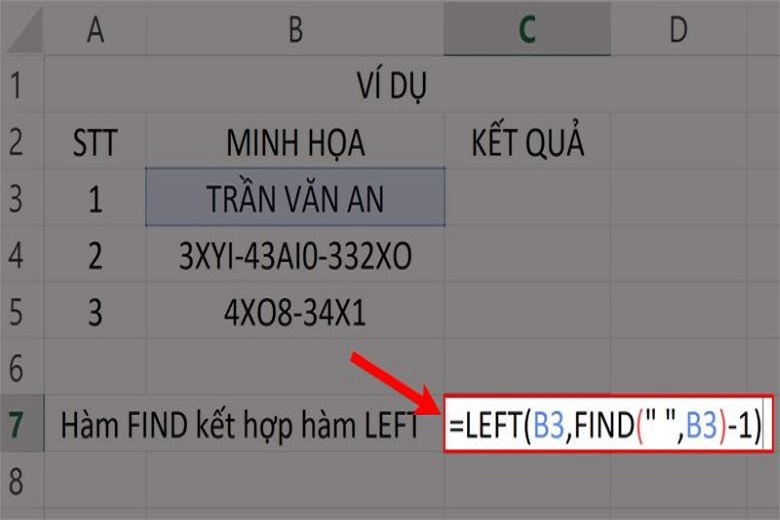
Chú thích:
- LEFT: Là lệnh hàm lấy kết quả từ bên trái.
- B3: Là ô tham chiếu lấy dữ liệu.
- FIND: Là lệnh hàm tìm kiếm ký tự.
- -1: Là số hiệu bạn muốn loại bỏ ký tự thừa tính từ Find_text. Ở đây mình chỉ muốn loại bỏ khoảng trống nên chọn giá trị là 1.
Bước 2: Nhấn vào phím Enter trên bàn phím để hiển thị kết quả.
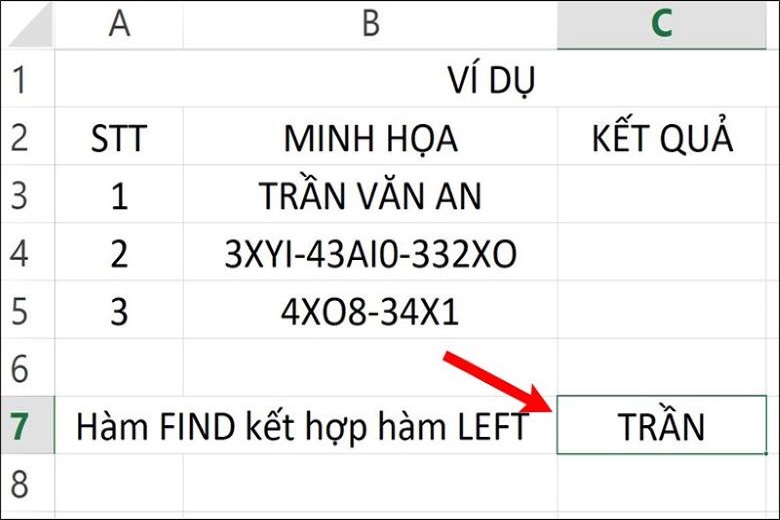
4. Công thức cho hàm FIND kết hợp hàm MID
Mục đích của việc kết hợp Hàm FIND với hàm MID là để tìm kiếm ký tự ở giữa trong một dãy văn bản xác định. Hãy cùng xem ngay ví dụ và cách làm của thủ thuật này ngay dưới đây nhé.
Ví dụ: Tìm 5 ký tự ở chính giữa đoạn văn trong ô B4.
Bước 1: Trong bảng tính Excel bạn nhập hàm =MID(B4,FIND(” “,B4)+1,5) như hình bên dưới vào ô tham chiếu bất kỳ để hiển thị kết quả.
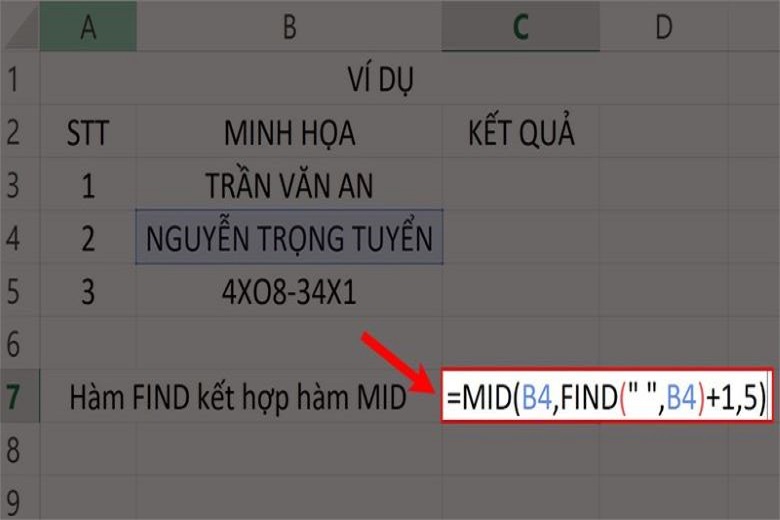
Chú thích:
- MID: Là lệnh hàm lấy kết quả ở giữa.
- B4: Là ô tham chiếu lấy dữ liệu.
- FIND: Là lệnh hàm tìm kiếm ký tự.
- +1: Là giá trị kết quả sẽ cộng thêm từ Find_text. Ở đây mình muốn kết quả hiển thị sau khoảng cách nên chọn giá trị là 1.
- 5: là số lượng ký tự muốn hiển thị.
Bước 2: Nhấn vào phím Enter trên bàn phím để hiển thị kết quả.
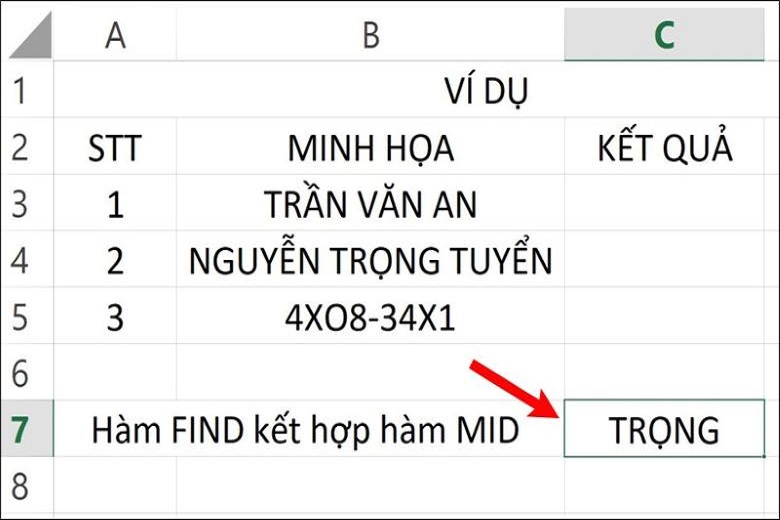
5. Cách dùng hàm FIND với hàm RIGHT
Ví dụ: Tìm kiếm ký tự cuối cùng trong dãy văn bản trong hình bên dưới.
Bước 1: Trong bảng tính Excel bạn gõ hàm =RIGHT(B5,FIND(“-“,B5)-1) vào ô tham chiếu bất kỳ để hiển thị kết quả.
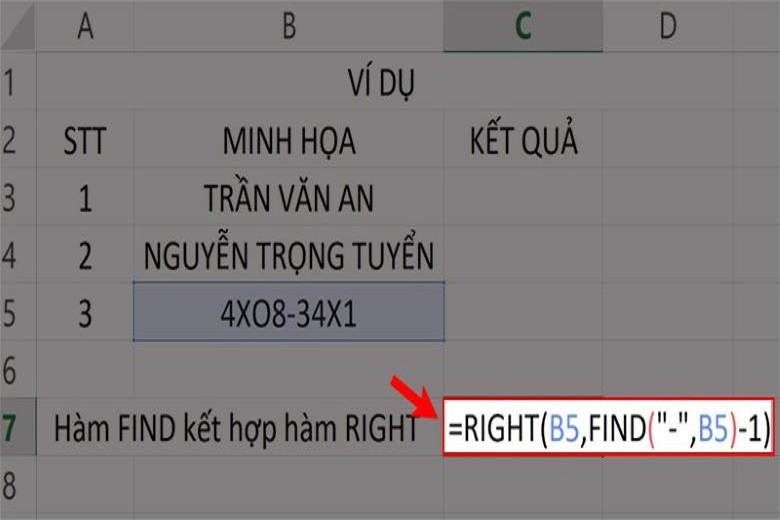
Chú thích:
- RIGHT: Là lệnh hàm lấy kết quả bên phải.
- B5: Là ô tham chiếu lấy dữ liệu.
- FIND: Là lệnh hàm tìm kiếm ký tự.
- “-“: Là ký tự muốn tìm kiếm.
- -1: Là số hiệu bạn muốn loại bỏ ký tự thừa tính từ Find_text. Ở đây mình chỉ muốn loại bỏ ký tự “-” nên chọn giá trị là 1.
Bước 2: Nhấn vào phím Enter trên bàn phím để hiển thị kết quả.
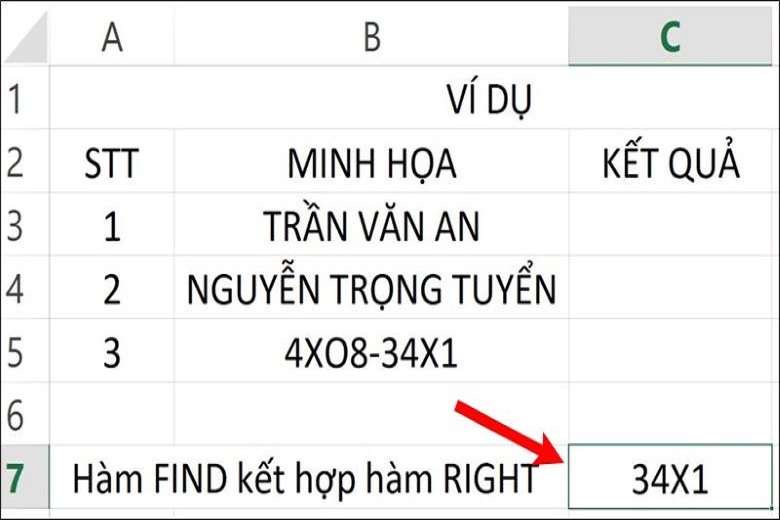
6. Vì sao bị lỗi #VALUE! khi dùng hàm FIND?
Khi bạn sửu dụng hàm FIND trong Excel để tìm kiếm ký tự nhưng lại bị báo lỗi #VALUE!. Mình sẽ nêu ra 2 nguyên nhân chính và cách khắc phục của từng loại nguyên nhân trên.
6.1. Nguyên nhân đầu tiên
Hàm FIND sẽ phân biệt chữ viết thường và chữ viết hoa. Vì vậy, nếu bạn nhập vào hàm là chữ viết hoa mà trong dãy văn bản không có ký tự viết hoa đó thì Excel sẽ báo lỗi như hình bên dưới.
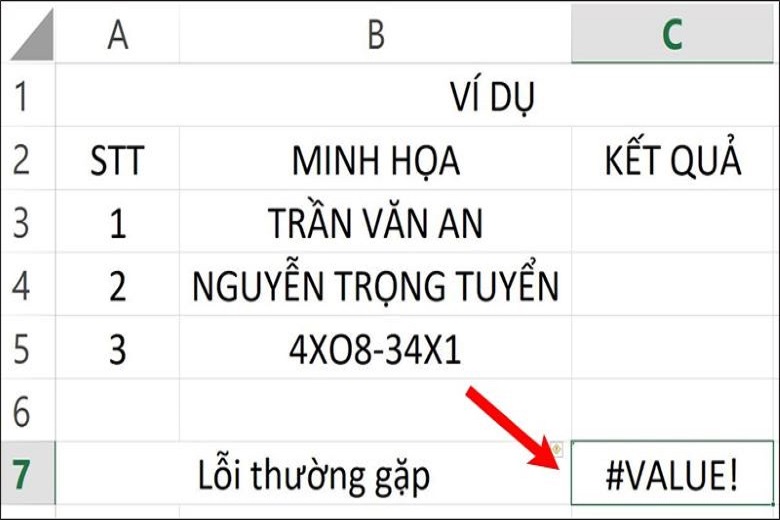
Cách khắc phục lỗi như sau: Kiểm tra và chỉnh sửa lại hàm đã nhập.
6.2. Nguyên nhân thứ 2
Khi chỉ định vị trí bắt đầu tìm kiếm [start_num] vượt quá ký tự cho phép trong dãy. Excel sẽ báo lỗi và không hiển thị kết quả.
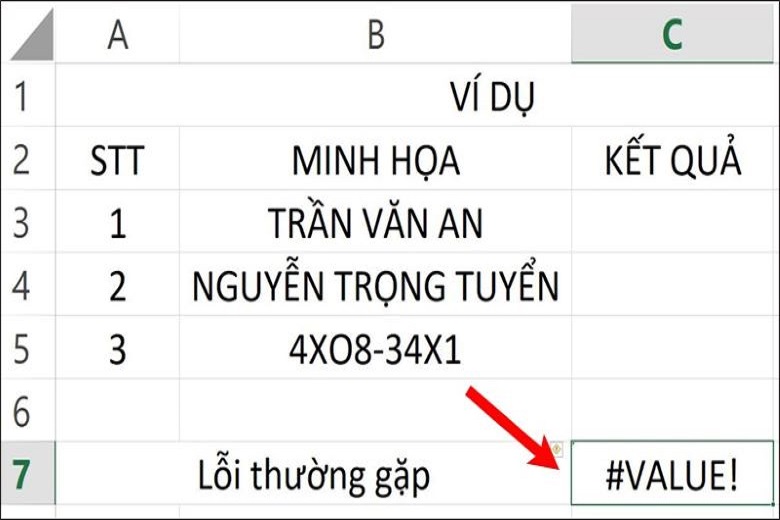
Cách khắc phục lỗi như sau: Kiểm tra và chỉnh sửa lại giá trị tìm kiếm cho hàm.
7. Kết luận
Bài viết trên đã giới thiệu đến bạn hàm FIND trong Excel, cú pháp cũng như cách sử dụng của nó. Bài viết còn bổ sung thêm nhiều sự kết hợp giữa hàm này với các hàm khác để thuận tiện trong công việc. Lưu về ngay và áp dụng với công cụ Excel của bạn nhé.
Các bài viết công nghệ mới nhất hiện nay luôn được cập nhật nhanh chóng và nóng hổi nhất, vì vậy hãy theo dõi trang Dchannel của hệ thống Di Động Việt. Đừng quên “MUA ĐIỆN THOẠI ĐẾN DI ĐỘNG VIỆT” để được phục vụ một cách tận tâm, nhiệt tình và chu đáo nhất. Sẽ có nhiều phần quà bất ngờ cùng voucher sốc cuối năm đang đón chờ bạn đấy!
Xem thêm:
- Cách hướng dẫn chuyển ảnh sang Excel Online ai cũng làm được
- Hướng dẫn giảm dung lượng file Excel mà không làm ảnh hưởng tài liệu
- Hướng dẫn đổi số thành chữ trong Excel có thể bạn chưa biết
- Lỗi #NAME là gì? Hướng dẫn sửa lỗi NAME trong Excel chi tiết
Di Động Việt







