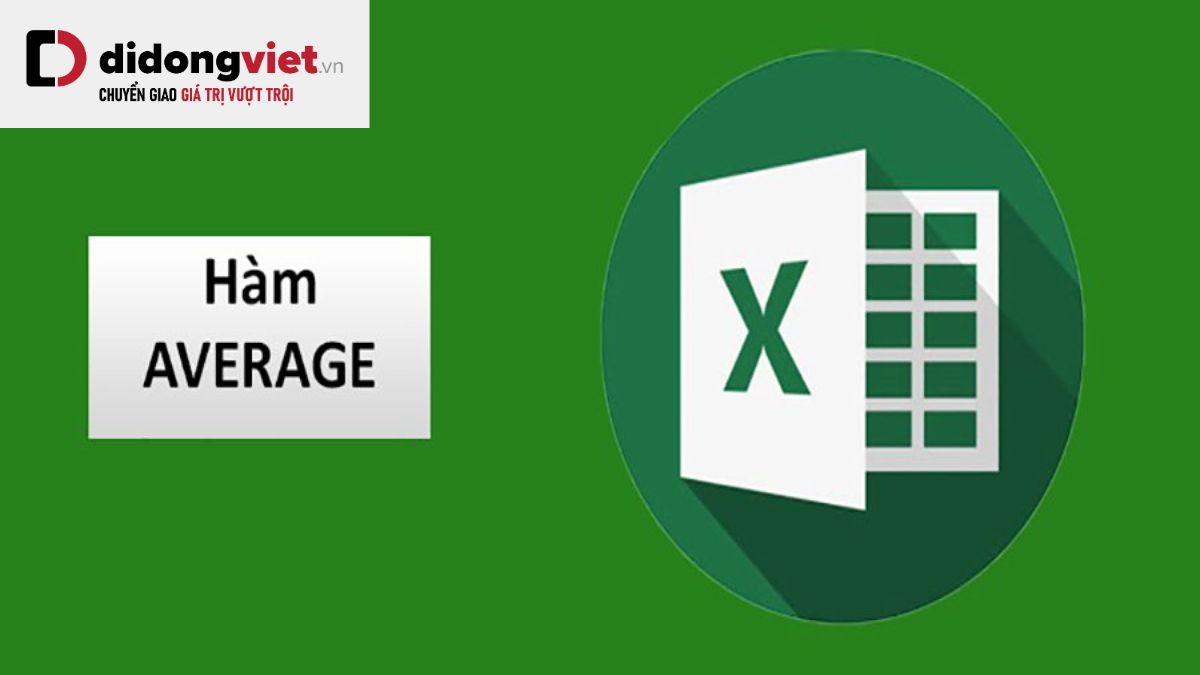Hàm AVERAGE trong Excel là một hàm có chức năng là tính toán giá trị trung bình. Nó không chỉ giúp ích cho khâu tính điểm trung bình của học sinh mà còn là công cụ không thể thiếu trong phân tích số liệu tại các công ty và tổ chức. Cùng tìm hiểu công thức và cách dùng hàm AVERAGE cụ thể bên dưới.
1. Hàm AVERAGE là gì?
Hàm AVERAGE được biết đến như một hàm hữu ích trong Excel được dùng để xác định giá trị trung bình cộng của các chuỗi số liệu. Tính năng này rất cần thiết với những ai cần xử lý và phân tích tập dữ liệu lớn để việc tính toán trở nên tiện lợi và nhanh chóng, giảm bớt đáng kể thời gian so với sử dụng máy tính cầm tay hoặc tính toán thủ công.

Không những thế, hàm AVERAGE còn có khả năng kết hợp linh hoạt với các hàm khác như IF, IFS, HLOOKUP và VLOOKUP. Từ đó, người dùng có thể mở rộng khả năng ứng dụng của nó để xử lý các vấn đề cụ thể hoặc điều chỉnh lỗi có thể xuất hiện khi dùng hàm AVERAGE và mang lại kết quả chính xác nhất.
2. Cú pháp hàm AVERAGE trong Excel
Hàm AVERAGE trong Excel có công thức là: =AVERAGE(number1;number2;…numbern)
Trong đó gồm:
- Number1: là giá trị bắt buộc cần có, số đầu tiên để tính trung bình.
- Number2: là giá trị bắt buộc cần có, số thứ 2 để tính trung bình.
- Numbern: là giá trị tuỳ chọn, số cuối cùng để tính trung bình.
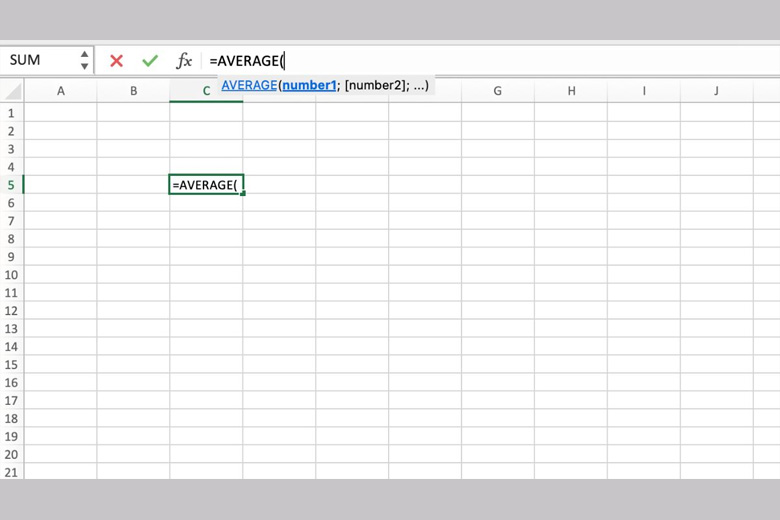
3. Lưu ý khi sử dụng hàm AVERAGE
Một số lưu ý khi các bạn ứng dụng hàm AVERAGE trong Excel là:
- Hàm AVERAGE có cao nhất là 256 đối số. Nó có thể là đa dạng các loại giá trị, gồm: tên, số, tham chiếu ô hay phạm vi nào đó chứa số.
- Trong trường hợp phạm vi hoặc ô tham chiếu nào có văn bản, chứa giá trị logic hay là ô rỗng thì hàm sẽ bỏ qua tự động. Tuy nhiên, ô có giá trị là 0 vẫn được tính như bình thường.
- Các biểu thị số theo dạng văn bản hay giá trị logic được người dùng nhập tay trực tiếp vô danh sách những đối số của hàm sẽ được đếm.
- Trong trường hợp đối số là một giá trị nào đó không đổi qua dạng số được hay là văn bản thì sẽ hiển thị lỗi khi trả kết quả.
4. Hướng dẫn cách sử dụng hàm AVERAGE qua các ví dụ cụ thể
Sau khi đã tìm hiểu được sơ bộ công thức cũng như cách ứng dụng hàm AVERAGE, chắc hẳn nhiều bạn vẫn còn đang mơ hồ và chưa rõ là hàm này áp dụng vào thực tế như thế nào. Đừng lo, mình sẽ hướng dẫn mọi người chi tiết nhất với những minh hoạ thực tế sau đây.
4.1. Tính điểm học sinh
Đây được xem là một lĩnh vực mà hàm AVERAGE phát huy công dụng cực kỳ mạnh và được nhiều người dùng. Công thức hàm này thường được các giáo viên, giảng viên tại trường học dùng để tính được điểm trung bình của học sinh nhanh gọn, tiện lợi. Bên dưới đây là ví dụ mà mọi người có thể tham khảo:
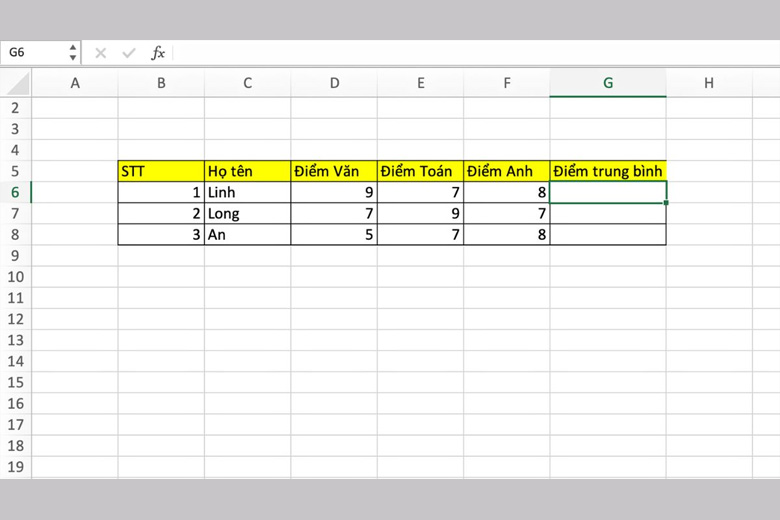
Theo như hình ở trên, chúng ta cần áp dụng hàm AVERAGE để tính ra được điểm trung bình tại ô G6.
Cụ thể, mình sẽ nhập vào công thức ở ô G6 là: =AVERAGE(D6:F6).
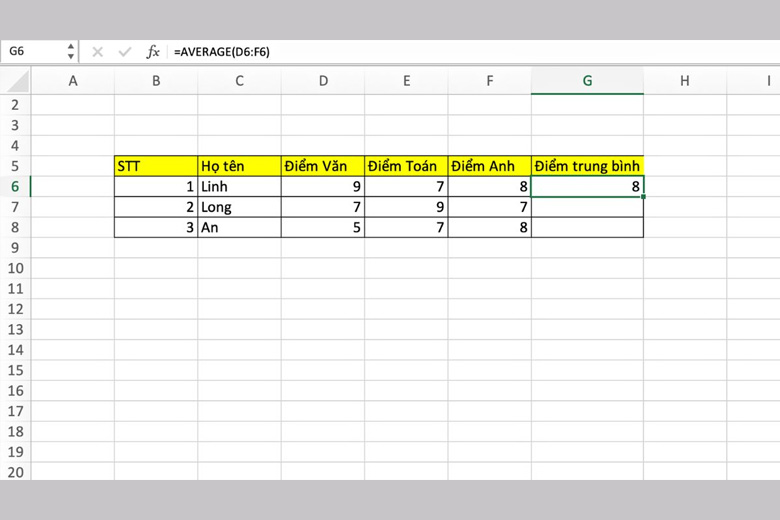
Sau đó, hàm sẽ trả lại kết quả chính xác. Bạn chỉ cần nhấp chuột ở góc dưới bên phải của ô rồi kéo xuống bên dưới để sao chép công thức tương tự vào các ô bên dưới là xong.
4.2. Tính lương trung bình theo tháng
Một cách dùng hàm AVERAGE khác cũng được nhiều người biết tới và áp dụng ngay vào công việc hàng ngày đó là tính tiền lương trung bình. Lý do là mức thu nhập của nhân viên thường không cố định mỗi tháng mà thay đổi dựa vào nhiều yếu tố như kết quả kinh doanh, các chỉ số KPI hay doanh số của công ty. Điều này không làm khó được Excel bởi hàm AVERAGE có thể xử lý điều này trong 1 nốt nhạc.
Sau đây là 1 ví dụ: Tính mức thu nhập trung bình của một nhân viên trong thời gian 7 tháng. Bạn chỉ việc cộng tổng số tiền lương của 7 tháng đó lại sau đó chia cho 7 và kết quả thu được chính là mức lương trung bình bạn muốn tìm. Bạn có thể tham khảo hướng dẫn cụ thể với các công thức ở dưới:
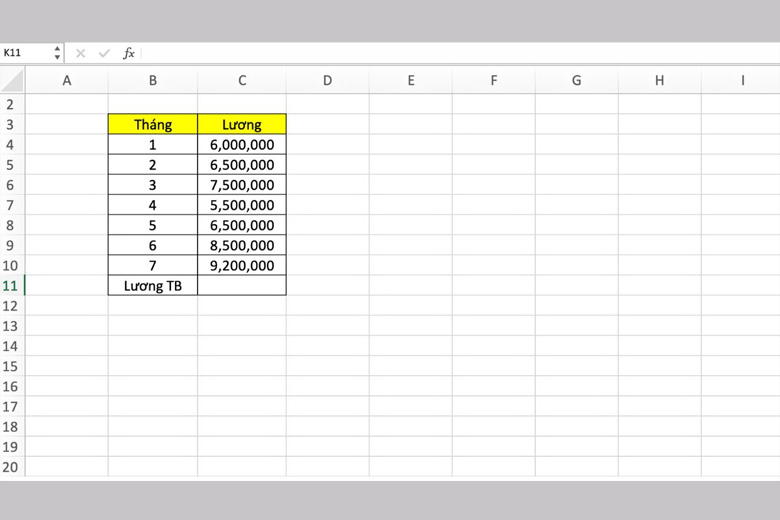
Như hình trên, ô cần tính là C11 nên mình sẽ áp dụng hàm AVERAGE tại đó. Công thức cụ thể đó chính là: =AVERAGE(C4:C10). Tiếp theo, chúng ta sẽ có được kết quả đúng với nhu cầu như hình bên dưới.
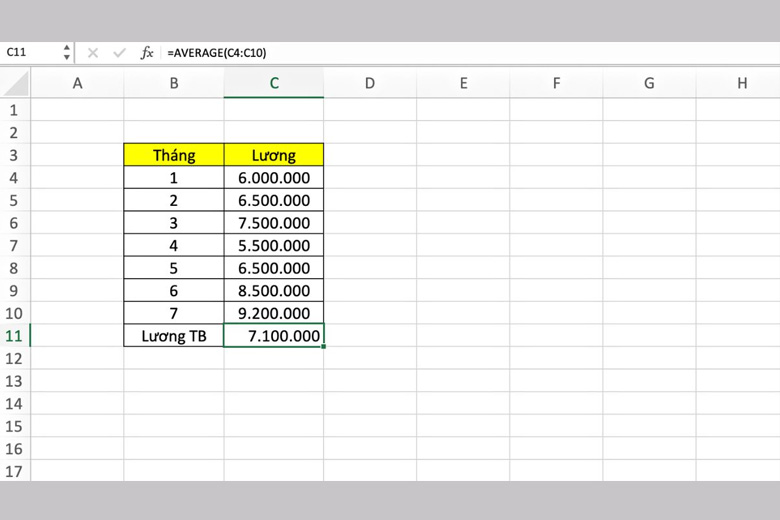
5. Cách fix lỗi #VALUE! khi dùng hàm AVERAGE
Khi áp dụng hàm AVERAGE trong Excel, có rất nhiều người dùng bị lỗi này. Sau đây mình sẽ để hình minh hoạ cho lỗi ở bên dưới cũng như hướng dẫn cho các bạn cách khắc phục triệt để.
Cụ thể, tại ô E2 là ô điểm Anh Văn đã phát sinh lỗi nên lỗi này cũng ảnh hưởng đến kết quả tính toán của hàm AVERAGE tại ô F2 và làm cho nó cũng bị lỗi.

Để xử lý sự cố này, bạn cần áp dụng hàm AVERAGE cùng với hàm ISERROR và IF. Công thức chi tiết đó chính là: =AVERAGE(IF(ISERROR(C2:E2),””,C2:E2)).
Giải thích: Tính giá trị trung bình trong khoảng từ ô C2 đến E2 nếu như có bất cứ ô nào gặp lỗi thì tự động bỏ trống và chỉ những ô nào không có lỗi được tính. Ngược lại, công thức vẫn tính được như thường trong trường hợp không có ô nào bị lỗi.
6. Tổng kết
Hy vọng rằng bài viết trên của mình đã giúp mọi người biết được tất tần tật mọi thứ hay ho nhất về hàm AVERAGE trong Excel. Chúc bạn áp dụng thành công để giúp công việc của mình tiết kiệm được nhiều thời gian hơn nhé.
Đừng quên liên tục dõi theo trang Dchannel thuộc hệ thống cửa hàng Di Động Việt để cập nhật tất cả mọi thứ về công nghệ mới nhất hiện nay. Mình xin gửi lời cám ơn tới tất cả mọi người vì đã bỏ chút thời gian đọc bài viết này.
Hãy đến với Di Động Việt nếu bạn có nhu cầu tham khảo các thiết bị mà bản thân đang quan tâm. Đặc biệt, khi mua hàng tại Di Động Việt, khách hàng không những được nhận những ưu đãi siêu sốc mà còn trải nghiệm sự khác biệt của CHUYỂN GIAO GIÁ TRỊ VƯỢT TRỘI độc quyền đến từ chúng tôi.
Xem thêm:
Di Động Việt