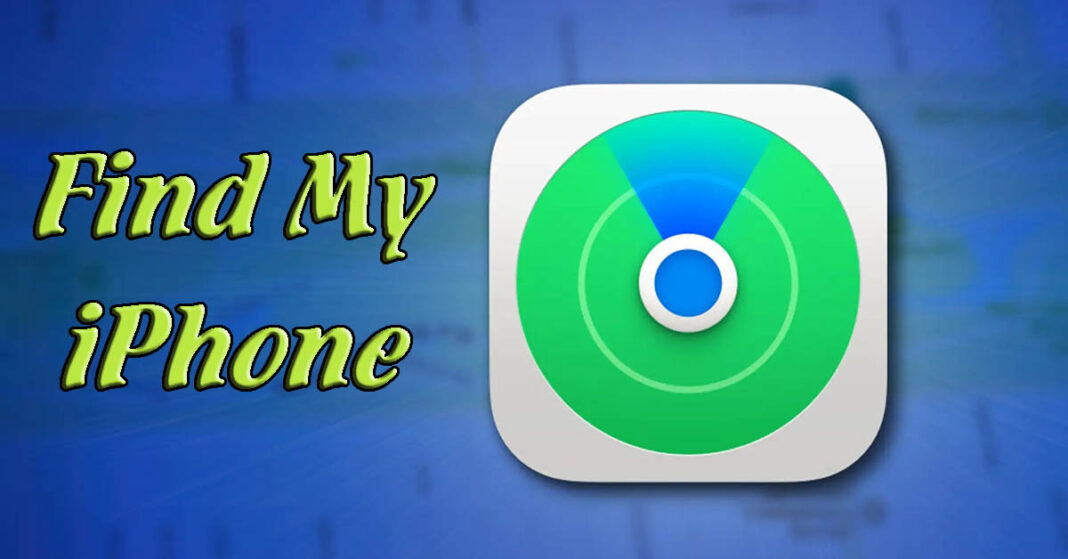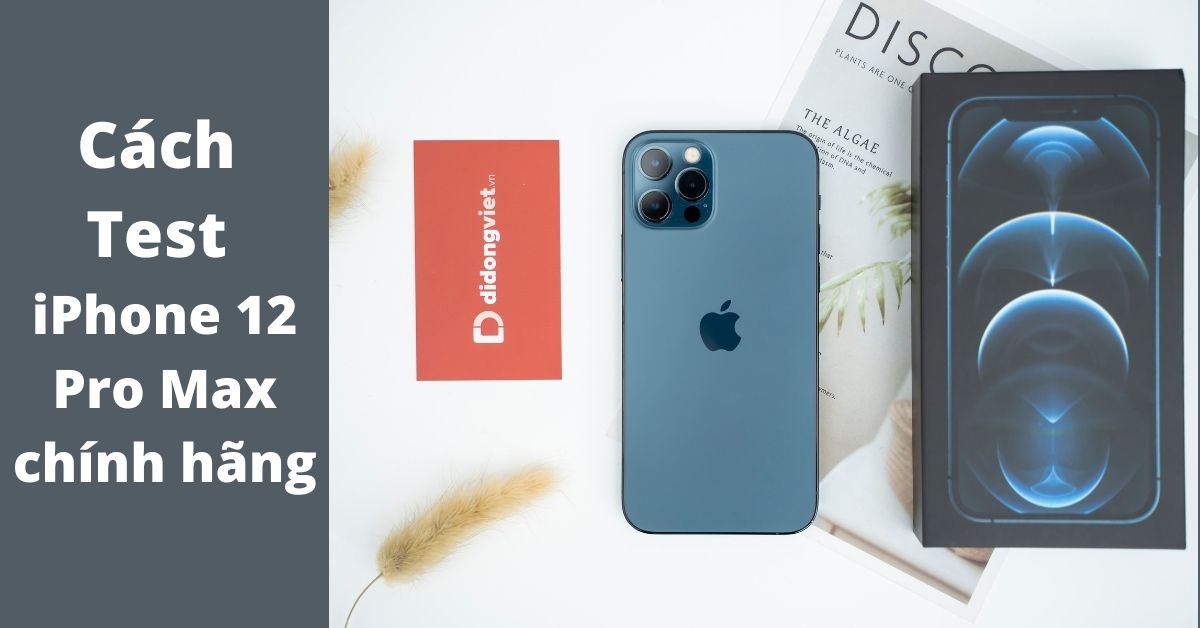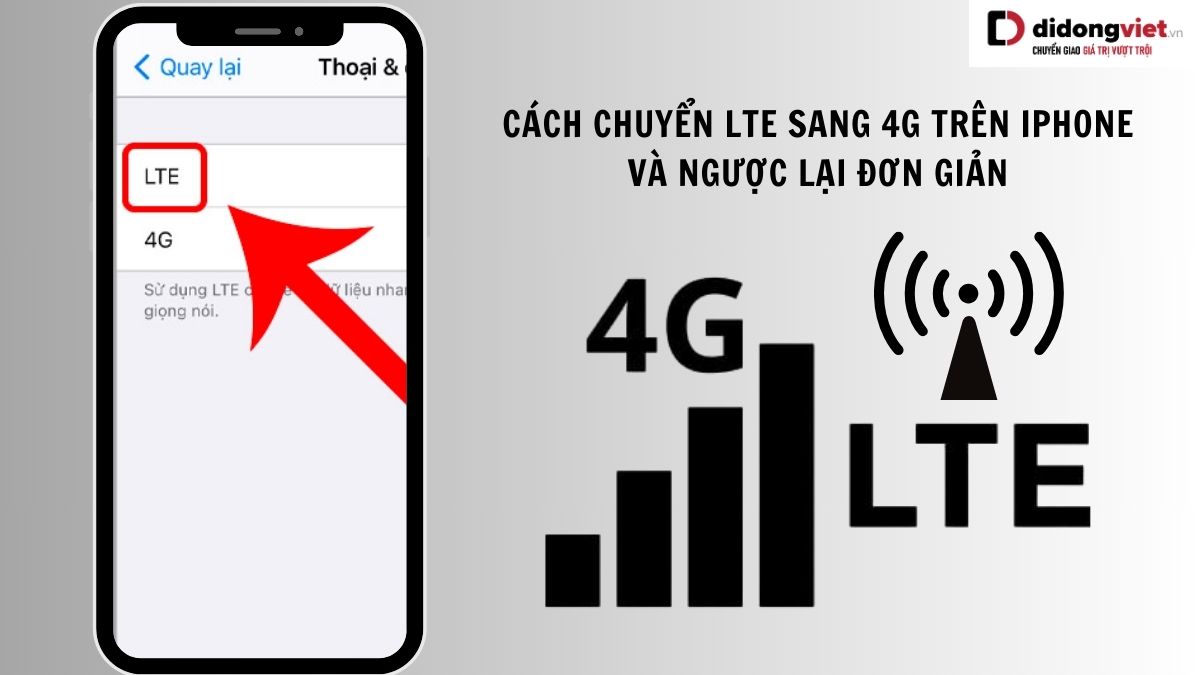Find My, một tính năng đột phá trong hệ sinh thái Apple, là công cụ vô giá hỗ trợ người dùng xác định vị trí và bảo vệ thiết bị đa dạng: iPhone, iPad, Mac, Apple Watch, AirPods, AirTag khi bị thất lạc hoặc chiếm đoạt. Khả năng xác định vị trí thiết bị hiển thị rõ ràng trên bản đồ kỹ thuật số. Các khả năng thiết yếu bao gồm: phát âm thanh chỉ dẫn tìm kiếm cự ly gần, kích hoạt Chế độ Mất để phong tỏa thiết bị từ xa, cùng quyền tùy chọn xóa bỏ dữ liệu nhằm bảo mật tuyệt đối thông tin cá nhân.
Công nghệ Mạng Tìm (Find My Network) mở rộng phạm vi định vị ngay cả khi thiết bị ngoại tuyến, bằng cách khéo léo tận dụng mạng lưới đông đảo thiết bị Apple xung quanh. Nội dung bài viết này đi sâu làm sáng tỏ khái niệm Find My iPhone, phơi bày bốn khả năng tối thượng, đồng thời hướng dẫn cách thiết lập, vận hành và giải đáp những khúc mắc thường gặp.
1. Find My iPhone là gì?
Find My iPhone là tính năng đặc biệt được tích hợp trên điện thoại iPhone giúp ích cho người dùng trong các trường hợp thiết bị này bị thất lạc và bạn có thể tìm lại một cách dễ dàng cũng như bảo mật các dữ liệu bên trong một cách an toàn. Ngoài ra, với các thiết bị như iPad, Macbook thì Find My cũng có mặt sẵn trên máy, đồng thời Find My cũng có thể giúp bạn tìm lại AirPods, Apple Watch.
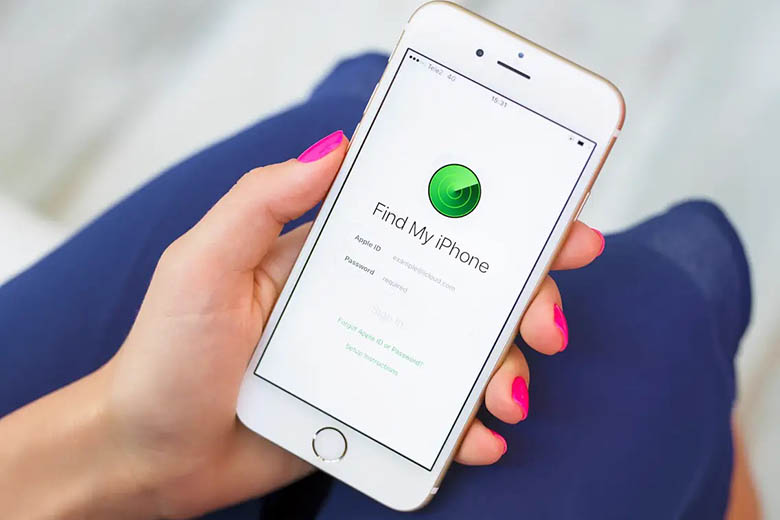
Để đề phòng trường hợp điện thoại bị thất lạc, bạn nên học cách sử dụng Find My iPhone.
Xem thêm: 4 cách mở khóa khi bạn quên mật khẩu iPhone đơn giản nhất
2. 4 tính năng chính hữu ích nhất của Find My
Nói đến Find My iPhone, đây là ứng dụng có nhiều tính năng đặc biệt, tuy nhiên để khái quát thì bạn có thể khám phá thử 4 tính năng chính sau đây:
– Xem vị trí của thiết bị trên bản đồ: Nhờ khả năng định vị thông minh trong ứng dụng Find My, bạn dễ dàng xác định vị trí chiếc iPhone của mình trên bản đồ. Mở ứng dụng, chọn thiết bị, vị trí lập tức hiện ra trước mắt. Tính năng này trở thành “cứu cánh” khi bạn làm mất điện thoại, đặc biệt trong những tình huống bị lấy cắp hoặc để quên ở nơi xa.
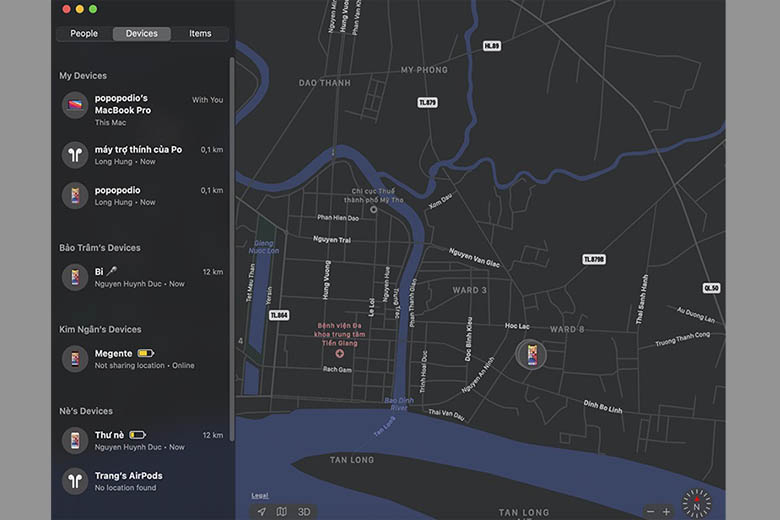
Giảm giá iPhone, chỉ có tại Di Động Việt!
– Phát âm thanh từ thiết bị: Khi bạn ấn vào chức năng Play Sound, sẽ phát âm thanh giúp bạn dễ dàng xác định vị trí thiết bị khi bị thất lạc ở gần nhưng không thể nhìn thấy. Ngay cả khi điện thoại đang bật chế độ im lặng, nó vẫn phát ra tiếng kêu lớn khi bạn kích hoạt tính năng này. Nhờ đó, bạn có thể nhanh chóng lần ra chiếc iPhone 16 Pro Max 256GB Chính Hãng hay iPad bị lạc mà không cần mất công lục lọi khắp nơi.
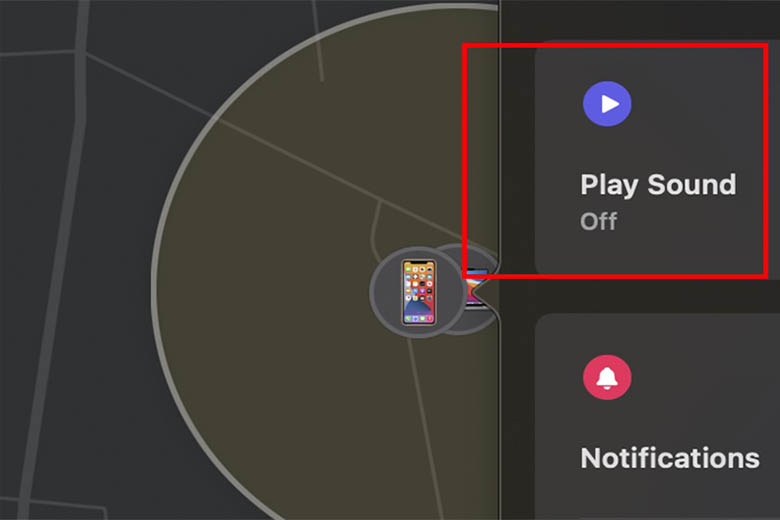
– Bật chế độ Lost Mode: Chế độ Lost Mode trong Find My là lớp phòng vệ mạnh mẽ cho iPhone khi thất lạc. Tính năng này cho phép bạn khóa máy từ xa, đồng thời hiện thông báo cùng số điện thoại để người nhặt được dễ dàng liên lạc. Ngay khi được kích hoạt, thiết bị lập tức bị khóa hoàn toàn, ngăn chặn mọi truy cập không mong muốn.
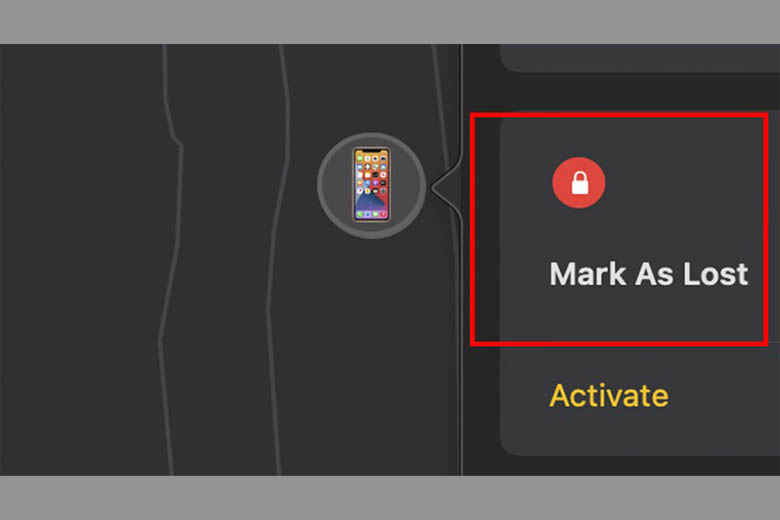
Đây là giải pháp lý tưởng nếu bạn đánh rơi hoặc để quên iPhone ở đâu đó. Vừa tăng cơ hội tìm lại thiết bị, vừa đảm bảo dữ liệu cá nhân luôn được bảo vệ tối đa. Trong mọi tình huống mất máy, Lost Mode luôn là “tuyến phòng thủ cuối cùng” mà bạn có thể tin tưởng.
– Xóa thiết bị từ xa: Tính năng xóa dữ liệu từ xa của Find My iPhone giúp bảo vệ thông tin cá nhân khi thiết bị bị mất hoặc không thể tìm thấy. Khi được kích hoạt, toàn bộ dữ liệu trên iPhone, iPad hoặc MacBook sẽ bị xóa hoàn toàn, ngăn ngừa mọi nguy cơ bị xâm nhập trái phép vào dữ liệu cá nhân.
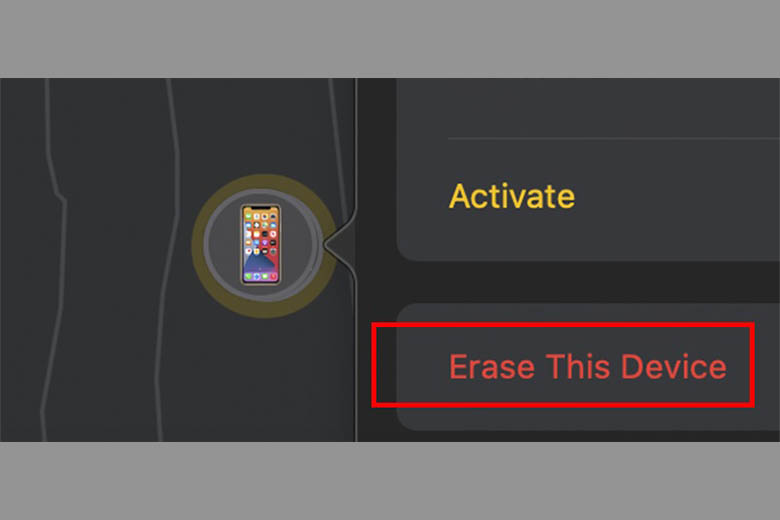
Với Find My iPhone, người dùng có thể yên tâm hơn khi sử dụng các thiết bị trong hệ sinh thái Apple, đặc biệt khi chúng chứa thông tin nhạy cảm như tài khoản, mật khẩu và các dữ liệu quan trọng.
3. Danh sách tính năng của Find My cho từng thiết bị Apple
Để người dùng có thể dễ dàng nắm bắt khả năng hỗ trợ của ứng dụng Find My trên từng sản phẩm Apple, bảng dưới đây sẽ cung cấp những thông tin chi tiết:
| Thiết bị | Định vị trên bản đồ | Phát âm thanh | Chế độ Lost Mode | Xóa dữ liệu từ xa |
| iPhone | Có | Có | Có | Có |
| Máy tính bảng iPad | Có | Có | Có | Có |
| Tai nghe Airpods | Có | Có | Có | Có |
| Máy tính xách tay | Có | Có | Có | Không |
| Apple Watch | Có | Có | Không | Không |
4. Cách sử dụng Find My trên các thiết bị Apple
Việc thiết lập và sử dụng Find My iPhone cùng các thiết bị Apple khác rất đơn giản nhưng cần thực hiện đúng các bước. Dưới đây là hướng dẫn chi tiết từng bước để bạn có thể tận dụng tối đa tính năng bảo mật quan trọng này trên tất cả thiết bị trong hệ sinh thái Apple.
4.1 Cách cài đặt Find My iPhone
Để luôn chủ động trong việc định vị thiết bị khi cần, bạn nên bật tính năng Find My iPhone ngay từ đầu. Thiết lập này cho phép bạn bảo vệ điện thoại từ xa và kiểm soát mọi tình huống mất mát dễ dàng hơn.
Bước 1: Hãy truy cập vào Cài đặt từ màn hình chính, sau đó chạm vào tên tài khoản Apple ID của bạn nằm ở đầu danh sách.
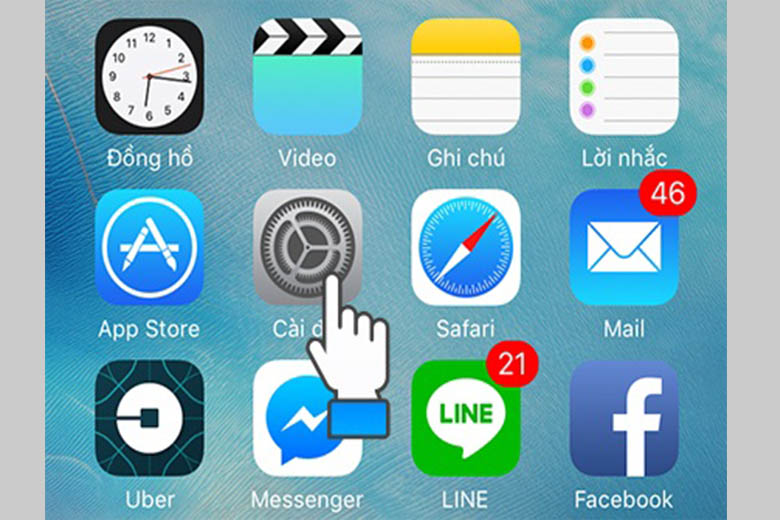
Bước 2: Truy cập vào phần Tìm, sau đó chọn tiếp Tìm iPhone để bật tính năng định vị thiết bị này lên.
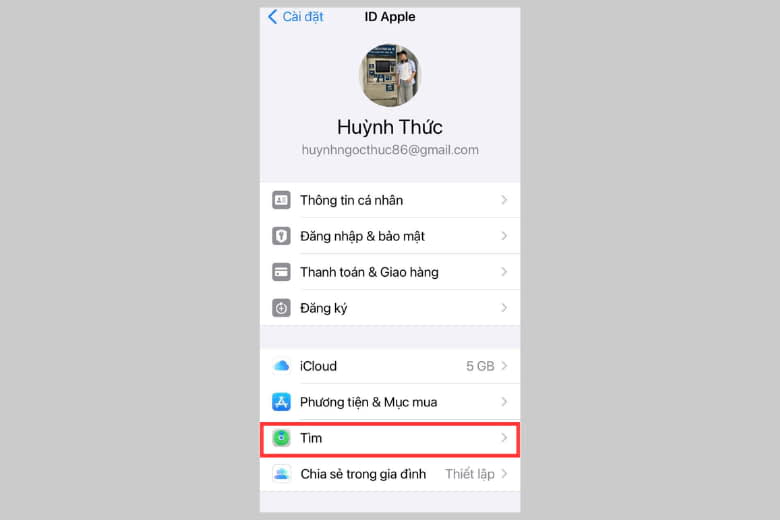
Bước 3: Chọn vào mục Tìm iPhone. Tại đây, bạn gạt công tắc để bật tính năng Find My iPhone lên.
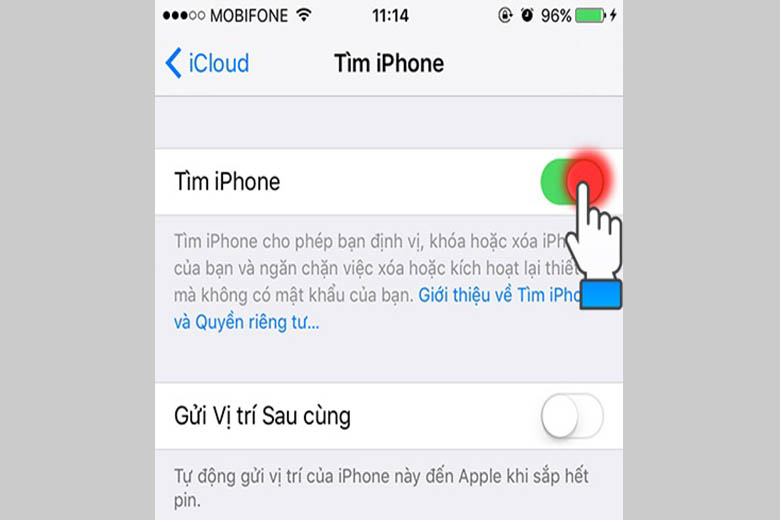
Chỉ với vài bước đơn giản, bạn đã cài đặt Find My iPhone thành công cho thiết bị của mình. Tuy nhiên, để cho chiếc điện thoại của bạn đạt được hiệu quả tốt nhất. Dưới đây là một số lưu ý bạn cần quan tâm:
- Muốn tìm iPhone trên bản đồ? Hãy chắc chắn bạn đã bật định vị. Vào Cài đặt > Quyền riêng tư > Dịch vụ định vị, và bật lên nếu nó đang tắt.
- Muốn người thân giúp bạn tìm máy khi bị thất lạc? Chỉ cần bật Chia sẻ vị trí của tôi. Tính năng này sẽ giúp các thành viên trong gia đình thấy được vị trí của bạn khi cần.
- Bật Mạng Tìm (Find My Network) để iPhone có thể được định vị ngay cả khi không kết nối Wi-Fi hay 4G. Điều kiện là máy phải chạy iOS 14 trở lên và thuộc dòng mới.
- Cuối cùng, đừng quên bật Gửi vị trí sau cùng. Khi pin gần cạn, iPhone sẽ tự động lưu và gửi vị trí cuối cùng cho Apple – tăng cơ hội tìm lại máy nếu chẳng may bị mất.
4.2. Cách bật Find My trên iPhone, iPad, iPod Touch
Để bật tính năng Find My trên các thiết bị như iPhone, iPad, iPod Touch, bạn có thể làm như sau:
Bước 1: Vào Cài đặt
Bước 2: Vào tài khoản ID Apple của bạn, và chọn Find My
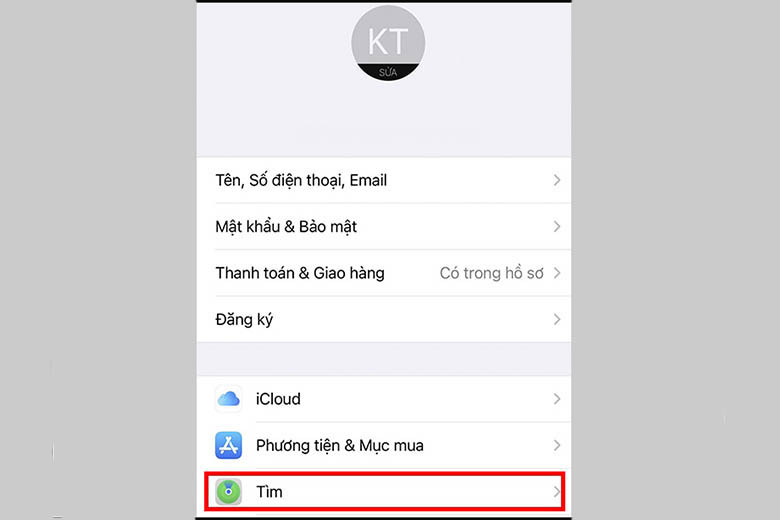
Bước 3: Chọn Tìm iPhone rồi gạt công tắc để bật chức năng này.
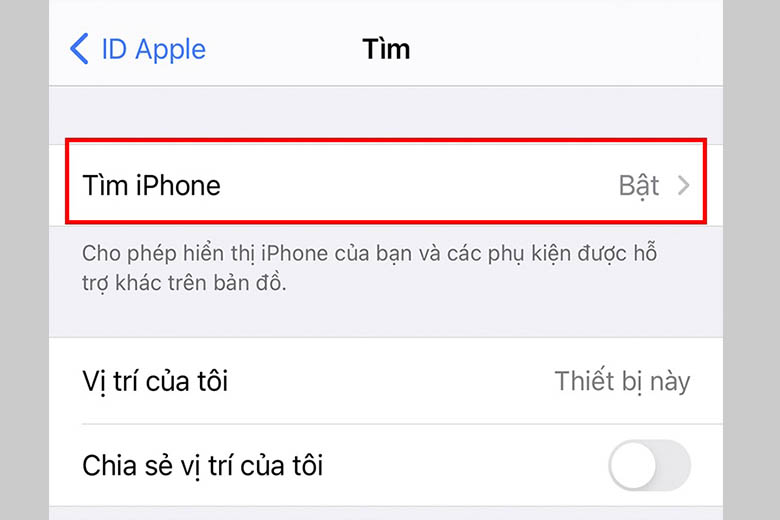
Có một số lưu ý mà có thể bạn sẽ cần đến:
- Nếu muốn thấy vị trí của thiết bị thất lạc trên bản đồ, bạn cần phải bật Dịch vụ định vị (Cài đặt > Quyền riêng tư > Dịch vụ định vị)
- Người dùng cũng có thể bật tính năng Chia sẻ vị trí của tôi để người trong gia đình biết được vị trí của bạn
- Nếu muốn có thể tìm thấy thiết bị thất lại trong khi đang ngoại tuyến, bạn hãy bật Find My Network
- Khi bạn muốn thiết bị gửi vị trí cho Apple lúc sắp hết pin, bạn hãy bật Gửi vị trí sau cùng / Send Last Location
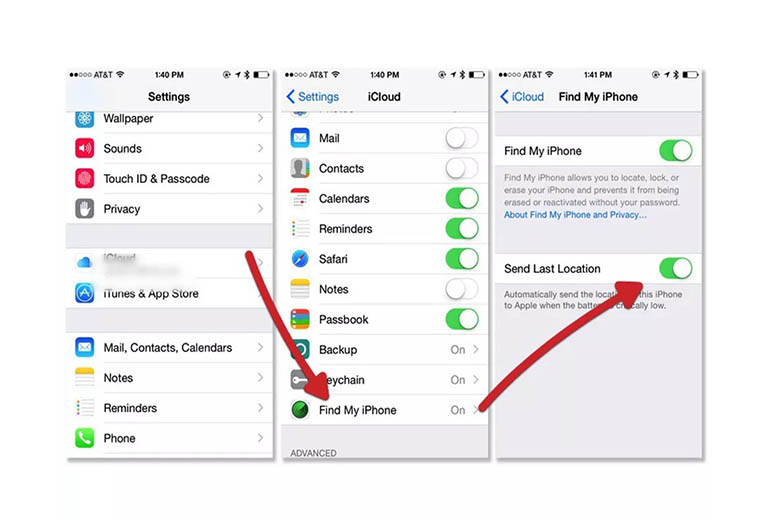
4.3. Cách bật Find My Macbook
Với Macbook thì cách bật có thể sẽ có một chút khác biệt nhỏ. Bạn có thể làm theo những bước sau đây để bật Find My Macbook:
Bước 1: Chọn menu Apple > Tùy chọn hệ thống/System Preferences
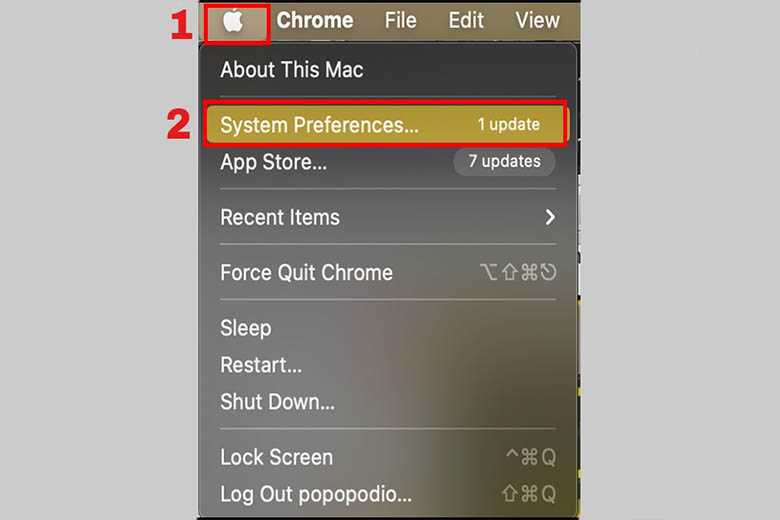
Bước 2: Mở Apple ID
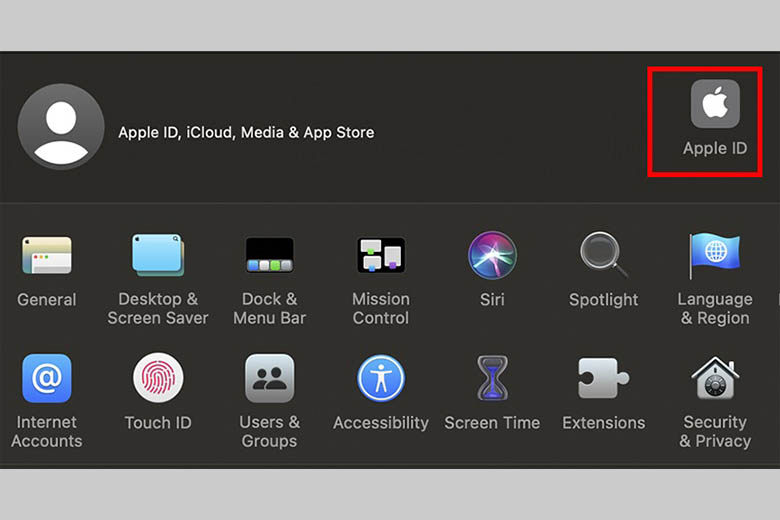
Bước 3: Chọn iCloud > Bật Find My Mac
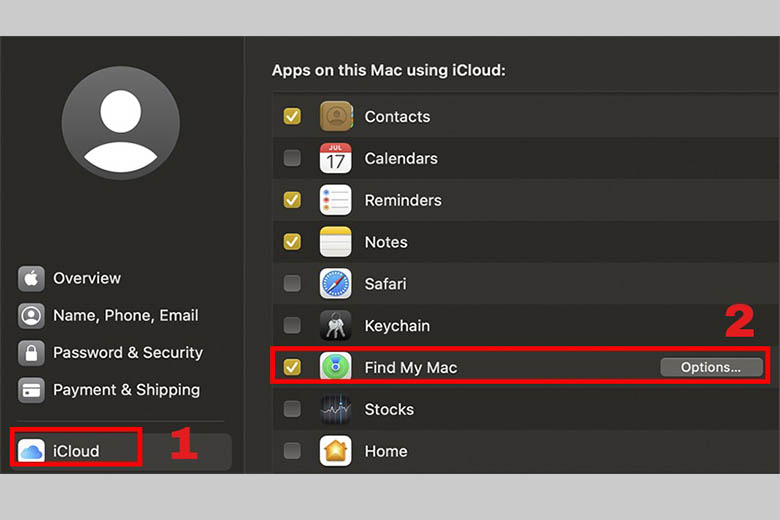
Lưu ý: Nếu có nhu cầu tìm kiếm thiết bị ngay cả khi không kết nối Internet bạn có thể bật Find My Network trong phần Options.
4.4. Cách thêm AirPods, Apple Watch, Air Tag vào Find My
Trong những phiên bản iOS, iPadOS và MacOS mới đây thì người dùng cũng có thể theo dõi các thiết bị khác như AirPods, Air Tag thông qua ứng dụng Find My một các thật dễ dàng. Người dùng chỉ cần ghép đôi thiết bị với iPhone, iPad, … sau đó thiết bị ấy sẽ tự động hiện trên Find My.
4.5. Cách sử dụng Find My để tìm iPhone, Macbook, Air Tag
Có một vài cách để sử dụng Find My tìm các thiết bị. Ngoài việc dùng ứng dụng thì bạn cũng có thể nhờ Find My iPhone iCloud để trợ giúp. Bạn có thể tìm kiếm thiết bị bằng những cách sau đây:
4.5.1 Tìm kiếm bằng ứng dụng Find My
Bước 1: Mở ứng dụng Find My iPhone, iPad, Macbook bằng cách đăng nhập ID Apple
Bước 2: Chọn Thiết bị > Ấn vào thiết bị bạn muốn tìm > Chọn tùy chọn mà bạn muốn thực hiện như Phát âm thanh, bật chế độ Lost Mode hoặc Xóa thiết bị.
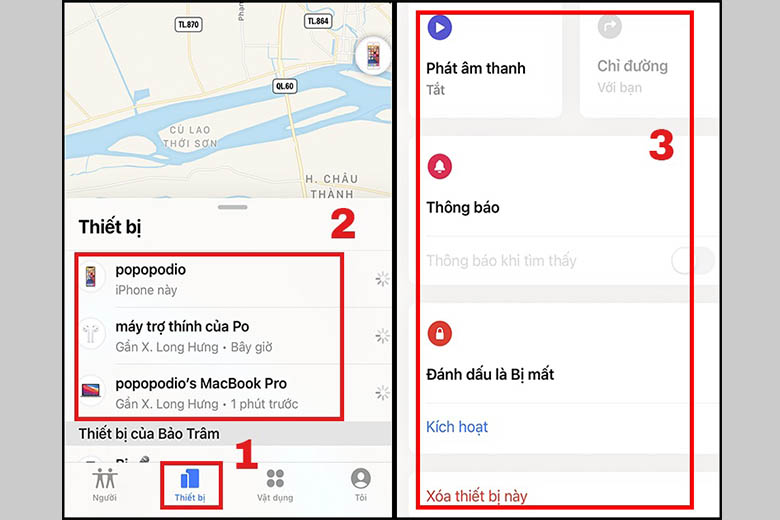
4.5.2 Tìm bằng Find My trên iCloud.com
Bước 1: Người dùng có thể truy cập vào iCloud.com và đăng nhập tài khoản Apple ID của mình
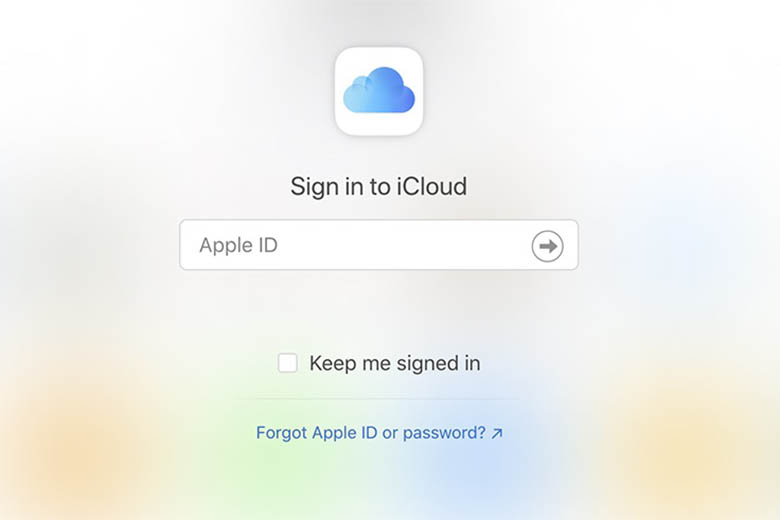
Bước 2: Chọn Tìm iPhone / Find My iPhone
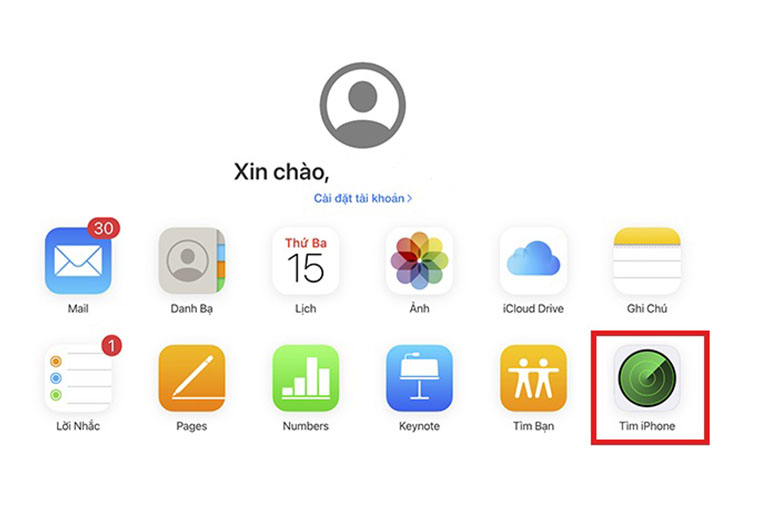
Bước 3: Đảm bảo bảo mật bằng cách nhập lại mật khẩu ID Apple lại một lần nữa
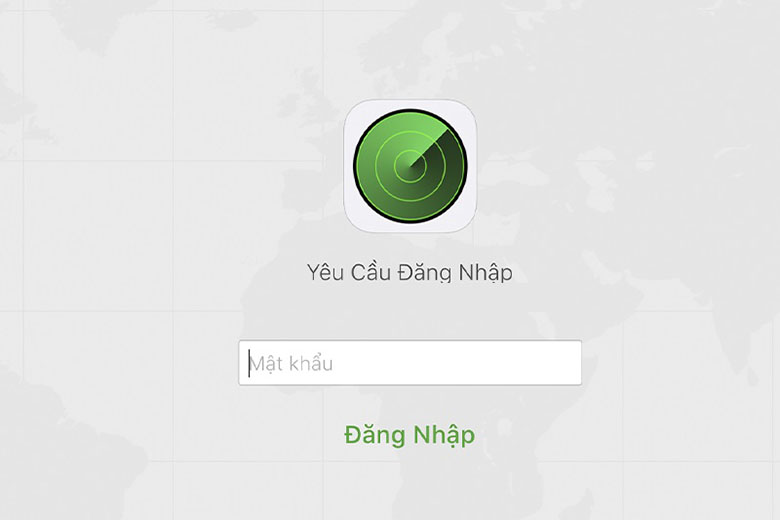
Bước 4: Chọn thiết bị mà bạn muốn xem vị trí
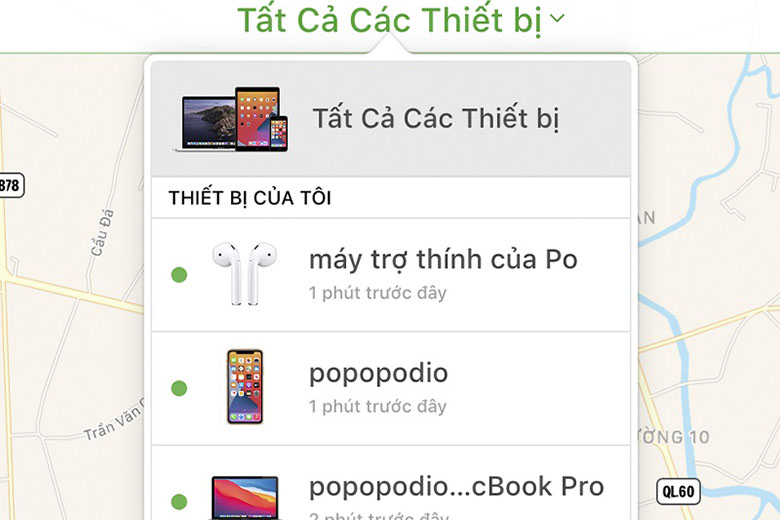
Bước 5: Vị trí của thiết bị sẽ hiện ra trên bản đồ, sau đó bạn có thể chọn các tùy chọn Phát âm thanh, bật Lost Mode hay Xóa thiết bị.
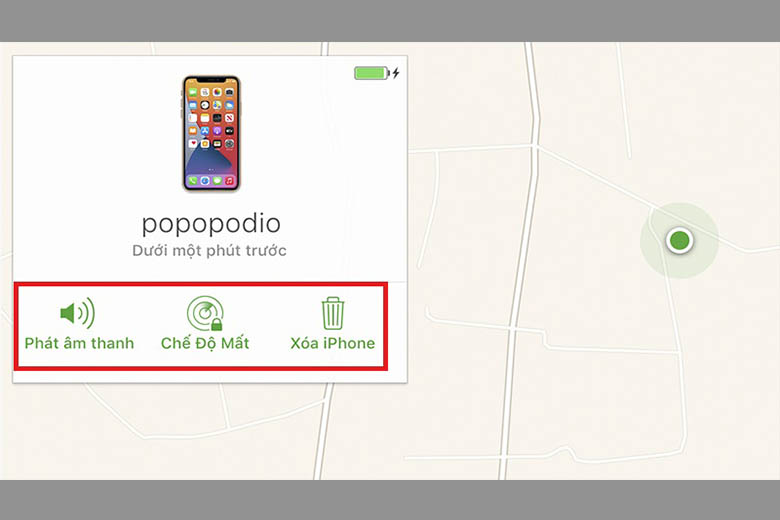
4.6. Cách tắt tính năng Find My iPhone từ máy tính
Trong trường hợp bạn muốn tắt tính năng Find My iPhone từ máy tính, bạn có thể làm như sau:
Bước 1: Tắt đi các thiết bị iOS
Bước 2: Truy cập trang web <icloud.com> và đăng nhập tài khoản của bạn
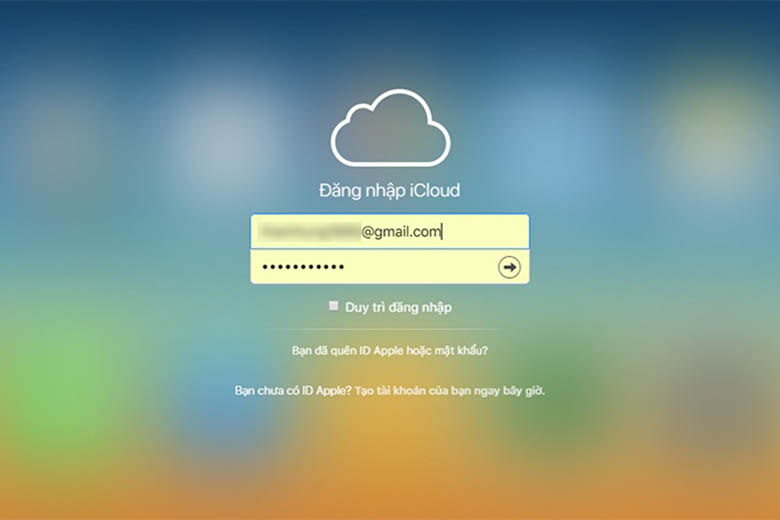
Bước 3: Sau khi đăng nhập bạn chọn Find My iPhone
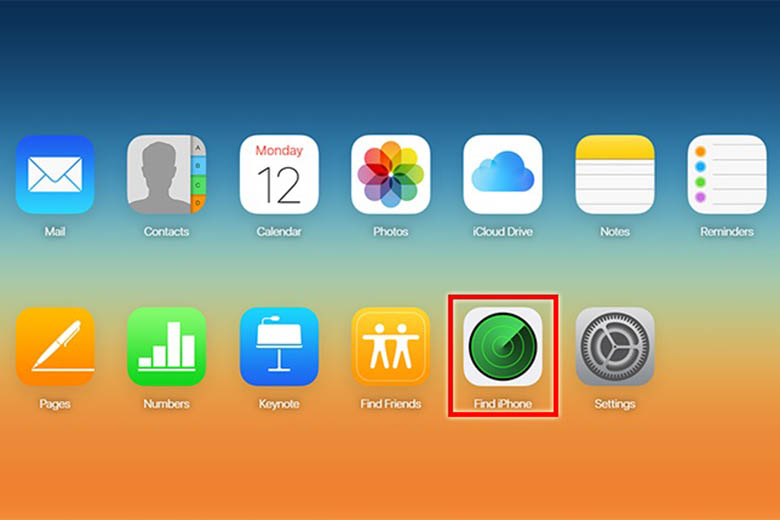
Bước 4: Chọn tiếp All Devices
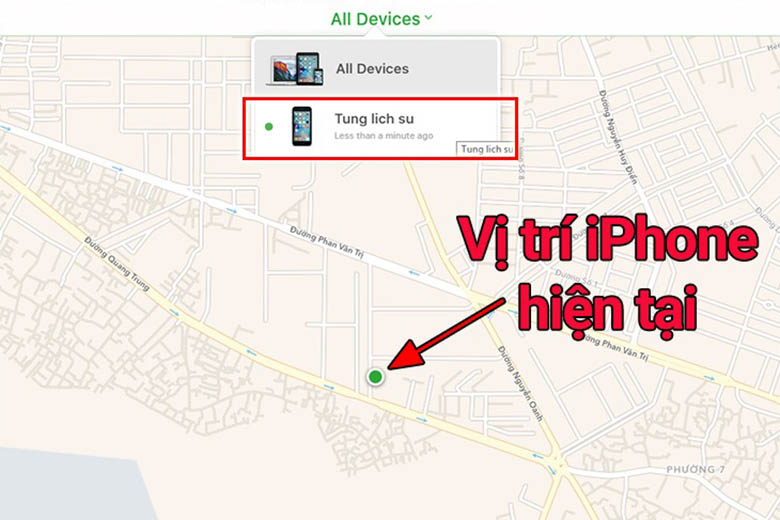
Bước 5: Click vào Remove From Account
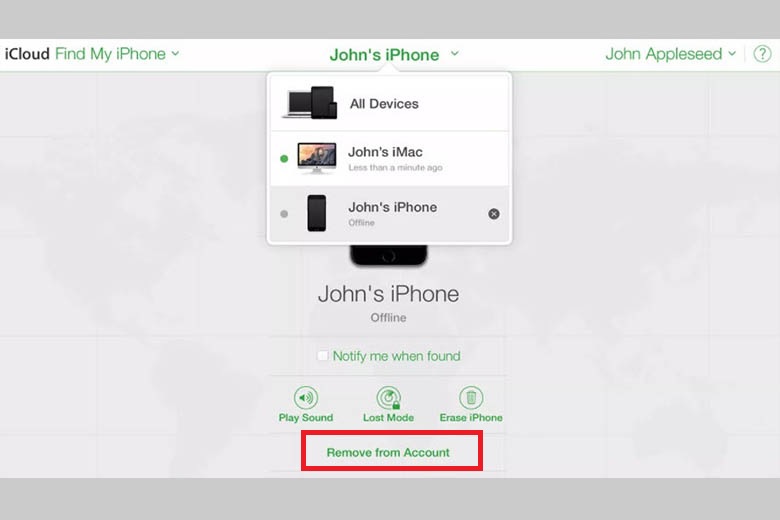
Như vậy là quá trình tắt tính năng Find My iPhone trên máy tính đã thành công.
5. Một số câu hỏi có liên quan đến Find My iPhone
Tính năng Find My iPhone mang lại nhiều lợi ích, nhưng không phải ai cũng hiểu hết cách hoạt động của nó. Dưới đây là những câu hỏi thường gặp giúp bạn hiểu rõ hơn và tận dụng tối đa công cụ này khi cần.
5.1. Có tìm được iPhone khi tắt nguồn không bằng Find My iPhone?
Có. Với tính năng Find My Network, Apple cho phép bạn xác định vị trí iPhone ngay cả khi thiết bị đã tắt nguồn. Hệ thống này sử dụng các thiết bị Apple gần đó để định vị và gửi tín hiệu mã hóa về vị trí chiếc iPhone bị mất. Tuy nhiên, điều kiện là iPhone phải được cài iOS 15 trở lên và tính năng Send Last Location đã bật trước đó.
5.2. Nếu iPhone bị mất mà không có kết nối mạng, Find My iPhone có thể làm gì?
Nếu iPhone không có kết nối Wi-Fi hoặc dữ liệu di động, Find My vẫn có thể ghi nhận vị trí lần cuối khi còn kết nối. Ngoài ra, thông qua mạng lưới Apple (Find My Network), iPhone có thể gửi tín hiệu Bluetooth tới các thiết bị Apple khác lân cận. Những thiết bị này sẽ chuyển tiếp vị trí về cho bạn mà không cần Internet trực tiếp từ thiết bị bị mất.
5.3. Tính năng nào của Find My iPhone giúp tôi bảo vệ thông tin cá nhân trong trường hợp điện thoại bị mất?
Chế độ Lost Mode (Chế độ Mất) là lớp bảo vệ mạnh nhất. Khi bật chế độ này, thiết bị sẽ bị khóa, hiển thị tin nhắn do bạn tùy chỉnh (ví dụ như số điện thoại liên hệ), và ngăn người khác truy cập vào dữ liệu. Bạn cũng có thể chọn xóa toàn bộ dữ liệu từ xa nếu nghi ngờ thiết bị không thể thu hồi.
5.4. Find My iPhone có thể cảnh báo khi thiết bị bị di chuyển hoặc bị xâm nhập không?
Có. Nếu bạn sử dụng AirTag hoặc thiết bị hỗ trợ Ultra Wideband, Find My có thể gửi cảnh báo nếu thiết bị bị di chuyển trái phép. Ngoài ra, khi bạn rời khỏi thiết bị và bật tùy chọn “Notify When Left Behind”, hệ thống sẽ thông báo ngay nếu bạn quên mang theo thiết bị. Tính năng này đặc biệt hữu ích trong việc phòng tránh mất cắp hoặc để quên.
6. Tổng kết
Đến đây chắc hẳn bạn đã rõ ràng hơn về Find My iPhone – Tính năng hữu ích, tiện lợi dành cho hội “não cá vàng” mỗi khi bỏ quên hay làm thất lạc chiếc điện thoại thân yêu của mình.
Để biết thêm về nhiều thủ thuật hay ho cũng như những tin tức công nghệ hấp dẫn khác, bạn có thể theo dõi thêm những bài viết tiếp theo.
Ngoài ra, nếu cần mua các sản phẩm công nghệ hiện đại nhất, bạn đừng quên địa chỉ quen thuộc của hệ thống Di Động Việt – Thiên đường mua sắm lý tưởng, nơi bạn có thể trải nghiệm nhiều sản phẩm hấp dẫn cũng như nhận được sự tư vấn chu đáo nhất.
Xem thêm:
- Top 5 địa chỉ web check IMEI iPhone uy tín nhanh nhất hiện tại (2022)
- TOP 4 cách ghi âm cuộc gọi trên iPhone chất lượng tốt nhất vô cùng đơn giản
- Top 7+ cách tải nhạc về iPhone chất lượng cao vô cùng đơn giản
- Top 10 cách làm mát iPhone trong nháy mắt vô cùng đơn giản
Di Động Việt