RAM đóng vai trò quan trọng trong việc vận hành đa nhiệm của laptop. Nhiều người đã làm tăng tốc độ hoạt động của máy tính bằng cách ép xung nó. Song, nếu như thực hiện ép xung không đúng cách sẽ đem đến những sai lầm tai hại. Vì thế, bài viết này sẽ hướng dẫn chi tiết cách ép xung RAM đơn giản.
1. Ép xung RAM là gì?
Ép xung RAM cũng có phần gần giống như ép xung CPU hay GPU, sẽ giúp máy của bạn vận hành nhanh hơn mức mặc định. Ép xung sẽ đóng vai trò để các bộ phận máy chạy được ở mức thông số cao như mong muốn nên sẽ khai thác hết mọi tiềm năng của chúng.

Vì thế, đòi hỏi có một số thay đổi về yếu tố như nhân, bộ nhớ, điện áp để cải thiện hiệu năng cho máy tính của bạn
2. Ép xung RAM có hại không?
Việc ép xung RAM hơi khác với ép xung CPU, nếu như với CPU người ta cố gắng đưa nhiệt độ CPU xuống mức thấp nhất có thể như xài ni tơ lỏng thì với RAM việc ép xung chủ yếu lại phụ thuộc vào BIOS của mainboard và module RAM. Chính vì nó phụ thuộc vào chính phần cứng từ nhà sản xuất nên thông thường việc ép xung RAM không gây hại cho RAM lỗi RAM 4 lần.
việc ép xung RAM thường không mang đến nhiều khác biệt về hiệu năng vì băng thông RAM thường bị giới hạn bởi CPU. Cho dù RAM có chạy nhanh hơn nhưng tốc độ truyền dữ liệu với CPU không thay đổi thì cũng không mấy khác biệt.
Có thể nói, ép xung RAM không có hại vì RAM không bị ảnh hưởng bởi vì nó phụ thuộc vào các yếu tố khác.
3. Có nên ép xung RAM cho laptop không?
Vì ép xung RAM phụ thuộc vào các thành phần là mainboard và module RAM nên việc ép xung RAM cho laptop là hầu như không có tác dụng. Bởi vì BIOS trên laptop thường đơn giản hơn máy tính để bàn và đã bị lược bỏ gần như tất cả các tính năng cao cấp như: hiểu chỉnh thông số RAM, GPU, CPU, ép xung,…

Một số dòng laptop gaming cho phép người dùng ép xung CPU và GPU nhưng lại rất hiếm ép xung RAM cho laptop. Vì thế, bạn chỉ có thể ép xung đối với dòng máy tính để bàn, còn laptop thì không ép xung RAM được vì RAM trên laptop được thiết kế khác và chạy cùng Bus mặc định không hỗ trợ tính năng này.
3. Những phần mềm cần thiết khi tiến hành ép xung RAM
Khi đã biết được có nên ép xung RAM hay không, nếu bạn muốn bắt đầu tiến hành thì nên chọn các phần mềm an toàn để thực hiện ép xung. Dưới đây mình sẽ gợi ý các phần mềm sau:
3.1. CPU-Z
CPU-Z là phần mềm chuyên dụng để kiểm tra chi tiết cấu hình của laptop một cách đầy đủ nhất. Nó sẽ giúp bạn nhanh chóng đọc được xung nhịp và điện áp RAM trên máy và đảm bảo mọi thứ vẫn hoạt động tốt.

3.2. Memtest86+
Là phần mềm test RAM chuyên dụng và có khả năng kiểm tra tình trạng của RAM được phát triển bởi PassMark Software. MemTest86 đang cung cấp dưới 02 dạng phiên bản là Trả phí/ Miễn phí, đối với phiên bản miễn phí thì người sử dụng bị giới hạn lại một số tính năng nhất định.
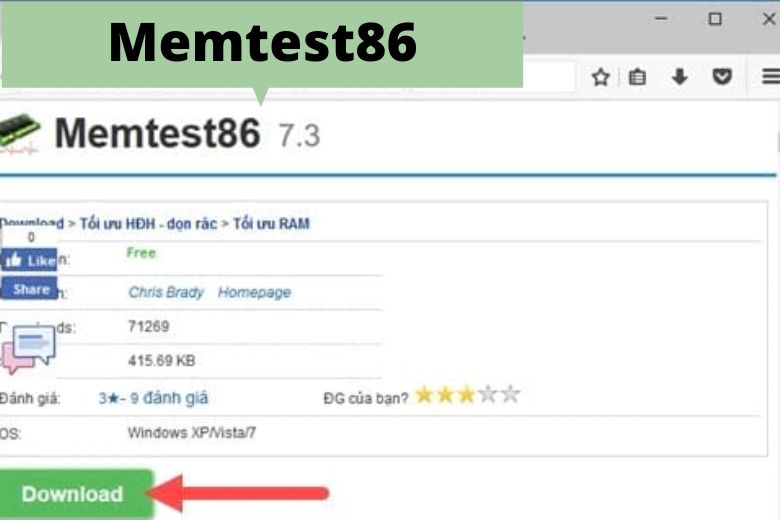
3.3. XMP (Extreme Memory Profiles)
Đây được biết là phần mềm cài đặt ép xung được cài đặt sẵn, xác thực từ Intel và có thể sẽ được kích hoạt qua chương trình cơ sở bo mạch chủ hoặc một tiện ích nào đó. BIOS có thể tự động cấu hình lại điện áp và độ trễ của DRAM với XMP.

4. Những điều cần biết trước khi ép xung RAM
So với ép xung CPU và GPU thì ép xung RAM có phần phức tạp hơn một chút. Mỗi chương trình sử dụng lưu trữ dữ liệu làm việc của nó trên RAM trước khi tải vào bộ nhớ cache trong của CPU và chương trình sử dụng nhiều bộ nhớ có thể chuyển qua RAM.
Trong các trò chơi, việc cải thiện độ trễ tổng thể của RAM có thể giảm đáng kể thời gian khung hình. Điều này giúp cải thiện tốc độ khung hình tổng thể và (quan trọng nhất) làm giảm tình trạng stuttering trong khu vực cần nhiều CPU, nơi dữ liệu mới cần được tải từ RAM vào bộ nhớ cache hoặc VRAM.
Tốc độ RAM thường được đo bằng megahertz (Mhz). Tốc độ ban đầu của RAM DDR4 thường là 2133 Mhz hoặc 2400 Mhz, mặc dù tốc độ thực tế chỉ bằng một nửa khi nó là Double Data Rate (DDR). Bộ nhớ có hơn 20 timing (đo thời gian trễ của bộ nhớ) khác nhau kiểm soát độ trễ và tốc độ đọc, ghi.

Chúng được đo theo chu kỳ xung nhịp và thường được nhóm lại theo tên viết tắt CAS Latency (Độ trễ truy cập cột – CL). Ví dụ, một RAM DDR4 tầm trung có thông số 3200 Mhz CL16. Việc cải thiện tốc độ hoặc timing sẽ cải thiện được độ trễ và thông lượng.
Bộ nhớ giao tiếp với các phần còn lại của máy tính bằng hệ thống được gọi là Serial Presence Detect (Phát hiện sự hiện diện nối tiếp). Thông qua đó, nó cung cấp cho BIOS một bộ tần số và timing chính mà nó hoạt động được gọi là thông số JEDEC. Đây là tốc độ ban đầu và nó được gán cho mỗi thanh DDR khi được tạo ra.
5. Cách ép xung RAM trong BIOS
Cách ép xung RAM chắc hẳn là phần mà bạn đang mong đợi nhất từ đầu bài đến giờ. Để đảm bảo bạn đã chụp ảnh màn hình trên và lưu trên thiết bị khác (hoặc ghi nó ở đâu đó), vì phần còn lại của quá trình này sẽ thực hiện trong BIOS và bạn không thể truy cập vào desktop.
Bước 1: Bạn tắt máy tính và khởi động nó vào màn hình thiết lập firmware UEFI hoặc BIOS. Bạn cần phải nhấn một phím cụ thể như Del nhiều lần để PC khởi động vào màn hình này.
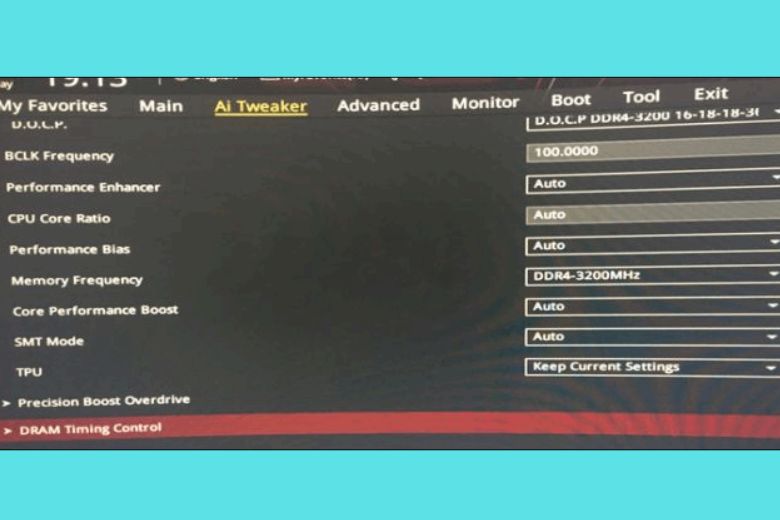
Bước 2: Tìm phần bộ nhớ và tải cấu hình XMP để bắt đầu. Ở đây bạn cần thay đổi tần số, nếu không muốn thay đổi timing, bạn có thể tăng tần số trong khi giữ nguyên timing (đặc biệt trên Intel). Có một phần điều khiển timing khác. Mở phần như hình chụp màn hình bên dưới.
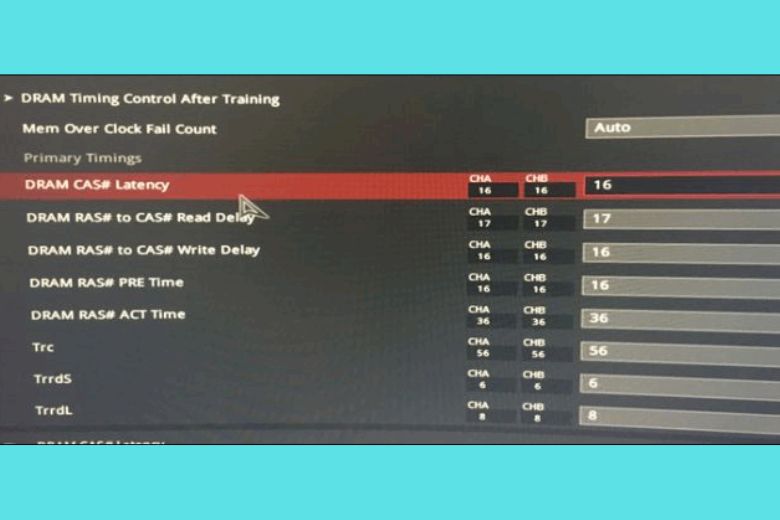
Bước 3: Bây giờ, mở ảnh chụp màn hình trên điện thoại, nhập số. Trong ví dụ này, thứ tự trùng khớp với Calculator nhưng bạn cần kiểm tra lại và nhập cho chính xác.
Tại đây, ASUS BIOS hiển thị tên đầy đủ của nhiều timing chính, vì vậy đây là danh sách các timing chính:
- tCL – Primary CAS Latency
- tRCDRD – RAS to CAS Read Delay
- tRCDWR – RAS to CAS Write Delay. This is sometimes grouped with read, though not always.
- tRP – RAS Precharge (PRE) Time
- tRAS – RAS Active (ACT) Time
6. Phải làm gì nếu máy tính không qua giai đoạn POST?
Trường hợp máy tính hay laptop không khởi động, bo mạch chủ không có khả năng tự kiểm tra khi nguồn bật (power-on-self-test – POST), bạn phải chờ khoảng 30 giây để BIOS khởi động vào chế độ an toàn và khôi phục cài đặt hoạt động lần cuối.
Bạn có thể thử tăng điện áp lên 25 millivolt (0,025v) trước khi đạt đến điện áp tối đa được đề xuất. Hoặc cũng có thể thử tăng điện áp SOC một chút trên các hệ thống Ryzen, vì Ryzen thế hệ 1 và 2 đặc biệt khó tính với việc ép xung bộ nhớ. Intel không có SOC giống như Ryzen do đó ít có khả năng gặp phải vấn đề này.

Nếu máy tính không khởi động ở chế độ an toàn. BIOS của bạn có thể không có tính năng này và cần xóa CMOS thủ công. Nó thường là pin trên bo mạch chủ có thể tháo rời hoặc pin ở đầu cắm phía trước thùng máy.
Hãy tham khảo sách hướng dẫn bo mạch chủ nếu không biết cách thực hiện. Bạn cần dùng tuốc nơ vít hoặc một chiếc kéo và chạm hai pin vào nhau, tạo ra kết nối điện. Đừng lo lắng, thao tác này sẽ không gây sốc điện cho bạn. Máy tính sẽ được thiết lập lại bình thường.
7. Đảm bảo ép xung ổn định
Khi quay lại Windows, bạn cần kiểm tra ép xung có ổn định không. Calculator có một tab được gọi là MEMbench được sử dụng để kiểm tra việc ép xung. Thiết lập chế độ custom và phạm vi nhiệm vụ là 400%. Click vào Max RAM ở cuối cùng để phân bổ tất cả RAM còn lại. Nó sẽ kiểm tra lỗi RAM 4 lần.
Bạn click vào Run khi bắt đầu kiểm tra và chờ vài phút. Trong trường hợp này, kiểm tra RAM 32GB ở phạm vi nhiệm vụ 400% mất ít hơn 10 phút. Nếu không có lỗi, bạn có thể thử tăng xung nhịp lên một chút hoặc kiểm tra cài đặt FAST. Ép xung bộ nhớ là việc thử và lỗi, xóa spam và chờ MEMbench hoàn tất.
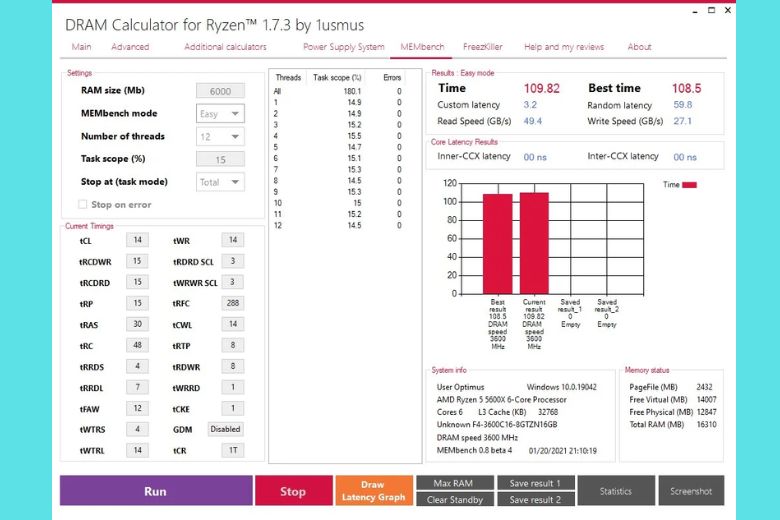
Khi đã sử dụng Numpad và hài lòng với kết quả, bạn có thể kiểm tra qua đêm để xác thực ép xung hoàn toàn ổn định 100%. Đặt phạm vi nhiệm vụ lên mức cao hơn, 100,000% chẳng hạn và kiểm tra nó sau khi thức dậy.
Nếu không có lỗi, bạn có thể tận hưởng việc ép xung. Nếu bỏ qua bước để qua đêm này bạn có thể nhận được lỗi màn hình xanh hoặc crash ngẫu nhiên (đôi khi xảy ra với bất kỳ tốc độ RAM nào, trừ khi có bộ nhớ ECC).
8. Kiểm tra hiệu suất RAM
Nếu muốn so sánh RAM với các RAM khác, bạn có thể tải UserBenchmark để thực hiện kiểm tra hiệu năng toàn bộ PC, bao gồm cả RAM. Bài kiểm tra này sẽ cung cấp cho bạn cái nhìn tổng thể về hiệu suất của hệ thống. Bạn có thể thực hiện bài kiểm tra hiệu suất dành riêng cho game như Unigine SuperPition nhưng phải thực hiện nhiều bài kiểm tra vì sai số khá cao.

9. Tổng kết
Chúng ta vừa cùng nhau tìm hiểu Ép xung RAM là như thế nào? Ép xung ram có hại không? Với những thông tin vừa cung cấp trên, hy vọng sẽ giúp ích cho bạn khi vận dụng vào thiết bị.
Ngoài ra, để không bỏ lỡ những bài Dchannel hấp dẫn và nóng hổi, bạn có thể theo dõi những bài viết tiếp theo của Di Động Việt. Cảm ơn đã dành thời gian đọc bài của mình.
Xem thêm:
- Ép xung là gì? Có mấy loại ép xung? Nên ép xung hay không?
- Hướng dẫn cách ép xung màn hình để có tốc độ làm mới cao khi chơi game
Di Động Việt







