Desktop đã không còn là cụm từ xa la đối với mọi người, đặc biệt là những ai thường xuyên sử dụng máy tính. Việc hiểu rõ Desktop là gì và những công dụng của các loại màn hình Desktop sẽ giúp việc dùng máy tính trở nên đơn giản hơn. Tìm hiểu thông tin được chia sẻ trong bài viết lần này dưới đây.
1. Desktop là gì?
Desktop là màn hình hiển thị của máy tính, cho phép bạn thao tác, tương tác với các tác vụ hay mục tiêu cá nhân của mình. Đây cũng là trung tâm điều khiển, nơi sắp xếp và truy cập nhanh đến những ứng dụng bạn đã cài đặt.
Nhìn chung, màn hình chính cho phép bạn biết máy tính của mình đang hoạt động như thế nào sau quá trình khởi động hệ điều hành.
2. Công dụng của Desktop đối với máy tính
Màn hình chính của máy tính không chỉ là nơi thể hiện tình trạng hoạt động của máy sau khi khởi động, mà còn là không gian làm việc cho phép bạn tương tác với máy theo mục đích riêng.
- Các icon biểu tượng dẫn đến phần mềm, ứng dụng, thư mục cho phép bạn truy cập nhanh chóng.
- Thanh Taskbar nằm chân màn hình với các nút quen thuộc như cửa sổ Windows – nơi người dùng có thể chọn để tắt máy hoặc khởi động lại khi cần thiết. Ngoài ra còn có thanh tìm kiếm để bạn tìm và truy cập nhanh ứng dụng hoặc phần mềm nào đó.
3. Các loại màn hình Desktop của từng thế hệ Windows
Tổng hợp các loại màn hình chính qua từng hệ điều hành Windows như sau:
Màn hình chính hệ điều hành Windows XP
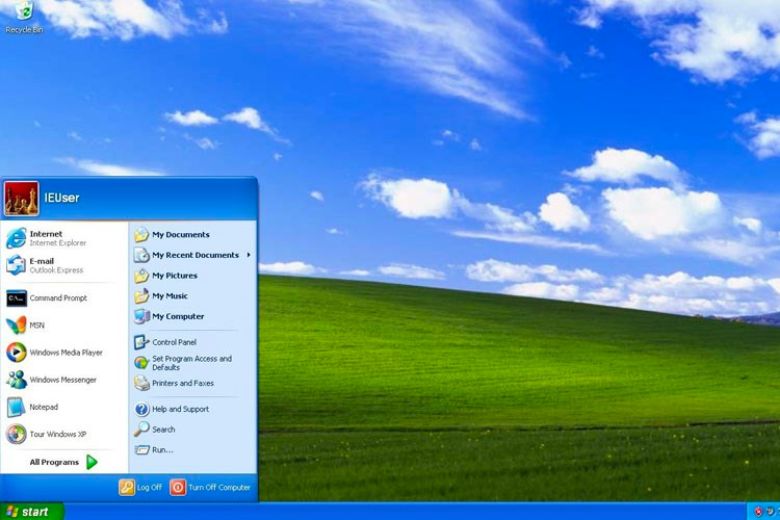
Màn hình Desktop Win 7

Màn hình chính hệ điều hành Windows 8
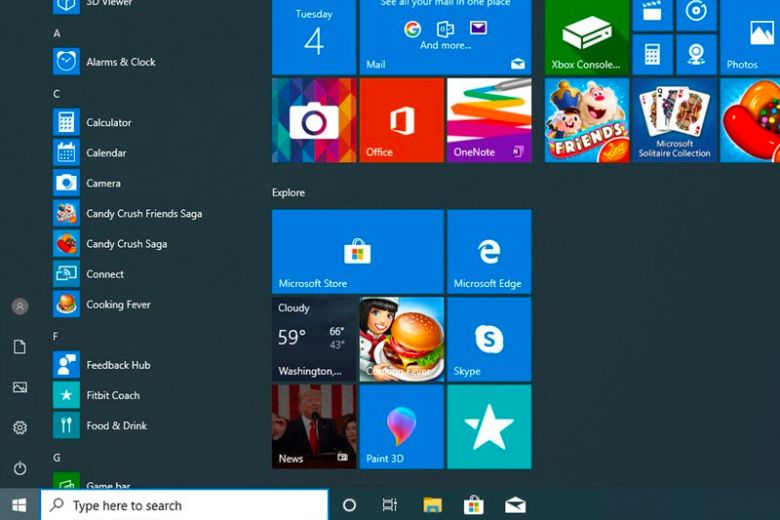
Màn hình Desktop Win 10
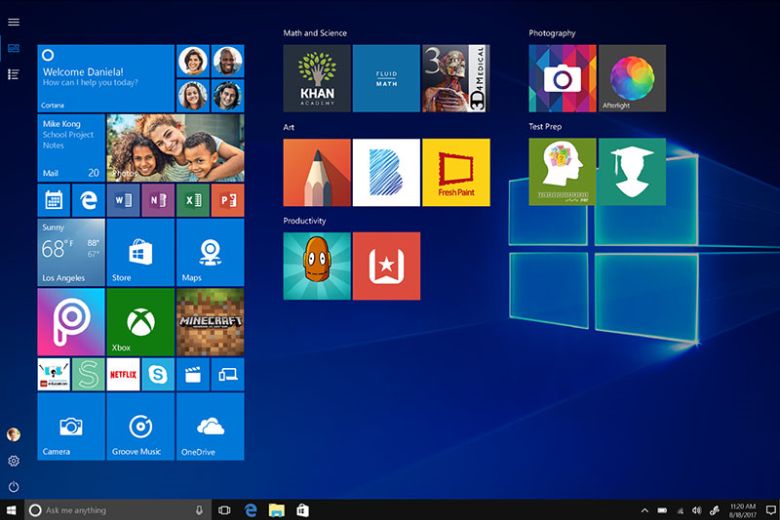
Màn hình Desktop Win 11
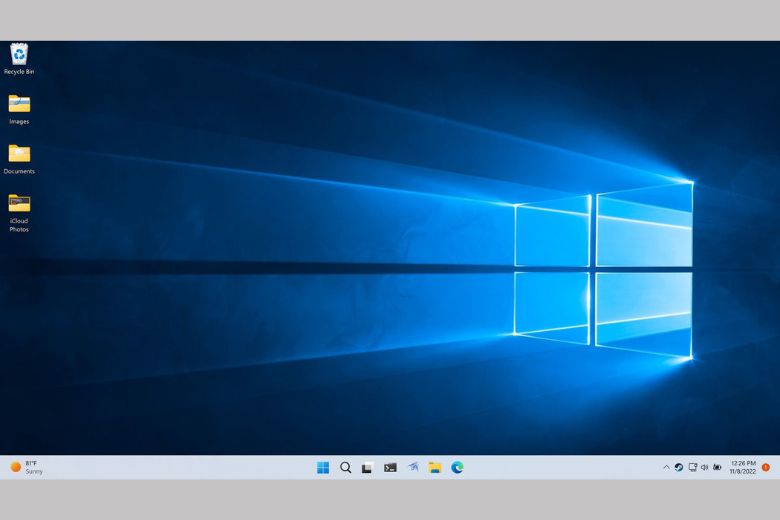
4. Tổ hợp phím tắt quay lại màn hình Desktop trên máy tính, laptop
Tổ hợp một số phím tắt thông dụng để quay lại màn hình chính trên máy tính như sau.
4.1. Nút Show Desktop trên Taskbar
Trên các phiên bản Windows mới, Show Desktop là một tính năng tiện lợi đã được tích hợp trên thanh Taskbar. Đây là một nút nhỏ nằm ở góc dưới bên phải màn hình, ngay cạnh thanh Taskbar.
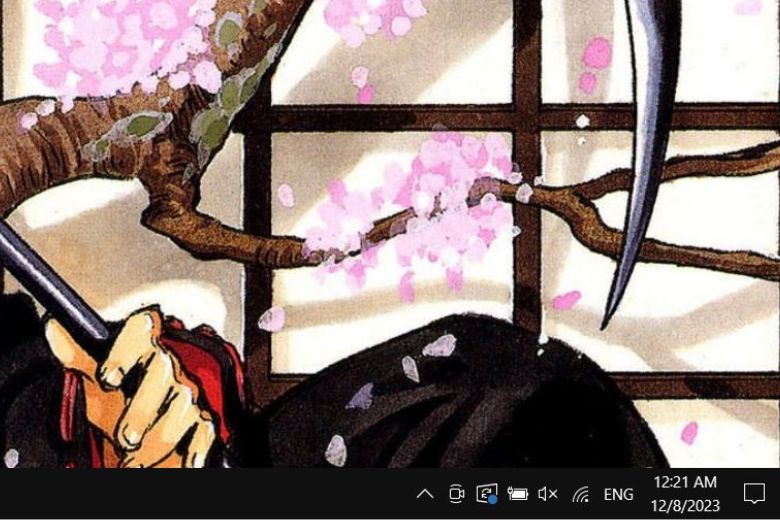
Khi di chuyển chuột qua nút này, bạn có thể xem trước màn hình chính mà không cần phải thu gọn hay đóng các cửa sổ đang mở. Khi nhấp vào nút này, tất cả các cửa sổ sẽ được thu nhỏ, cho phép bạn trực tiếp tương tác với màn hình chính. Nhấp một lần nữa, và các cửa sổ sẽ được phục hồi về trạng thái ban đầu.
4.2. Windows + D
Một phương pháp khác để nhanh chóng quay trở lại màn hình chính là sử dụng phím tắt “Windows + D”. Khi nhấn tổ hợp phím này, tất cả các cửa sổ đang mở sẽ được thu nhỏ, cho phép bạn tương tác ngay lập tức với màn hình. Nếu bạn nhấn tổ hợp phím này một lần nữa, tất cả các cửa sổ sẽ quay trở lại trạng thái ban đầu, giống như trước khi bạn nhấn “Windows + D”.
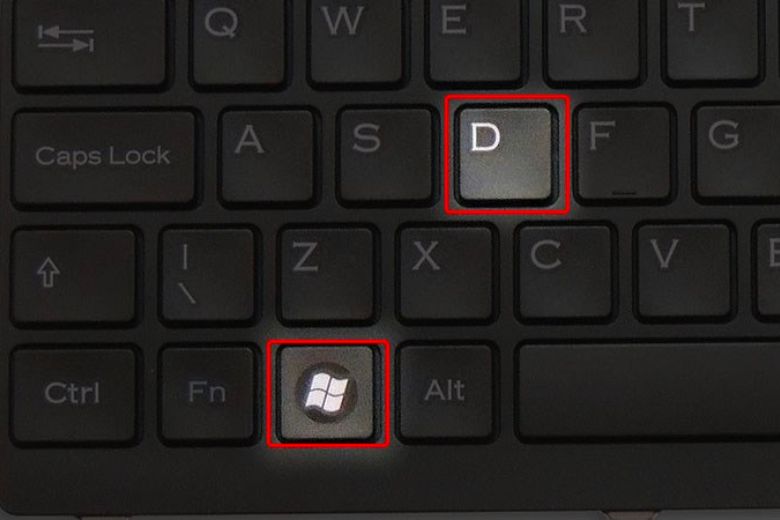
4.3. Windows + M
Một phương pháp khác là bấm tổ hợp phím “Windows + M” để thu nhỏ tất cả cửa sổ đang mở.

Tuy nhiên, điểm khác biệt của phím tắt này so với các phím tắt khác là nó không có chức năng “đảo ngược”. Điều này có nghĩa là, sau khi bạn đã thu nhỏ tất cả các cửa sổ, bạn không thể sử dụng cùng một phím tắt để khôi phục lại tất cả các cửa sổ. Thay vào đó, bạn sẽ cần phải mở lại từng cửa sổ một.
4.4. Windows + Space
Phương pháp thứ ba để nhanh chóng xem trước màn hình chính là sử dụng tổ hợp phím “Windows + Space“. Khi nhấn tổ hợp phím này, tất cả các cửa sổ đang mở sẽ tạm thời trở nên trong suốt, cho phép bạn xem trước màn hình mà không cần phải thu nhỏ hoặc đóng các cửa sổ. Đây là một chức năng tương tự như khi bạn di chuyển chuột qua nút Desktop Peek trên thanh Taskbar.
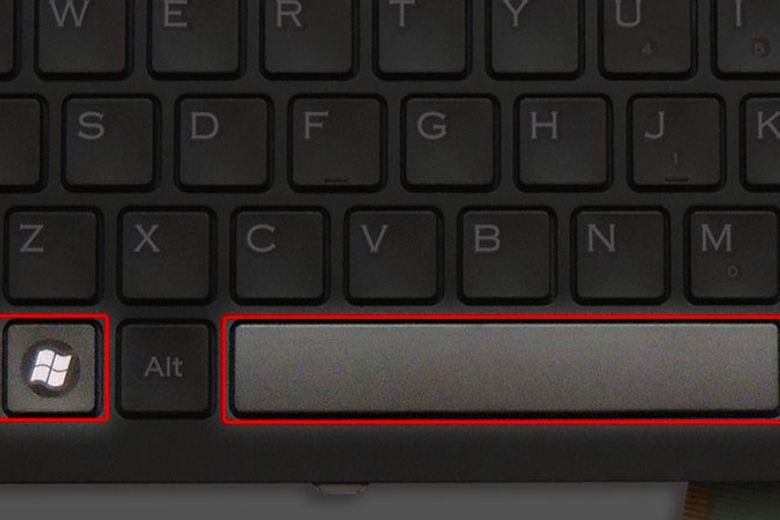
4.5. Alt + Tab
Để nhanh chóng truy cập màn hình chính, bạn có thể sử dụng tổ hợp phím “Alt + Tab“. Đây là một phím tắt quen thuộc mà nhiều người dùng Windows tiếp xúc hàng ngày, với chức năng chính là cho phép chuyển đổi nhanh chóng giữa các cửa sổ đang mở.
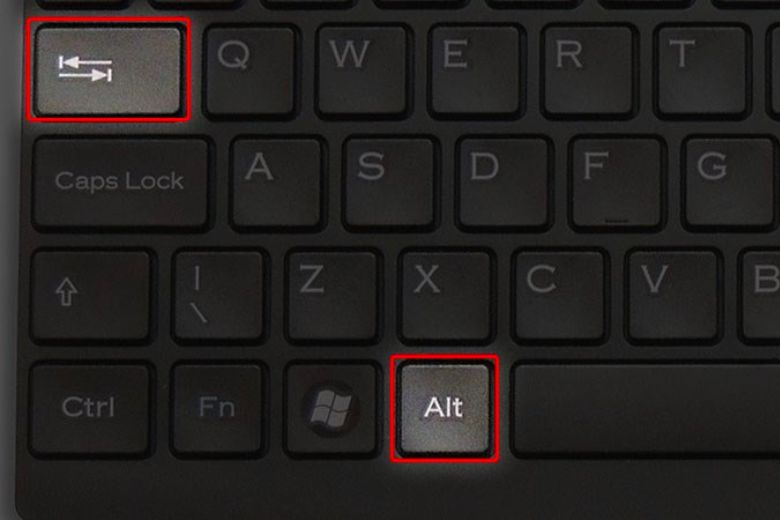
Điều đặc biệt là, vì màn hình chính cũng được coi như một cửa sổ, nên bạn cũng có thể sử dụng “Alt + Tab” để nhanh chóng đến màn hình chính. Chỉ cần nhấn và giữ phím “Alt”, sau đó nhấn phím “Tab” cho đến khi màn hình xuất hiện, sau đó thả cả hai phím.
4.6. Click chuột phải vào thanh tác vụ
Phương pháp thứ sáu để nhanh chóng truy cập màn hình chính là sử dụng menu ngữ cảnh của thanh “Taskbar”. Đơn giản là nhấp chuột phải vào một vùng trống trên thanh “Taskbar”, sau đó chọn “Show the Desktop” từ menu ngữ cảnh hiện ra.
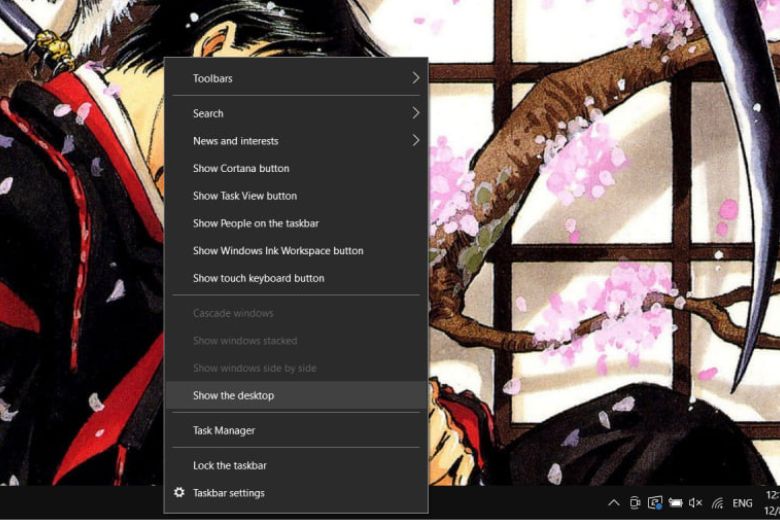
Các cửa sổ đang mở sẽ được thu nhỏ, cho phép bạn trực tiếp tương tác với màn hình.
Để quay trở lại các cửa sổ đã thu nhỏ, bạn chỉ cần nhấp chuột phải vào thanh “Taskbar” một lần nữa và chọn lựa chọn “Show the Desktop” từ menu ngữ cảnh. Các cửa sổ sẽ được phục hồi về trạng thái ban đầu.
5. Tạm kết
Trên đây chúng ta đã tìm hiểu Desktop là gì, công dụng và các phím tắt để quay lại màn hình chính. Hi vọng những kiến thức được chia sẻ trên sẽ hữu ích đối với bạn trong quá trình sử dụng máy tính.
Tiếp tục tìm hiểu Dchannel của Di Động Việt để được cập nhật thêm các thủ thuật công nghệ hữu ích khác. Cảm ơn bạn đã quan tâm bài viết lần này của mình.
Đừng quên đến Di Động Việt khi có nhu cầu mua thiết bị công nghệ để trải nghiệm CHUYỂN GIAO GIÁ TRỊ VƯỢT TRỘI với giá bán rẻ hơn các loại rẻ cùng nhiều chương trình ưu đãi hấp dẫn.
Xem thêm:
- Màn hình E-Ink là gì? Ưu nhược điểm màn hình E-Ink nên biết trước khi mua
- TPM 2.0 là gì? Hướng dẫn bật/ tắt TPM 2.0 trên Windows
- BIOS là gì? Công dụng như thế nào? Cách sử dụng BIOS máy tính đúng nhất!
- Socket CPU là gì? Tìm hiểu các loại socket CPU phổ biến 2023
Di Động Việt







