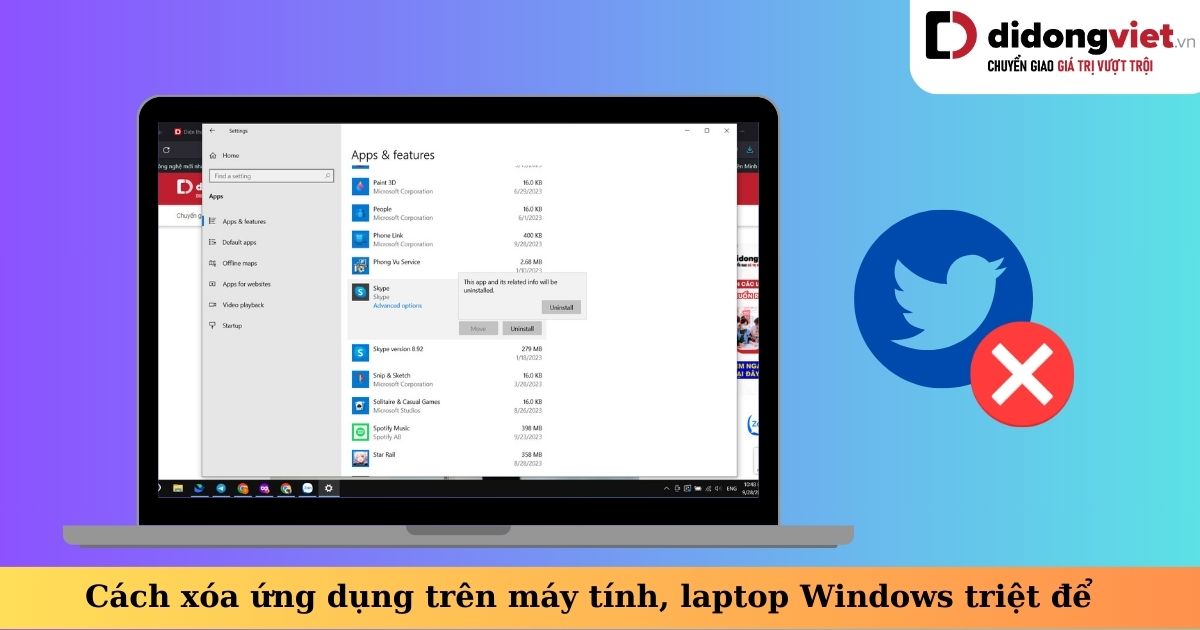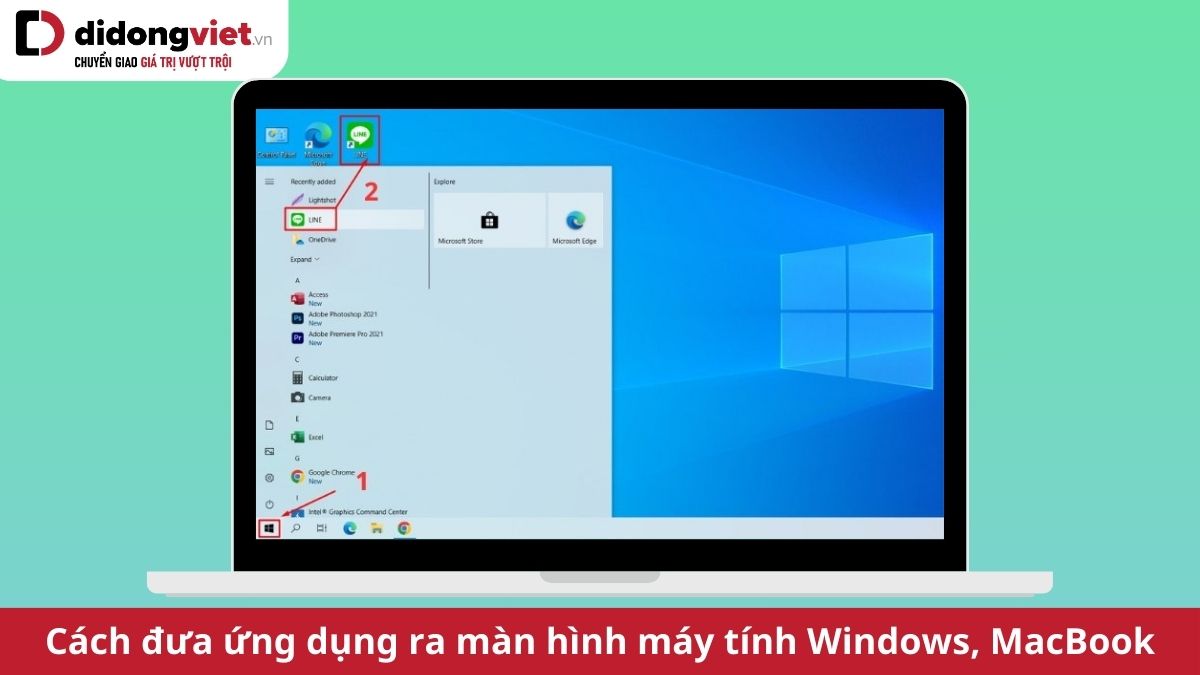CPU-Z là một trong những app chuyên dụng để người dùng có thể kiểm tra được chi tiết cấu hình máy của mình một cách đầy đủ nhất. Không phải ai cũng biết đến phần mềm này và đọc được chính xác cấu hình laptop của mình. Bài viết này sẽ hướng dẫn người dùng sử dụng CPU Z kiểm tra được cấu hình máy của mình chính xác nhé.
1. CPU-Z là gì?
CPU-Z là một trong những phần mềm miễn phí của CPUID, được chạy trên hệ điều hành Windows, để có thể thu thập được những thông tin phần cứng của máy. Thông tin sẽ cập nhật chi tiết về CPU, chipset, mainboard, size, timing, SPD, tần số bên trong và tần số bộ nhớ,…
Không giống như các lựa chọn giám sát phần cứng thay thế khác như là Core Temp, MSI Afterburner, thì ứng dụng này được hoàn toàn miễn phí, có sẵn cho các thiết bị Android. Tất cả sẽ được hiển thị dưới dạng thông tin bảng, người dùng có thể cuộn xuống để đọc một cách chi tiết hơn.

2. Cách tải và cài đặt CPU-Z
Phần mềm CPU Z này cung cấp cho người dùng cả một bộ cài đặt và một bộ chạy không cần cài đặt, tốt nhất là bạn nên sử dụng bản không cài đặt cho tiện hơn. Nếu không cần cài đặt thì bạn chỉ cần download phần mềm về máy, giải nén và chạy đúng phiên bản phù hợp với hệ điều hành máy là được.
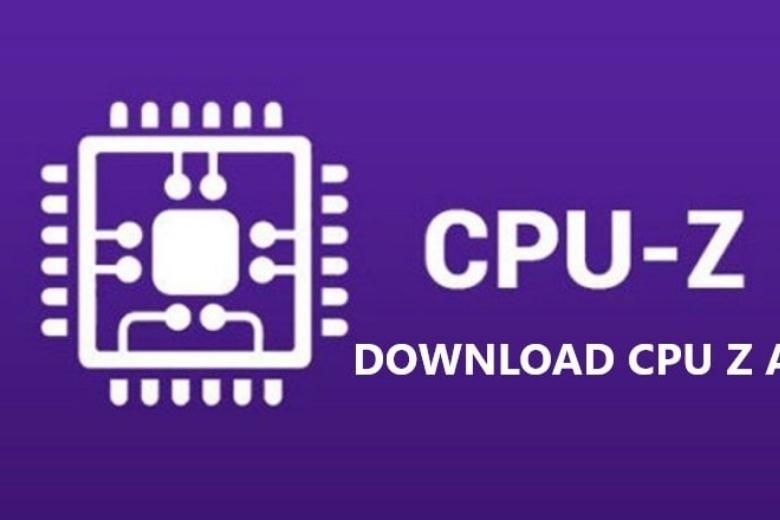
Các bước cài đặt sau khi đã tải phần mềm về máy thực hiện đơn giản với các bước như sau:
2.1. Bước 1
Đầu tiên bạn hãy đúp chuột của mình vào thư mục file exe tệp nén vừa tải về, cửa sổ hiện lên thì bạn hãy bấm chọn vào dòng I accept Agreement > rồi sau đó bấm Next tiếp tục.
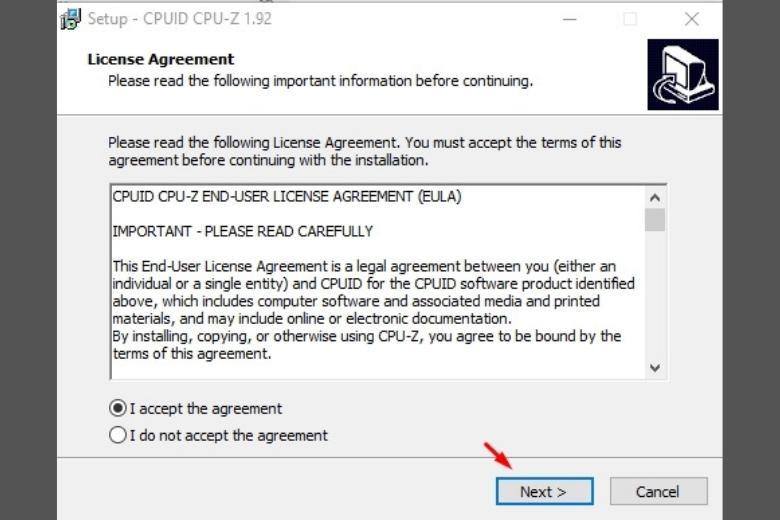
2.2. Bước 2
Tiếp theo bạn hãy chọn đường dẫn thư mục mà bạn muốn cài phần mềm, nếu như bạn không muốn thay đổi thì có thể nó tự động cài vào thư mục mặc định, thường là ổ đĩa C > sau đó chỉ cần bấm Next > rồi Next một lần nữa là được.
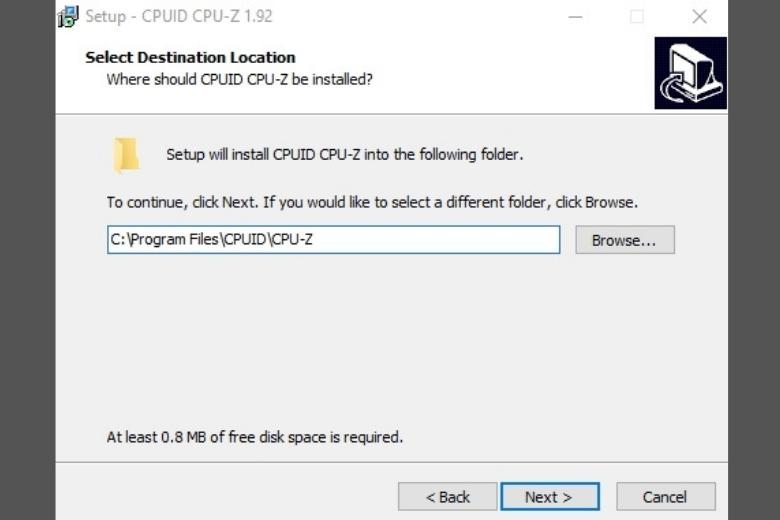

2.3. Bước 3
Bước tiếp theo là bạn hãy chọn xem có đưa biểu tượng của CPU-Z ra ngoài màn hình của mình không, nếu không muốn đưa ra thì bạn hãy chọn bỏ tích ở ô Create a desktop icon rồi bấm Next là được.
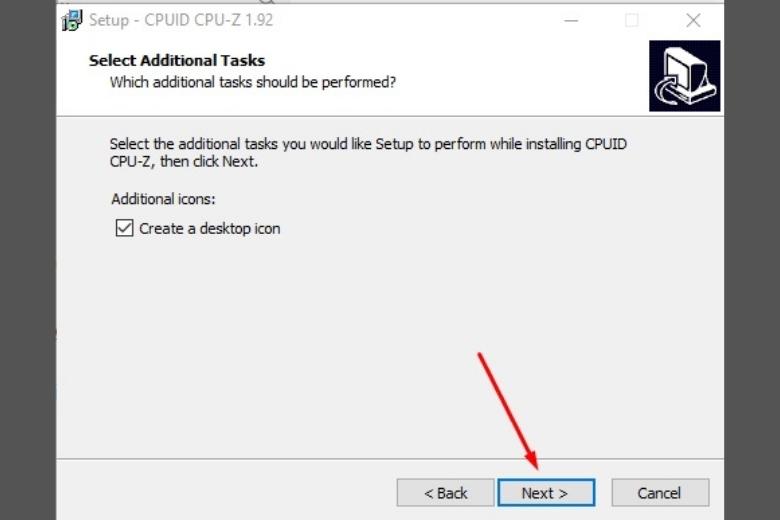
2.4. Bước 4
Bước cuối cùng là bạn hãy bỏ tích khỏi ô View cpuz_readme.txt > rồi sau đó hãy bấm Finish để có thể hoàn thành bước cài đặt cuối cùng.
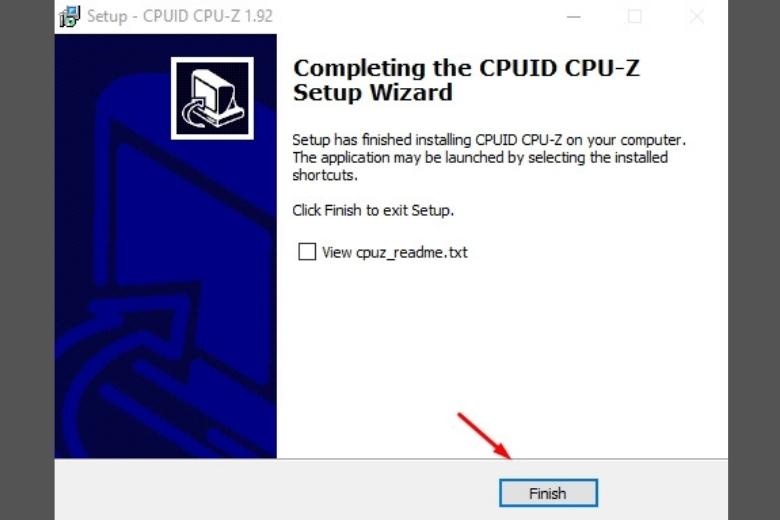
3. Cách sử dụng CPU-Z
CPU-Z là một phần mềm trình bày thông tin ở dưới dạng các tab và phần loại các thông tin này theo từng các hạng mục khác nhau, các tab được gán nhãn như là CPU, caches, mainboard, SPD, Graphics, About và Bench.
Hãy cùng bài viết tìm hiểu lần lượt về các tab này ở dưới đây nhé. Bạn chỉ cần chọn vào bất kỳ một tab nào đó thì sẽ có hàng loạt những thông tin nằm ở trong tab đó những bạn chỉ cần chọn lọc những thông tin cần thiết với mình thôi.

3.1. Tab CPU
Tab CPU là một tab giúp cho người dùng biết những thông tin cụ thể về CPU laptop như là tên, số nhân, số luồng, mức tiêu thụ điện năng, công nghệ, tốc độ xung nhịp,… một cách chi tiết cụ thể nhất.
Ví dụ như là Intel Core i7 5500U, code name là tên mã vi kiến trúc của CPU, Max TDP là mức tiêu thụ điện năng tối đa của máy, Package là loại socket của CPU, mỗi loại sẽ khác nhau về số lượng chân cắm. Thông số này vô cùng quan trọng khi bạn muốn nâng cấp GPU cho con laptop của mình.
- Technology là mục công nghệ các bóng bán dẫn bên trong máy, ví dụ như là 14nm, con số này càng nhỏ thì nó càng tốt, vì nó giúp cho chip máy có thể chứa thêm nhiều bóng bán dẫn, chạy nhanh và đạt được hiệu quả tốt hơn. Công nghệ này thì đang ngày càng phát triển cải tiếng, ở những CPU mới nhất đã có thể đạt được 14++nm, đối với điện thoại thì Apple đã bắt đầu sản xuất trên tiến trình 5nm.
- Core Voltage là điện áp cho nhân của bộ vi xử lý, thông số này sẽ không thường cố định vì các chip hiện đại sẽ tự động điều chỉnh được mức điện áp tiêu thụ để tiết kiệm năng lượng tốt nhất.
- Specification là CPU đầy đủ của máy.
- Family là kiến trúc thiết kế của chip.
- Model là loại CPU mà trong Family mà máy tính của bạn đang có.
- Stepping là số xác định các loại cải tiến nào đang và đã được thực hiện cho lõi máy và mức độ là bao nhiêu, có thể hiểu nó tương tự như là bản vá lỗi phần mềm, con số càng lớn thì nó đã được fix lỗi nhiều lần.

- Revision là sự kết hợp giữa Family, Model, Stepping nó được thực hiện giữa các con chip cùng Family, model nhưng có stepping khác nhau. Với thông số này thì bán có thể dễ dàng biết được Revision mà không cần tìm datasheet nữa.
- Instruction là một danh sách tập các tệp mà chip máy xử lý.
- Core speed là xung nhịp CPU máy đo được, thông số này với core voltage thường xuyên có thể thay đổi để đạt tiết kiệm pin.
- Multiplier là hệ số xung nhịp hay gọi là tỷ lệ bus, thiết lập tỷ lệ tốc độ xung nhịp ở bên trong với xung nhịp ngay bên ngoài, con số này là x10 thì sẽ có 10 mấy chu trình bên trong rồi cho mỗi chu kỳ này xung nhịp ở bên ngoài.
- Bus Speed là tốc độ bus.
- Level 3 là một trong những thông số về bộ nhớ đệm, càng cao càng tốt, vì CPU sẽ ít bị nghẽn dữ liệu, khi xử lý một số lever lớn thì CPU máy chạy sẽ càng nhanh.
- Cores and Threads là số lõi, số luồng CPU, số này thường là số chẵn như là 2 nhân 4 luồng, 4 nhân 6 luồng,…
3.2. Tab Cache
Mục Cache của CPU-Z cho người dùng biết thêm các thông tin chi tiết về cache của máy bạn với tab này bạn sẽ biết được kích thước từng cache, cũng như mổ tả cụ thể của nó.
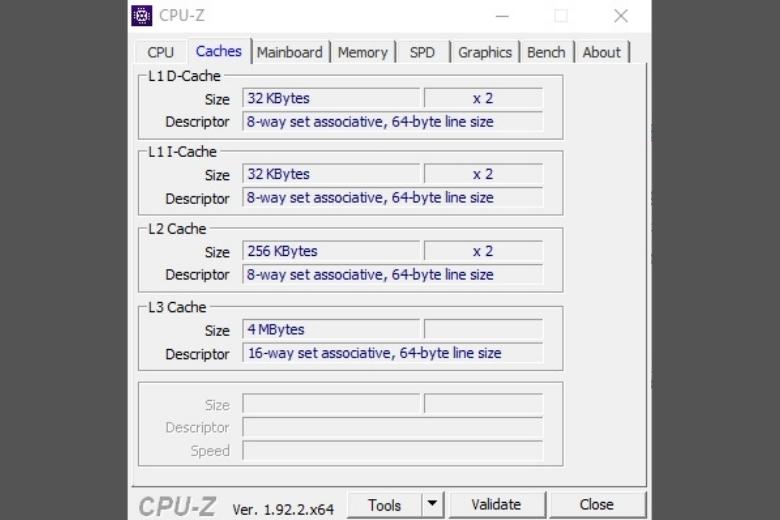
3.3. Tab Mainboard CPU-Z
Mục tab tiếp theo là Mainboard, tại đây bạn sẽ được thấy rất nhiều thông tin hữu dụng khi nâng cấp hoặc thay thế các thành phần, thông tin này sẽ có cả nhà sản xuất bo mạch chủ của máy, chipset, giao diện đồ họa và cả BIOS của laptop.
Cụ thể là sẽ có các thông tin chi tiết như sau:
- Manufacturer là tên nhà sản xuất bo mạch chủ của máy ví dụ như là Acer, Asus,…
- Model của bo mạch chủ và tên của phiên bản.
- Chipset là hãng sản xuất ra các loại chip và Revision.
- Southbridge là thông tin hãng sản xuất, các loại southbridge và các Revision.
- BIOS là một thông tin hiển thị về thương hiệu, phiên bảng và cả ngày sản xuất của BIOS.
- Graphic Interface là thông tin về khe cắm card đồ họa của máy trên mainboard.
- Version đây là một phiên bản hỗ trợ thường chỉ có PCI Express và cả AGP. Link Width là mức độ rộng của băng thông, tuy nhiên thì không hẳn là bo mạch chủ nào cũng có thể hỗ trợ được khe cắm này.
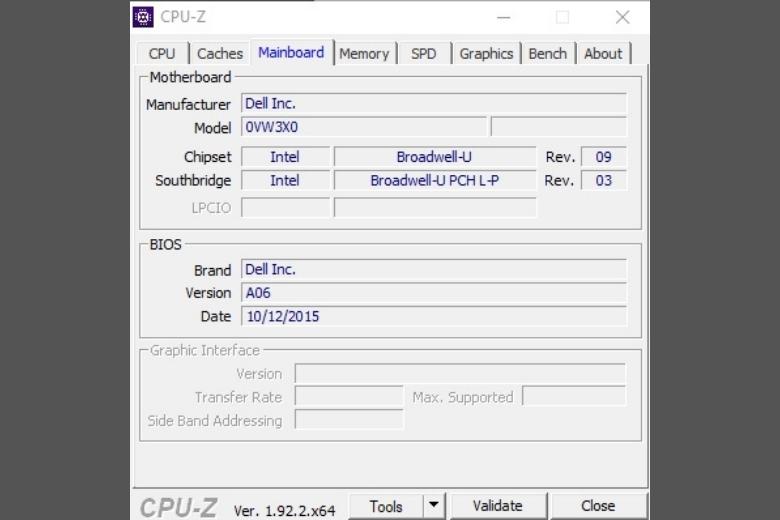
3.4. Tab Memory
Tab Memory của CPU-Z là nơi cung cấp thông tin dung lượng, loại và số chân cắm RAM, thuận tiện cho việc người dùng muốn nâng cấp RAM cho laptop cũ, mới của mình.
Với các thông số cụ thể như sau:
- Type là mục cung cấp thông tin loại RAM của máy ví dụ như là DDR3.
- Size là mục cho biết dung lượng RAM của máy bạn có thể là 8GB, 16GB,…
- Chanel # là nơi cho người dùng biết máy của bạn có mấy khe RAM, single là tượng trưng cho 1 còn Dual là tượng trưng cho hai. Bạn có thể kiểm tra lại số khe RAM tên máy thông qua tab SPD.
- DRAM Frequency là tab cho người dùng biết được tốc độ bus thật của RAM máy.
- NB Frequency cho biết tốc độ của NorthBridge.
- Khi còn khi trống và bạn muốn đi nâng cấp RAM thì bạn nên kiểm tra đến thông số RAM của máy và tốc độ của RAM tương ứng để có thể mua cho đúng loại phù hợp với máy của mình.
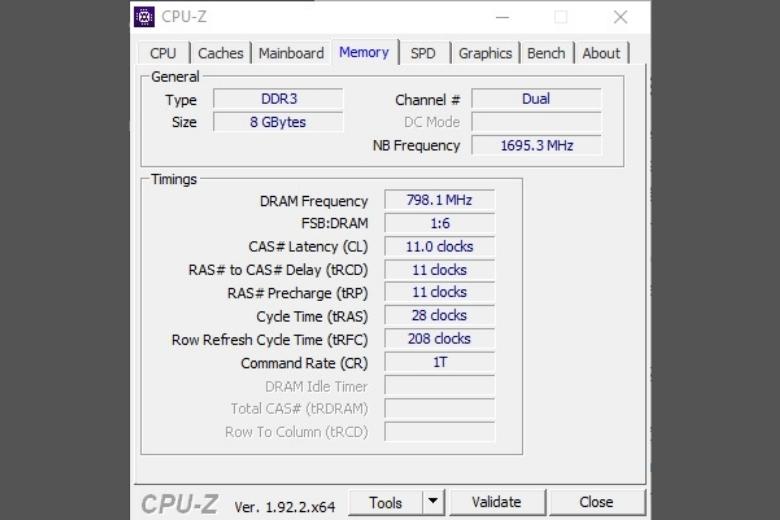
3.5. Tab SPD CPU-Z
Tab SPD của máy là nơi thể hiện rõ thông tin RAM, số khe cắm còn trống trên máy của bạn để có thể tiến hành nâng cấp khi cần.
Với các thông số như sau:
- Slit#1 là khi bạn nhấp vào mũi tên ở ngay bên cạnh ô Slot#1, có bao nhiêu khe và slot RAM còn lại. Thông thường máy tính sẽ có tầm 2 hoặc có thể là 4 khe cắm RAM, có tương đương với số Slot là 2 hoặc 4.
- DDR3 là kiểu của RAM.
- Module Size là dung lượng RAM đang cắm ở khe máy đang xem, nó được tính bằng đơn vị là MB, 4096 MP nó sẽ tương ứng với 4GB.
- Max Bandwidth là nơi cho biết tốc độ băng thông tối đa của máy, nhờ có thông số này mà người dùng có thể tính được Bus RAM, bằng cashc lấy tốc độ xung nhịp ở trong dấu ngoặc đơn rồi nhân với hai.
- Manufacturer là nơi cung cấp thông tin về tên hãng sản xuất RAM của máy.
- Các phần khác ở trong tab này bạn có thể tìm trên Google nếu như muốn sử dụng nâng cao hơn.

3.6. Tab Graphics
Tab Graphics của CPU-Z là nơi cung cấp cho người dùng biết đến những thông tin GPU cơ bản nhất của máy ví dụ như là tên, nhà sản xuất, công nghệ GPU sử dụng. Nếu như bạn muốn xem kỹ hơn về card đồ họa của máy thì bạn có thể sử dụng công cụ chuyên dụng hơn của GPU Z.
- Display Device Selection đây là tab hiển thị tên của các card màn hình trên máy.
- Name là nơi cung cấp tên của hãng sản xuất chip đồ họa của máy.
- Code nam là trên code của card đồ họa mà máy đang chạy.
- Core là tốc độ xung nhịp đạt được của GPU.
- Size là nơi cung cấp cụ thể dung lượng của card đồ họa máy.
- Technology là công nghệ của card đồ họa máy, giống như công nghệ sản xuất chip CPU vậy, con số càng nhỏ thì nó càng tiên tiến.
- Type là dạng xử lý như là 64 bit, 128 bit,…, thông số càng cao thì card màn hình của bạn lại càng cao cấp, cho tốc độ xử lý càng cao.
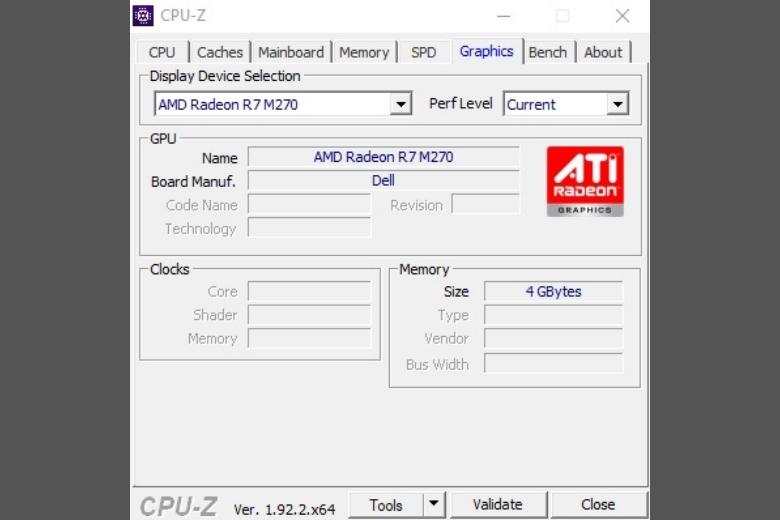
3.7. Tab Bench
Bench CPU-Z sẽ cho người dùng biết được điểm của Benchmark CPU đang chạy ở trên máy của bạn, bằng cách chạy thử một bài kiểm tra nhỏ. Sau khi chạy xong thì bạn có thể so sánh CPU máy của mình với một CPU khác, bằng cách bấm chọn vào trong ô Reference có màu xanh. Tích ô ô Reference có màu đen để có thể quy đổi ra thành % so sánh cụ thể.

4. Lời kết
Bài viết CPU-Z Phần mềm ứng dụng kiểm tra thông tin phần cứng laptop, đã cung cấp những thông tin cơ bản về CPU Z để các bạn đọc có thêm những thông tin cần thiết trước khi nâng cấp gì cho máy tính của mình. Mong rằng bài viết này đem đến những thông tin hữu ích cho các bạn.
Trang Dchannel của Di Động Việt mỗi ngày đều sẽ cập nhật và đăng những bài viết thủ thuật mới về công nghệ để cung cấp những thông tin mới nhất, cho ích nhất cho người dùng. Hãy theo dõi trang để biết thêm nhiều thông tin hãy nhé.
Xem thêm:
- Cách khắc phục lỗi rút sạc pin mà điện thoại vẫn báo sạc
- Terminal macOS: Khái niệm, cách mở, những câu lệnh cơ bản
- Hướng dẫn chi tiết cách ép xung RAM đơn giản
- Ép xung là gì? Có mấy loại ép xung? Nên ép xung hay không?
Di Động Việt