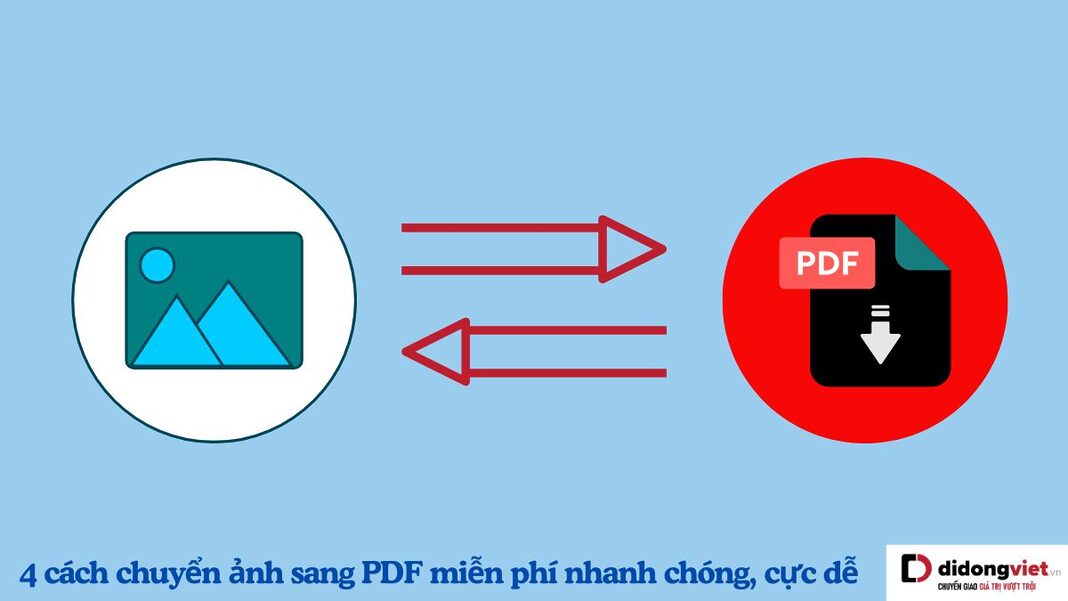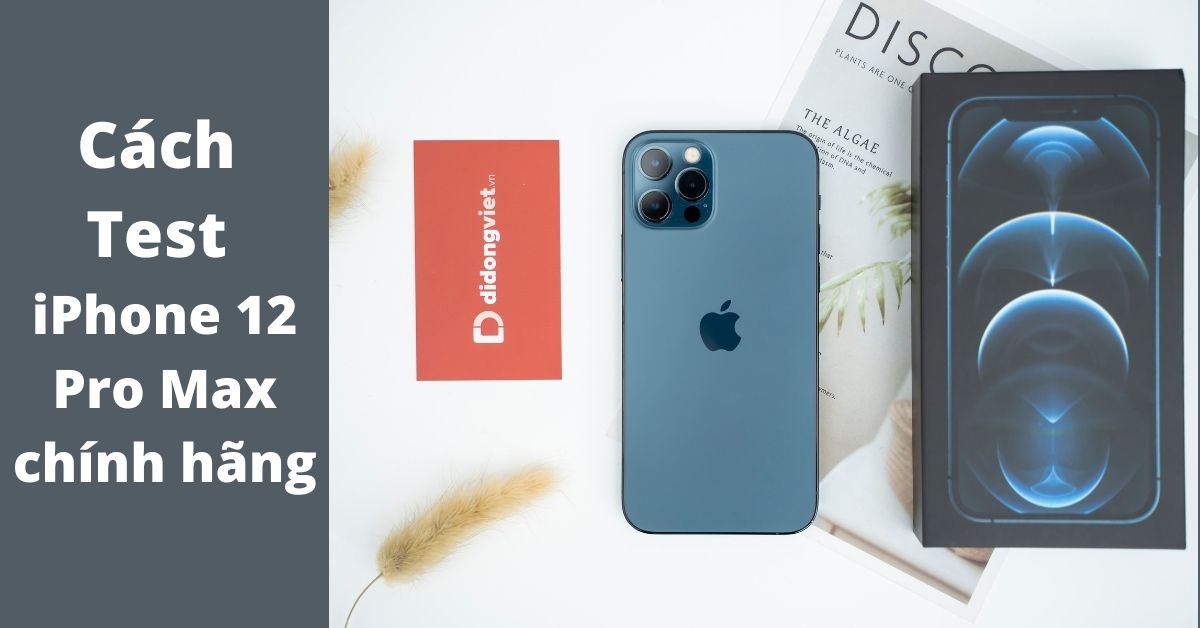PDF đã trở thành một định dạng file không thể thiếu trong cuộc sống học tập và làm việc hiện đại. Trong một số trường hợp làm việc, học tập người dùng muốn biến hình ảnh văn bản hình chụp sang PDF nhanh chóng. Hãy cùng bài viết tìm hiểu qua các cách chuyển ảnh sang PDF tiện lợi đơn giản nhé.
1. Chuyển từ ảnh sang PDF có lợi ích gì?
PDF (Portable Document Format) đã trở thành định dạng tài liệu phổ biến và không thể thiếu trong nhiều lĩnh vực. Khác với các định dạng truyền thống, PDF có khả năng lưu trữ đa dạng nội dung như văn bản, hình ảnh, video và đường liên kết, đồng thời duy trì được định dạng và bố cục ban đầu trên các thiết bị khác nhau.
Một trong những lợi ích nổi bật của định dạng PDF là khả năng giảm dung lượng file mà không ảnh hưởng đến chất lượng. Điều này đặc biệt hữu ích khi người dùng cần chuyển đổi hình ảnh sang PDF. Thay vì lưu trữ và chia sẻ từng hình ảnh riêng lẻ, người dùng có thể tập hợp chúng vào một tệp PDF duy nhất, giúp quản lý và trao đổi thông tin hiệu quả hơn.
Hơn nữa, PDF còn được đánh giá cao nhờ tính bảo mật cao. Người dùng có thể yên tâm khi lưu trữ và chia sẻ các tài liệu quan trọng dưới định dạng này. Chính những ưu điểm vượt trội này đã khiến PDF trở thành lựa chọn hàng đầu của nhiều người, từ việc chia sẻ tài liệu cho tới lưu trữ hình ảnh.
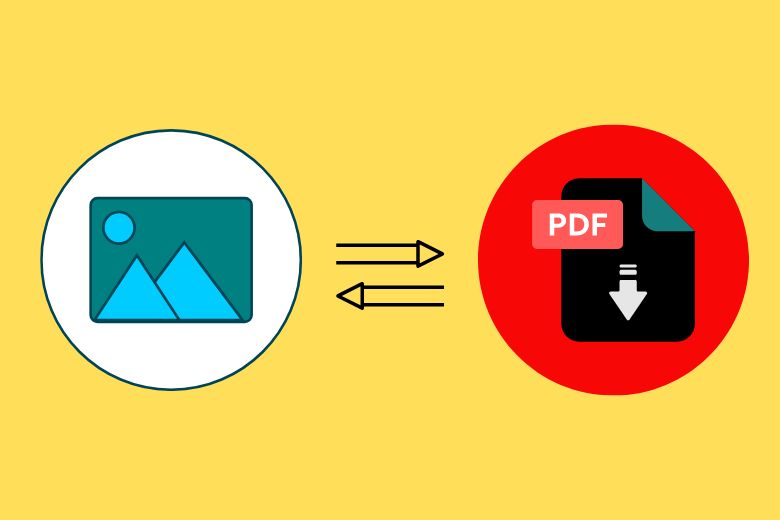
2. Cách chuyển ảnh sang PDF trên điện thoại
Việc chuyển đổi các tệp tin sang định dạng PDF đã trở nên vô cùng phổ biến và tiện lợi trong công việc, học tập hằng ngày của người dùng. Hãy cùng bài viết tìm hiểu qua các cách chuyển ảnh sang PDF trên giao diện điện thoại nhanh chóng dưới đây nhé.
2.1. Đối với iPhone
Đối với các người dùng điện thoại iPhone, việc chuyển ảnh sang định dạng PDF khá đơn giản. Bằng cách sử dụng ứng dụng Phím tắt có sẵn trên iOS với các bước đơn giản như sau:
Bước 1: Đầu tiên, người dùng cần truy cập vào ứng dụng Phím tắt và chọn biểu tượng dấu cộng ở góc trên bên phải. Tại đây, họ sẽ nhập từ khóa “Ảnh” để tìm kiếm và chọn tùy chọn “Chọn Ảnh”, sau đó nhấn “Chọn nhiều thư mục” để chọn các hình ảnh muốn chuyển sang định dạng PDF.
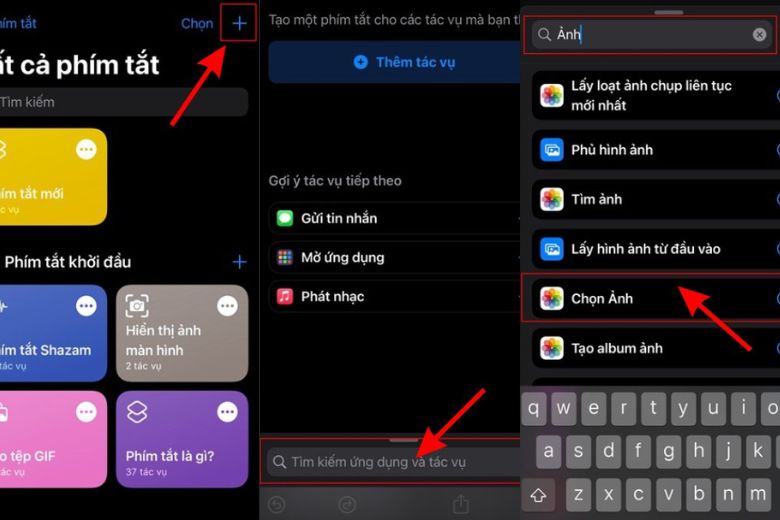
Bước 2: Tiếp theo, người dùng nhập từ khóa “PDF” vào khung tìm kiếm và chọn “Tạo tệp PDF”. Sau đó, họ có thể nhập từ khóa “Chia sẻ” và chọn tùy chọn “Chia sẻ” ở dưới cùng.
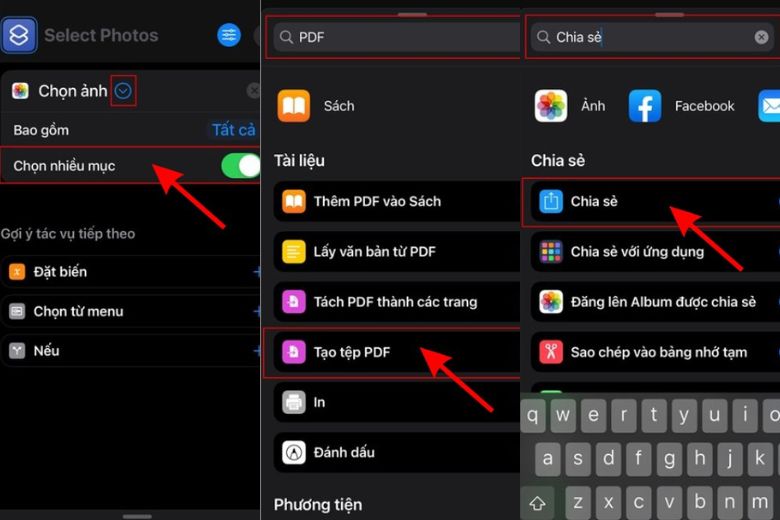
Để tiện sử dụng lần sau, người dùng có thể chọn tùy chọn “Thêm vào MH chính” để đưa phím tắt này ra ngoài màn hình chính.
Khi cần chuyển ảnh sang PDF, người dùng chỉ cần mở phím tắt, chọn các hình ảnh muốn chuyển, sau đó nhấn “Thêm”. Hình ảnh sẽ tự động được chuyển đổi sang định dạng PDF. Cuối cùng, người dùng có thể lựa chọn lưu tệp vào thiết bị hoặc chia sẻ qua các ứng dụng khác như AirDrop, Tin nhắn hay Mail.
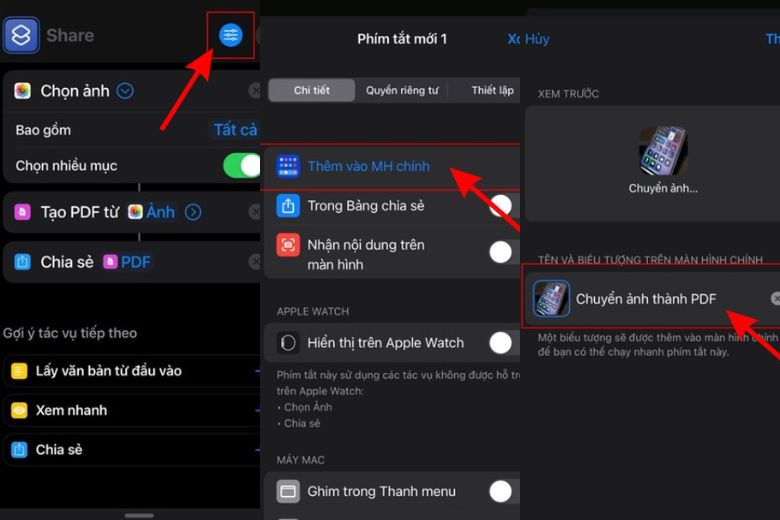
2.2. Đối với Android
Cách chuyển ảnh sang PDF trên thiết bị Android cũng khá đơn giản chỉ với một vài thao tác như sau:
Bước 1: Đầu tiên, hãy mở thư viện ảnh trên điện thoại và chọn những bức ảnh muốn chuyển đổi. Tiếp theo, nhấn vào biểu tượng “3 chấm” ở góc phải mỗi ảnh, sau đó chọn tùy chọn “In”. Bước 2: Trên giao diện in ấn hiện ra, bạn chỉ cần nhấn vào nút “Lưu PDF” và chọn thư mục lưu trữ mong muốn. Quá trình này sẽ tạo ra các file PDF hoàn chỉnh từ các bức ảnh của bạn.
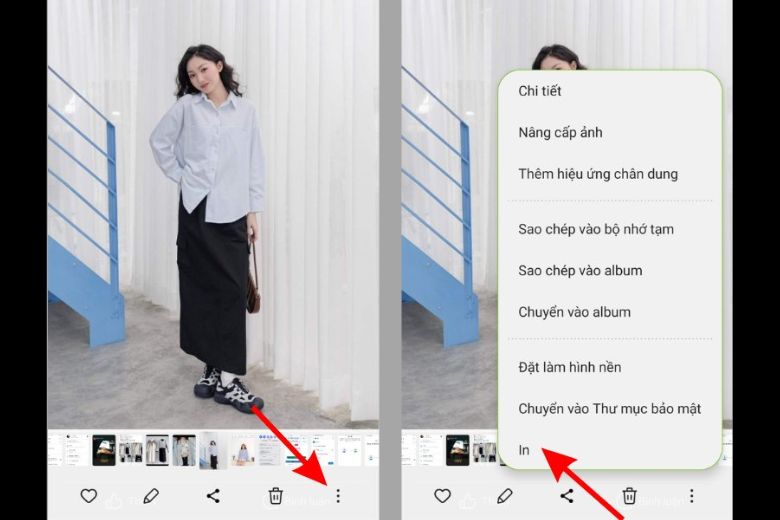
Bước 3: Cuối cùng, để xem lại các tệp PDF mới chuyển đổi, hãy vào “File của bạn” trên điện thoại, tìm đến mục “Tài liệu”. Lưu ý rằng các bước thực hiện này có thể khác nhau tùy theo dòng sản phẩm Android bạn đang sử dụng, nhưng với những hướng dẫn cơ bản này, bạn đã có thể biến những bức ảnh thành các tài liệu PDF nhanh chóng.
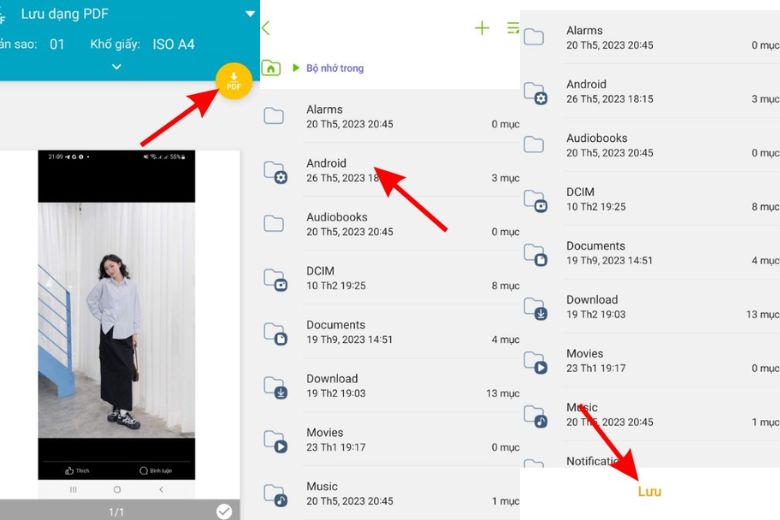
3. Cách chuyển từ file ảnh sang PDF trên máy tính
Hãy cùng bài viết tham khảo qua một số cách chuyển hình ảnh sang PDF trên máy tính nhanh chóng dưới đây nhé.
3.1. Foxit Reader
Foxit cung cấp một công cụ chuyển đổi JPG sang PDF trực tuyến nhanh chóng và đơn giản, với các bước sử dụng như sau:
Bước 1: Truy cập trang web https://www.foxit.com/jpg-to-pdf/ > Kéo và thả tệp JPG của bạn vào vùng trống hoặc nhấp vào “click to select” để chọn tệp từ máy tính của bạn.
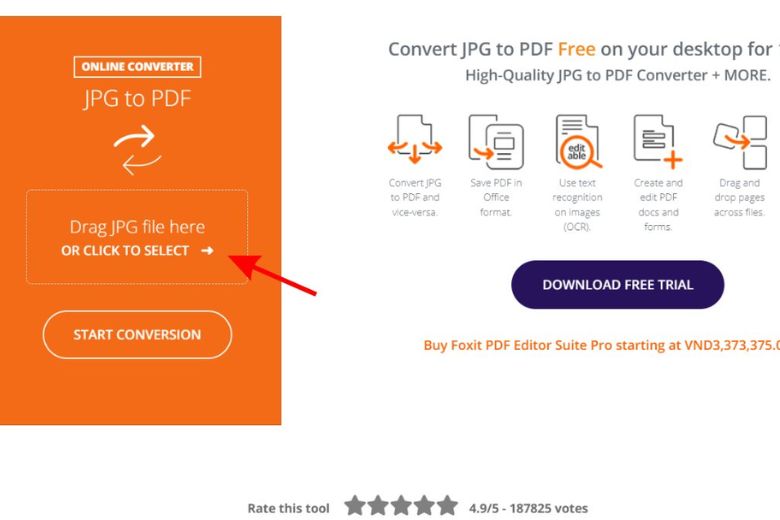
Bước 2: Kiểm tra thứ tự các tệp, sắp xếp lại nếu cần.
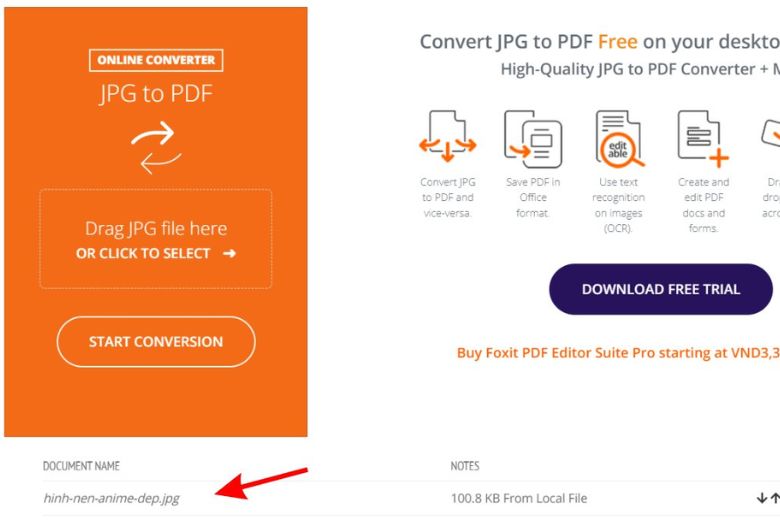
Bước 3: Nhấp vào “Start Conversion” để bắt đầu chuyển đổi.
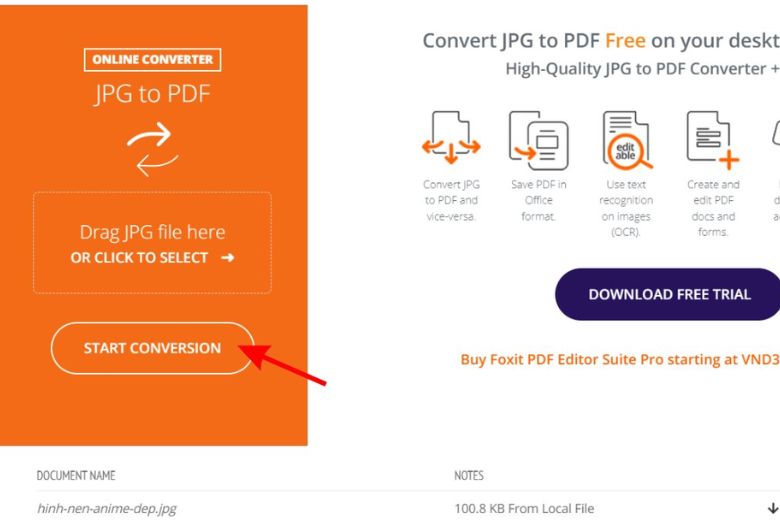
Bước 4: Khi hoàn tất, nhấp vào “Download your file” để lưu tệp PDF đã chuyển đổi vào máy tính của bạn.
Điều tuyệt vời về công cụ này là nó rất dễ sử dụng, an toàn và tương thích trên nhiều nền tảng khác nhau. Sau khi chuyển đổi, Foxit sẽ xóa cả tệp gốc và tệp đã chuyển đổi để đảm bảo thông tin của bạn luôn an toàn. Đây là một lựa chọn tuyệt vời nếu bạn cần chuyển đổi ảnh JPG sang PDF nhanh chóng.
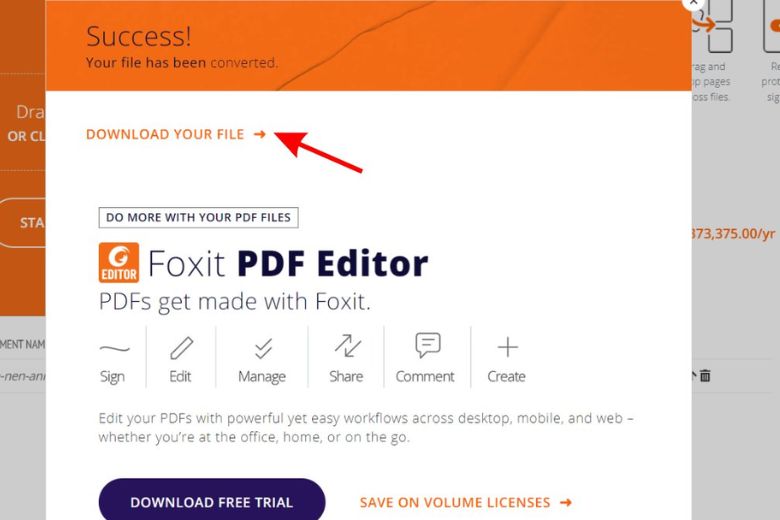
3.2. Camscanner
CamScanner cũng là một lựa chọn tuyệt vời nếu bạn muốn chuyển đổi ảnh sang PDF trực tuyến, với các bước sử dụng khá đơn giản như sau:
Bước 1: Vào trang web https://www.camscanner.com/pictopdf.
Bước 2: Tại mục “Files in PC/Mac”, nhấp vào “Choose File” để tải ảnh JPG lên.
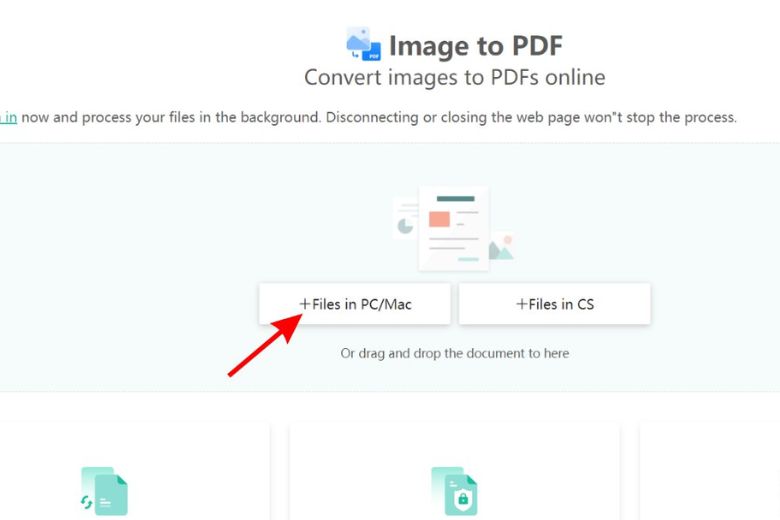
Bước 3: Sau khi tải xong, nhấp vào nút “Convert” để bắt đầu quá trình chuyển đổi.
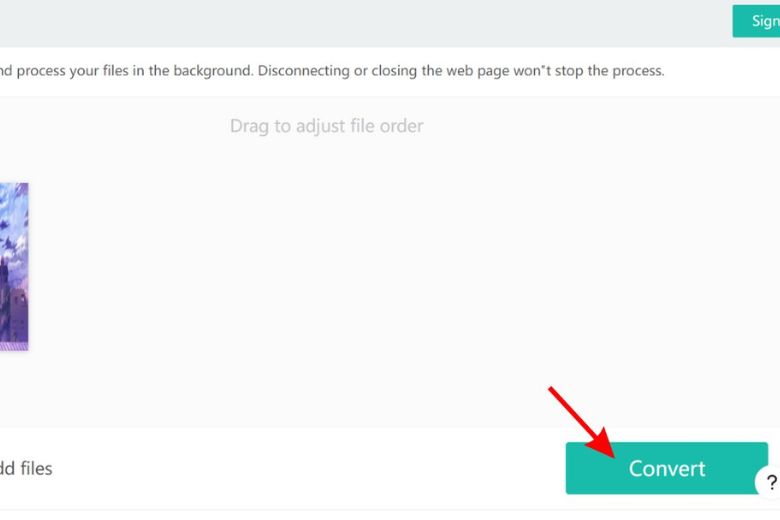
Chờ vài giây cho đến khi quá trình hoàn tất.
Bước 4: Nhấp vào “Save to Camscanner” và chọn “Download to PC” để lưu tệp PDF đã được tạo.
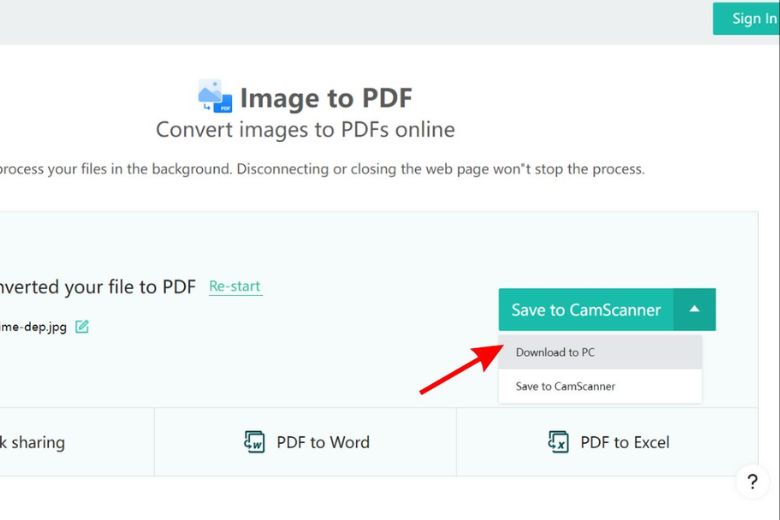
Ưu điểm của CamScanner là giao diện rất đơn giản và dễ sử dụng. Nó cũng cho phép bạn chuyển đổi nhiều ảnh cùng lúc, rất tiện lợi nếu bạn cần chuyển đổi một loạt hình ảnh. Như Foxit, CamScanner sẽ xóa các tệp gốc và tệp đã chuyển đổi để đảm bảo an toàn cho dữ liệu của bạn. Nếu không muốn sử dụng Foxit, CamScanner là lựa chọn tuyệt vời khác để chuyển đổi ảnh JPG sang PDF.
3.3. Adobe Photoshop
Ngoài việc sử dụng CamScanner, bạn cũng có thể chuyển đổi ảnh sang định dạng PDF trực tiếp từ Adobe Photoshop, các bước thực hiện cũng khá đơn giản.
Bước 1: Mở ảnh cần chuyển đổi trong Adobe Photoshop.
Bước 2: Chọn “File” > “Save As” để lưu ảnh dưới định dạng PDF.
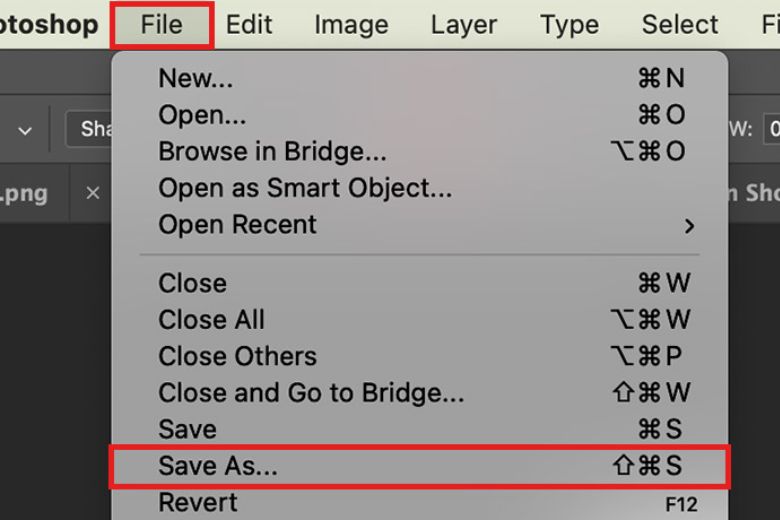
Bước 3: Đặt tên và chọn thư mục lưu trữ cho tệp PDF.
Bước 4: Trong hộp thoại “Save As”, chọn định dạng “Photoshop PDF” từ menu thả xuống.
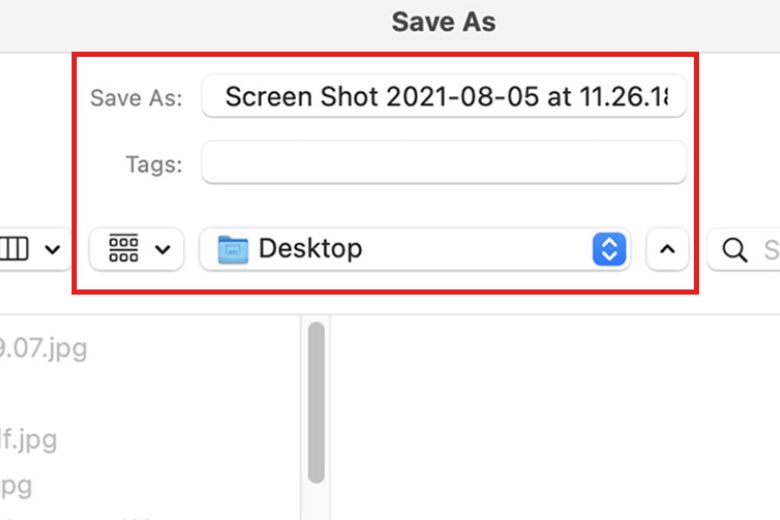
Bước 5: Nhấp “Save” để hoàn tất quá trình chuyển đổi.
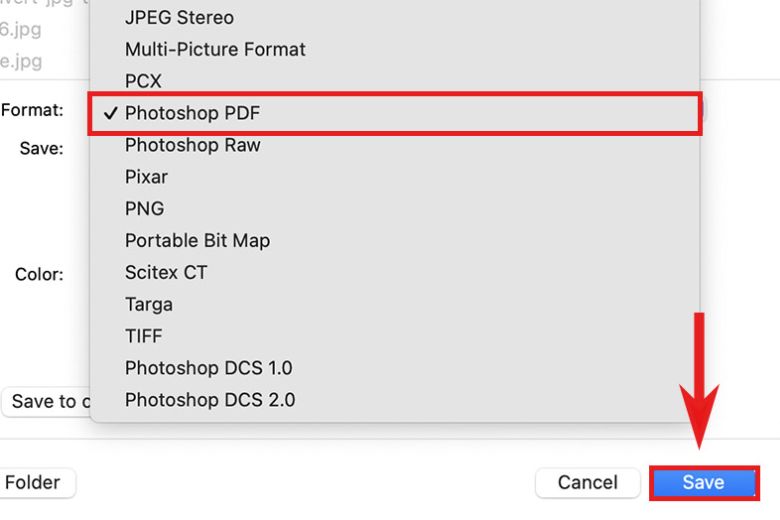
Ưu điểm của cách này là bạn có thể tùy chỉnh các thiết lập PDF như chất lượng, bảo mật, siêu dữ liệu, v.v. Ngoài ra, tệp PDF được tạo ra sẽ được tối ưu hóa cho in ấn và chia sẻ. Đây là lựa chọn tuyệt vời nếu bạn cần chuyển đổi ảnh sang PDF với nhiều tùy chỉnh hơn so với các công cụ trực tuyến như CamScanner.
3.4. Microsoft Word
Để chuyển đổi ảnh sang định dạng PDF trực tiếp từ Microsoft Word, bạn có thể thực hiện các bước sau:
Bước 1: Mở Microsoft Word và nhấp vào mục “Insert” trên thanh công cụ.
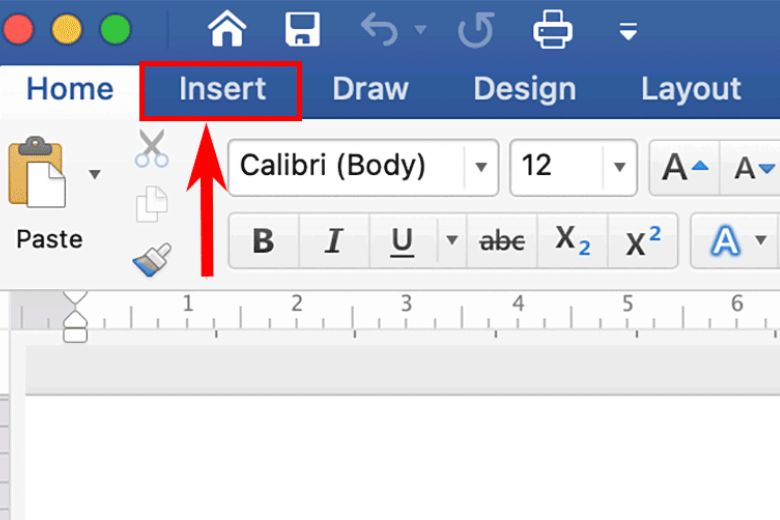
Bước 2: Chọn “Pictures” và sau đó chọn “Picture from File” để tải ảnh bạn muốn chuyển đổi.
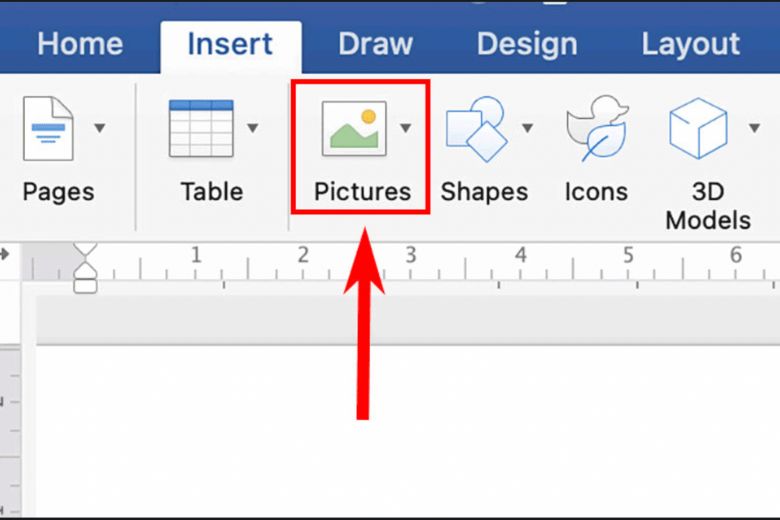
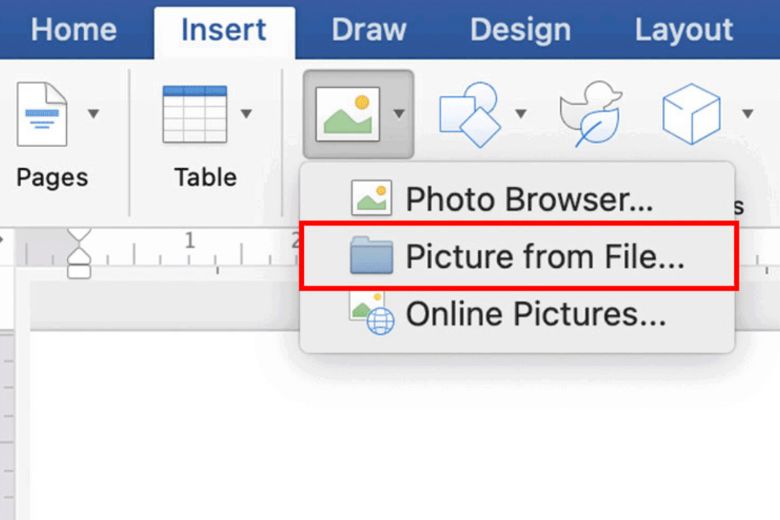
Bước 3: Sau khi ảnh đã được thêm vào tài liệu, hãy nhấp vào mục “File” và chọn “Save As”.
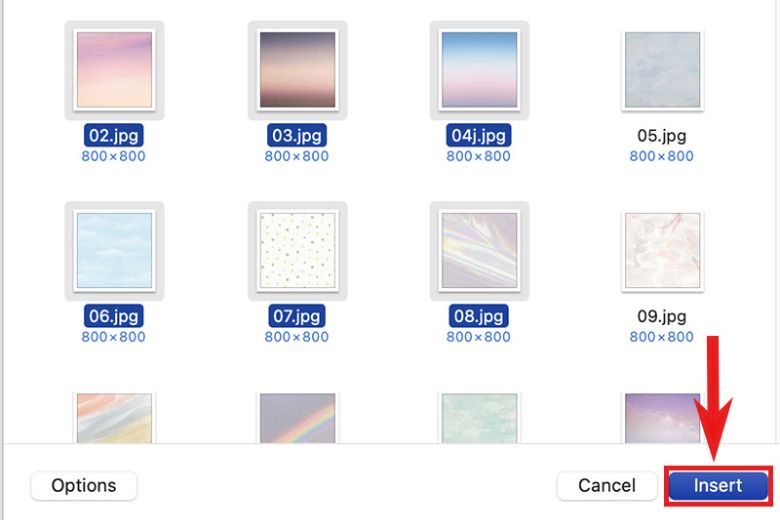
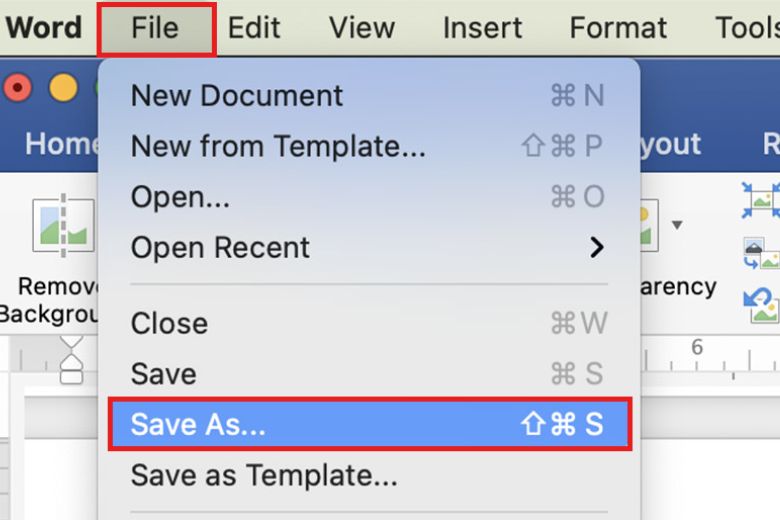
Bước 4: Trong hộp thoại “Save As”, hãy chọn định dạng “PDF” từ menu thả xuống.
Bước 5: Đặt tên tệp PDF và chọn vị trí lưu trữ, sau đó nhấp “Export” để hoàn tất quá trình.
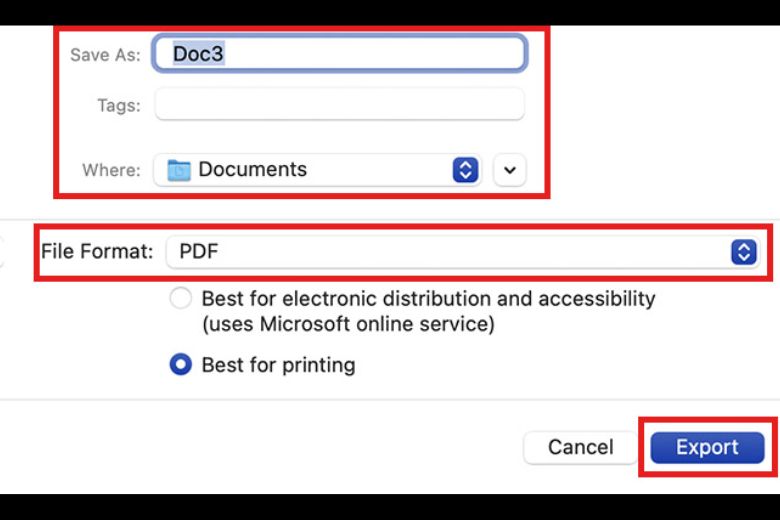
Cách này rất đơn giản và tiện lợi, đặc biệt nếu bạn cần chuyển đổi nhiều ảnh cùng một lúc sang định dạng PDF. Bạn có thể tùy chỉnh các thiết lập PDF như chất lượng, bảo mật và siêu dữ liệu trước khi lưu tệp. Điều này giúp tạo ra các tệp PDF tối ưu hóa cho in ấn và chia sẻ.
4. Cách chuyển đổi file ảnh sang PDF online
Tiếp đến hãy cùng bài viết tham khảo qua một số cách chuyển ảnh sang PDF trực tuyến nhanh chóng dưới đây nhé.
4.1. Smallpdf
Smallpdf là một ứng dụng web toàn diện cho việc xử lý các tệp PDF. Với giao diện thân thiện và dễ sử dụng, Smallpdf giúp người dùng thực hiện các tác vụ thường gặp với PDF một cách nhanh chóng và hiệu quả.
Để sử dụng Smallpdf, bạn chỉ cần truy cập vào trang web smallpdf.com, tải lên tệp PDF, chọn tác vụ cần thực hiện và nhấn “Chuyển đổi”. Sau đó, bạn có thể tải tệp PDF đã xử lý về máy tính hoặc lưu vào các dịch vụ lưu trữ đám mây như Google Drive, Dropbox.
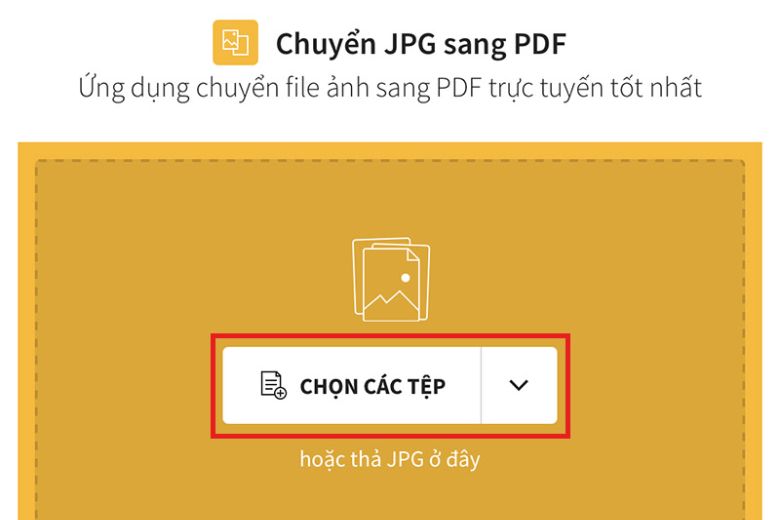
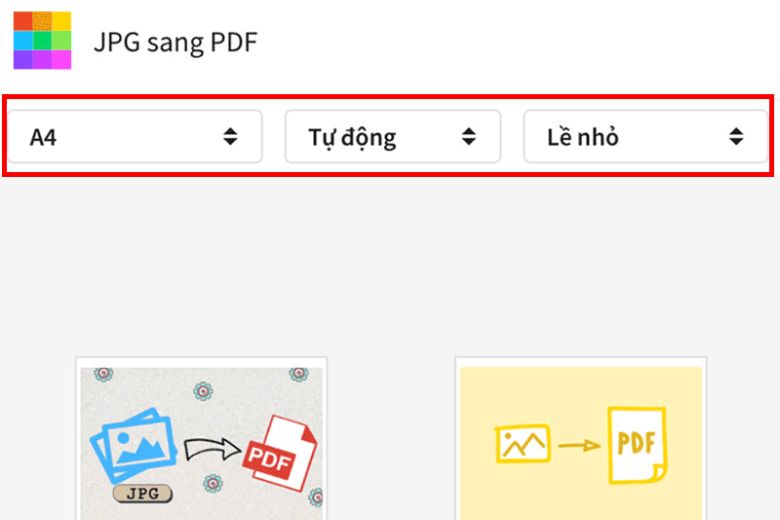
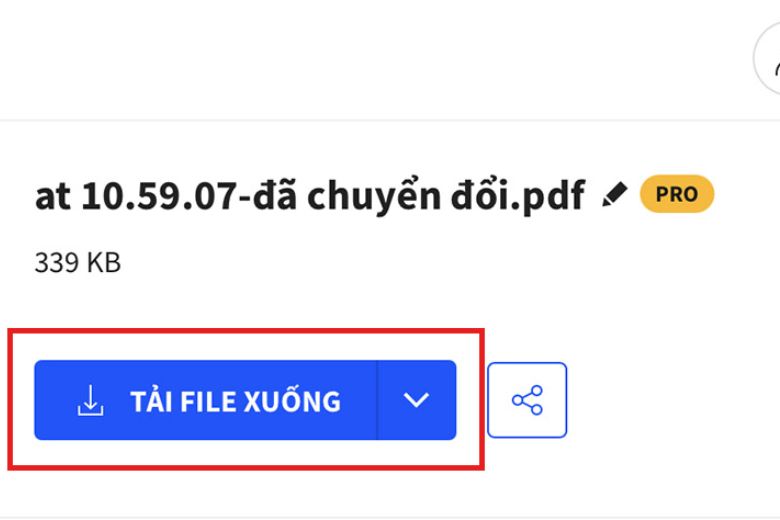
4.2. jpg2pdf
jpg2pdf một trang web trực tuyến cho phép người dùng dễ dàng chuyển đổi một hoặc nhiều tệp ảnh JPG thành tệp PDF trong vài bước đơn giản:
Bước 1: Truy cập trang web jpg2pdf.com.
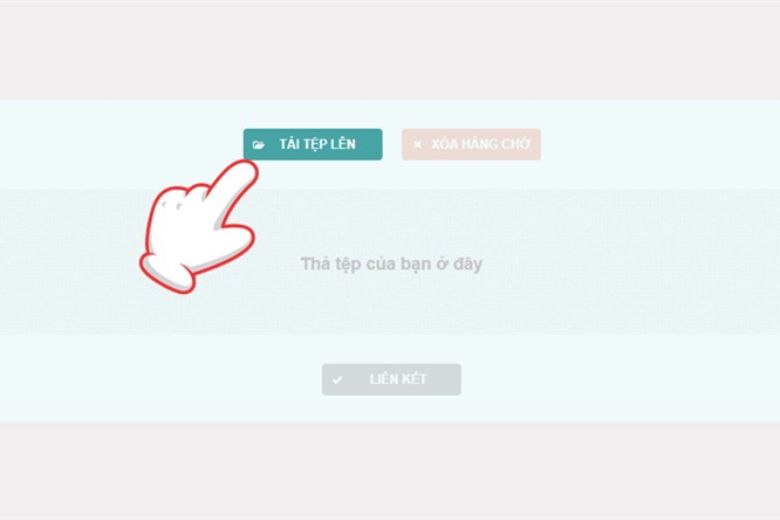
Bước 2: Tải lên ảnh JPG từ máy tính hoặc kéo thả chúng vào khung màu xám. Ứng dụng sẽ tự động chuyển đổi ảnh sang PDF, thời gian xử lý phụ thuộc vào kích thước tệp.
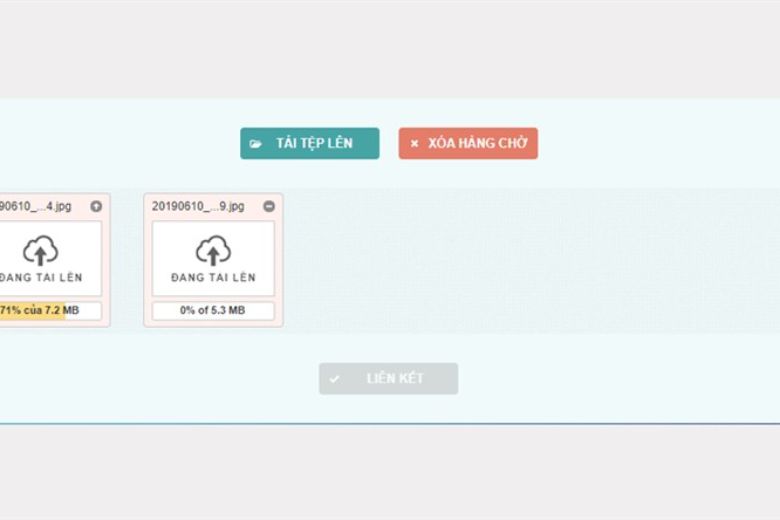
Bước 3: Tùy chọn tải về riêng lẻ từng file PDF hoặc liên kết tất cả trong một tệp PDF duy nhất.
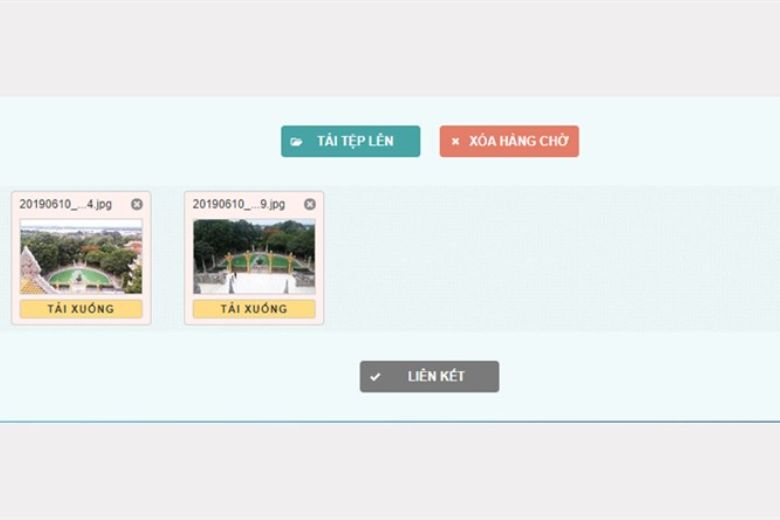
Điểm nổi bật của jpg2pdf là tính đơn giản, nhanh chóng và không cần cài đặt. Người dùng chỉ cần truy cập trang web, tải lên ảnh và nhấp vào vài nút là có thể chuyển đổi sang định dạng PDF. Đây là giải pháp hữu ích cho các cá nhân, doanh nghiệp cần xử lý nhiều tài liệu ảnh.
4.3. Convertio
Convertio cho phép người dùng chuyển đổi các tập tin sang bất kỳ định dạng nào, từ văn bản, ảnh, video cho đến các tài liệu số. Cách chuyển ảnh sang PDF với Convertio nhanh chóng và đơn giản với các bước sau:
Bước 1: Truy cập trang web Convertio.com.
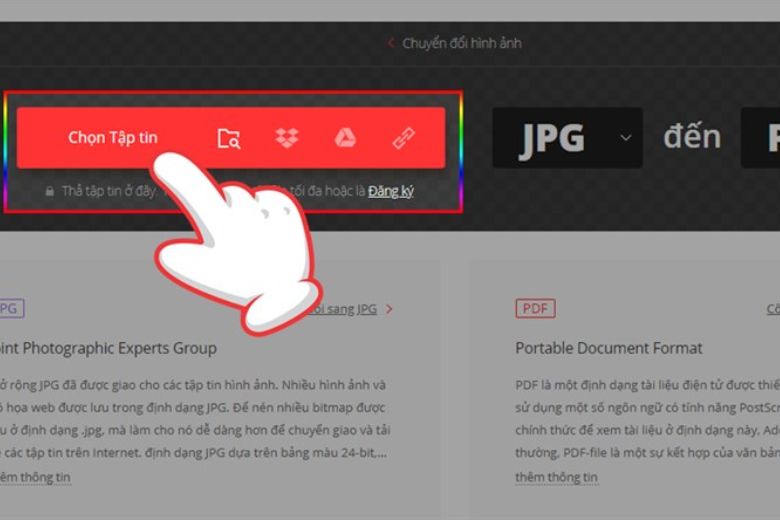
Bước 2: Tải lên tệp tin từ máy tính, Google Drive, Dropbox hoặc kéo thả tệp vào giao diện.
Bước 3: Chọn định dạng đích mong muốn.

Bước 4: Nhấn “Chuyển đổi” và chờ đợi quá trình hoàn tất.
Bước 5: Tải về tệp tin đã chuyển đổi.
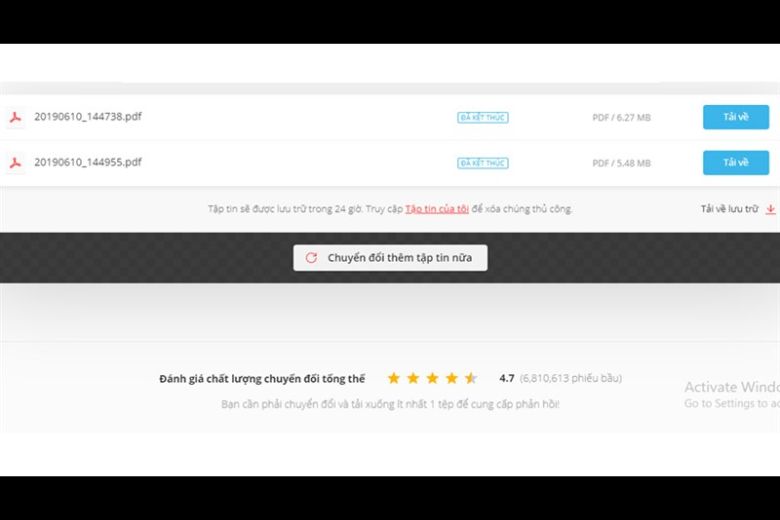
Điểm nổi bật của Convertio là sự đơn giản, tiện lợi và an toàn. Ứng dụng cam kết không lưu trữ dữ liệu người dùng quá 24 giờ, đảm bảo tính riêng tư và bảo mật. Convertio hỗ trợ hàng trăm định dạng tệp tin khác nhau, phù hợp với nhu cầu của mọi người dùng.
4.4. Foxitsoftware
Foxit Software cung cấp một loạt các công cụ cho phép người dùng chuyển đổi tệp tin sang nhiều định dạng khác nhau, hoàn toàn miễn phí và nhanh chóng. Từ văn bản, ảnh, video cho đến các tài liệu số, Foxit đều hỗ trợ chuyển đổi linh hoạt.
Cách chuyển ảnh sang PDF với Foxit Software vô cùng đơn giản:
Bước 1: Truy cập trang web Foxitsoftware.com.
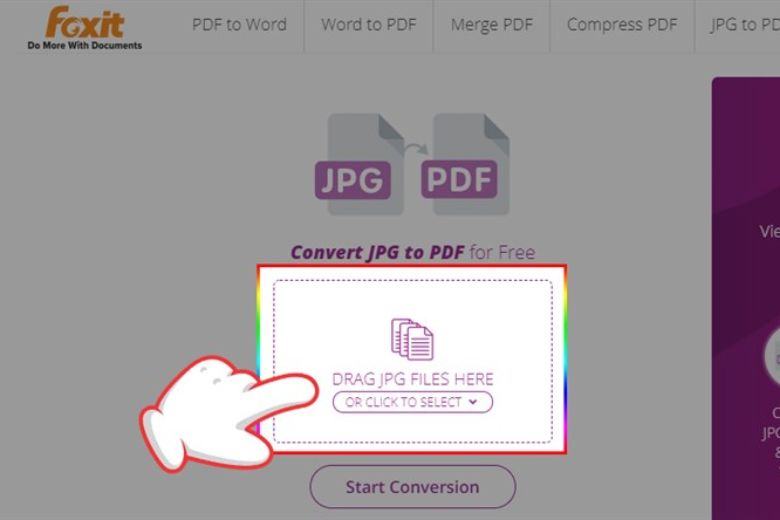
Bước 2: Tải lên tệp tin từ máy tính, Google Drive, Dropbox hoặc kéo thả tệp vào giao diện.
Bước 3: Chọn định dạng đích mong muốn.
Bước 4: Nhấn “Start Conversion” và chờ đợi quá trình hoàn tất.
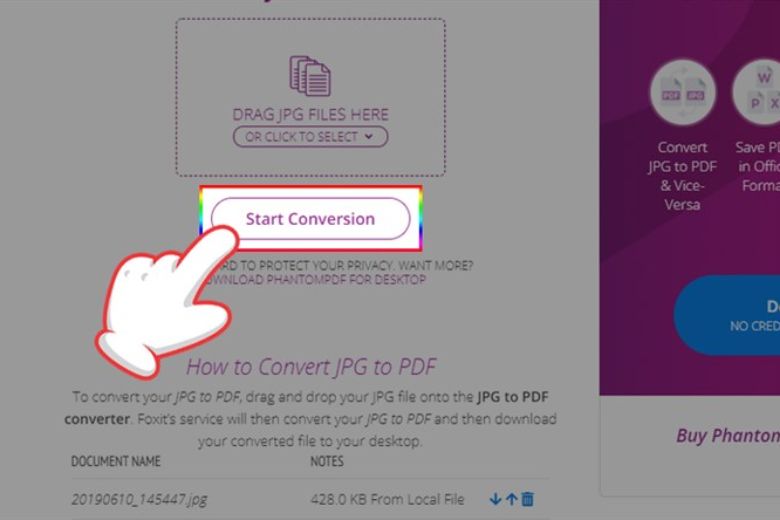
Bước 5: Tải về tệp tin đã chuyển đổi.
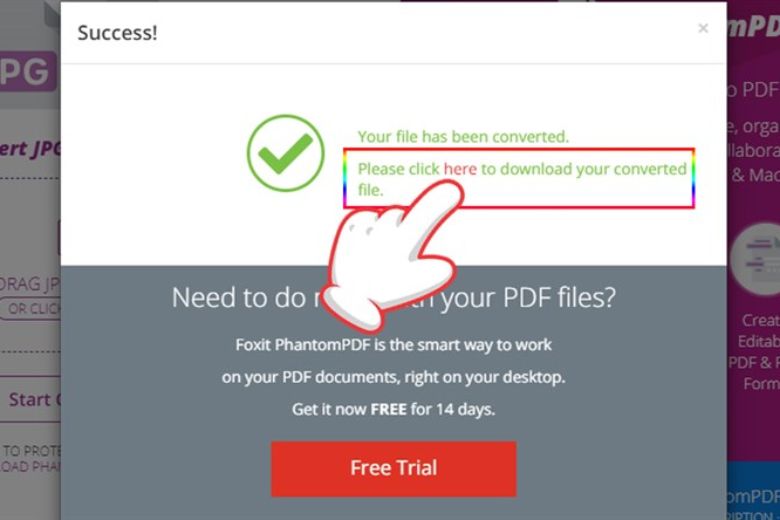
Điểm nổi bật của Foxit Software là sự tiện lợi, tốc độ và miễn phí hoàn toàn. Ứng dụng này hỗ trợ hàng trăm định dạng tệp tin khác nhau, đáp ứng nhu cầu của mọi người dùng. Đặc biệt, Foxit Software không yêu cầu người dùng phải đăng ký hay cài đặt bất kỳ phần mềm nào.
5. Tổng kết
Bài viết trên đã tổng hợp giới thiệu đến các bạn đọc những cách chuyển ảnh sang PDF trên điện thoại, trực tuyến trên trang web với các bước hướng dẫn chi tiết. Hãy theo dõi Dchannel để tham khảo thêm các mẹo vặt, thủ thuật, ứng dụng công nghệ thú vị khác nhé.
“DI ĐỘNG VIỆT CHUYỂN GIAO GIÁ TRỊ VƯỢT TRỘI” mang đến những sản phẩm chất lượng nhất với mức giá tốt nhất, cùng đội ngũ nhân viên chuyên nghiệp tận tâm luôn sẵn hỗ trợ, tư vấn khách hàng.
Xem thêm:
- Hàm MATCH trong Excel là gì? Cú pháp, ví dụ và cách sử dụng hàm MATCH
- Hướng dẫn cách xác thực sinh trắc học ngân hàng MB Bank trong 1 nốt nhạc
- Hướng dẫn 5 cách scan tài liệu, hình ảnh bằng điện thoại đơn giản và nhanh chóng
- Cách quét NFC CCCD trên iPhone đơn giản đúng chuẩn nhất
Di Động Việt