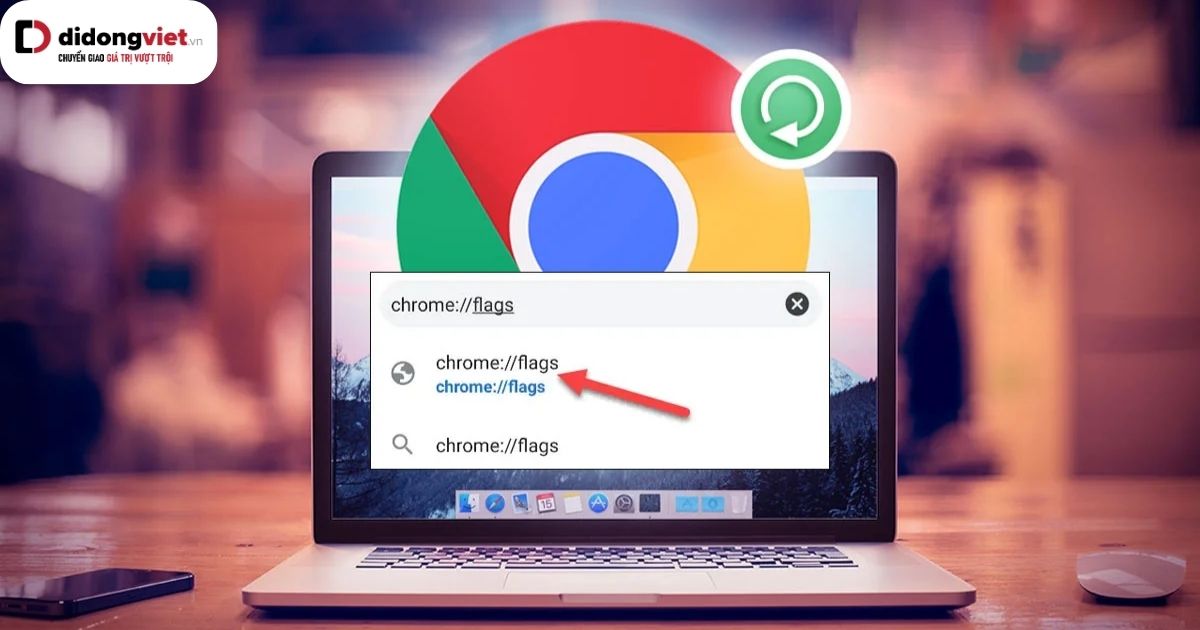Chrome Flags là một tập hợp những tính năng ẩn được tích hợp trong trình duyệt Google Chrome. Chúng cho phép chúng ta có thể được trải nghiệm hay kích hoạt mới những tính năng ấn tượng, hấp dẫn mà bạn không ngờ tới. Cùng tìm hiểu Chrome Flags là gì và cách sử dụng chi tiết nó ở bên dưới.
1. Chrome Flags là gì?
Chrome Flags là một phần mở rộng trong Google Chrome có chứa những cơ sở dữ liệu trên các chức năng thử nghiệm. Dù chúng có thể không được hoàn thiện 100% nhưng lại đem lại những tác động tích cực không ngờ tới tốc độ duyệt web của mọi người. Có thể hiểu đơn giản Chrome Flags là bộ sưu tập các tính năng bị ẩn của Google Chrome mà trong đó người dùng có thể bật chúng lên và dùng để tăng trải nghiệm duyệt web của mình.
2. Cách kích hoạt và sử dụng Chrome Flags
Cách kích hoạt và dùng Chrome Flags trên trình duyệt này là cực kỳ đơn giản. Mọi người chỉ cần làm theo những bước sau đây cùng mình là được.
2.1. Bước 1
Trước tiên, mọi người hãy sao chép rồi dán dãy: chrome://flags lên thanh địa chỉ trong Chrome > Gõ Enter. Sau đó, hệ thống điều hướng mọi người tới trang quản lý Flags.
2.2. Bước 2
Tại giao diện này, các bạn sẽ được chiêm ngưỡng danh sách tất cả các loại Flags đang có. Sau đó, các bạn kéo và tìm ra Flags nào mình mong muốn sử dụng hoặc điền tên của Chrome Flags đó trên thanh tìm kiếm nằm ở phía trên cùng nếu muốn tiết kiệm thời gian.
2.3. Bước 3
Tiếp theo, mọi người hãy nhấn vào nút mũi tên chỉ xuống được đặt sau tên Flags đó > Nhấn chọn Enabled.
2.4. Bước 4
Sau đó, một thông báo từ hệ thống sẽ hiển thị trên màn hình để yêu cầu người dùng khởi động lại Chrome để áp dụng được loại Flags bạn chọn > Nhấn chuột vào Relaunch thì lập tức trình duyệt Chrome được tắt và mở lại tự động trong chốc lát. Bạn cũng đừng lo lắng quá khi làm bước này bởi các tab đang được bật sẽ được khôi phục tự động.
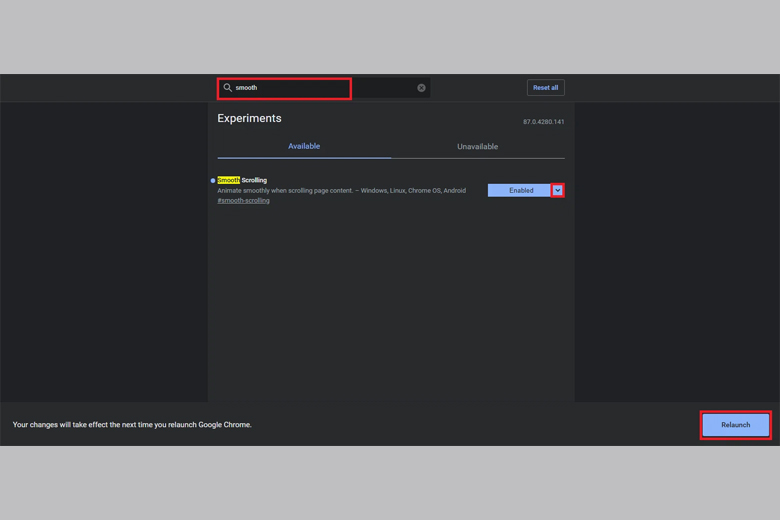
Số lượng Chrome Flags là vô cùng đa dạng để bạn có thể thoải mái trải nghiệm. Mình sẽ gợi ý cho bạn các Flags hay mình hay dùng ở ngay dưới đây.
3. Những Chrome Flags hay mà bạn nên biết
Dưới đây chính là chi tiết cách bật và dùng các Chrome Flags hay trên trình duyệt Chrome dành cho bạn. Mọi người đừng bỏ lỡ phần vô cùng hấp dẫn này nhé.
3.1. Picture in Picture
Chrome Flags mang tên Picture in Picture này cho phép bạn thu video đang xem vào một khung nhỏ nằm ở góc dưới của màn hình. Vì thế, nó sẽ giúp chúng ta có thể duyệt web và xem các tin tức khác đồng thời vẫn xem được video mình cần mà không hề gián đoạn.
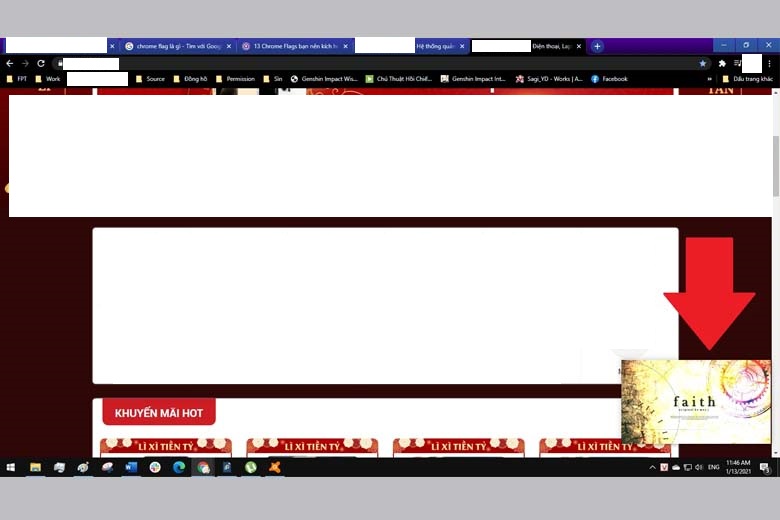
Như mình đã nói ở bên trên, các Flags này chỉ là tính năng thử nghiệm nên nó không được hỗ trợ trên tất cả các thiết bị. Tuy nhiên, nếu máy của bạn dùng được nó thì đây hứa hẹn là một trải nghiệm ấn tượng.
Khi kích hoạt được Flags lên và tắt bật lại trình duyệt Chrome, bạn có thể click chuột phải lên video đang xem và thấy hiện lên tuỳ chọn là Picture in Picture. Trong trường hợp đó là video YouTube thì chúng ta cần click chuột phải 2 lần thì màn hình mới hiện ra được những tuỳ chọn giống trong hình > Chọn tiếp vào mục Picture in Picture (Hình trong hình) là xong.

Khi thao tác thành công, video bạn đang xem sẽ được chạy tiếp dưới dạng thu nhỏ và nằm ở góc dưới bên phải màn hình. Nếu chúng ta muốn đặt nó ở một nơi nào khác trên màn hình thì cứ dùng chuột kéo đi là được.
3.2. Hiển thị các tiêu đề trang trong đề xuất trên thanh địa chỉ
Chrome Flags này có tên là Omnibox UI Vertical Layout. Nó sẽ giúp hiện đồng thời cả tiêu đề website cùng với địa chỉ của trang đó khi bạn điền địa chỉ của nó ở trên ô tìm kiếm trong Chrome.
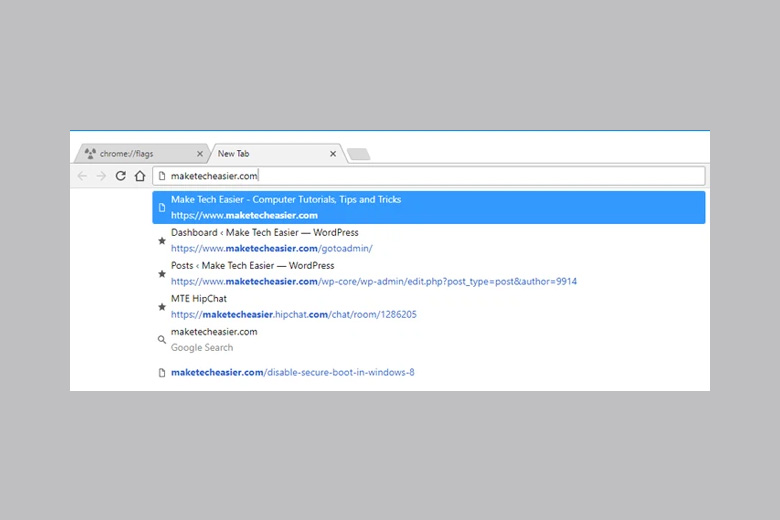
3.3. Tự động bỏ tab
Tên Chrome Flags này đó là Automatic tab discarding. Chẳng hạn khi bạn mở đồng thời hơn 20 tab nhưng chỉ sử dụng một trong số đó, tính năng này sẽ chuyển toàn bộ các tab còn lại vào trạng thái “ngủ” nhằm làm cho hệ thống không tốn bộ nhớ. Cụ thể, các tab đó sẽ không hoạt động và nằm yên cho đến khi bạn nhấp chuột vào chúng 1 lần. Sau đó, chúng lại được kích hoạt lại và sẵn sàng để sử dụng.
3.4. Chuyển động mượt
Đây là một Chrome Flags mang tên là Smooth Scrolling. Nó sẽ hỗ trợ mang lại một trải nghiệm mượt mà hơn trên từng chuyển động của trang. Cụ thể, trong lúc đang dùng con lăn trên chuột hay nút mũi tên có trên bàn phím để lướt web, đọc tin thì mọi người sẽ không hề bị những video bật tự động hay những thứ ảnh động,… làm gián đoạn nữa.
3.5. Nhanh chóng tắt tiếng tab
Tên của Chrome Flags này đó chính là Mute Tab. Nếu bạn tinh ý thì khi chúng ta đang mở một tab trang web có âm thanh như xem phim hoặc video YouTube thì trên tab sẽ có hiện lên biểu tượng hình loa để giúp ta biết được tab nào đang phát ra tiếng. Giờ đây, tính năng này sẽ hỗ trợ bạn chỉ cần nhấp chuột vào biểu tượng loa trực tiếp trên tab đó để tắt âm thanh đó khi cần mà không cần phải vào tận trang web đó rồi nhấp vào nút Pause trên video đang phát.

3.6. Tắt tab và cửa sổ cấp tốc
Chrome Flags này được gọi là Fast tab/window close. Khi bạn bật tính năng này, mỗi khi chúng ta đóng tab hoặc cửa sổ, nó sẽ ngay lập tức tắt mà không hề bị gián đoạn. Thông thường, trước khi đóng tab haycửa sổ, hệ thống sẽ thực hiện các tác vụ đóng chương trình và xóa thông tin trong giây lát. Tuy nhiên, nhờ có tính năng này, tab và cửa sổ sẽ được ẩn trước còn hệ thống sẽ tiếp tục chạy ngầm công đoạn đóng sau mà không làm mất thời gian của bạn.
3.7. Tạo mật khẩu
Chrome Flags dùng để tạo mật khẩu này có tên là Password generation. Cụ thể, tính năng này giúp Chrome tự động nhận ra mỗi khi chúng ta vào 1 trang đăng ký nào đó. Sau đó, nó sẽ tạo ra được một mật khẩu mạnh nhanh chóng trong 1 nốt nhạc mà không cần sự hỗ trợ của công cụ bên thứ 3 nào khác.
3.8. Kéo để refresh trên PC
Một Chrome Flags rất hữu dụng trên máy tính đó là Pull-to-refresh gesture. Người dùng Chrome trên điện thoại Android đã quá quen với khâu vuốt từ trên xuống để làm mới một trang web. Tính năng này giúp bạn cũng có thể thực hiện tương tự như thế trên Chrome trên máy tính.
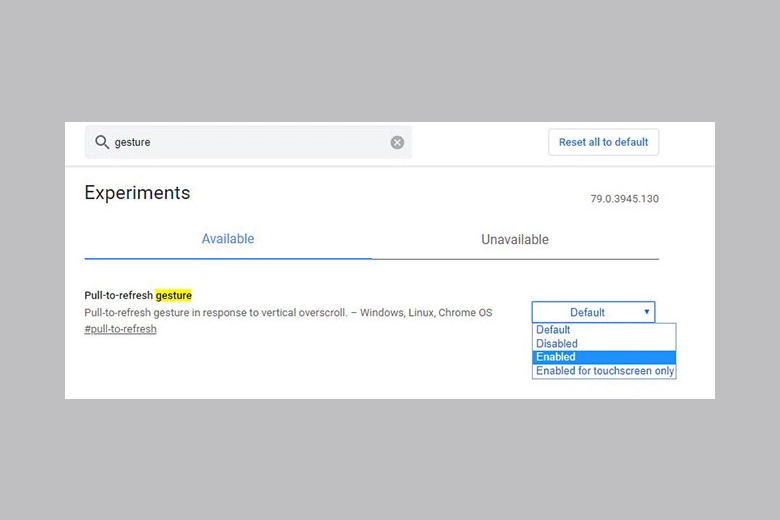
Cụ thể, chúng ta chỉ cần cuộn chuột xuống khi bạn đang ở đầu website là nó được tự động refresh (làm mới). Đối với những dòng laptop có cảm ứng, bạn cũng có thể vuốt trực tiếp trên màn hình cảm ứng để làm mới trang mà không cần tới chuột.
3.9. Tab Groups
Hiện tại, các máy tính sử dụng phiên bản Chrome mới nhất đang dần được hỗ trợ Chrome Flags tên là Tab Group. Bạn có thể bật nó lên nhanh chóng. Dưới đây là chi tiết các bước để bắt đầu trải nghiệm cho các bạn:
Bước 1: Đầu tiên, chúng ta chọn tab mình cần đưa vào nhóm > Click chuột phải vào nó > Nhấn tuỳ chọn Thêm thẻ vào nhóm mới.
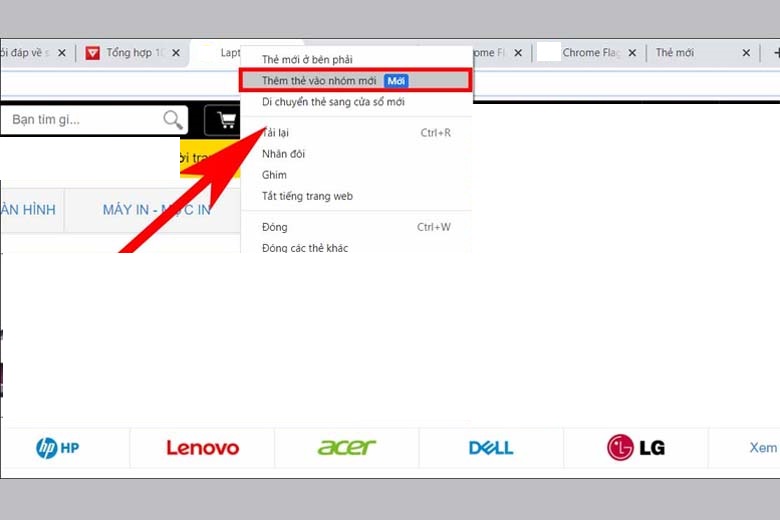
Bước 2: Sau đó, hãy điền vào tên nhóm theo ý muốn > Lựa chọn màu để dễ gợi nhớ là xong.

Nếu bạn là người hay dùng Tab để làm việc hoặc học tập hay thường xuyên tìm kiếm về chủ đề nào đó thì đương nhiên Tab Groups là tính năng cực kỳ hữu dụng và cần thiết.
3.10. Parallel downloading
Một Chrome Flags nữa đóng vai trò tăng tốc độ tải file cho người dùng mà bạn không thể bỏ qua đó là Parallel downloading. Cụ thể, nó sẽ phân chia tập tin chúng ta download ra thành 3 luồng song song. Từ đó, chúng ta sẽ có một tốc độ tải tệp đáng kinh ngạc. Cách làm là như sau:
Bước 1: Trước hết, bạn hãy truy cập vào: chrome://flags/ để mở ra Chrome Flags.
Bước 2: Tại thanh tìm kiếm, điền vào từ khoá là: Parallel downloading > Nhấn phím Enter > Bấm vào Enabled là xong.

3.11. Experimental QUIC protocol
Giao thức QUIC là một giao thức kết nối mới được phát triển bởi Google và nó đang tiếp tục được phát triển. Nó được xem là sự hợp nhất của giao thức TCP và UDP, nhằm mang lại tốc độ và độ an toàn cao hơn rất nhiều. Thường thì khi sử dụng kết nối TCP và UDP, chúng ta phải trải qua nhiều giai đoạn kết nối trước khi có thể thiết lập một kết nối ổn định và sẵn sàng trao đổi dữ liệu.
Mục tiêu chính của giao thức QUIC là làm duy nhất một quá trình kết nối để khởi đầu công đoạn trao đổi dữ liệu. Vì thế, nó sẽ giúp máy có thể tăng tốc độ trình duyệt cũng như khâu trao đổi dữ liệu tổng thể. Bên dưới là cách kích hoạt Chrome Flags này:
Bước 1: Mở Chrome Flags lên trong trình duyệt Chrome.
Bước 2: Tiếp theo, bạn hãy tìm kiếm với tên là Experimental QUIC protocol > Nhấn phím Enter > Click chọn Enabled là xong.
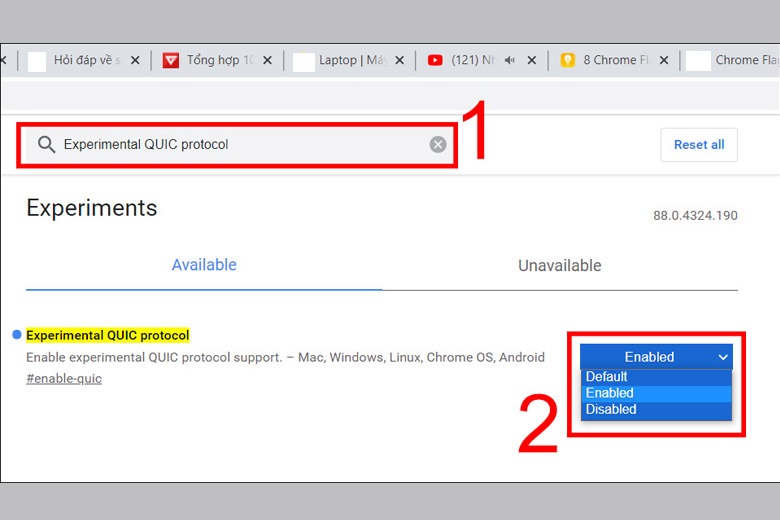
3.12. Reader Mode
Đây là một tính năng hiện chưa có trên Chrome ở dạng mặc định dù cho là Microsoft Edge đã được tích hợp sẵn. Tuy nhiên, chúng ta có thể bật nó lên chỉ nhờ vào Chrome Flags. Bên dưới là các bước thực hiện:
Bước 1: Trước hết, mọi người hãy vào Chrome Flags.
Bước 2: Tiếp theo, bấm tổ hợp phím Ctrl + F > Nhập từ khoá Reader Mode trên thanh tìm kiếm > Bấm phím Enter > Nhấn nút Enabled.
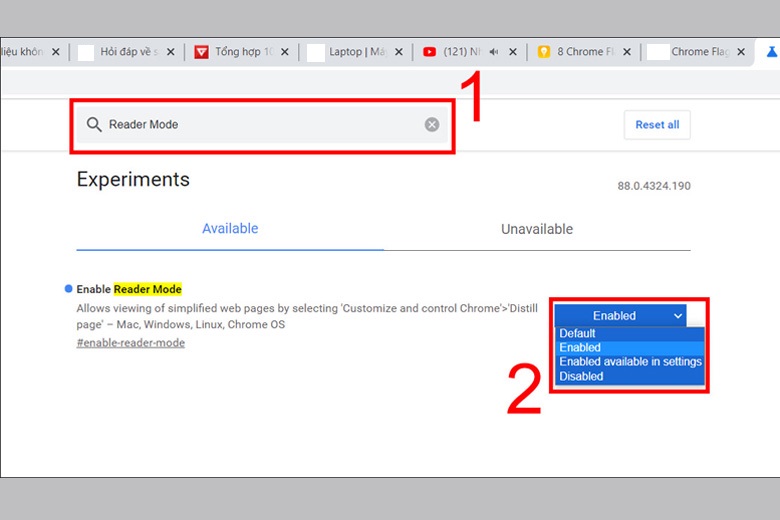
Bước 3: Sau đó, bạn hãy khởi động lại Chrome là biểu tượng đọc nhanh xuất hiện như hình ở dưới. Khi chúng ta click vào nó, website sẽ được chuyển thành dạng văn bản sạch sẽ và chúng ta không bị quảng cáo hay những thứ rối ren khác làm phiền.
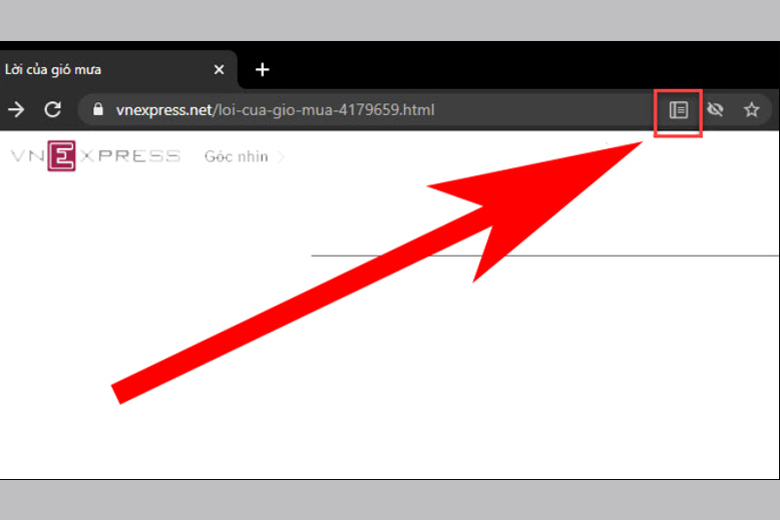
Bước 4: Kế đến, mọi người bấm chọn nút có hình chữ A nằm trên màn hình để có thể điều chỉnh kích cỡ, font chữ hay màu của văn bản là xong.
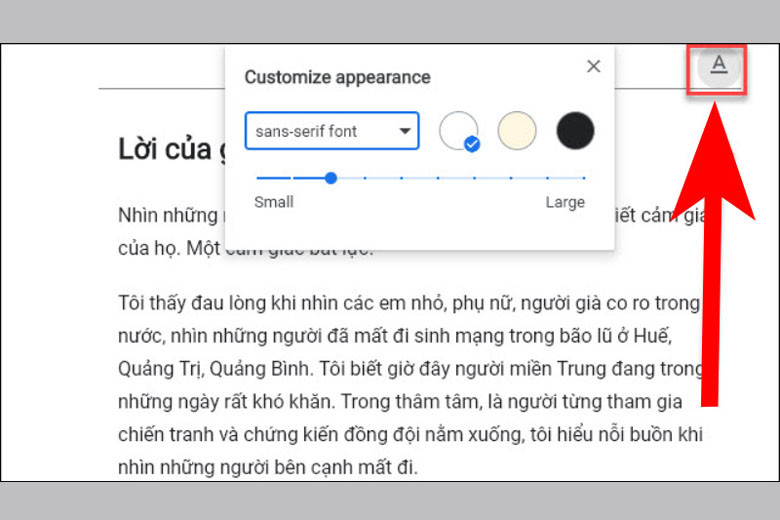
3.13. Extensions Toolbar
Nếu bạn là người hay sử dụng extension trên Chrome thì cạnh bên thanh địa chỉ hiện ra vô vàn biểu tượng và chúng khá rối. Vì thế, sẽ có một Chrome Flags hỗ trợ chúng ta thu gọn chúng ta lại vào thành 1 icon duy nhất. Ngoài ra, chúng ta có thể thêm hay xoá bớt nó ra khỏi thanh công cụ nếu có nhu cầu. Sau đây là chi tiết các bước làm:
Bước 1: Đầu tiên, hãy mở Chrome Flags lên.
Bước 2: Tại thanh tìm kiếm, mọi người hãy điền vào từ Extensions > Bấm chọn Enter > Nhấn nút Enabled là được.

3.14. Bulk Password Check
Giờ đây, có một Chrome Flags ở trên Chrome có khả năng giúp chúng ta phát hiện được là mật khẩu mình dùng có bị lộ ở đâu hay không. Từ đó, chúng ta không cần phải quá lo lắng về độ bảo mật khi trải nghiệm nữa. Cách làm dành cho bạn là ở dưới:
Bước 1: Chúng ta hãy mở Chrome Flags lên.
Bước 2: Tiếp theo, bạn hãy điền từ khoá Password nằm trên thanh tìm kiếm > Nhấn vào Password weakness check > Bấm Enabled là xong.
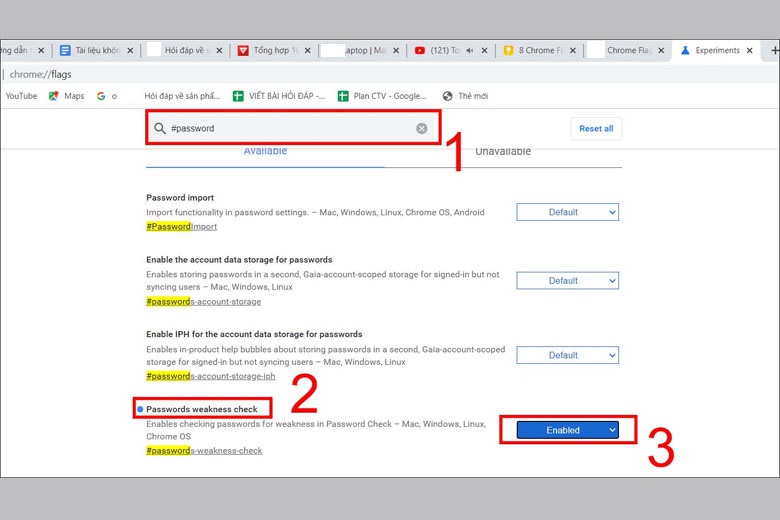
4. Một số câu hỏi thường gặp
Dưới đây là phần giải đáp những thắc mắc mà mọi người thường hỏi về Chrome Flags để các bạn không còn băn khoăn nào nữa.
4.1. Chrome Flags có an toàn không?
Về bản chất, Chrome Flags là các tính năng ở dạng thử nghiệm chưa được Chrome phát hành cho bản mặc định. Chúng hoàn toàn chưa được thử nghiệm đủ sâu để đưa vào bản chính. Vì thế, chúng ta nên lưu ý kỹ khi dùng những Flags nào chưa được kiểm tra độ an toàn và bảo mật.
4.2. Có nên sử dụng các Chrome Flags không?
Mặc dù không được tích hợp trong phiên bản chính thức của Chrome nhưng vẫn có một số Chrome Flags có thể giúp cải thiện tốc độ duyệt web và trải nghiệm trên trình duyệt. Đây không chỉ là một tính năng tuyệt vời mà người dùng Android nên kích hoạt mà nó cũng hỗ trợ trên các hệ điều hành khác như: Windows, Linux và Chrome OS.
5. Tổng kết
Hy vọng bài viết Chrome Flags là gì? 14+ lệnh Chrome Flags hữu ích cần biết ở trên cũng đã giúp cho mọi người có thể biết được những tính năng xịn sò bị ẩn này trên Chrome. Chúc bạn có những trải nghiệm tuyệt vời nhất với chúng nhé.
Đừng quên liên tục dõi theo kênh Dchannel đến từ hệ thống cửa hàng Di Động Việt để cập nhật hết toàn bộ những gì mới nhất về công nghệ hiện nay nhé. Mình xin cám ơn các bạn thật nhiều vì đã bỏ chút thời gian đọc qua bài viết này.
Tại Di Động Việt, chúng tôi luôn chú trọng đến sự hài lòng của bạn với phương châm “khách hàng là trên hết”. Với sự tận tâm, trách nhiệm và chu đáo, hệ thống cửa hàng cam kết “CHUYỂN GIAO GIÁ TRỊ VƯỢT TRỘI”, vượt xa cả chính hãng bằng sự tỉ mỉ và chỉn chu.
Xem thêm:
- Chrome sẽ có thanh điều hướng dưới cùng trên iPhone, tương tự Safari
- Chrome 117 sẽ tự động cảnh báo về các tiện ích mở rộng không an toàn
- Google Chrome sẽ tóm tắt toàn bộ bài viết cho bạn bằng AI tích hợp sẵn
- Microsoft thông báo Bing AI sắp có mặt trên Safari và Chrome
Di Động Việt