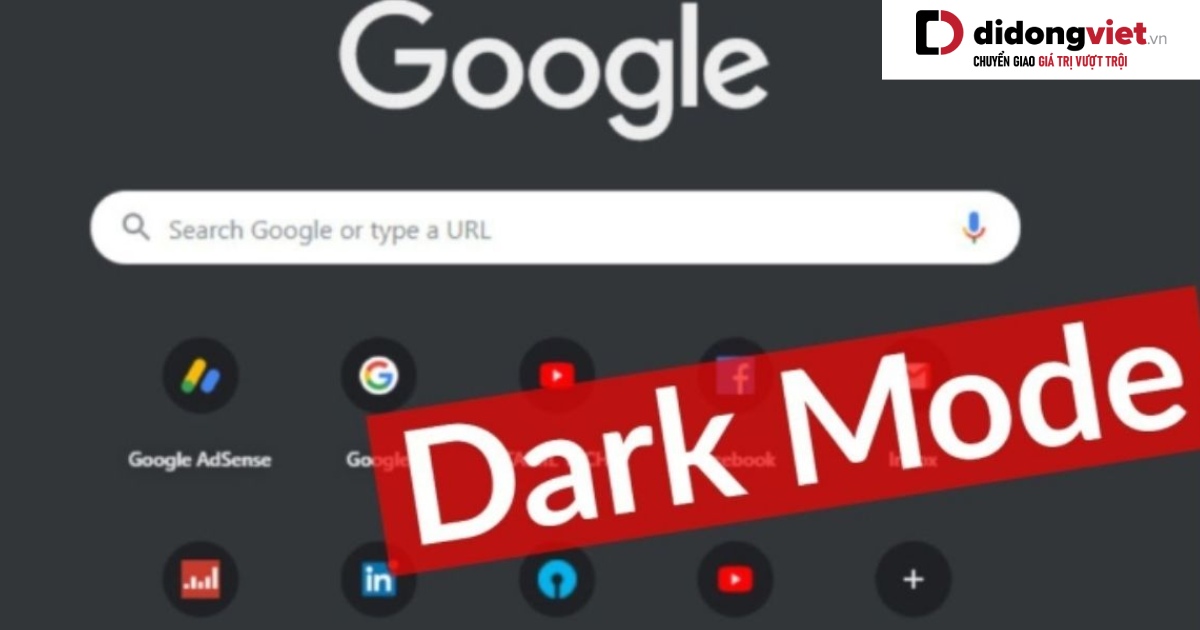Trải nghiệm giao diện tối Dark Mode trên Chrome không chỉ giúp giảm ánh sáng màn hình mà còn mang lại sự thoải mái cho người dùng. Để tận hưởng lợi ích này, bạn có thể thực hiện 1 trong 4 phương pháp bật tắt Chrome Dark Mode gợi ý dưới đây.
1. Cách bật tắt chế độ Dark Mode Chrome trên Android
Để kích hoạt hoặc vô hiệu hóa chế độ Chrome Dark Mode trên điện thoại Android, bạn có thể áp dụng các bước hướng dẫn dưới đây để đạt hiệu quả và tiện lợi một cách nhanh chóng.
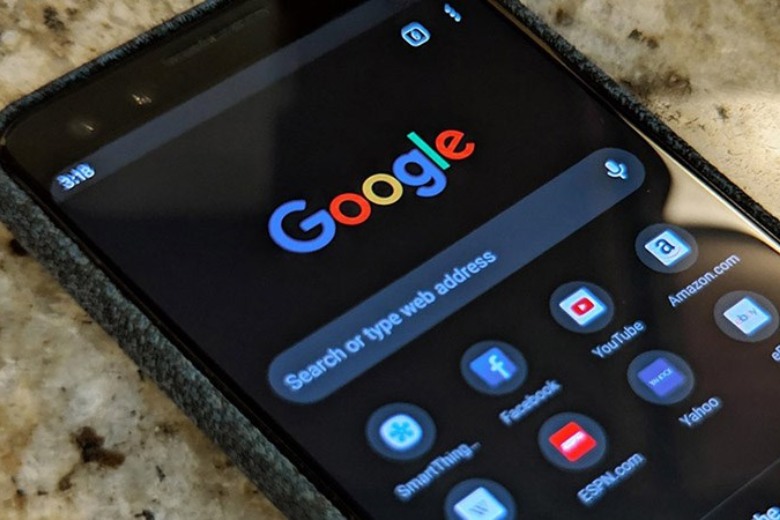
Bật chế độ Chrome Dark Mode:
Bước 1: Truy cập vào trình duyệt Chrome trên thiết bị Android của bạn và nhập “chrome://flags” vào thanh địa chỉ. Sau đó, nhấn Enter để tìm kiếm.
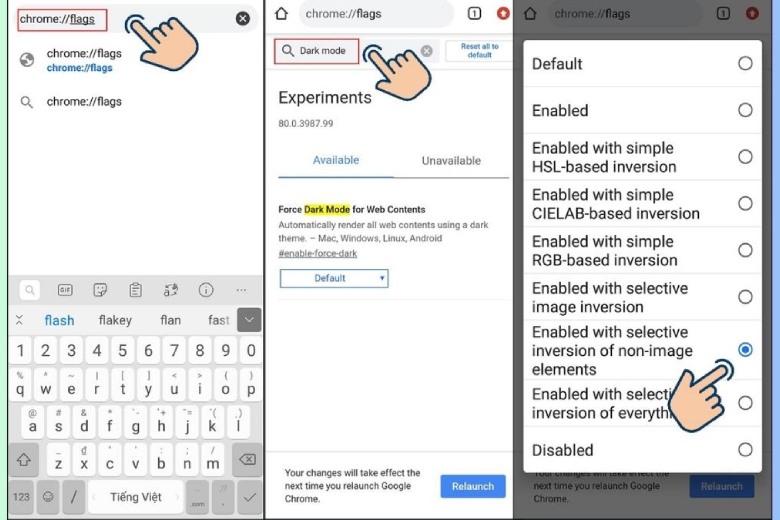
Bước 2: Trên trang Flags, gõ “Dark mode” vào thanh tìm kiếm để tìm kiếm các tùy chọn liên quan.
Bước 3: Tìm mục có tên “Force Dark Mode for web contents” và chuyển tùy chọn từ “Default” sang “Enabled with selective inversion of non-image elements“.
Bước 4: Nhấp vào nút “Relaunch” để yêu cầu khởi động lại trình duyệt và áp dụng các thay đổi.
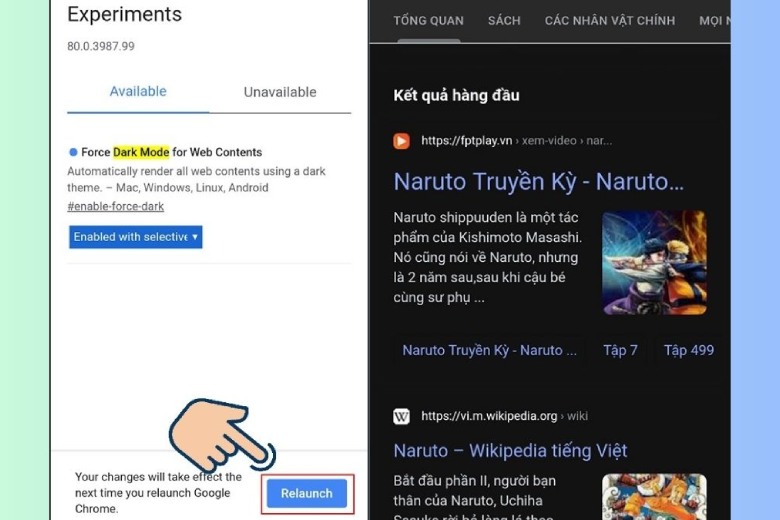
Bước 5: Sau khi Chrome khởi động lại, bạn sẽ thấy chế độ Chrome Dark Mode đã được kích hoạt và giao diện hiển thị theo chế độ này.
Lưu ý: Chế độ Chrome Dark Mode trên trình duyệt Android chỉ khả dụng trên phiên bản 74.0 trở lên.
Tắt chế độ Chrome Dark Mode:
Bước 1: Truy cập vào trình duyệt Chrome trên điện thoại Android và nhập “chrome://flags” vào thanh địa chỉ. Sau đó, nhấn Enter để tìm kiếm.
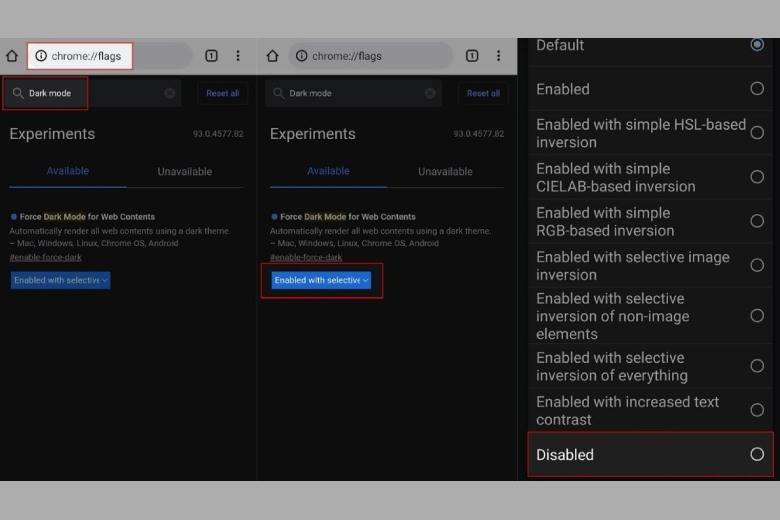
Bước 2: Trên trang Flags, gõ “Dark mode” vào thanh tìm kiếm để tìm kiếm các tùy chọn liên quan.
Bước 3: Tại mục có tên “Force Dark Mode for Web Contents“, chọn “Enabled with selective“.
Bước 4: Cuối cùng, chọn “Disabled” để tắt chế độ Dark Mode.
Bước 5: Nhấp vào nút “Relaunch” ở góc dưới bên phải để khởi động lại trình duyệt Chrome và áp dụng các thay đổi.
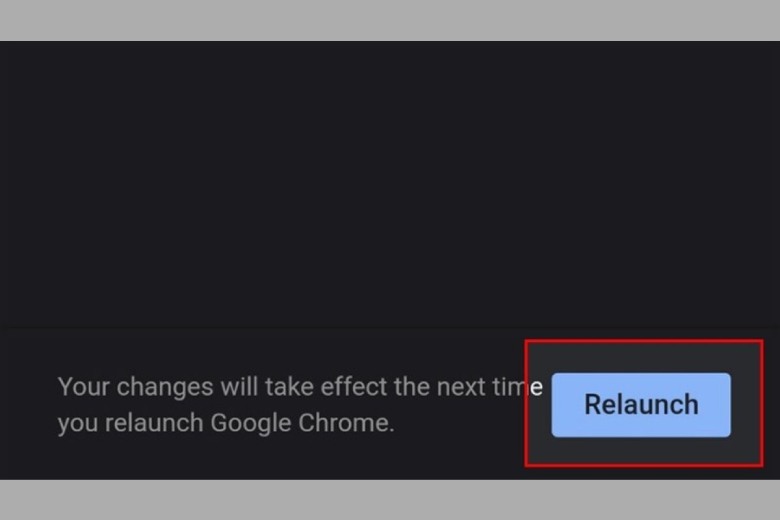
2. Cách bật tắt chế độ Dark Mode Chrome trên iOS
Để bật hoặc tắt chế độ tối Chrome Dark Mode trên trình duyệt Chrome trên thiết bị iOS, bạn có thể làm theo các bước sau:
Bước 1: Trên thiết bị iOS của bạn, hãy mở ứng dụng Cài đặt.
Bước 2: Tìm và chọn mục “Màn hình & Độ sáng“.
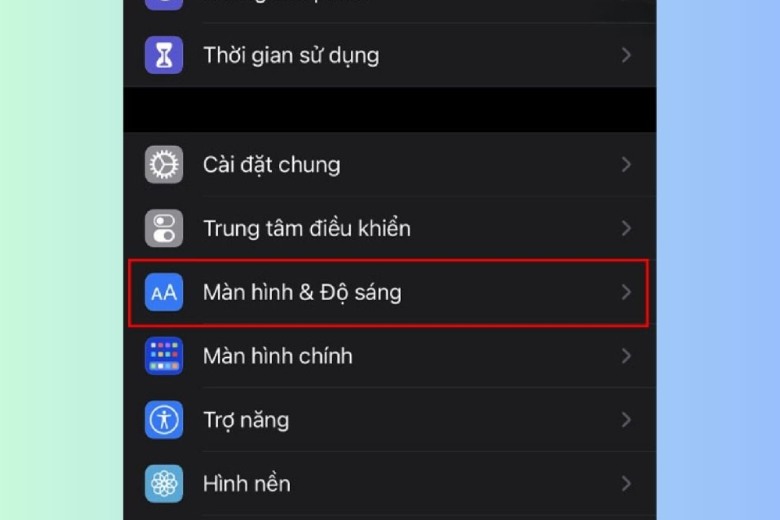
Bước 3: Tại phần “Giao diện“, bạn sẽ thấy tùy chọn hiện tại đang được chọn, có thể là “Sáng” hoặc “Tối“. Nhấp vào tùy chọn để thay đổi.
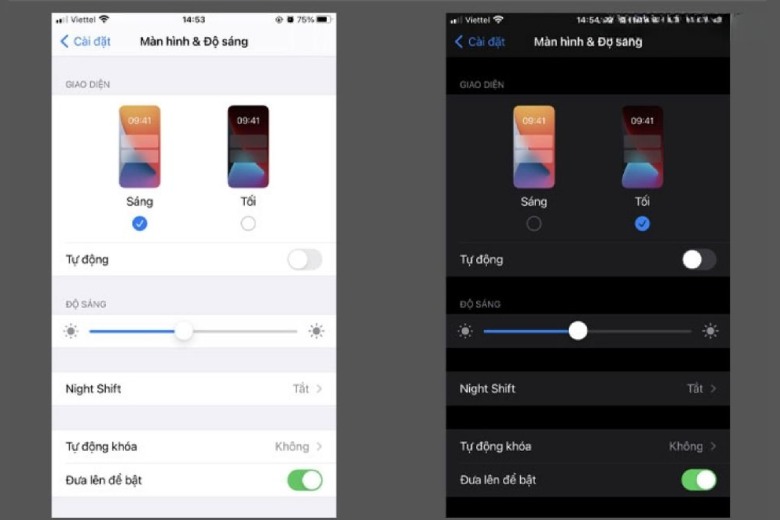
Bước 4: Khi bạn chọn chế độ “Tối“, giao diện của trình duyệt Chrome và các ứng dụng hỗ trợ sẽ chuyển sang chế độ tối.
3. Cách bật tắt Chrome Dark Mode trên máy tính Windows
Để bật hoặc tắt chế độ Chrome Dark Mode trên laptop chạy hệ điều hành Windows 10 hoặc Windows 11, bạn có thể làm theo hướng dẫn sau:
3.1. Trên windows 10
Bước 1: Mở Registry Editor: Nhấn tổ hợp phím Windows + R để mở hộp thoại Run. Sau đó, nhập “regedit” vào ô và nhấn Enter để mở Registry Editor.
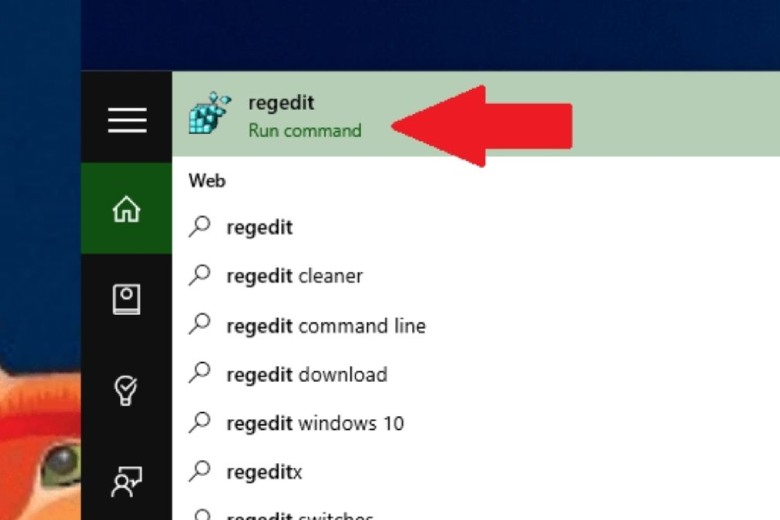
Bước 2: Trong cửa sổ Registry Editor, điều hướng đến đường dẫn sau để bật hoặc tắt Dark Mode trên Chrome:
HKEY_LOCAL_MACHINE\SOFTWARE\Microsoft\Windows\CurrentVersion\Themes
Bước 3: Kích chuột phải vào khóa “Themes” và chọn New -> Key. Đặt tên cho khóa mới này là “Personalize“.
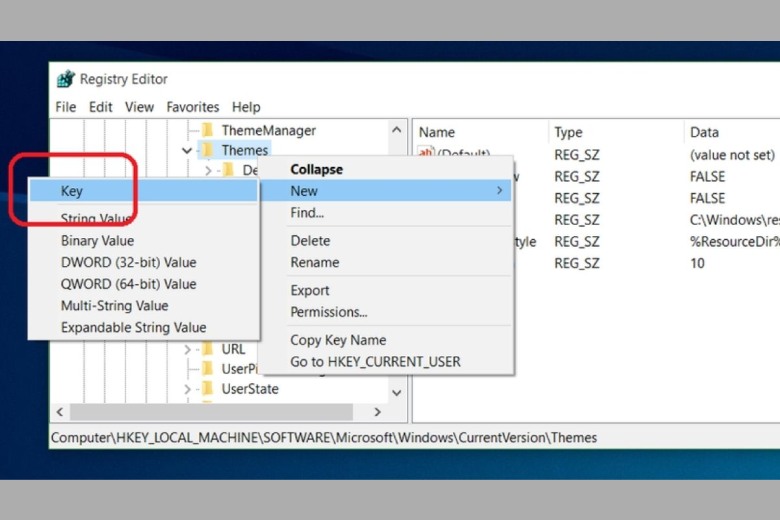
Bước 4: Kích chuột phải vào khóa “Personalize” và chọn New -> DWORD (32-bit) Value. Đặt tên cho DWORD vừa tạo là “AppsUseLightTheme“.
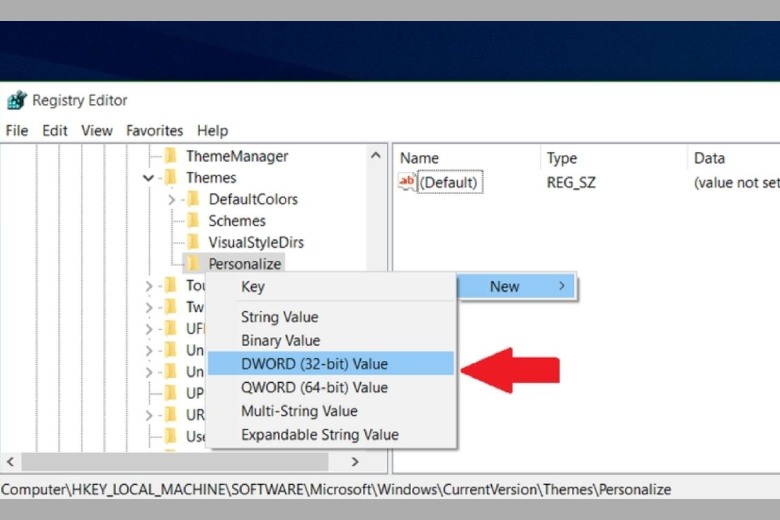
Thiết lập giá trị của “AppsUseLightTheme” trong khung Value Data là 0.
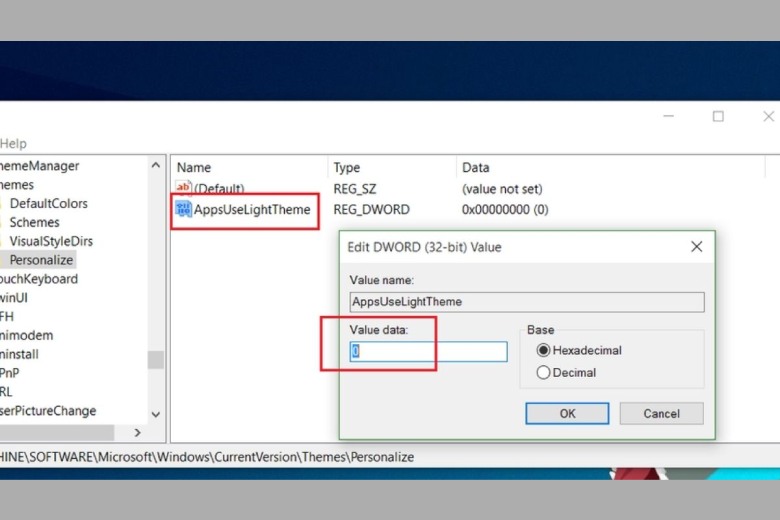
Bước 5: Lặp lại các bước trên, nhưng điều hướng đến đường dẫn sau:
HKEY_CURRENT_USER\SOFTWARE\Microsoft\Windows\CurrentVersion\Themes\Personalize
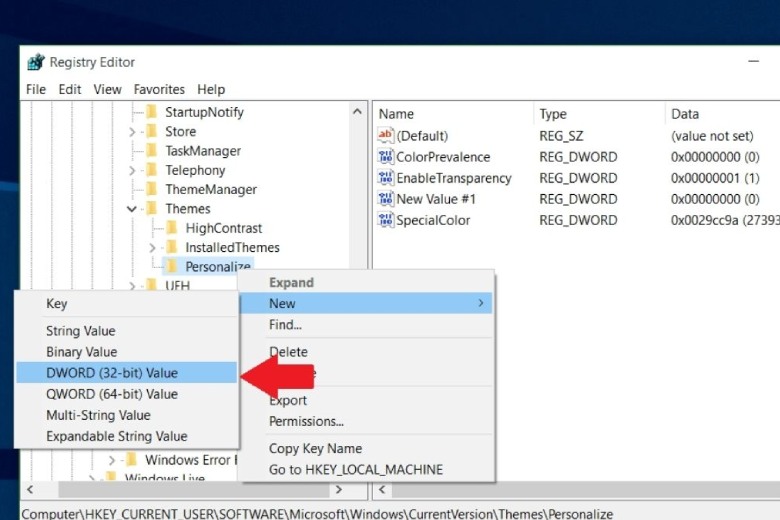
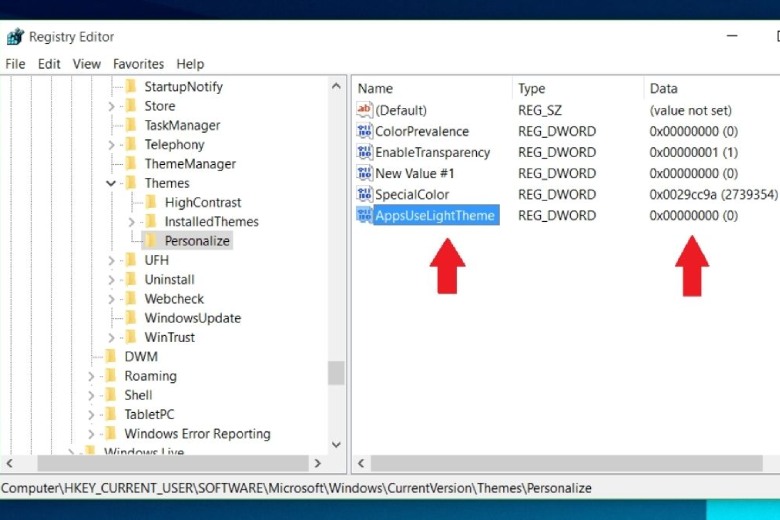
Tạo một DWORD mới có tên là “AppsUseLightTheme” và thiết lập giá trị trong khung Value Data là 0.
Bước 6: Cuối cùng, đăng xuất khỏi tài khoản Windows 10 và đăng nhập lại để áp dụng các thay đổi.
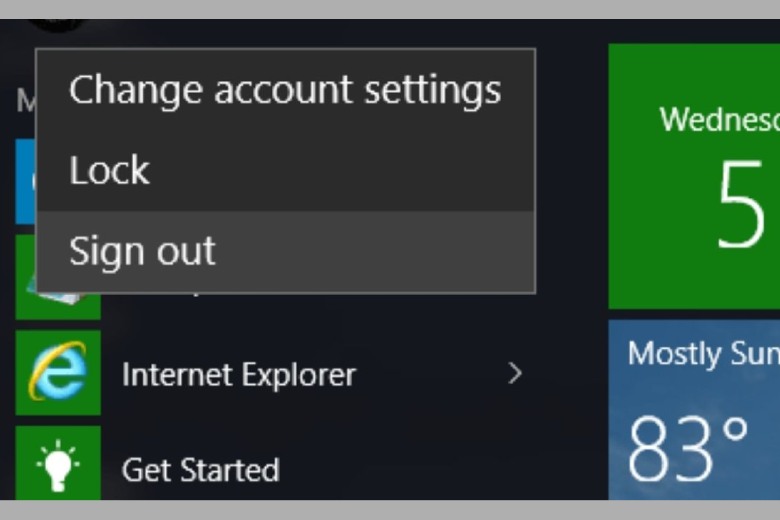
3.2. Trên windows 11
Bước 1: Nhấp chuột phải vào một vị trí trống trên màn hình và chọn “Personalize” (Cá nhân hóa).
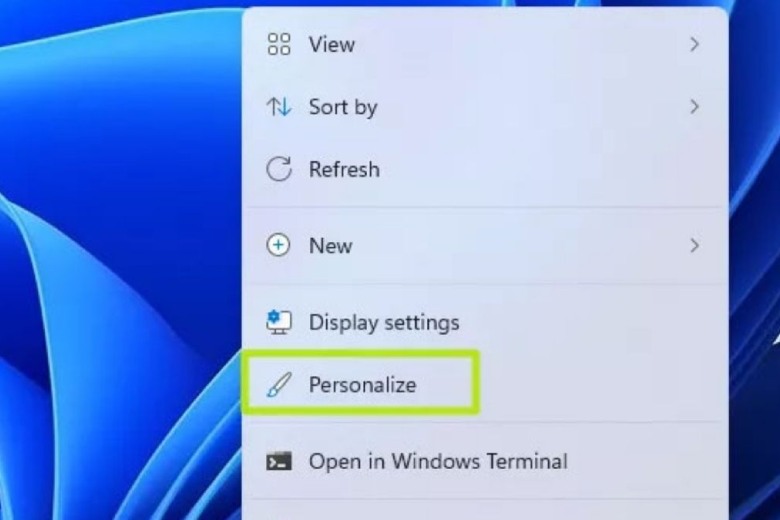
Bước 2: Trong cửa sổ “Personalize“, bấm vào “Colors” (Màu sắc).
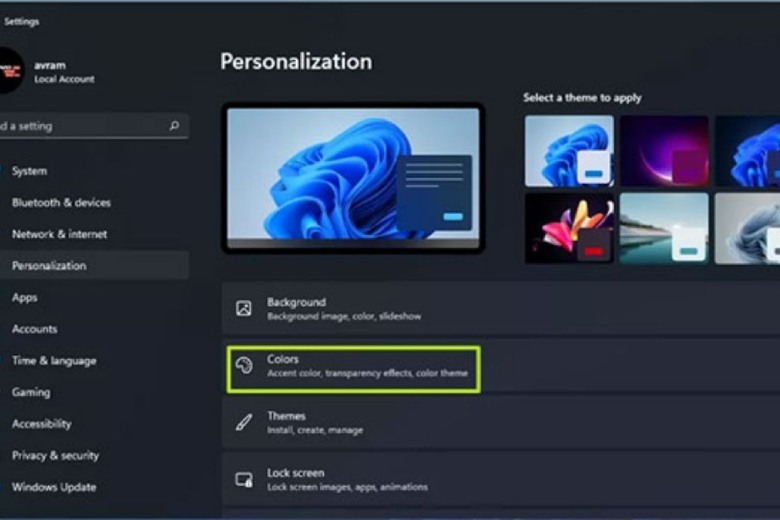
Bước 3: Chọn mục “Contrast Themes” (Giao diện tương phản).
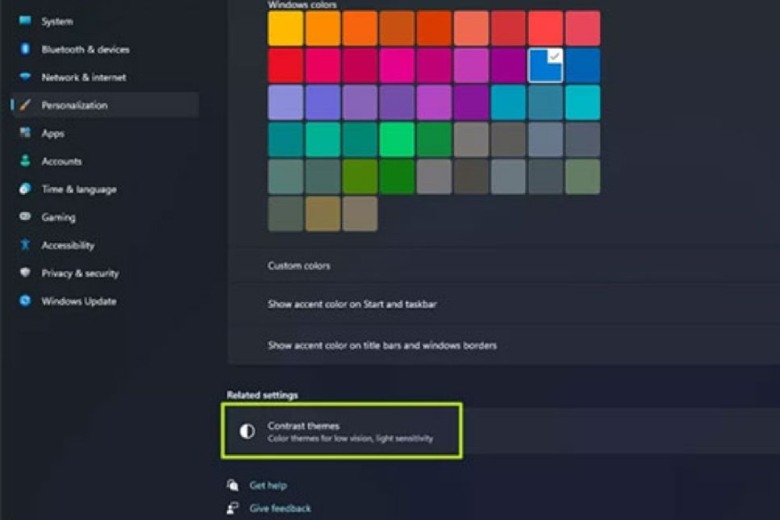
Bước 4: Từ menu “Contrast Themes“, chọn một giao diện phù hợp như “Aquatic“, “Dusk” hoặc “Night sky” tùy theo sở thích của bạn. Thông thường, “Aquatic” được coi là lựa chọn phù hợp nhất.
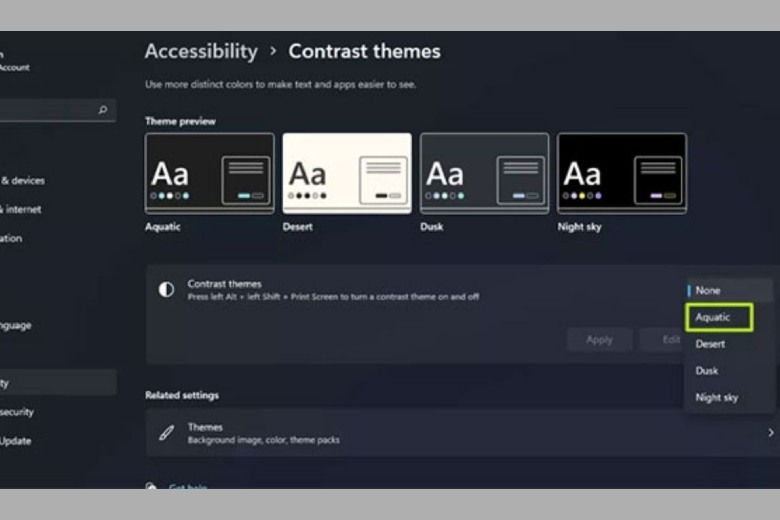
Bước 5: Nhấp vào “Apply” (Áp dụng).
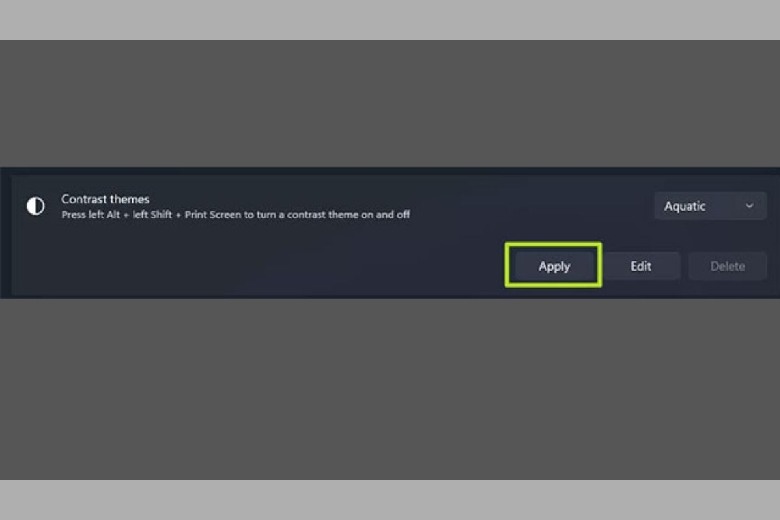
Sau khi thực hiện các bước trên, Windows 11 sẽ áp dụng các thay đổi và giao diện Dark Mode sẽ được kích hoạt trên trình duyệt Chrome, hiển thị tất cả nội dung trong giao diện tối.
4. Cách bật tắt chế độ Chrome Dark Mode trên Macbook
Đối với các khách hàng sử dụng MacBook, khi muốn bật hay tắt chế độ Chrome Dark Mode, hãy làm theo hướng dẫn dưới đây thông qua System Preferences hoặc Siri.
4.1. Qua System Preferences
Bước 1: Nhấp vào biểu tượng menu Apple ở góc trên cùng bên trái trên máy Mac của bạn.
Bước 2: Chọn “System Preferences” (Tùy chọn Hệ thống).
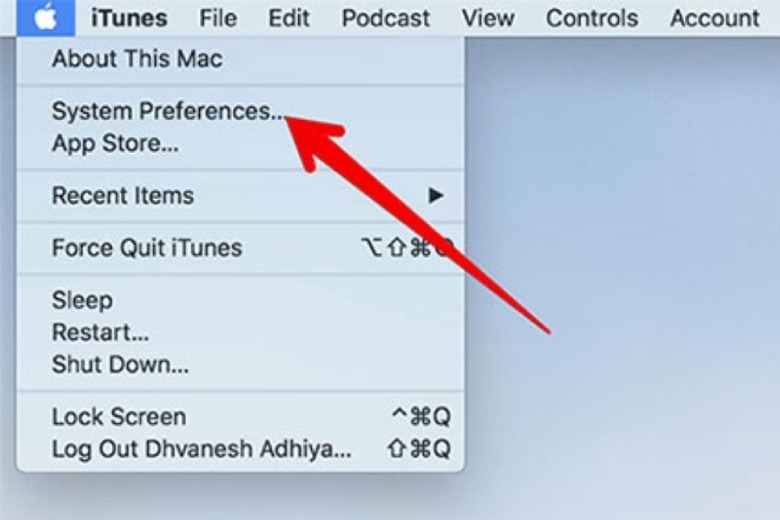
Bước 3: Trong cửa sổ System Preferences, chọn “General” (Chung).
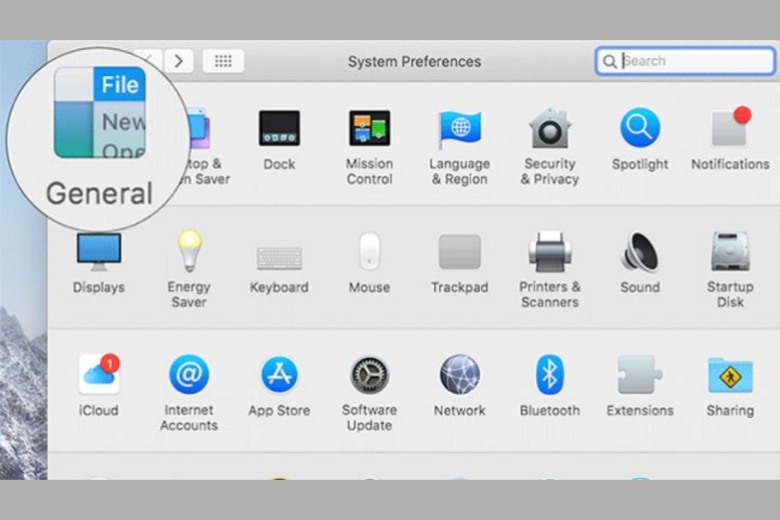
Bước 4: Tại phần “Appearance” (Giao diện), bạn sẽ thấy tùy chọn giữa Light (Sáng) và Dark (Tối).
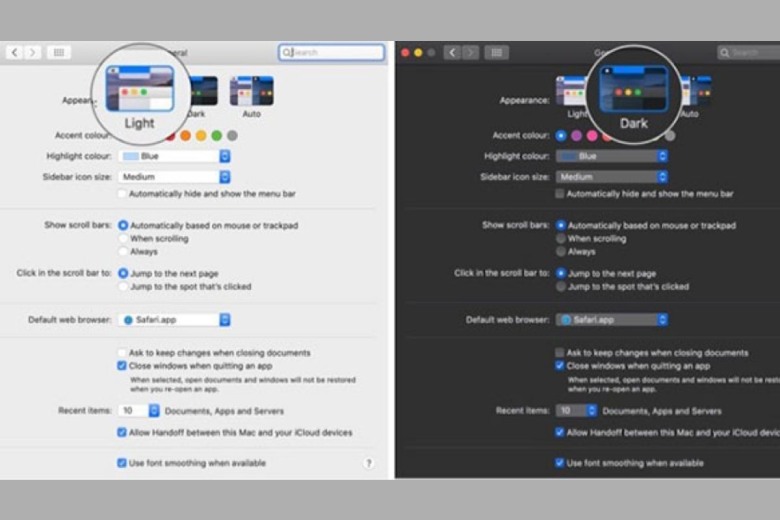
Bước 5: Chọn “Dark” để bật chế độ Dark Mode trên máy Mac của bạn.
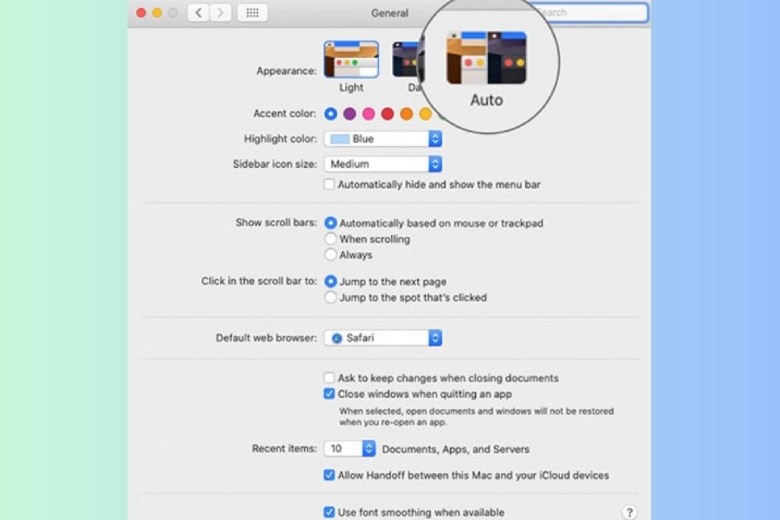
4.2. Qua Siri
Với sự hỗ trợ tiện lợi của ứng dụng Siri, người dùng có thể kích hoạt chế độ Chrome Dark Mode trên máy Mac theo các bước sau:
Bước 1: Để kích hoạt Siri, nhấp vào biểu tượng trợ lý kỹ thuật số, thường được đặt ở góc trên cùng bên phải của màn hình trong thanh menu của macOS. Nếu bạn đã bật tùy chọn “System Preferences -> Siri -> Listen for ‘Hey Siri‘”, bạn cũng có thể sử dụng lệnh “Hey Siri” để kích hoạt trợ lý ảo này.
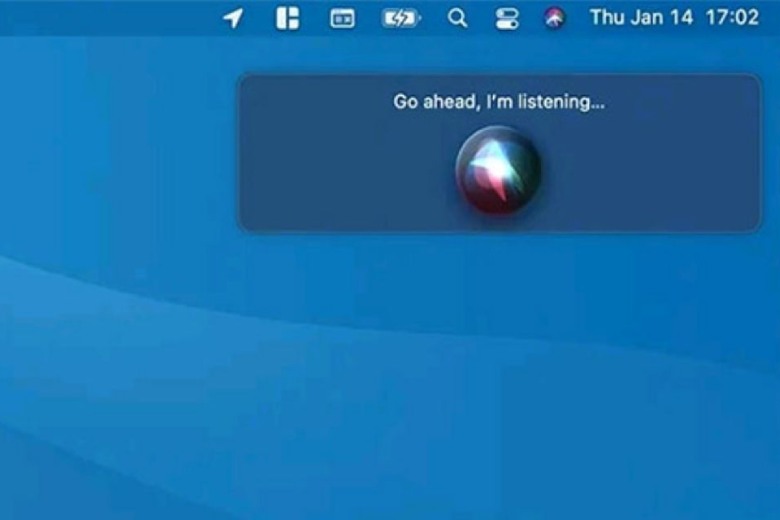
Bước 2: Đọc to các câu lệnh như “Turn on Dark Mode” (Bật chế độ Dark Mode), “Enable Dark Mode” (Kích hoạt chế độ Dark Mode), hoặc đơn giản là “Dark Mode“. Siri sẽ nhận diện và xử lý câu lệnh của bạn, sau đó chế độ Chrome Dark Mode sẽ được kích hoạt tự động sau một vài giây.
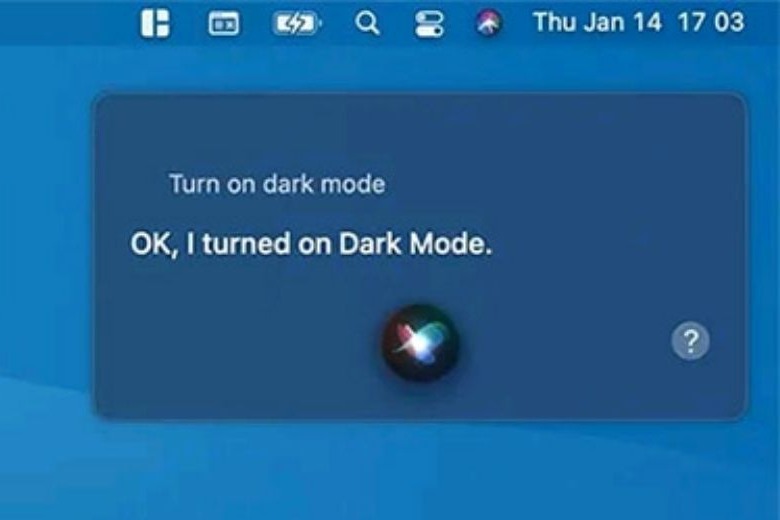
Ngoài ra, bạn cũng có thể sử dụng câu lệnh “Turn off Dark Mode” (Tắt chế độ Dark Mode), “Disable Dark Mode” (Vô hiệu hóa chế độ Dark Mode), hoặc “Turn on Light Mode” (Bật chế độ Light Mode) để chuyển về chế độ nền sáng trên máy Mac. Quá trình bật Chrome Dark Mode sẽ trở nên rất đơn giản và tiện lợi khi sử dụng Siri.
5. Phần kết
Bằng cách làm theo hướng dẫn này, bạn có thể dễ dàng bật hoặc tắt chế độ Chrome Dark Mode trên các thiết bị như điện thoại Android, iOS, máy tính và Macbook. Điều này giúp bạn tận hưởng trải nghiệm xem nội dung trên màn hình giao diện tối, từ đó giảm mỏi mắt và tăng năng suất làm việc trong môi trường ánh sáng yếu.
Đừng quên liên tục theo dõi trang Dchannel thuộc hệ thống cửa hàng Di Động Việt để cập nhật hết mọi thứ mới nhất về công nghệ hiện tại nhé. Mình muốn gửi lời cám ơn rất nhiều tới các bạn vì đã bỏ chút thời gian đọc bài viết này.
Sứ mệnh của Di Động Việt là “CHUYỂN GIAO GIÁ TRỊ VƯỢT TRỘI” đến khách hàng thông qua sự tận tâm, trách nhiệm và chu đáo. Với phương châm “còn hơn cả chính hãng – chính hãng chính thống”, chúng tôi cam kết mang đến cho khách hàng những sản phẩm và dịch vụ tốt nhất. Ngoài ra, cửa hàng luôn đặt sự tử tế và chuyên nghiệp lên hàng đầu để bạn cảm nhận được sự khác biệt và tin tưởng vào lựa chọn của mình.
Xem thêm:
- 3 cách bật Dark Mode (chế độ tối) trên Facebook máy tính, điện thoại iPhone, Android cực kỳ dễ
- Microsoft Word phiên bản web đã có Dark Mode
- Youtube được cập nhật giao diện mới đa nền tảng: Dark mode mới, Ambient Mode tập trung vào nội dung video
Di Động Việt