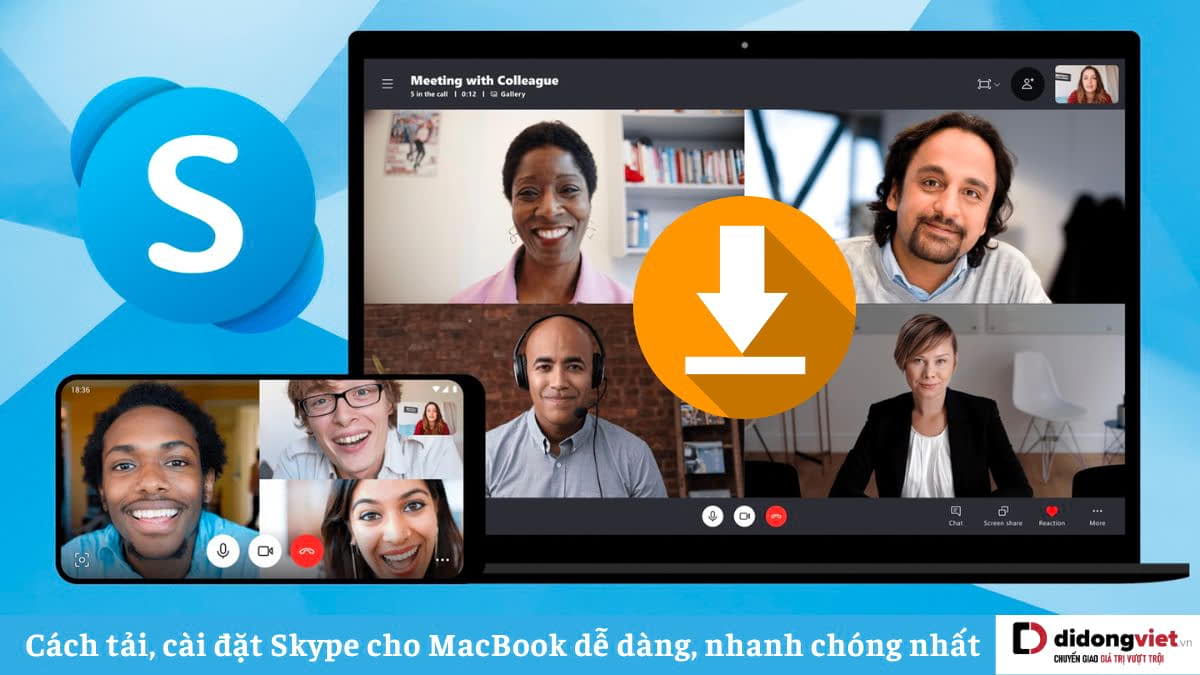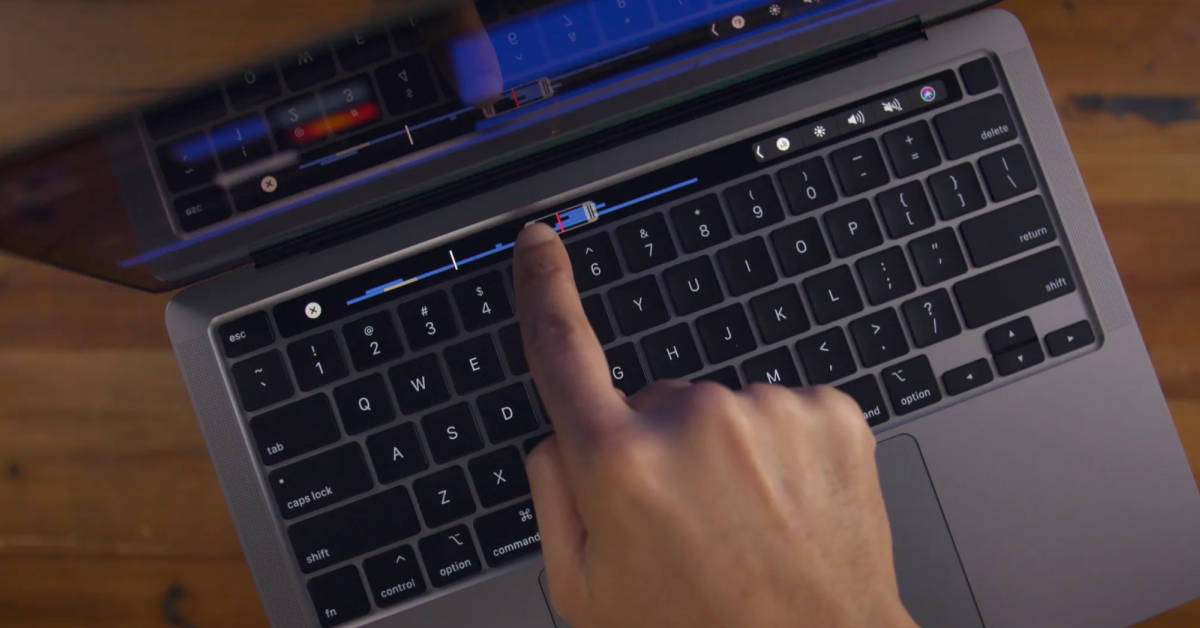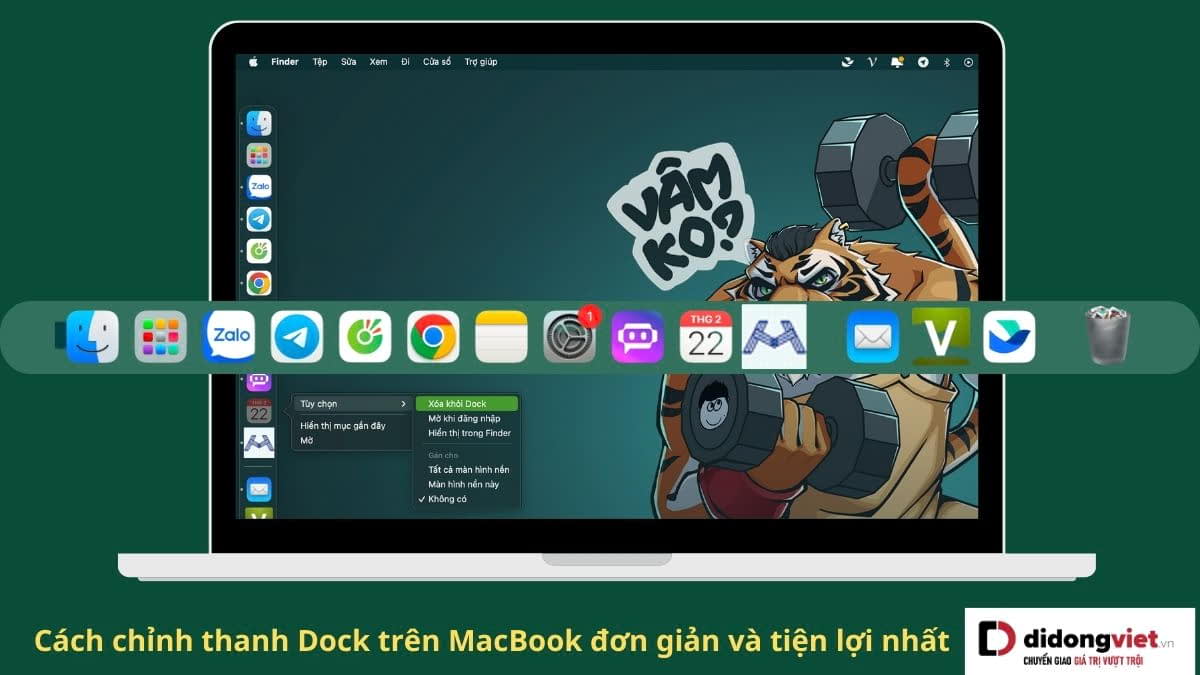Skype đã trở thành một trong những ứng dụng gọi điện và nhắn tin miễn phí phổ biến. Nếu bạn chưa từng cài đặt ứng dụng này trên thiết bị MacBook trước đây mà chỉ sử dụng trên điện thoại. Thì hãy cùng bài viết tham khảo qua cách cài đặt Skype cho MacBook chi tiết dưới đây nhé.
1. Skype là gì?
Skype là một trong những ứng dụng tiên phong, đã thay đổi cách tiếp cận với việc gọi điện và nhắn tin trực tuyến qua Internet. Được phát triển bởi Microsoft, một trong những công ty công nghệ hàng đầu thế giới, Skype đã trở thành một công cụ không thể thiếu trong việc kết nối và giao tiếp.
Với sự phát triển của Skype, người dùng có thể tận hưởng trải nghiệm gọi điện và nhắn tin qua Internet trên nhiều thiết bị khác nhau. Từ máy tính Windows đến MacBook, từ iPhone đến điện thoại Android, Skype đã cung cấp phiên bản phù hợp cho mọi người dùng.
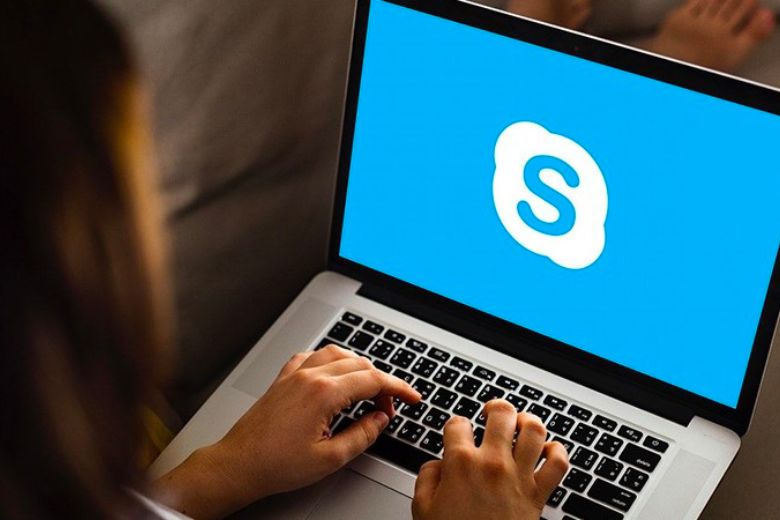
2. Các tính năng của Skype
Skype mang đến cho người dùng những tính năng đặc biệt có thể kể đến như:
- Gọi điện và nhắn tin miễn phí, giúp bạn tiết kiệm chi phí liên lạc.
- Kết bạn dễ dàng qua số điện thoại hoặc tên người dùng, tạo sự kết nối và giao tiếp thuận tiện.
- Cung cấp tính năng làm việc nhóm hiệu quả và tiện lợi, cho phép bạn tương tác và chia sẻ thông tin trong một môi trường trực tuyến.
- Bảo mật và an toàn, với Skype được phát triển bởi một trong những tập đoàn công nghệ hàng đầu thế giới, đảm bảo rằng dữ liệu và thông tin được bảo mật tốt nhất.
Hãy tận dụng những tính năng đặc biệt này của Skype để có được trải nghiệm kết nối và giao tiếp hiệu quả, an toàn và tiện lợi.
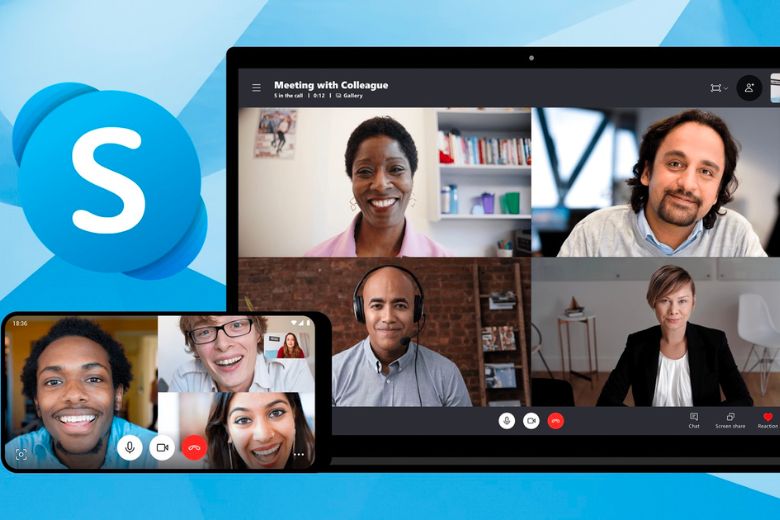
3. Yêu cầu hệ thống cần thiết cho MacBook để sử dụng Skype
Để sử dụng Skype trên máy tính, thiết bị của bạn cần đáp ứng một số yêu cầu hệ thống như sau:
- Hệ điều hành máy yêu cầu từ Mac OS X 10.9 trở lên.
- Bộ xử lý Intel với tốc độ tối thiểu 1 GHz (Core 2 Duo).
- RAM tối thiểu 1 GB.
- Cài đặt phiên bản QuickTime mới nhất.
- Có micro (tai nghe được khuyến nghị) để thực hiện cuộc gọi điện.
- Có webcam để thực hiện cuộc trò chuyện video.
Đảm bảo máy tính của bạn đáp ứng các yêu cầu trên sẽ giúp bạn sử dụng Skype một cách mượt mà và thuận tiện nhất.

4. Hướng dẫn tải và cài đặt Skype cho MacBook
Kế đến, hãy cùng bài viết tham khảo qua cách cài đặt Skype cho MacBook đơn giản dưới đây nhé.
4.1. Hướng dẫn nhanh và đơn giản
Các bước thao tác cài đặt Skype cho MacBook hướng dẫn nhanh như sau:
Truy cập vào trang web https://www.skype.com/en/get-skype/ > bấm chọn Get Skype for Mac > mở file vừa tải về máy > kéo biểu tượng Skype vào thư mục Applications > mở Applications lên bấm đúp vào biểu tượng Skype mở lên và sử dụng.

4.2. Hướng dẫn chi tiết và đầy đủ
Các bước cài đặt Skype cho MacBook hướng dẫn chi tiết cụ thể như sau:
Bước 1: Truy cập vào trang web chính thức của Skype qua đường link https://www.skype.com/en/get-skype/.
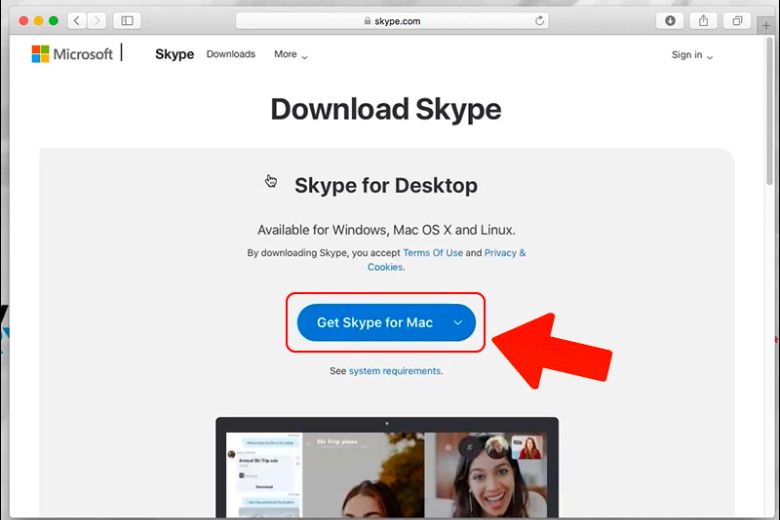
Bước 2: Tại giao diện web hãy tìm và nhấn vào nút “Get Skype for Mac” để tải xuống file cài đặt.
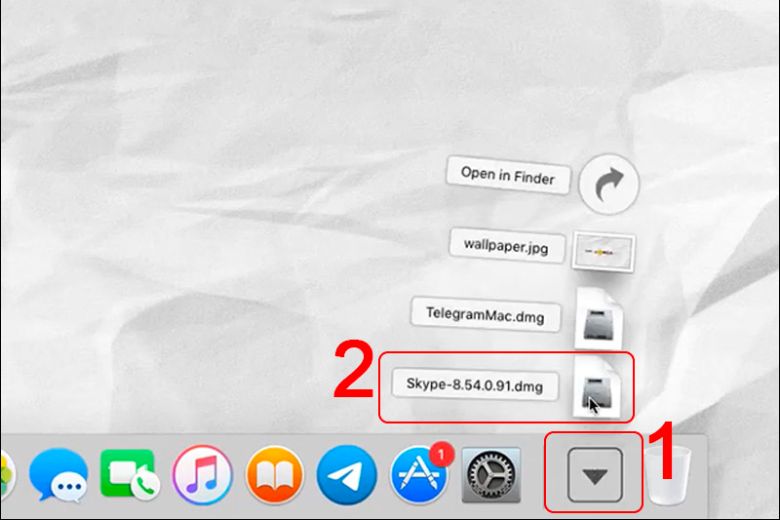
Bước 3: Sau khi tải xuống hoàn tất, mở file ứng dụng Skype > sau đó hãy kéo biểu tượng Skype vào thư mục “Applications” trên Mac của bạn. Đợi cho quá trình sao chép hoàn tất.
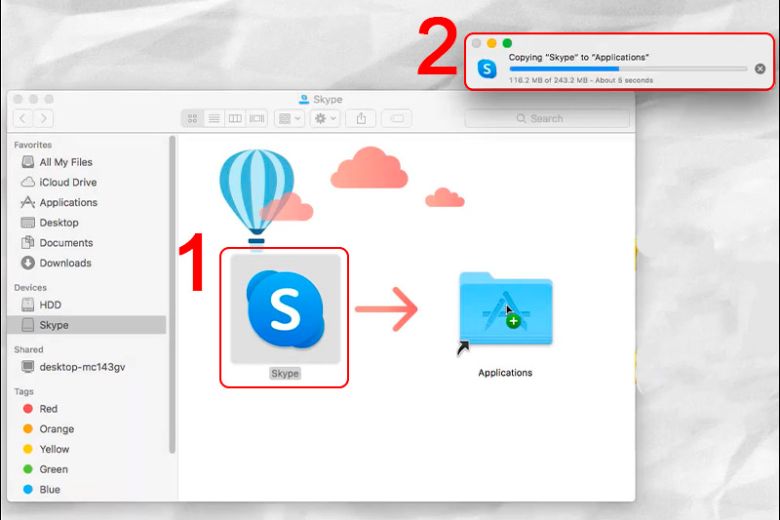
Bước 4: Truy cập vào thư mục “Applications” và nhấp đúp chuột vào biểu tượng Skype để mở ứng dụng và bắt đầu trải nghiệm.
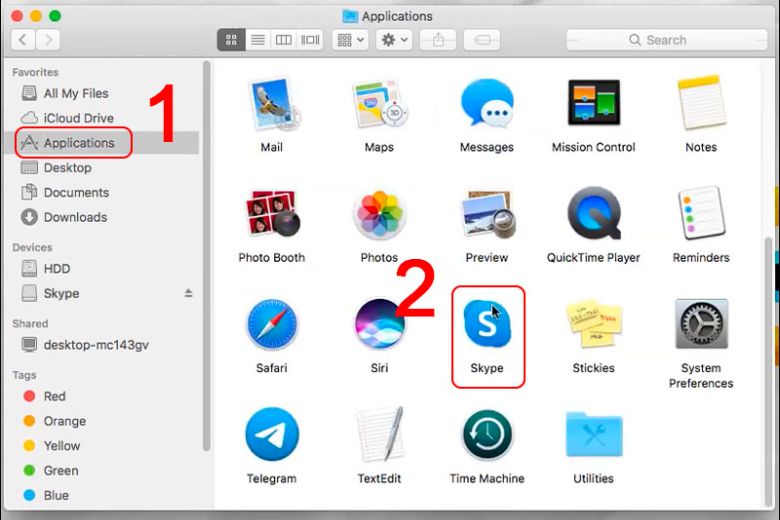
Bằng cách làm theo các bước trên, bạn sẽ có thể cài đặt và sử dụng Skype trên Mac của mình một cách dễ dàng và nhanh chóng.
5. Hướng dẫn sử dụng Skype trên MacBook
Sau khi đã hoàn thành các bước cài đặt Skype cho MacBook ở trên, người dùng đã có thể mở ứng dụng lên và sử dụng ngay. Hãy cùng tham khảo qua một số hướng dẫn sử dụng ứng dụng Skype trên MacBook dưới đây nhé.
5.1. Xác định vị trí của Skype trên MacBook
Để mở ứng dụng Skype thông qua Launchpad trên Mac, làm theo các bước sau:
Bước 1: Nhấn vào biểu tượng “Launchpad” trên Dock của bạn hoặc sử dụng phím tắt F4 (nếu đã được cấu hình).
Bước 2: Tìm và xác định biểu tượng của Skype trong danh sách các ứng dụng.
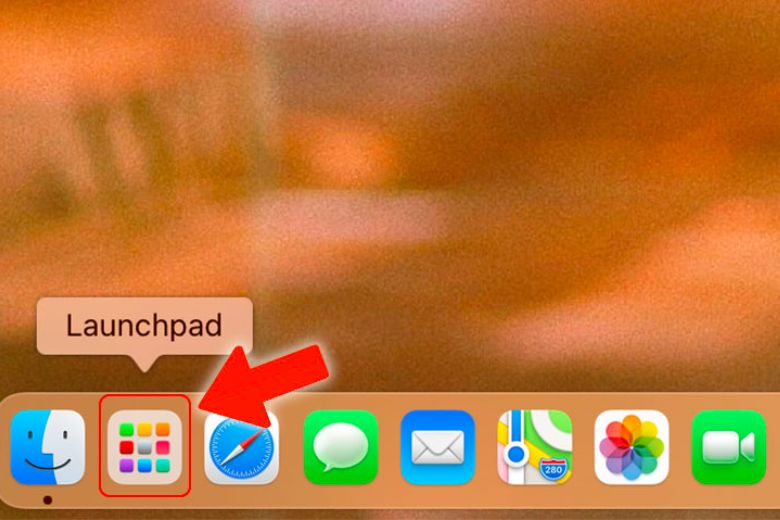
Bước 3: Khi tìm thấy biểu tượng Skype, nhấp đúp chuột vào nó để mở ứng dụng.
Bằng cách làm theo các bước trên, bạn có thể mở ứng dụng Skype một cách nhanh chóng và dễ dàng thông qua Launchpad trên Mac của mình.
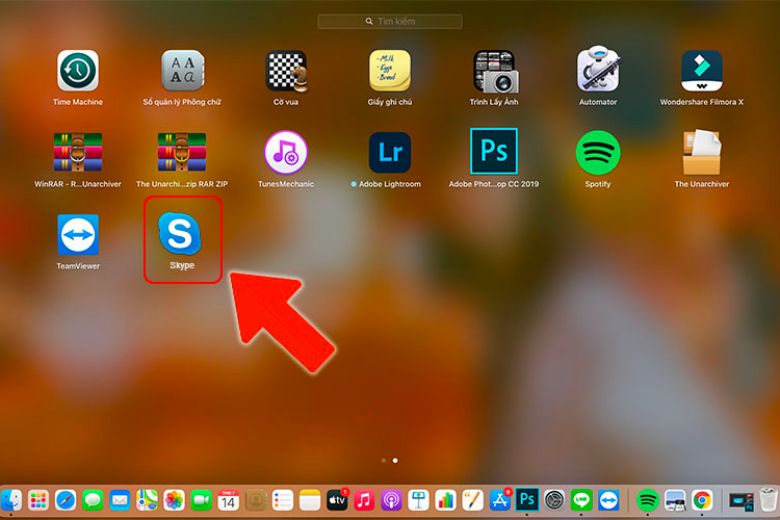
5.2. Đăng nhập và bắt đầu sử dụng Skype trên MacBook
Để bắt đầu sử dụng Skype trên MacBook và đăng nhập vào tài khoản của bạn, hãy thực hiện theo các bước sau:
Bước 1: Mở ứng dụng Skype trên MacBook và chọn Let’s go để tiếp tục.
Bước 2: Chọn “Sign in or create” để đăng nhập hoặc tạo tài khoản mới.
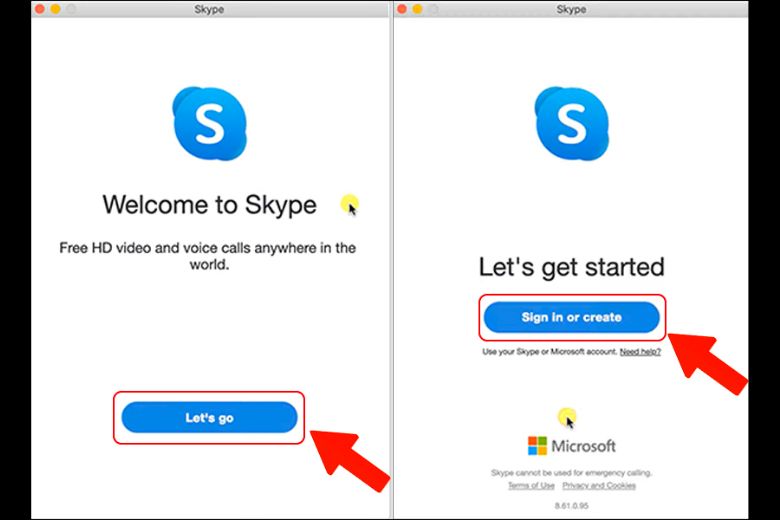
Bước 3: Nhập số điện thoại hoặc địa chỉ email của bạn vào ô thích hợp và nhấp vào Next.
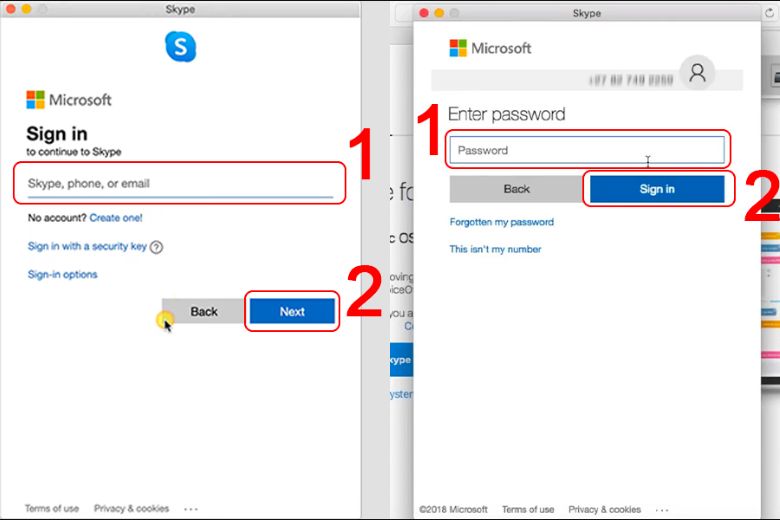
Bước 4: Nhập mật khẩu của bạn vào ô tương ứng và chọn “Sign in”.
Sau khi hoàn thành các bước trên, bạn sẽ đăng nhập thành công vào tài khoản Skype của mình.
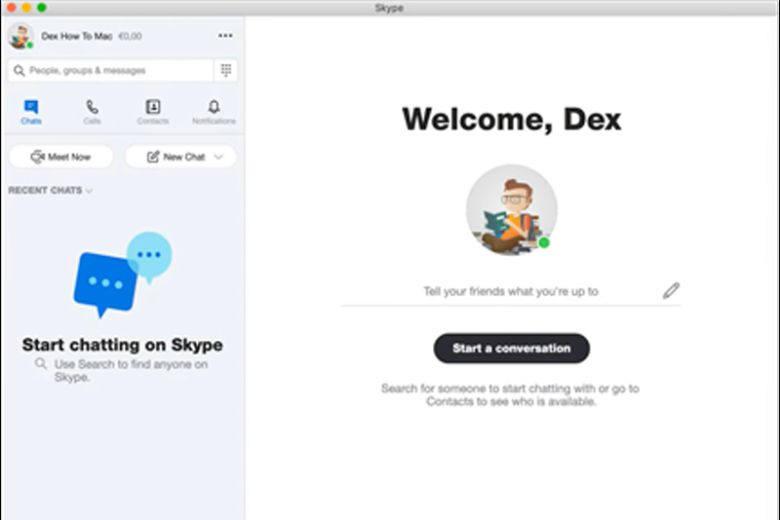
Để sử dụng tính năng liên lạc với ai đó trên Skype, hãy thực hiện các bước sau:
Bước 1: Chọn “Contacts” để mở danh bạ.
Bước 2: Chọn người bạn muốn liên lạc từ danh sách. Khi đó, khung chat sẽ hiển thị bên phải. Đây là nơi bạn có thể gõ nội dung tin nhắn để gửi cho người đối diện. Bên cạnh đó, bạn cũng có thể gửi hình ảnh, ghi âm và các tệp đính kèm.
Biểu tượng hình máy quay cho phép bạn thực hiện cuộc gọi video. Còn biểu tượng chiếc điện thoại sẽ cho phép bạn thực hiện cuộc gọi thoại thông thường. Ngoài ra, bạn cũng có thể gửi vị trí hiện tại của bạn cho người khác.
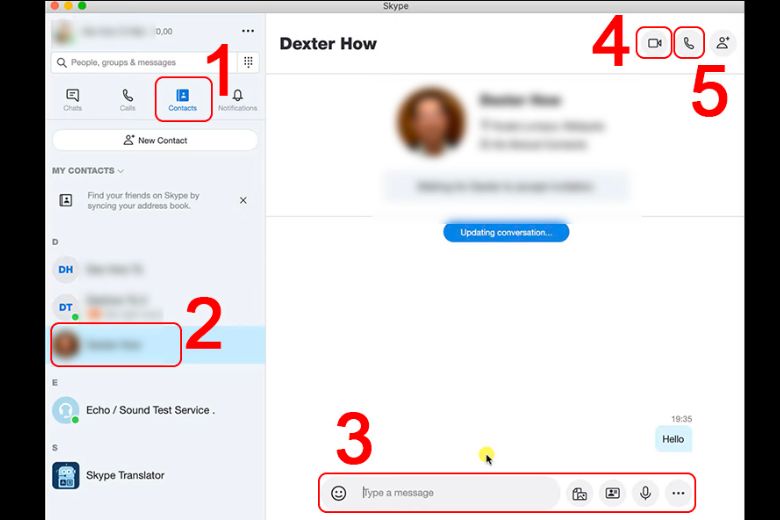
Để làm điều này, hãy mở khung chat với người bạn muốn gửi vị trí, sau đó chọn biểu tượng ba chấm và chọn “Location”. Lúc ngày vị trí của bạn sẽ được chia sẻ đến người nhận trong khung chat của bạn và tìm được vị trí bạn đang đứng.
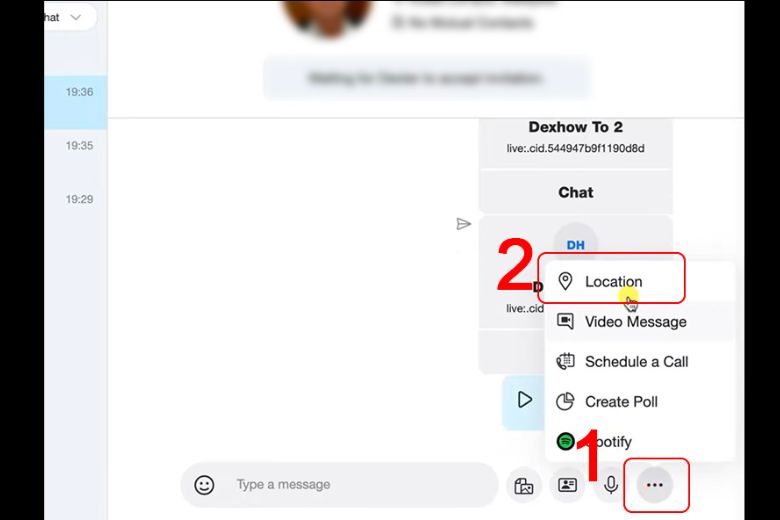
6. Cách đổi mật khẩu Skype
Khi bạn nghi ngờ rằng tài khoản Skype của mình có thể bị đe dọa, việc quan trọng đầu tiên là thay đổi mật khẩu. Để thay đổi mật khẩu tài khoản Skype của bạn, hãy làm theo các bước sau:
Truy cập vào đường Link này > bấm chọn Tài khoản & Hồ sơ > chọn tiếp vào mục Hồ sơ của bạn > chọn tiếp vào mục Thay đổi mật khẩu > tiến hành nhập mật khẩu của bạn > nhập 4 số cuối của số điện thoại của bạn > tiến hành điền mã xác minh > Nhập mật khẩu hiện tại, mật khẩu mới và nhập lại mật khẩu mới một lần nữa và bấm chọn Lưu là xong.
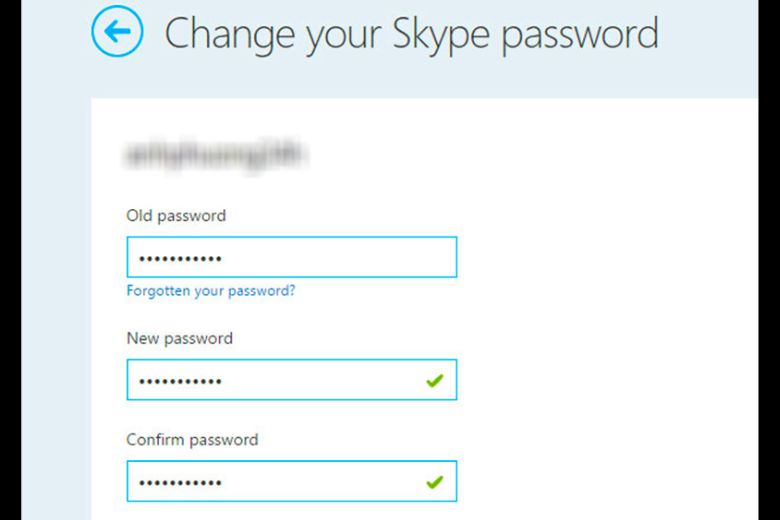
7. Cách khôi phục mật khẩu Skype khi quên
Đối với người dùng Skype, việc quên mất mật khẩu là một tình huống phổ biến. Để đặt lại mật khẩu trên Skype, bạn có thể thực hiện các bước sau:
Mở ứng dụng Skype trên máy tính, điện thoại hoặc truy cập vào Skype trên trình duyệt web > Nhập số điện thoại hoặc địa chỉ email của bạn và chọn tiếp theo > chọn vào mục Quên mật khẩu > bấm chọn Nhận mã, lúc này một mã xác minh sẽ được gửi đến địa chỉ email của bạn.
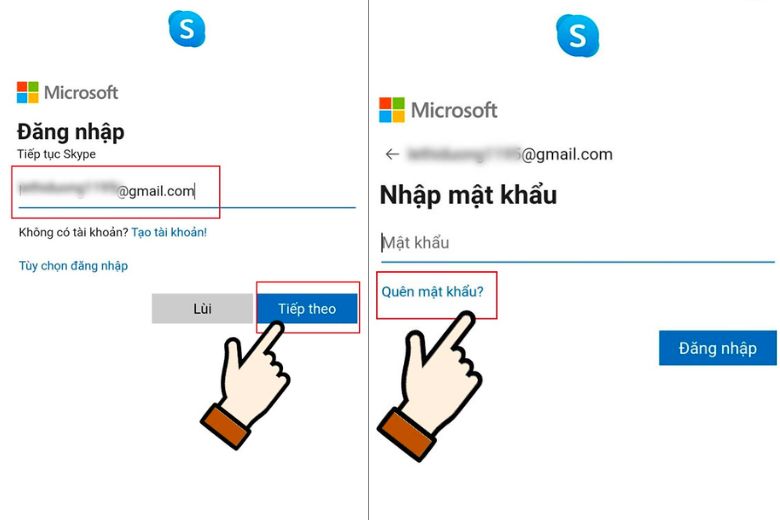
Hãy nhập mã nhận được và chọn tiếp theo > sau đó hãy nhập mật khẩu mới và chọn tiếp theo. Lúc này bạn sẽ nhận được thông báo xác nhận rằng mật khẩu đã được thay đổi thành công.
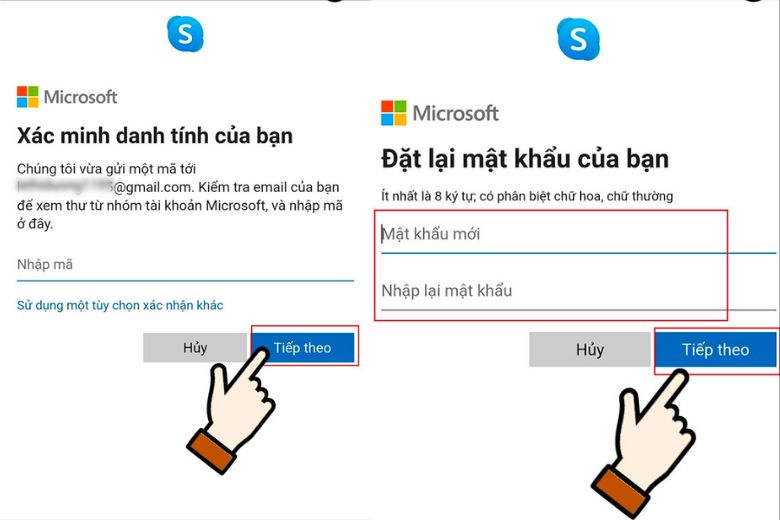
8. Lời kết
Bài viết trên đã hướng dẫn các bạn được những bước thực hiện cài đặt Skype cho MacBook chi tiết, mong rằng sẽ giúp các bạn có thể cài đặt Skype trên thiết bị của mình nhanh chóng. Hãy theo dõi trang Dchannel để cập nhật thêm nhiều bài viết thủ thuật, mẹo vặt công nghệ hay khác có thể áp dụng nhanh nhé.
“DI ĐỘNG VIỆT CHUYỂN GIAO GIÁ TRỊ VƯỢT TRỘI” mang đến những sản phẩm chất lượng nhất đảm bảo nguồn gốc chính hãng với mức giá cực cạnh tranh hấp dẫn. Kèm theo nhiều chương trình khuyến mãi đặc biệt và các gói dịch vụ mở rộng độc quyền, tạo ra trải nghiệm mua sắm an toàn, hài lòng nhất cho khách hàng.
Xem thêm:
- Cách kiểm tra số lần sạc pin và độ chai pin trên MacBook chính xác
- Hướng dẫn 7 cách để màn hình MacBook luôn sáng đơn giản nhất
- 4 Cách dùng Word trên MacBook miễn phí đơn giản nhất
- Cách bỏ dấu gạch đỏ trong Word trên MacBook nhanh dễ làm nhất
Di Động Việt