Cài đặt mật khẩu iPhone là quá trình thiết lập một hệ thống bảo mật để bảo vệ dữ liệu cá nhân trên thiết bị Apple. Việc này giúp ngăn chặn truy cập trái phép vào thông tin quan trọng của người dùng.
Bài viết hướng dẫn chi tiết cách cài đặt mật khẩu trên iPhone thông qua Face ID hoặc Touch ID, phù hợp với từng dòng máy khác nhau. Các bước thực hiện được trình bày rõ ràng, từ việc thiết lập mật mã cơ bản đến cài đặt nhận diện khuôn mặt hoặc vân tay.
Ngoài ra, bài viết còn cung cấp thông tin về cách xóa mật khẩu khi không sử dụng và hướng dẫn khôi phục mật khẩu khi quên. Đây là những tình huống thường gặp mà người dùng cần nắm rõ. Hãy cùng Dchannel tìm hiểu chi tiết các bước cài đặt mật khẩu iPhone qua bài viết dưới đây.
1. Các bước cài đặt mật khẩu iPhone có Face ID
Bảo mật phổ biến được nhiều người dùng nhất hiện nay chính là Face ID. Từ các dòng điện thoại iPhone X, iPhone 14 Pro Max,… trở lên bạn đều có thể sử dụng được tính năng này. Dưới đây là các bước cài đặt mật khẩu iPhone có Face ID.
1.1. Cài đặt mật mã
Trước tiên bạn vào Cài đặt > chọn Touch ID & Mật khẩu. Sau đó chọn Bật mật mã lên > nhập mã và nhập thêm 1 lần nữa để xác nhận lại. Cuối cùng, bạn nhập Apple ID Password để xác nhận là xong.
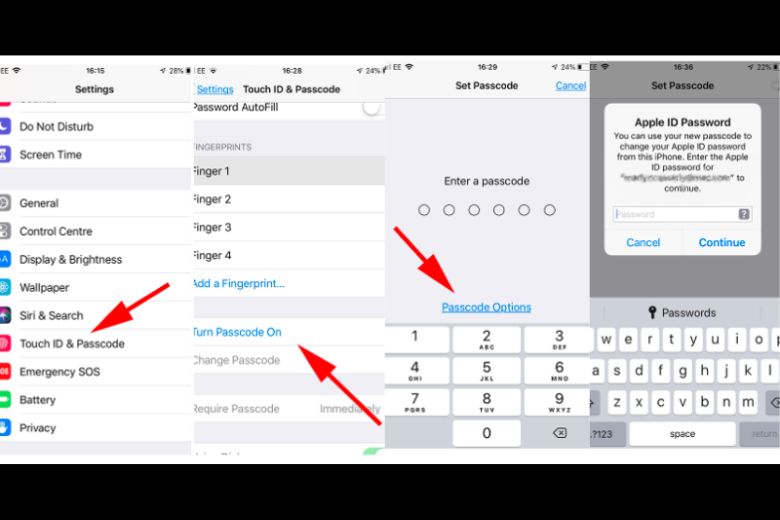
1.2. Cài đặt Face ID
- Bước 1: Người dùng có thể thiết lập Face ID nếu đã đặt mật khẩu cho iPhone. Vậy nên trước đó, bạn cần vào Cài đặt > chọn Face ID và Mật mã.
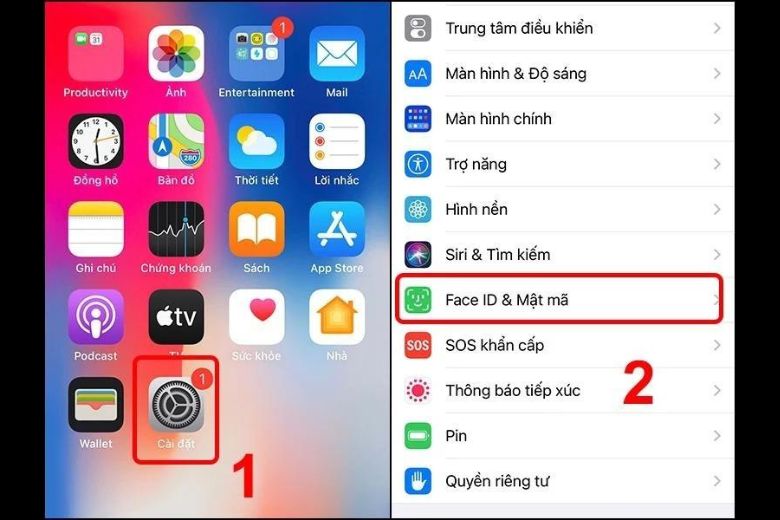
- Bước 2: Tiếp tục nhập Password của mình > chọn Mở khóa iPhone.
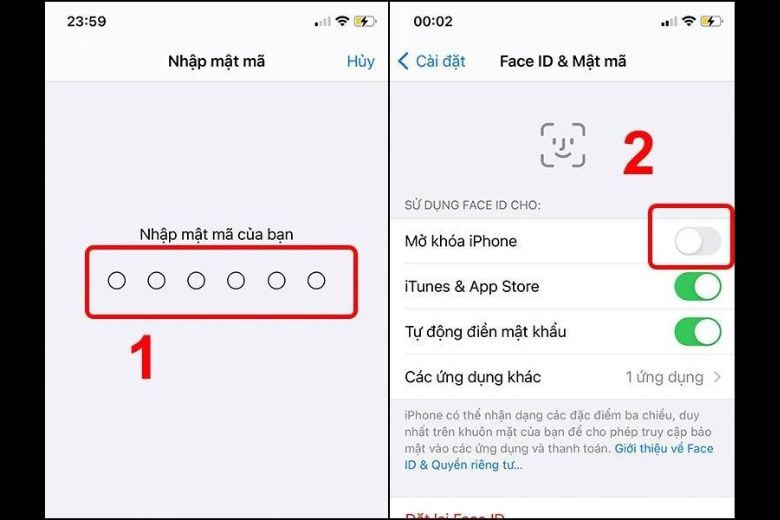
- Bước 3: Kế đến, chọn Thiết lập Face ID > Bắt đầu định vị khuôn mặt của bạn trong khung hình camera.
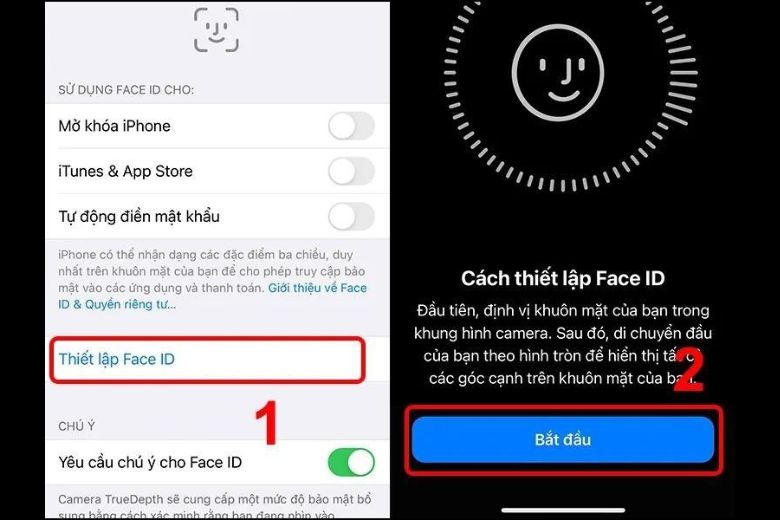
- Bước 4: Để máy thu lại tất cả các góc mặt của bạn bằng cách xoay đầu theo vòng tròn (lặp lại quá trình này 2 lần) là xong.
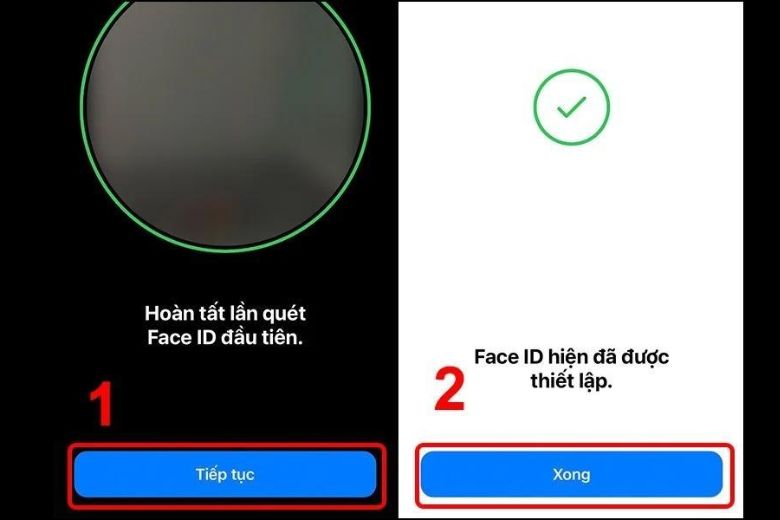
Đừng bỏ lỡ cơ hội sở hữu iPhone chính hãng với mật khẩu bảo mật cao! Ghé ngay Di Động Việt để mua iPhone và trải nghiệm tính năng bảo mật với Face ID, Touch ID cực kỳ tiện lợi.
2. Hướng dẫn cài mật khẩu iPhone có Touch ID
Tiếp theo, chúng mình sẽ hướng dẫn bạn cách cài đặt mật khẩu iphone có Touch ID cực dễ. Đồng thời, bạn có thể thực hiện cách cài mật khẩu iphone trên các điện thoại iPhone SE, iPhone 5S trở lên,…
2.1. Cài đặt mật khẩu
Tương tự như cách cài đặt mật khẩu iphone ở trên, bạn cũng phải vào phần Cài đặt > Chọn Touch ID & Mật mã. Kế đến chọn vào Bật mật mã sau đó nhập mật khẩu của mình và nhập lại để xác nhận. Cuối cùng nhập Apple ID Password nữa là xong.

2.2. Cài đặt Touch ID
-
- Bước 1: Sau khi hoàn thành các bước cài đặt mật khẩu iphone ở phía trên xong, người dùng vào lại Cài đặt > Chọn Touch ID và Mật mã.
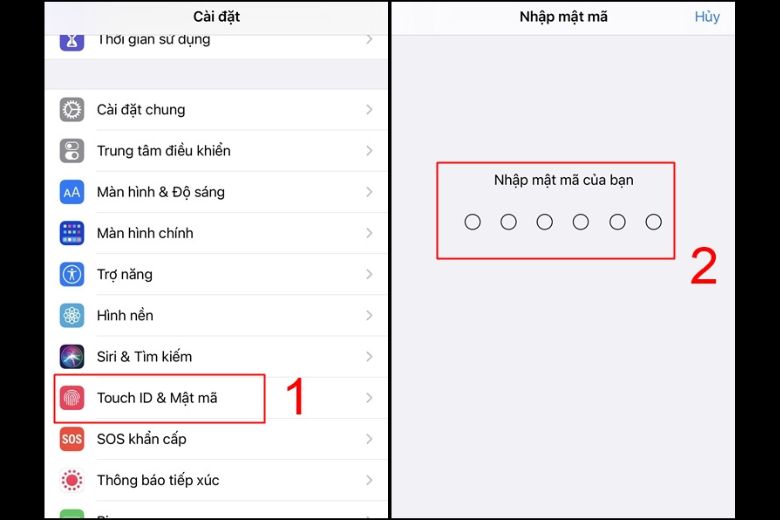
-
- Bước 2: Chọn Thêm dấu vân tay.
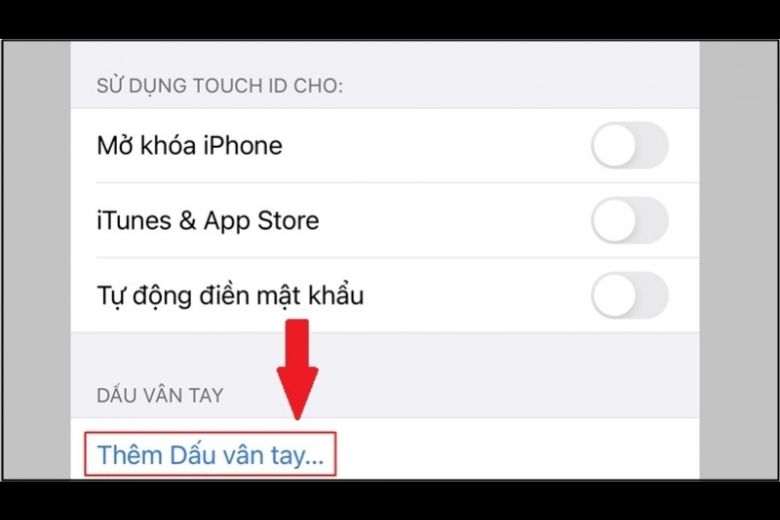
-
- Bước 3: Đặt ngón tay của bạn lên nút Home và lăn liên tục cho đến khi điện thoại nhận dạng gần hết và hiển thị chữ Hoàn thành rồi bạn nhấn Tiếp tục là xong. Ngoài ra, bạn có thể vào Finger 1 (2,3,4,..) để lưu từng dấu vân tay.
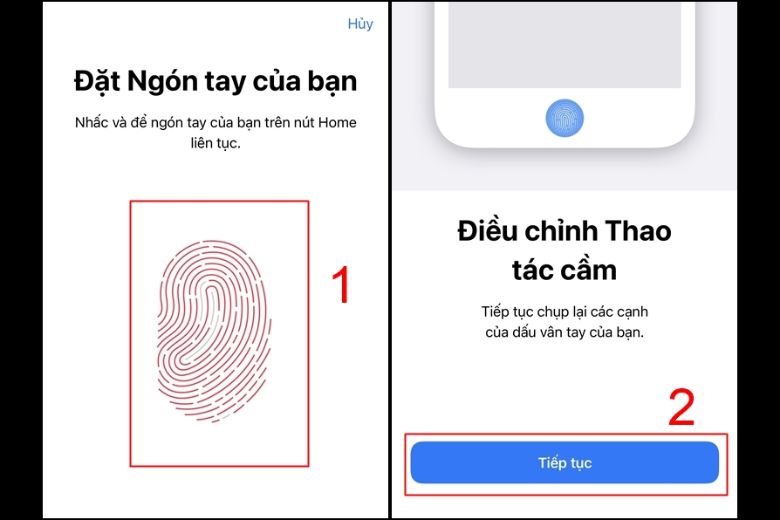
3. Cách xóa mật khẩu iPhone khi không sử dụng
Sau khi biết được các cách cài đặt mật khẩu iphone cho Face ID và Touch ID, chắc hẳn cũng có nhiều người thắc mắc phải làm sao để xóa chúng khi không sử dụng nữa? Đừng lo, đáp án sẽ có ngay dưới này và bạn chỉ cần làm theo là xong.
3.1. Bước 1
Người dùng vào Cài đặt > chọn Face ID & Mật mã hay Touch ID & Mật mã (dựa theo dạng mật khẩu bạn đang dùng) > nhập mật mã hiện tại đang sử dụng.
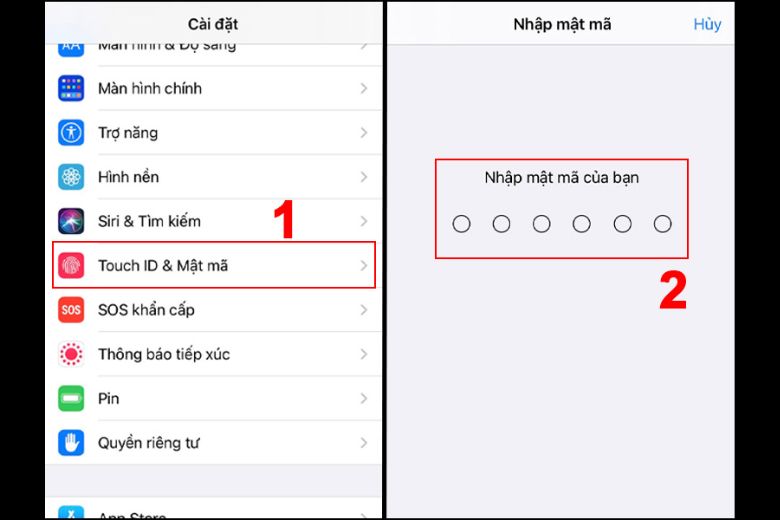
3.2. Bước 2
Chọn Tắt mật mã > Nhập lại mật mã để xác nhận là điện thoại của bạn đã được gỡ bỏ mật khẩu.
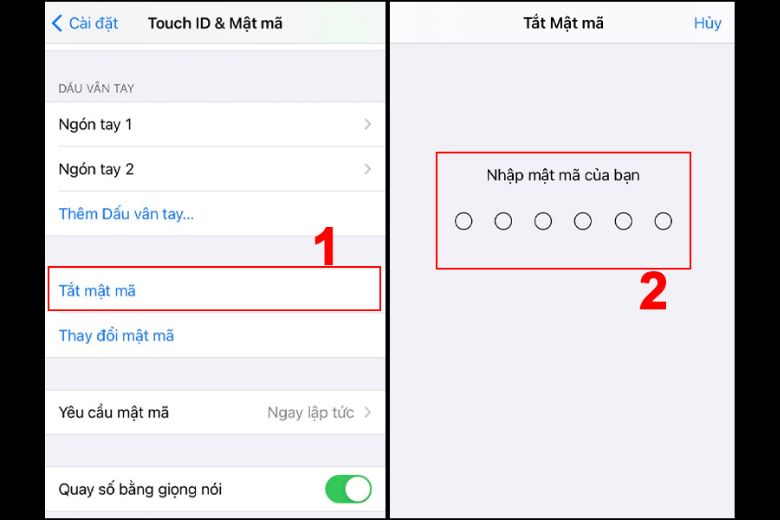
4. Cách lấy lại mật khẩu iPhone khi quên Pass
Cài đặt mật khẩu iPhone sẽ giúp cho mọi dữ liệu trong điện thoại iPhone được an toàn hơn. Dù vậy, vẫn có những trường hợp hy hữu xảy ra mà nhiều người mắc phải chính là quên pass. Vậy cách lấy lại mật khẩu iPhone là như thế nào? Bạn có thể tham khảo qua cách lấy lại pass được nhiều người sử dụng và lấy lại thành công ngay dưới này.
4.1. Bước 1
Sử dụng dây cáp để kết nối iPhone với iTunes trên máy tính

4.2. Bước 2
Sau đó bạn tắt nguồn điện thoại và chờ 5 giây để máy tắt hẳn.
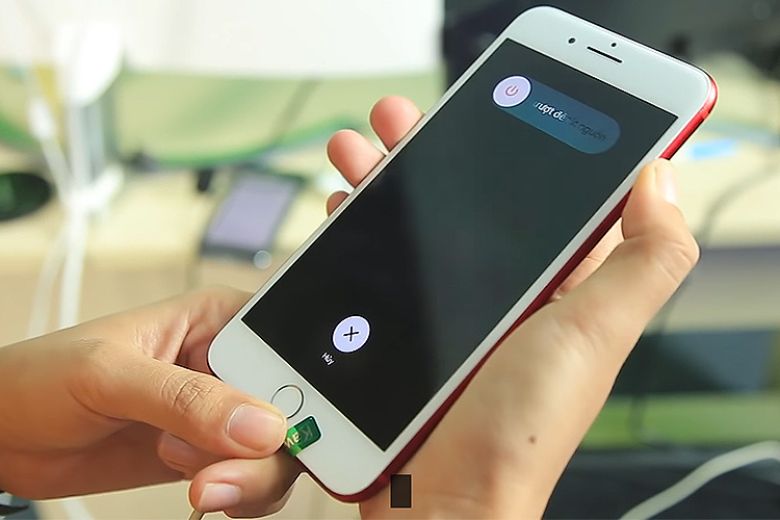
4.3. Bước 3
Giữ tổ hợp phím để đưa máy về chế độ DFU cho đến khi máy hiện lên biểu tượng đã kết nối với iTunes.
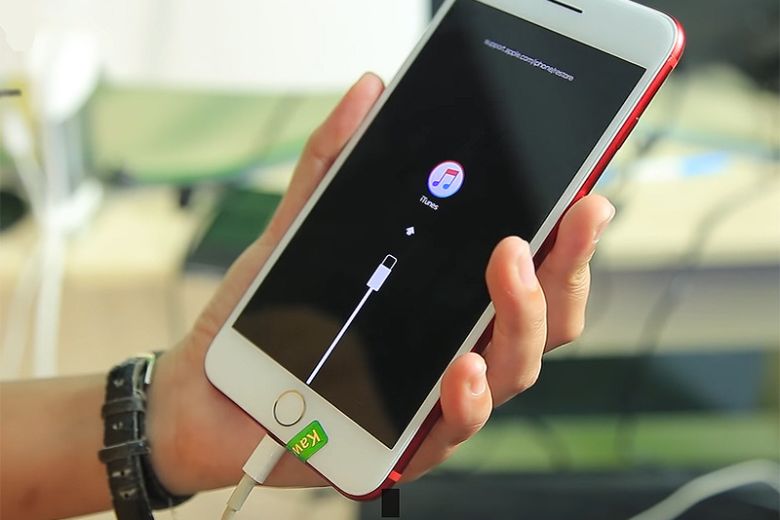
4.4. Bước 4
Tiếp đến trên máy tính > bạn mở iTunes > chọn Khôi phục.

4.5. Bước 5
Chọn tiếp Khôi phục và Cập nhật.
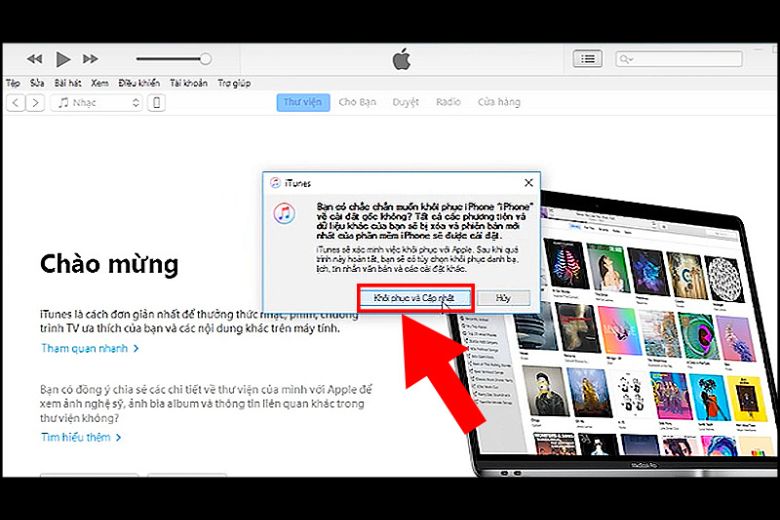
4.6. Bước 6
Để xem trạng thái điện thoại > bạn chọn vào biểu tượng Điện thoại như hình.
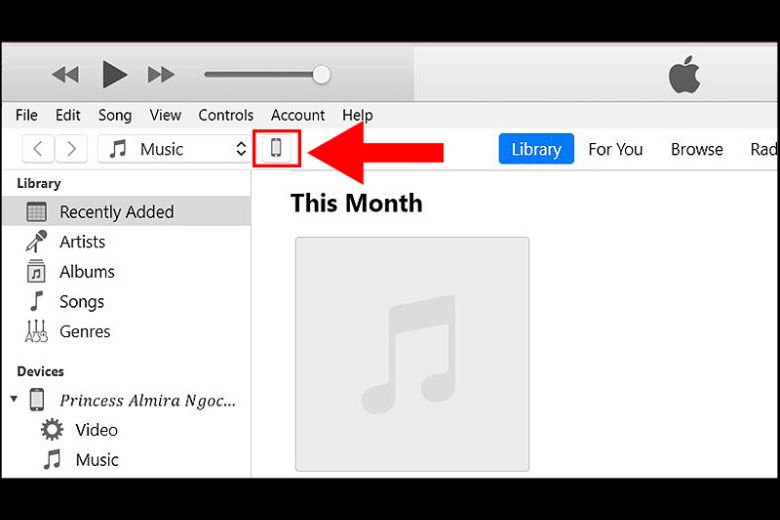
4.7. Bước 7
Lúc này, iTunes sẽ tự động update data trên iPhone.
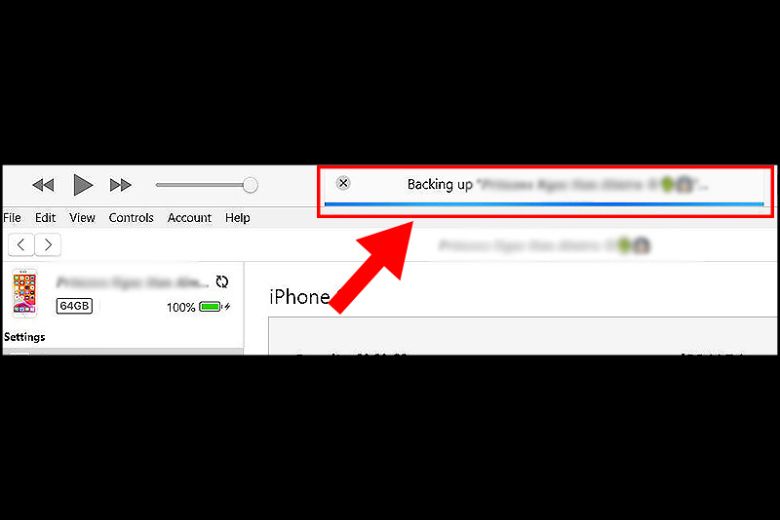
4.8. Bước 8
Bạn Login vào Apple ID và đợi 1 lúc để iPhone chạy lại dữ liệu vừa được iTunes cập nhật.
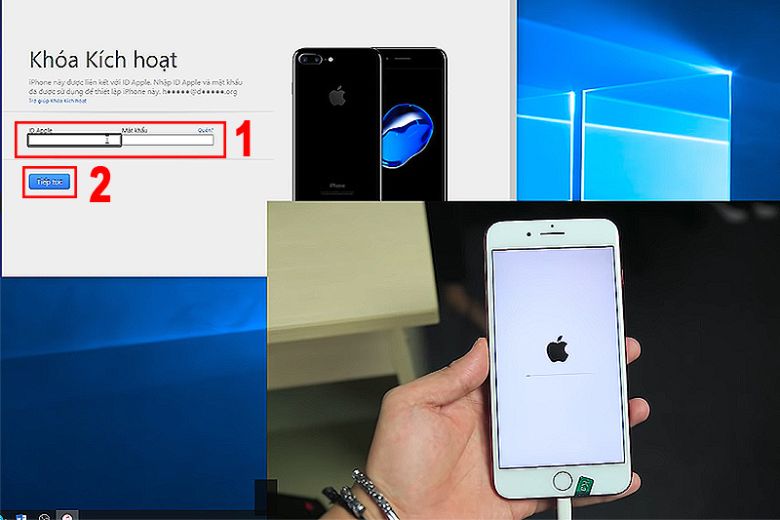
4.9. Bước 9
Bạn khởi động lại máy > thiết lập lại mật khẩu là xong.

Bạn muốn iPhone giá rẻ và dễ dàng cài đặt mật khẩu? Hãy đến Di Động Việt để chọn ngay chiếc iPhone phù hợp và bảo mật an toàn cho thiết bị của bạn!
5. Kết luận
Thủ thuật cài đặt mật khẩu iphone cho các đời máy nhanh chóng, đơn giản đã được chúng mình triển khai nội dung chi tiết ở trên. Chúc các bạn thực hiện thành công.
Thường xuyên ghé trang Dchannel của Di Động Việt để cập nhật sớm nhất mọi thông tin cũng như bài viết thủ thuật công nghệ hay đang hot trên thị trường.
Di Động Việt hoạt động với cam kết “CHUYỂN GIAO GIÁ TRỊ VƯỢT TRỘI” đảm bảo mọi sản phẩm đến với khách hàng đều là chính hãng 100% và chất lượng. Hơn nữa, với đội ngũ nhân viên chuyên nghiệp, chúng tôi cũng sẽ hết mình hỗ trợ khách hàng vượt trội nhất ở mọi giai đoạn mua hàng.
Xem thêm:
Di Động Việt







