Mật khẩu bảo vệ máy tính là một biện pháp an toàn cần thiết mà ai trong chúng ta cũng đã từng sử dụng. Tuy nhiên, vì một số lý do nào đó mà bạn muốn gỡ mật khẩu đi mà lại chưa biết cách gỡ. Ở bài viết này, mình sẽ hướng dẫn nhanh cho bạn 5 cách xóa mật khẩu máy tính chi tiết và đơn giản nhất. Cùng tìm hiểu nhé.
1. Tại sao cần xóa mật khẩu máy tính?
- Bạn sẽ không phải chờ đợi để nhập mật khẩu khi đang làm việc trên máy tính.
- Nếu lỡ quên mật khẩu Windows, bạn vẫn có thể truy cập vào máy tính hoặc laptop của mình một cách dễ dàng.
2. Cách xóa mật khẩu máy tính bằng netplwiz
Dưới đây là cách xóa mật khẩu máy tính bằng netplwiz chi tiết, cùng mình tìm hiểu nhé:
Bước 1: Trước tiên, bạn cần mở hộp thoại Run, thực hiện thao tác nhấn tổ hợp phím Windows + R để mở.
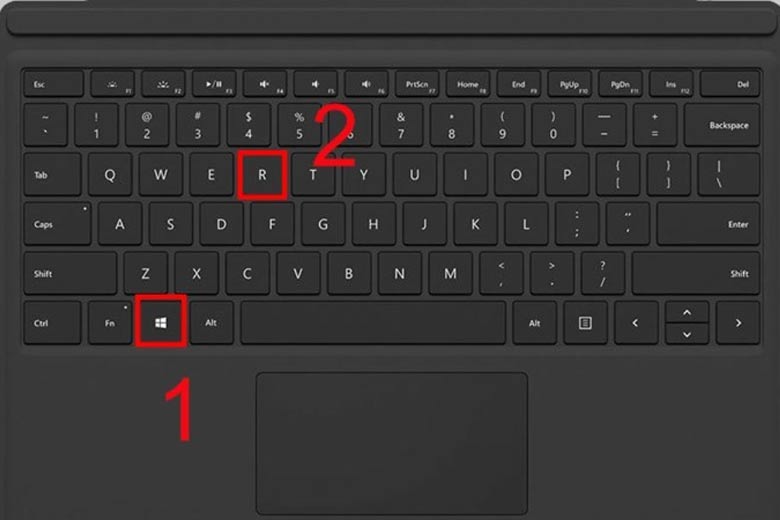
Bước 2: Tiếp theo, bạn nhập lệnh netplwiz tại ô Open và nhấn Enter hoặc OK.
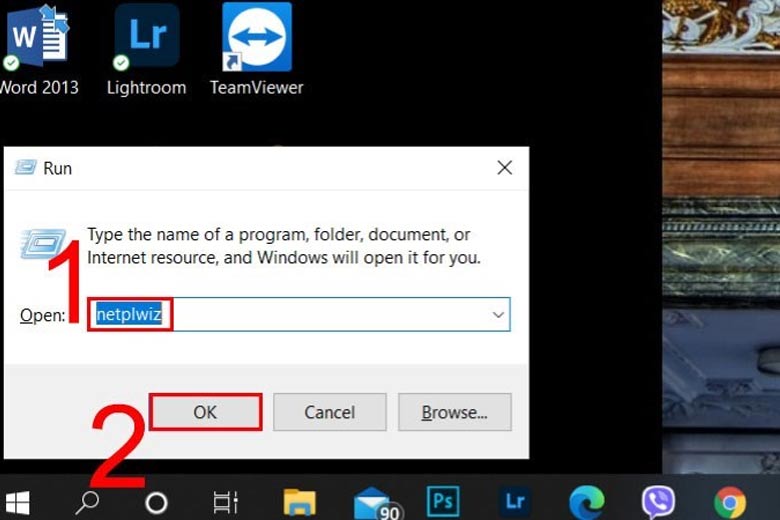
Bước 3: Chọn tài khoản bạn muốn mở khóa và bỏ chọn mục Users must enter a user name and password to use this computer và chọn Apply.
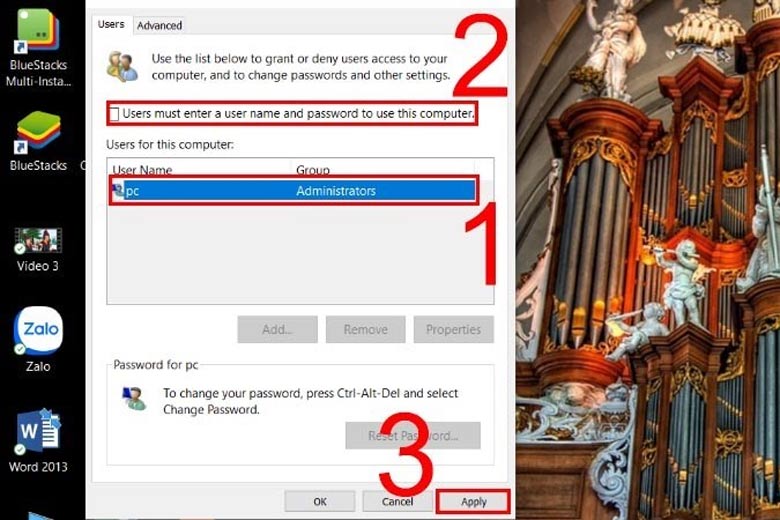
Bước 4: Tiến hành nhập mật khẩu của bạn và ấn xác nhận lại. Cuối cùng nhận chọn OK để hoàn thành.
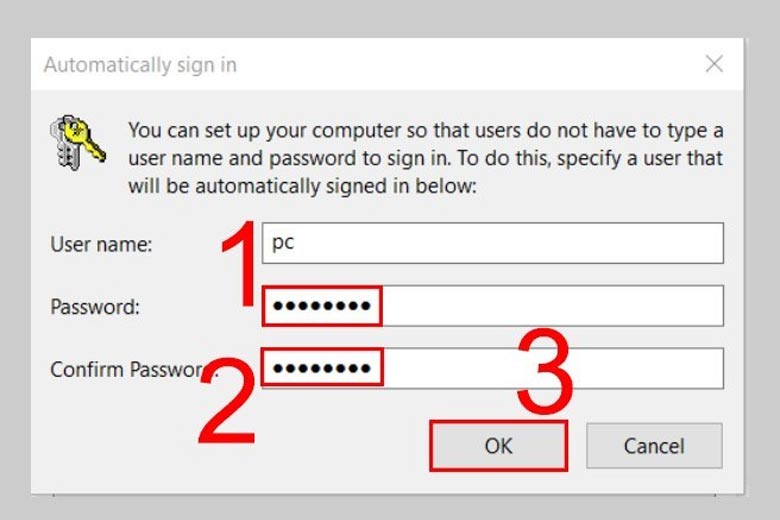
3. Hướng dẫn cách bỏ mật khẩu máy tính khi đăng nhập bằng Local Account
Dưới đây là cách xóa mật khẩu máy tính khi đăng nhập bằng Local Account:
Bước 1: Tại thanh tìm kiếm bạn gõ key và chọn Sign-in options.
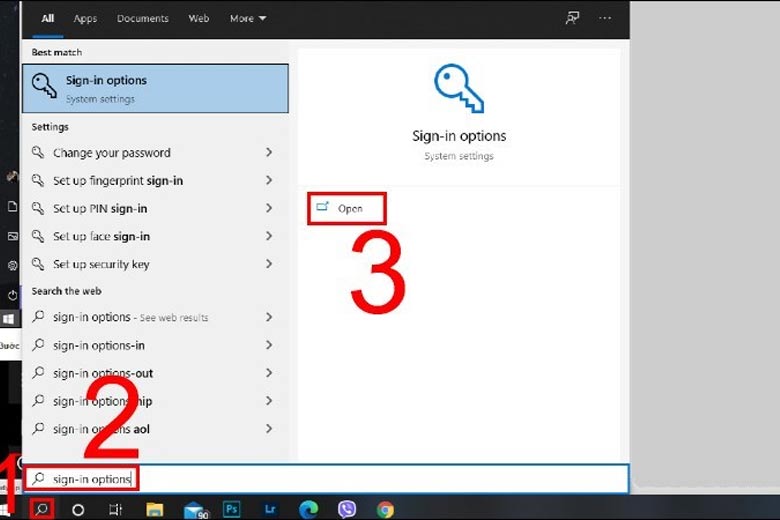
Bước 2: Khi cửa sổ Settings sẽ hiện ra > chọn Password và chọn Change.
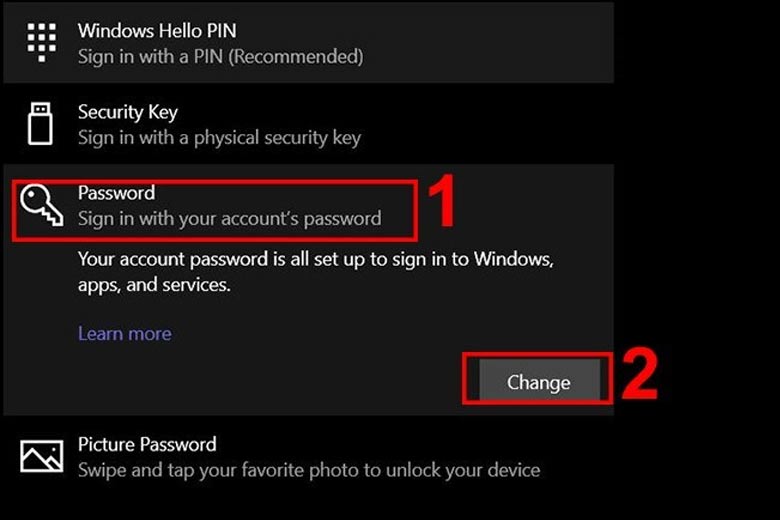
Bước 3: Khi cửa sổ mới hiện ra, bạn cần xác nhận, nhập mật khẩu tài khoản và chọn Next để tiếp tục
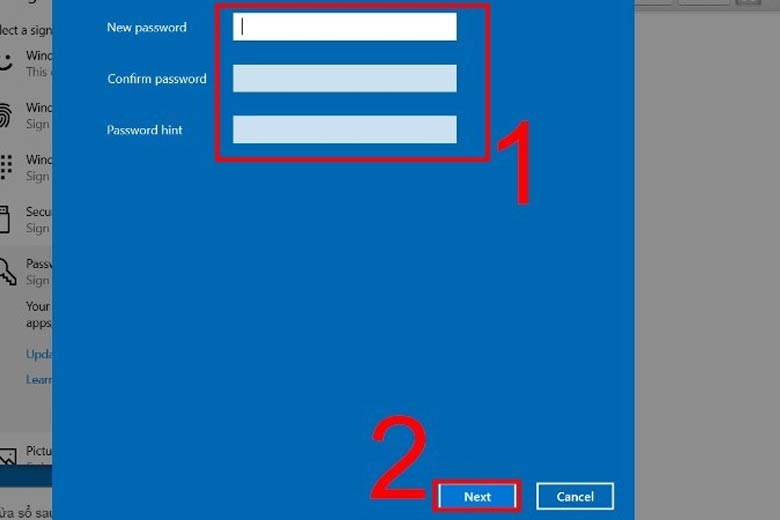
Bước 4: Tiến hành nhập mật khẩu mới, nhập gợi ý mật khẩu ở ô Password hint và chọn Next
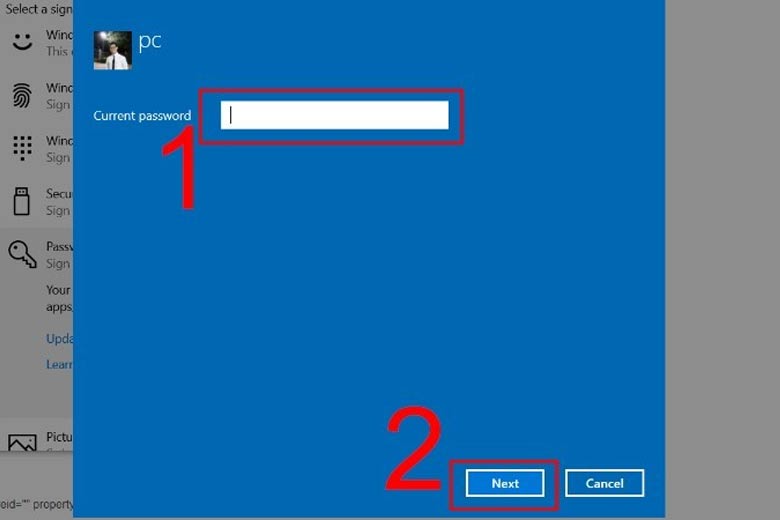
Bước 5: Nhấn chọn Finish ở các cửa số tiếp để hoàn tất.
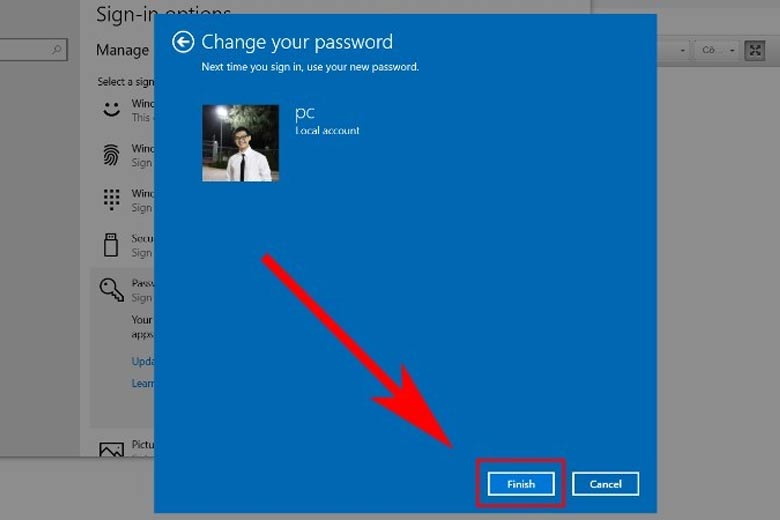
4. Kích hoạt đăng nhập tự động bằng Registry
Bước 1: Đầu tiên, ấn chọn tổ hợp phím Windows + R và gõ regedit vào khung trống, ấn chọn Enter.
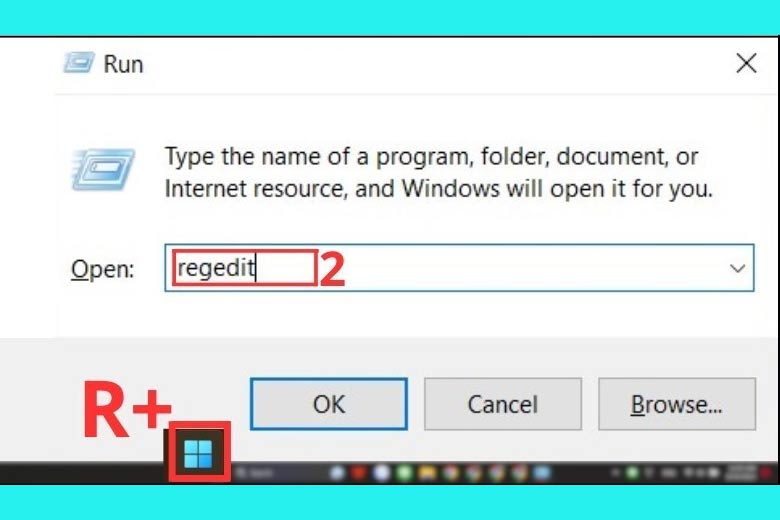
Bước 2: Tại cửa sổ Registry Editor > Đi tới đường dẫn HKEY_LOCAL_MACHINE\Software\Microsoft\Windows NT\CurrentVersion\Winlogon
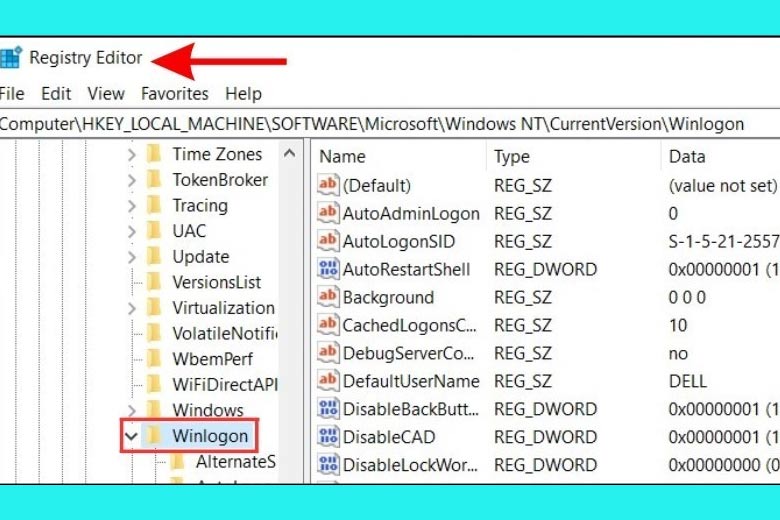
Bước 3: Sau đó, thay đổi giá trị của AutoAdminLogon từ 0 thành 1 tại mục Value và chọn OK.
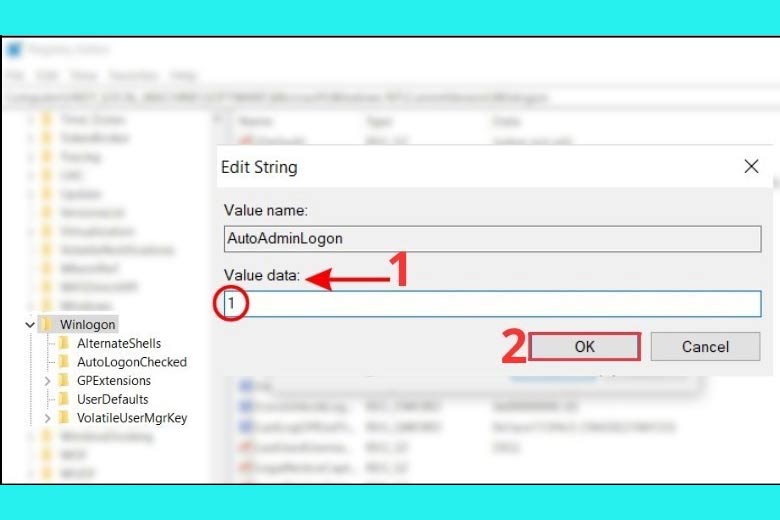
Bước 4: Tiếp theo, tiến hành thêm tham số chuỗi mới DefaultUserName, trong mục nội bộ bạn đặt tên nó là tên domain hoặc tên máy tính cục bộ và chọn OK.
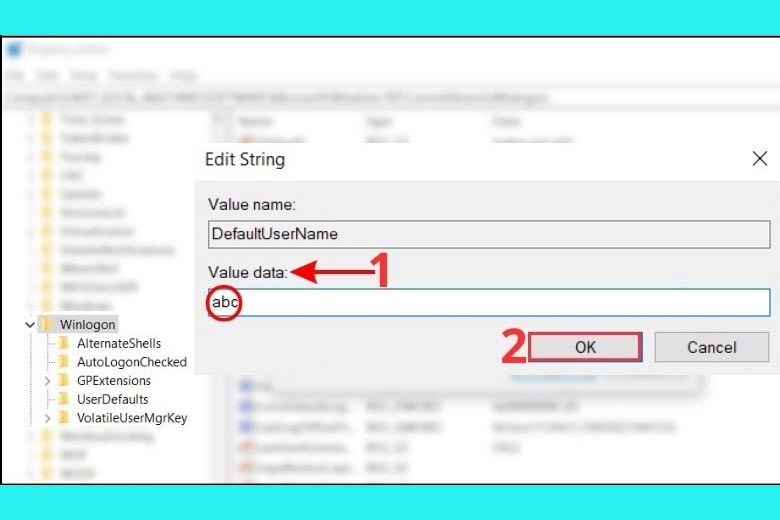
Bước 5: Chọn Edit tại của số Registry Editor > Chọn New > Chọn String Value
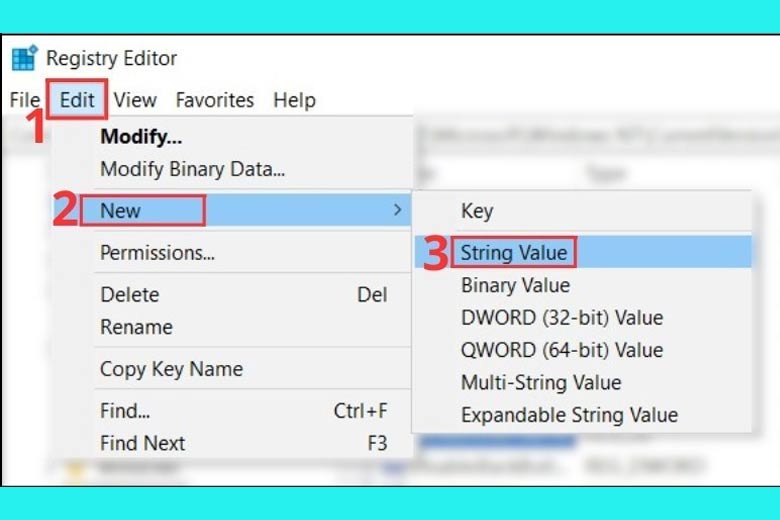
Bước 6: Tiếp theo, thêm một tham số chuỗi mới DefaultPassword và đặt mật khẩu cho tài khoản.
Lưu ý: Mật khẩu chỉ định phải ở dạng plain text.
Bước 7: Cuối cùng đóng Registry Editor và khởi động lại máy tính.

5. Sử dụng AutoLogon để bật tự động đăng nhập an toàn không cần mật khẩu
Bước 1: Đầu tiên, bạn cần tải Autologon

Bước 2: Chạy tệp Autologon.exe (hoặc autologon64.exe) với quyền admin. Đồng ý với các điều khoản của thỏa thuận cấp phép.
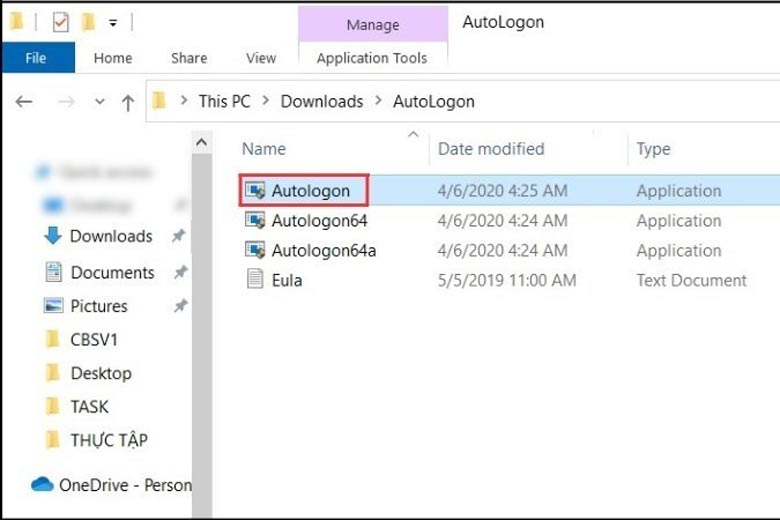
Bước 3: Nhập thông tin tài khoản người dùng, tên miền và mật khẩu mà bạn muốn dùng cho việc đăng nhập tự động. Sau đó, hãy nhấn vào nút “Enable“. Khi màn hình hiển thị thông báo xác nhận rằng chế độ tự động đã được kích hoạt (Autologon successfully configured. The autologon password is encrypted), điều đó có nghĩa là bạn đã thực hiện thành công.

6. Cách tắt lời nhắc nhập mật khẩu sau khi mở từ chế độ ngủ đông/ngủ
Bước 1: Thực hiện tổ hợp phím Windows + R > Gõ gpedit.msc > Nhấn Enter.
Bước 2: Ấn chọn Administrative Templates tại cửa sổ Computer Configuration
Bước 3: Chọn System > Sleep Settings.
Bước 4: Sau đó Click vào mục Require a password when a computer wakes on battery (plugged in) > Chọn Disable > Chọn Apply > Chọn OK để tắt mục này đi.
7. Giải đáp câu hỏi hay gặp
Quên mật khẩu thì có xóa được mật khẩu hay không?
Mật khẩu giữ vai trò quan trọng trong việc bảo vệ máy tính khỏi những mối đe dọa từ kẻ xấu. Do đó, khi bạn quên mật khẩu, việc loại bỏ nó có thể trở nên phức tạp.
Để khôi phục mật khẩu khi bạn không nhớ, hãy chọn tùy chọn “Reset password” hoặc sử dụng các thiết bị khác như laptop, điện thoại, hoặc máy tính bảng để truy cập vào trang account.live.com/resetpassword.aspx. Tiếp theo, nhập địa chỉ email liên kết với tài khoản Windows của bạn, chọn “I forgot my password” và làm theo hướng dẫn. Sau khi hoàn tất quy trình, bạn sẽ nhận được mật khẩu mới để đăng nhập vào máy tính của mình.
Các bước đặt và đổi mật khẩu trên máy tính như thế nào?
Để thiết lập hoặc thay đổi mật khẩu trên Windows 10, bạn thực hiện theo các bước sau:
Mở Menu Start > Nhấn vào biểu tượng Tài khoản (Account) > Chọn “Thay đổi cài đặt tài khoản” (Change account settings) > Tiếp tục vào “Tùy chọn đăng nhập” (Sign-in options) > Nhấn vào “Mật khẩu” (Password) > Chọn “Thêm” (Add) > Nhập mật khẩu mới, xác nhận lại và cung cấp gợi ý cho mật khẩu. Cuối cùng, nhấn “Hoàn tất” (Finish) để hoàn thành quá trình.
8. Tổng kết
Thông qua bài thủ thuật trên đây, mong rằng bạn đã bỏ túi được cho mình top 5 cách xóa mật khẩu máy tính chi tiết và đơn giản nhất.
Đừng quên liên tục theo dõi trang Dchannel thuộc hệ thống cửa hàng Di Động Việt để cập nhật mọi thứ mới nhất về công nghệ hiện nay nhé. Xin chân thành gửi lời cám ơn rất nhiều tới các bạn vì đã đọc qua bài viết này của mình.Khi lựa chọn Di Động Việt, khách hàng sẽ được “CHUYỂN GIAO GIÁ TRỊ VƯỢT TRỘI” hơn cả chính hãng. Chúng tôi luôn tận tâm và trách nhiệm trong việc mang đến các giá trị và lợi ích cao nhất cho mỗi khách hàng. Đồng thời đảm bảo quyền lợi cho người dùng khi sử dụng sản phẩm chính hãng với giá hợp lý.
Xem thêm:
- Hướng dẫn 3 cách săn vé Concert Anh Trai Say Hi tại TP.HCM online miễn phí đơn giản
- Hướng dẫn tính tiền điện trong 1 tháng sinh hoạt mới nhất hiện nay
Di Động Việt







