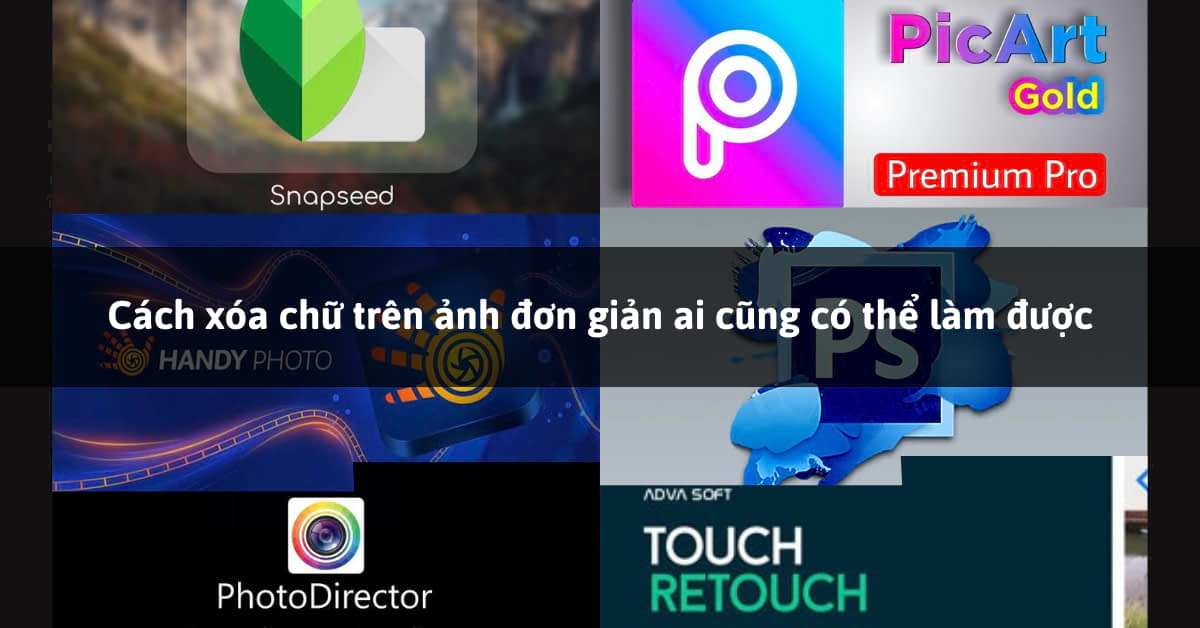Có nhiều trường hợp như bạn lưu ảnh từ trên mạng về nhưng ảnh chứa nội dung bạn không thích hoặc chứa logo của một thương hiệu nào đó. Nếu bạn đang tìm cách xóa chữ trên ảnh, xóa những chi tiết mà mình không muốn trên điện thoại hoặc PC nhanh chóng, thì hãy tham khảo bài viết dưới đây nhé.
1. Cách xóa chữ trên ảnh cho điện thoại iOS, Android
Đầu tiên, hãy cùng bài viết tìm hiểu chi tiết hơn từng cách xóa chữ trên ảnh trên điện thoại iPhone và Android dưới đây nhé.
1.1. PicsArt
Các bước cách xóa chữ trên ảnh thông qua ứng dụng PicsArt thao tác đơn giản như sau:
Bước 1: Đầu tiên, bạn hãy tải ứng dụng này trên điện thoại thông qua AppStore hoặc CH Play tuỳ vào hệ điều hành máy > sau đó bạn hãy mở ứng dụng lên > bấm chọn vào biểu tượng có hình dấu cộng màu tím > kế đến bạn hãy chọn vào bức ảnh mà bạn muốn xoá chữ được lưu trên điện thoại.
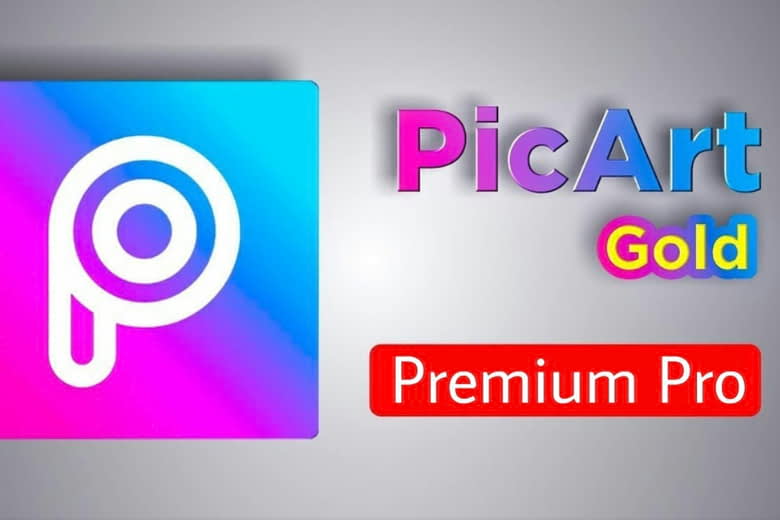
Bước 2: Sau đó bạn hãy bấm chọn vào mục Công cụ > chọn tiếp vào Nhân bản > tiếp đến chọn vào Công cụ xoá. Bạn chỉ cần bấm vào biểu tượng hình tròn, di chuyển đến vùng muốn nhân bản để chèn đè lên phần chữ cần xóa > sau đó thì bạn hãy tiến hành xóa các hàng chữ trên ảnh bằng cánh nhấn vào chữ đó.
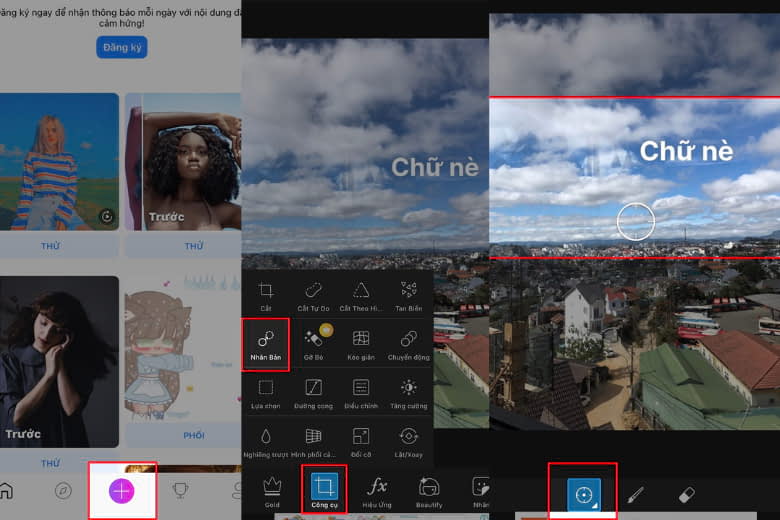
Trong quá trình chỉnh sửa thì bạn có thể quay lại thao tác mình vừa thực hiện bằng cách nhấn vào kí hiệu hình mũi tên. Bấm vào biểu tượng có hình vuông nếu như bạn muốn xem lại ảnh trước và sau khi xoá để có sự so sánh.
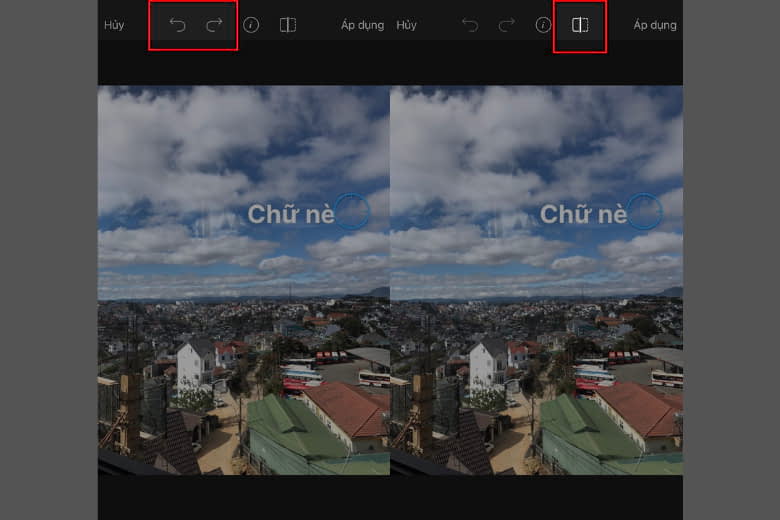
Bước 3: Sau khi đã xoá chữ xong thì bạn hãy bấm vào mục Áp dụng ở ngay góc trên bên phải màn hình > sau đó chọn vào Kế tiếp > bấm chọn Xong > cuối cùng bấm Lưu để ảnh được lưu về máy.
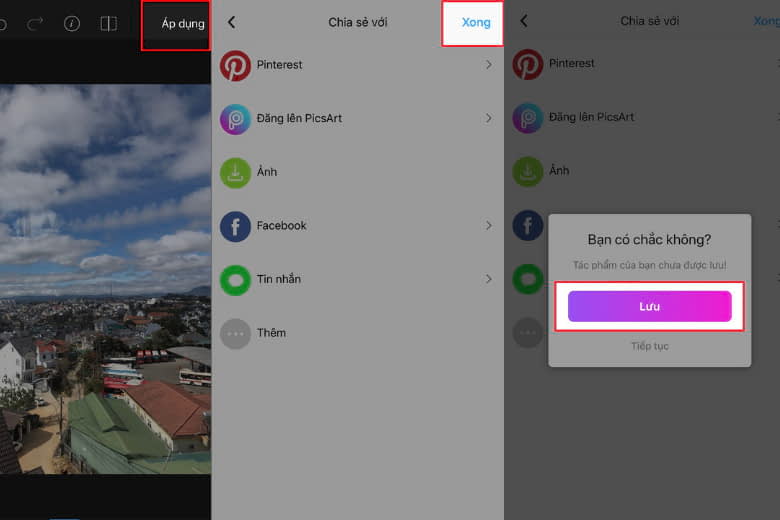
1.2. Snapseed
Ứng dụng được giới thiệu tiếp theo sẽ là Snapseed, tương tự như trên PicsArt được giới thiệu ở trên. Đây là App chỉnh ảnh chuyên nghiệp trên điện thoại và máy tính bảng. Phần mềm này được chính Google phát hành với cách sử dụng đơn giản nhưng chất lượng đỉnh cao.
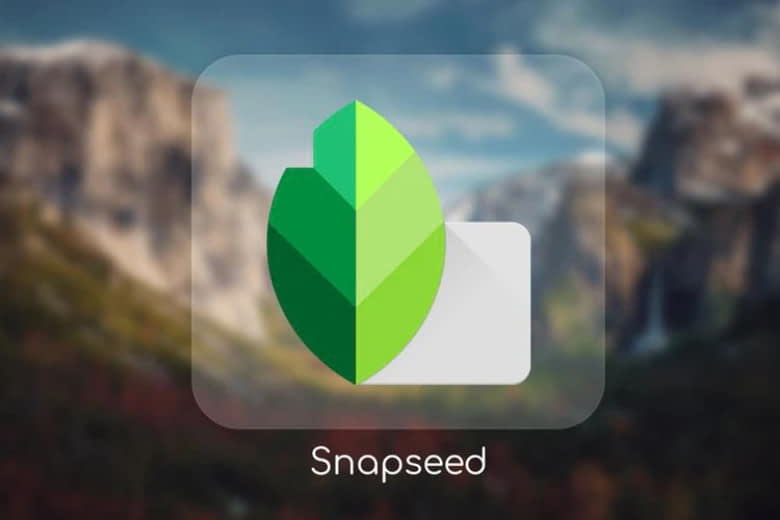
Hãy cùng bài viết tìm hiểu qua cách xóa chữ trên ảnh bằng Snapseed nhanh chóng dưới đây nhé.
Bước 1: Đầu tiên, bạn hãy tải ứng dụng Snapseed trên điện thoại của mình và mở ứng dụng lên > tiếp đến hãy nhấn vào bất kỳ điểm nào trên giao diện ứng dụng và chọn tấm ảnh mà bạn đang muốn xoá chữ.
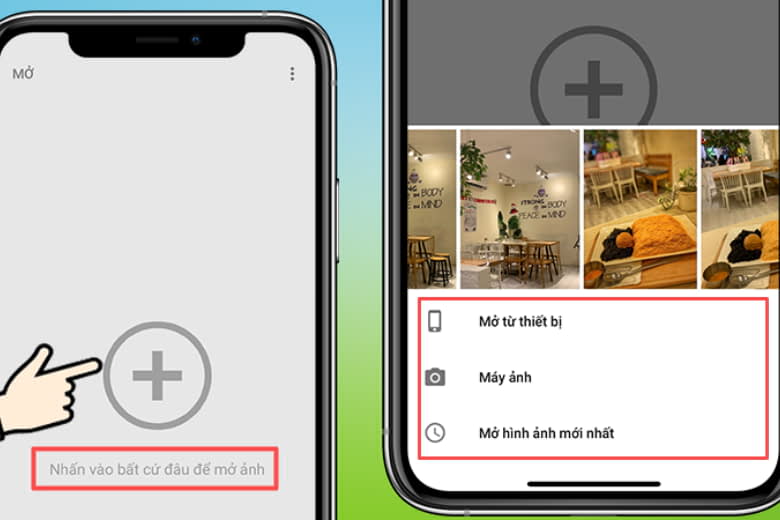
Bước 2: Sau khi đã mở được ảnh muốn xoá chữ thì bạn hãy bấm chọn vào mục Công cụ rồi chọn lại vào mục Chỉnh sửa.
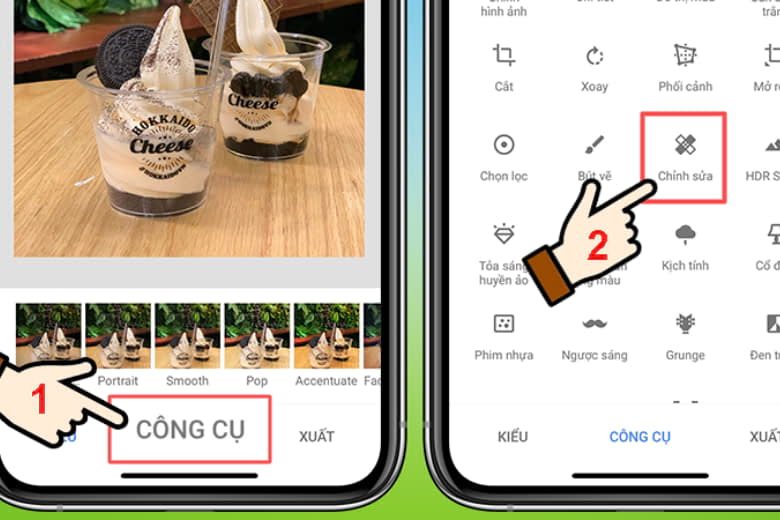
Bước 3: Sau đó hãy dùng ngón tay chạm và di chuyển đến tiến hành bôi đỏ vật thể và chữ mà bạn cần xoá trên ảnh > ngay sau khi bạn vừa bôi đỏ thì chữ và vật thể sẽ bị xoá khỏi ảnh ngay. Người dùng có thể sử dụng 2 ngón tay để phóng to ảnh lên để bôi đỏ ảnh từng chi tiết chính xác hơn. Bấm vào ký hiệu mũi tên để hoàn tác lại bước trước và sau khi xoá trên ảnh.
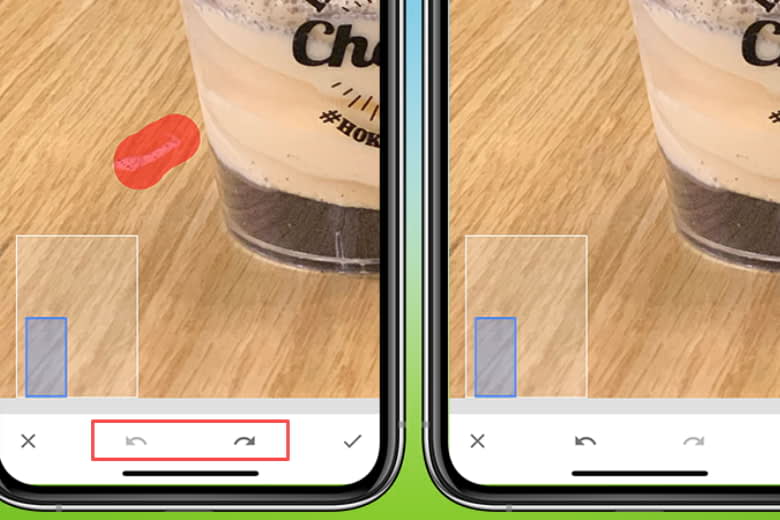
Bước 4: Sau khi đã hoàn thành bước xóa vật thể chữ ở trên ảnh nếu đã vừa ý thì bạn chỉ cần bấm tích V ở ngay góc bên dưới màn hình ứng dụng > bấm vào mục Xuất để thực hiện việc lưu ảnh đã được xoá chữ về điện thoại.
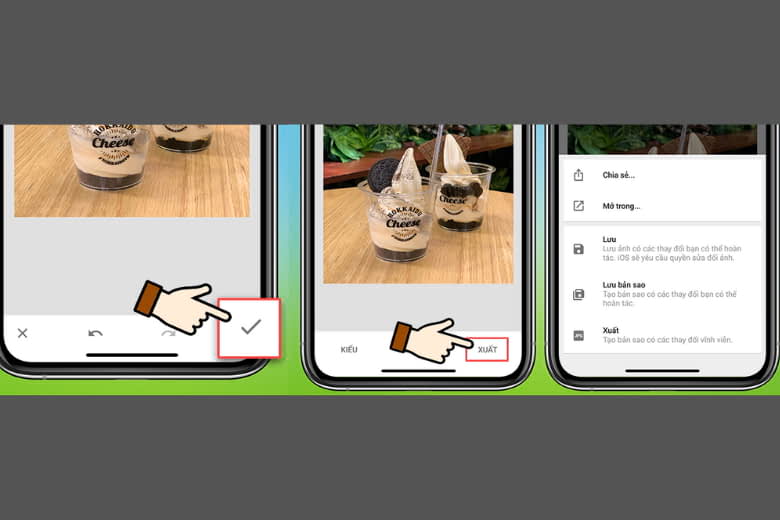
1.3. PhotoDirector
PhotoDirector là ứng dụng cũng khá nổi tiếng trên thị trường, người dùng sẽ có thể xoá được người, chữ trên ảnh chỉ trong tích tắc. Đặc biệt ứng dụng này có khả năng xóa người, vật, loại bỏ đi được các chủ thể không mong muốn một cách nhanh chóng. Hãy cùng bài viết tìm hiểu qua cách xóa chữ trên ảnh thông qua PhotoDirector với các bước đơn giản như sau nhé.
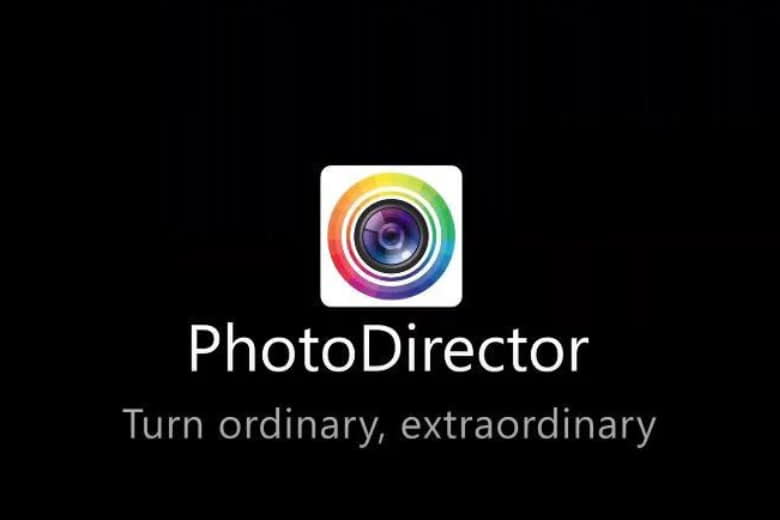
Bước 1: Đầu tiên bạn cần tải app về máy và mở lên > hãy bấm chọn vào mục menu Library.
Bước 2: Sau đó bạn hãy bấm chọn menu Edit và chọn vào mục Content Aware Removal.

Bước 3: Lúc này sẽ có 2 loại chổi để người dùng xóa đối tượng, một dạng là Chổi tô giúp bạn khoanh vùng đối tượng để xoá. Thứ 2 là chổi quét có dạng đường thẳng giúp bạn tạo ra nhiều đường thẳng bao xung quanh đối tượng cần xóa.
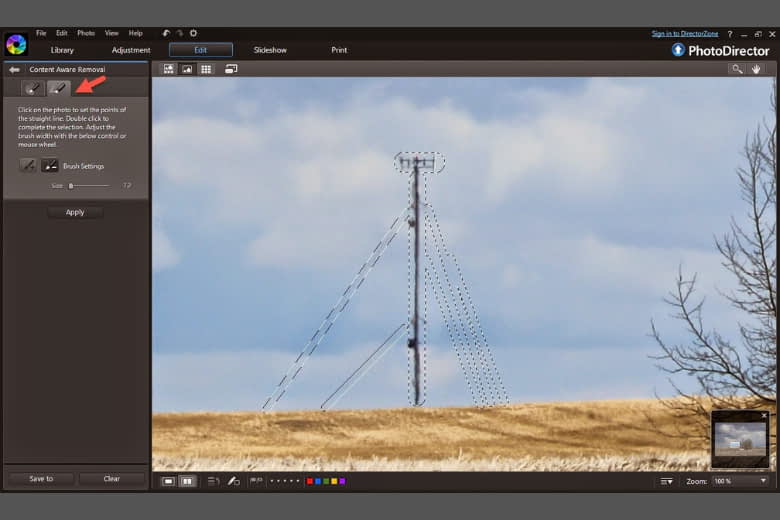
Bước 4: Kế đến, bạn hãy dùng Chổi tương ứng để xóa vật thể mà bạn muốn trong ảnh. Bạn nên chọn chổi đường thẳng vì nó có nhiều kích thước và dễ điều chỉnh theo nhiều đường thẳng cùng một lúc.
Bước 5: Sau khi đã tô xong bao quanh phần vật thể muốn xóa, thì bạn hãy bấm vào mục Apply > lúc này app sẽ xóa đi các vật thể mà bạn đã tô > sau đó nếu chưa vừa ý thì bạn hãy bấm Retry để thực hiện lại thao tác, nếu vừa ý rồi thì bạn hãy bấm Save to để lưu ảnh về máy.

1.4. TouchRetouch
Tiếp đến sẽ là App xoá vật thể TouchRetouch đây là ứng dụng được cung cấp bởi ADVA Soft đem đến chất lượng ảnh chỉnh sửa tối ưu và giao diện rất dễ sử dụng. Hãy cùng nhau tìm hiểu cách xóa chữ trên ảnh thông qua TouchRetouch với các bước hướng dẫn chi tiết dưới đây nhé.
Bước 1: Sau khi đã tải và cài đặt ứng dụng về máy thì bạn hãy mở TouchRetouch lên. Hãy bấm chọn vào mục Album để truy cập vào thư viện ảnh và chọn tấm hình bạn muốn xoá chữ.
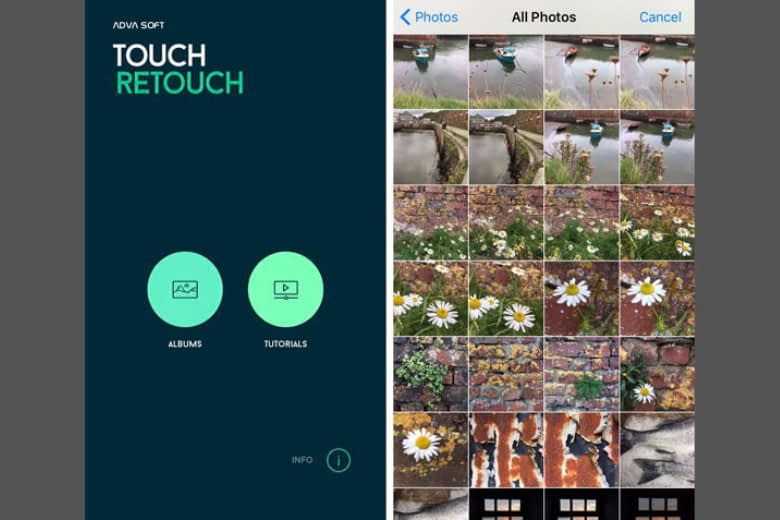
Bước 2: Sau khi đã mở ảnh lên thì ngay phía dưới giao diện app sẽ có 4 tính năng là Object Remove, Quick Repair, Line Removal, Clone Stamp.
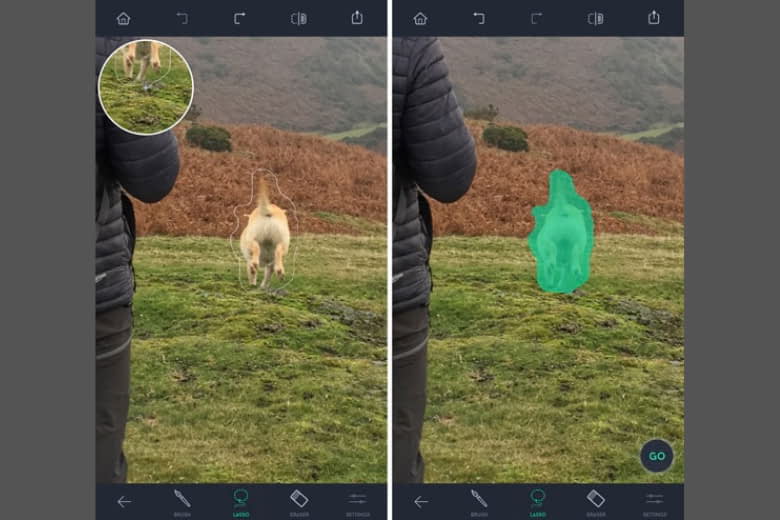
Bước 3: Bạn có thể sử dụng 1 trong 4 công cụ này để xoá chữ, người và vật thể trong ảnh với chức năng cụ thể từng cái như sau:
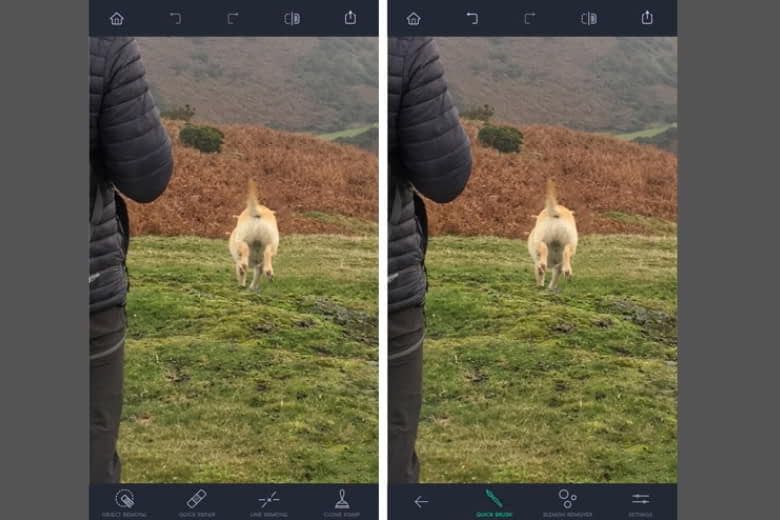
- Object Removal được dùng để xóa đối tượng mà người dùng không mong muốn đối với mọi kích thước khác nhau.
- Quick Repair được dùng để xóa đối tượng và vật thể có kích thước nhỏ hơn và rất thích hợp dùng để xóa các nốt mụn và khuyết điểm ở trên da.
- Line Removal sẽ giúp người dùng xóa bỏ đi các vật thể, đối tượng có hình dạng đường thẳng như là cột đèn, dây điện,…
- Clone Stamp sẽ giúp người dùng nhân bản vùng ảnh ở vị trí khác rồi chèn vào các vùng ảnh muốn xoá nhanh chóng. Nhưng cách này chỉ có thể sử dụng khi màu sắc 2 vật thể tương tự hoặc là gần giống nhau. Tính năng này thích hợp để xóa chữ trên ảnh có nền màu đơn sắc nhanh chóng.
1.5. Handy Photo
Phần mềm được giới thiệu tiếp theo sẽ là Handy Photo, đây là một ứng dụng chỉnh sửa ảnh chuyên nghiệp nhưng vô cùng dễ sử dụng trên điện thoại. Hãy cùng bài viết tìm hiểu qua cách xóa chữ trên ảnh thông qua Handy Photo với các bước hướng dẫn như sau:
Bước 1: Đầu tiên, bạn hãy tải và mở ứng dụng Handy Photo trên thiết bị của mình > bấm chọn vào mục Gallery để tiến hành chọn ảnh cần chỉnh sửa.

Bước 2: Sau khi ảnh đã được mở ra thì hãy bấm vào biểu tượng hình Bàn tay màu đỏ ở ngay góc bên phải của màn hình máy.
- Chọn vào mục Tone & Color để tiến hành chỉnh màu cho bức ảnh.
- Chọn Retouch để có thể xóa người, vật thể trong ảnh.
- Chọn vào Clone Stamp hoặc Move on để có thể di chuyển hoặc nhân đôi đối tượng trong ảnh và nhiều tính năng khác.
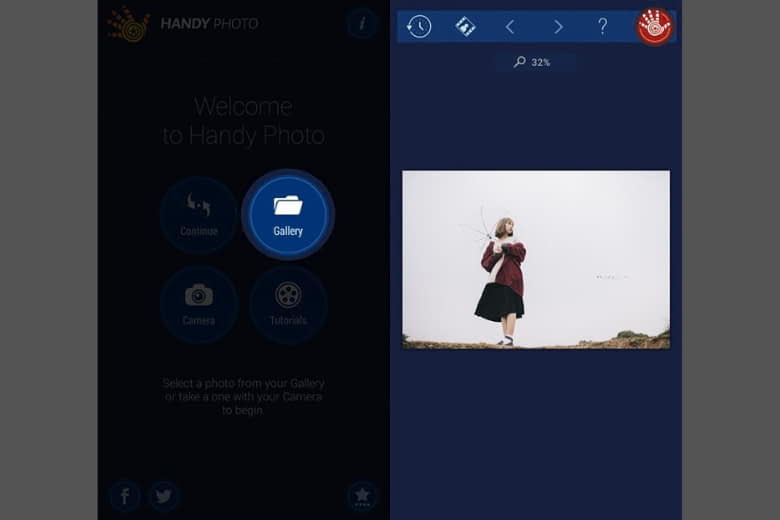
Bước 2: Sau khi đã chỉnh sửa ảnh xong, thì bạn hãy bấm vào ký hiệu thước phim ở ngay phía góc bên trái màn hình để có thể xem lại ảnh trước và sau khi đã chỉnh sửa > bấm chọn tiếp vào mục ổ đĩa để Lưu ảnh về máy.
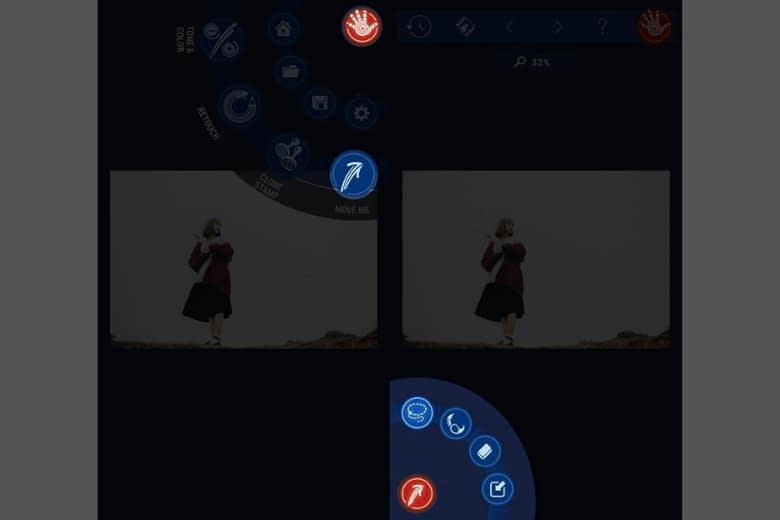
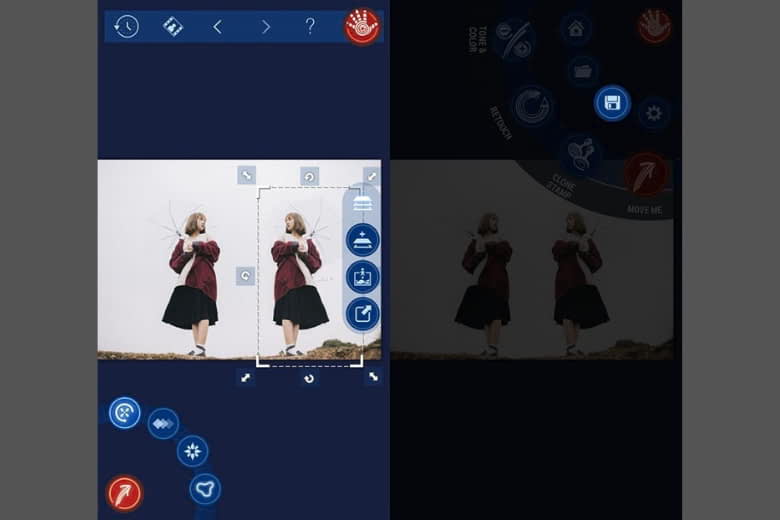
2. Phần mềm xóa chữ trên ảnh bằng máy tính
Kế đến, hãy cùng bài viết tìm hiểu các cách xóa chữ trên ảnh bằng các phần mềm chỉnh sửa trên máy tính dưới đây nhé.
2.1. Photoshop
Photoshop là một phần mềm chỉnh sửa đa năng chuyên nghiệp dành cho PC, laptop. Đây là một trong những phần mềm chỉnh sửa ảnh nổi tiếng và được nhiều người dùng sử dụng nhất hiện nay. Hãy cùng bài viết tìm hiểu qua cách xóa chữ trên ảnh trên Photoshop với các bước thao tác đơn giản dưới đây nhé.

Bước 1: Đầu tiên bạn cần phải tải ứng dụng này trên máy tính của mình > sau đó hãy bấm mở ứng dụng > tải ảnh cần xoá lên > ngay tại giao diện Photoshop thì bạn hãy bấm vào biểu tượng hình vuông có nét đứt ngay cột công cụ bên tay trái > rồi bấm chọn vào mục Rectangular Marquee Tool hoặc sử dụng nhanh phím tắt M để mở công cụ này.
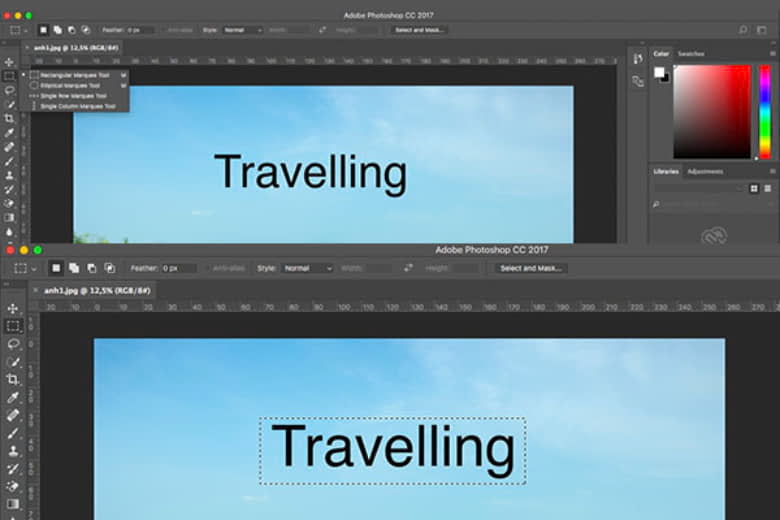
Bước 2: Sau khi mở công cụ bạn hãy giữ chuột trái và kéo chuột đến vùng chọn có chữ cần xóa trên bức ảnh của bạn.
Bước 3: Sau đó bạn hãy bấm chuột vào mục Edit ở phía bên trên của thành công cụ > sau đó chọn tiếp vào phần Fill hoặc sử dụng tổ hợp phím Shift + F5 để mở Content Aware.
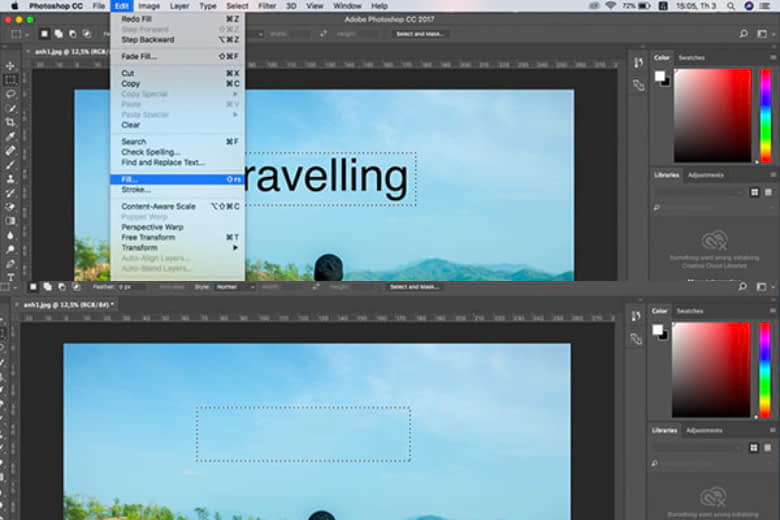
Bước 4: Tiếp đến ngay tại mục Blending bạn hãy thiết lập Mode ở dạng Normal và Opacity mức 100% > sau đó bấm OK để tiến hành xóa chữ trên ảnh.
2.2. Paint
Paint là một công cụ vẽ thường được cài đặt sẵn trên tất cả các dòng máy Windows. Cách sử dụng phần mềm này vô cùng đơn giản, dù bạn không giỏi về đồ hoạ cũng có thể thao tác nhanh chóng. Nhưng đây không phải là phần mềm chuyên sâu về chỉnh sửa ảnh, nên việc xóa chữ trong ảnh trên Paint chỉ thực hiện được đối với ảnh có tông màu đơn sắc như trắng, đen,…
Hãy cùng bài viết tham khảo qua cách xóa chữ trên ảnh bằng Paint với các bước như sau:
Đầu tiên, bạn hãy tìm và mở phần mềm này trên máy tính lên > sau đó hãy tải bức ảnh cần xoá chữ lên > bấm vào biểu tượng có hình cục tẩy nằm ở trên thanh công cụ > rồi sau đó tiến hành xóa đi dòng chữ không mong muốn. Lưu ý bước này chỉ thực hiện được với hình ảnh có phông nền trắng.

Nếu với phông nền có tông màu đơn khác như đỏ, đen, vàng,…, thì bạn hãy bấm vào công cụ hình ô vuông liền mạch ở phía trên > kéo đặt tuỳ chỉnh kích cỡ ô vuông sao cho che lấp đi được phần chữ bạn muốn xóa > sau đó tiến hành bấm vào biểu tượng hình thùng sơn để đổ màu tương ứng với màu nền cho ô vuông đó là xong > bấm Save để tải ảnh về máy.
3. Kết luận
Bài viết Cách xóa chữ trên ảnh đơn giản ai cũng có thể làm được, đã tổng hợp qua các ứng dụng chỉnh ảnh nổi bật trên thị trường. Đồng thời cũng hướng dẫn các bạn đọc các thao tác thực hiện xoá ảnh chi tiết trên từng công cụ.Mong rằng những thông tin bài viết cung cấp, sẽ giúp các bạn đọc tìm được công cụ chỉnh ảnh phù hợp với thiết bị của mình và xóa được chữ trên ảnh theo mong muốn.
Hãy theo dõi trang Dchannel của Di Động Việt, để cập nhật thêm nhiều ứng dụng mới, cùng các thủ thuật mẹo vặt công nghệ hay có thể áp dụng ngay khi cần nhé.
Đừng quên “MUA ĐIỆN THOẠI ĐẾN DI ĐỘNG VIỆT” ngay, có rất nhiều chương trình khuyến mãi siêu hấp dẫn, cùng nhiều phần quà giá trị nhân dịp cuối năm đang chờ bạn nhé.
Xem thêm:
- Cách ghép 2 ảnh thành 1 đẹp, đơn giản ai cũng làm được
- Hướng dẫn 5 cách khôi phục ảnh đã xóa trên Android vĩnh viễn đơn giản nhất
- Hướng dẫn 3 cách làm avatar trong suốt TikTok đơn giản nhất
- Hướng dẫn 5 cách ẩn ảnh trên iPhone thực hiện dễ nhất
Di Động Việt