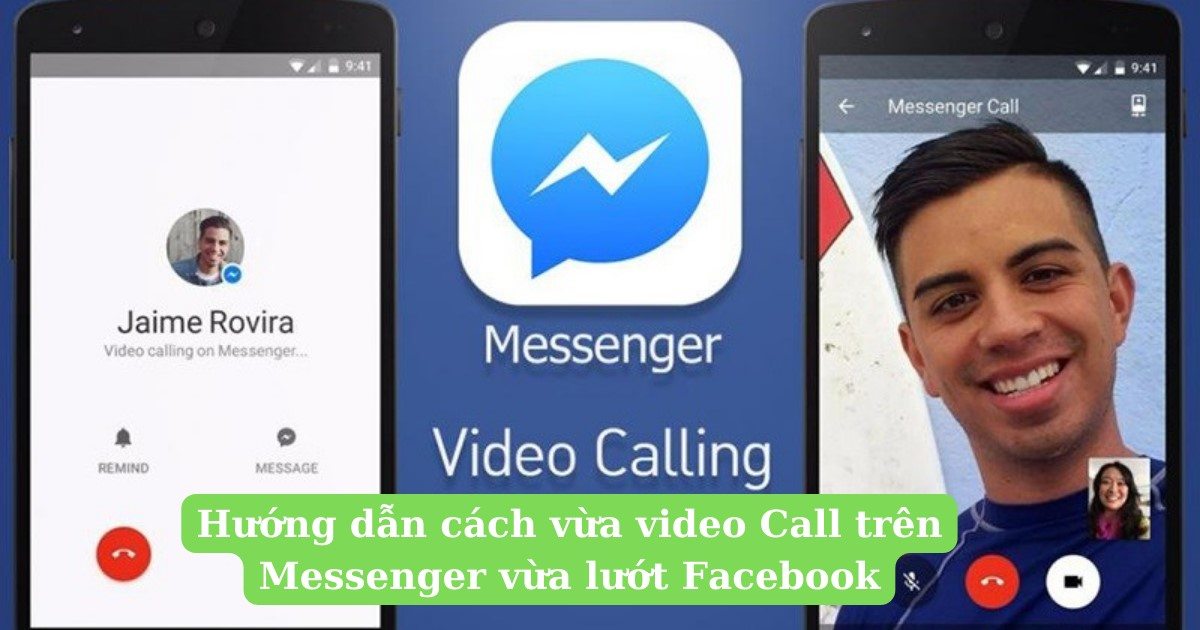Cách vừa call video vừa lướt Facebook trên iPhone là một tính năng đa nhiệm cho phép người dùng thực hiện cuộc gọi video đồng thời với việc sử dụng các ứng dụng khác như Facebook. Để thực hiện được, iPhone cần chạy iOS 15 trở lên và thuộc dòng iPhone SE hoặc cao hơn.
Bài viết hướng dẫn 4 cách đơn giản để vừa gọi video vừa lướt Facebook trên iPhone. Các bước chính bao gồm khởi động Messenger, bắt đầu cuộc gọi video, sau đó thu nhỏ cửa sổ cuộc gọi bằng cách nhấn vào biểu tượng mũi tên hướng xuống. Điều này cho phép người dùng truy cập và sử dụng Facebook mà không làm gián đoạn cuộc gọi.
Tính năng này không chỉ áp dụng cho Messenger mà còn có thể thực hiện tương tự trên Zalo. Nó mang lại sự tiện lợi và khả năng đa nhiệm tuyệt vời cho người dùng iPhone, cho phép họ gọi video và nhắn tin đồng thời mà không cần chuyển đổi giữa các ứng dụng. Trong các phần tiếp theo, Dchannel sẽ hướng dẫn chi tiết cách thực hiện trên từng ứng dụng cụ thể, cùng với một số lưu ý quan trọng khi sử dụng tính năng này.
1. Điều kiện để iPhone vừa call video vừa lướt Facebook, Web, Zalo
Trong quá khứ, việc thực hiện cuộc gọi video và thực hiện các thao tác khác ngoài màn hình video trên điện thoại là không thể. Tuy nhiên, hiện nay bạn đã có thể vừa gọi Messenger vừa lướt web trên iPhone của mình. Để thực hiện vừa call video vừa lướt Facebook trên iPhone, bạn cần đáp ứng các yêu cầu sau:
- Phiên bản iOS trên iPhone của bạn phải từ iOS 15 trở lên.
- Các dòng điện thoại từ iPhone SE trở lên mới hỗ trợ chức năng này.
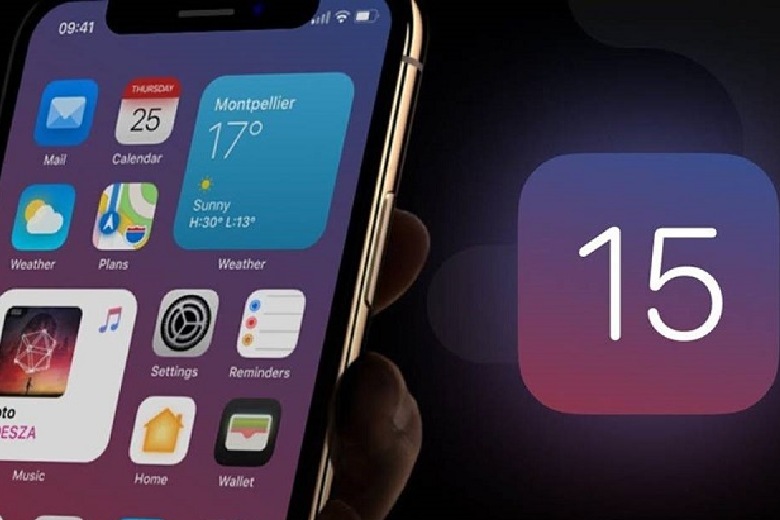
Việc có thể vừa sử dụng Messenger để gọi video và vừa lướt web mang đến nhiều lợi ích, bao gồm:
- Có thể đồng thời gọi video và nhắn tin với người khác hoặc thực hiện các công việc khác mà không cần chuyển đổi giữa các ứng dụng.
- Không làm gián đoạn cuộc gọi video và cho phép bạn tiếp tục cuộc trò chuyện mà không bị gián đoạn.
Đừng bỏ lỡ cơ hội sở hữu iPhone chính hãng với khả năng call video và lướt Facebook mượt mà! Mua ngay tại Di Động Việt để trải nghiệm tính năng tiện lợi này.
2. Cách vừa call video vừa lướt Facebook trên iPhone
Sau khi iPhone của bạn đã đáp ứng đủ yêu cầu, việc vừa gọi Messenger vừa lướt web trở nên dễ dàng và đơn giản. Dưới đây là các bước thực hiện:
Bước 1: Khởi động ứng dụng Messenger và truy cập vào cuộc trò chuyện với người bạn muốn gọi video. Sau đó, nhấn vào biểu tượng camera để bắt đầu cuộc gọi video từ Messenger.
Bước 2: Trong cuộc gọi video, bạn sẽ thấy một biểu tượng mũi tên hướng xuống ở góc trái trên cùng màn hình điện thoại. Nhấp vào mũi tên để thu nhỏ giao diện cuộc gọi video.

Bằng cách nhấn mũi tên này, cửa sổ video call của Messenger sẽ thu nhỏ và bạn cũng sẽ có thể chuyển sang cửa sổ chat với người đó. Từ đó, bạn có thể truy cập Facebook và sử dụng mà không làm mất cửa sổ video call. Cuộc gọi sẽ tiếp tục diễn ra bình thường và không ảnh hưởng đến cả hai bên. Đây là cách vừa gọi video trên Messenger thoát ra màn hình chính mà bạn có thể áp dụng trên iPhone.
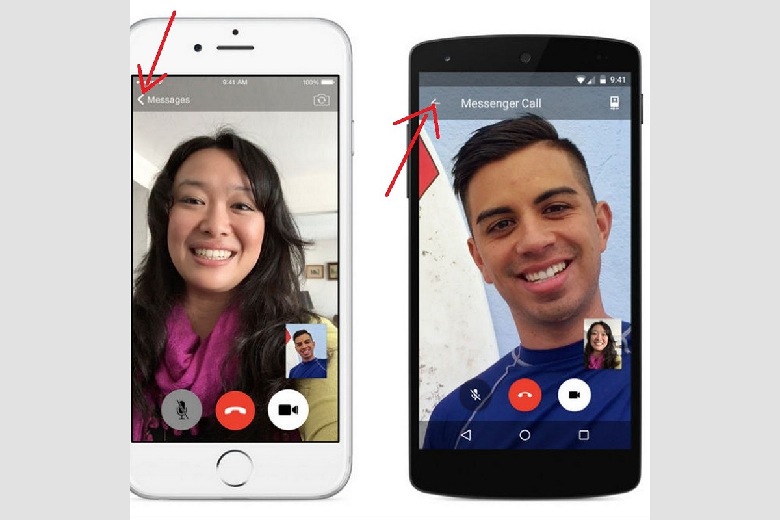
Bước 3: Để quay lại giao diện cuộc gọi video bình thường, bạn chỉ cần nhấn vào cửa sổ video thu nhỏ ở góc màn hình điện thoại.
Lưu ý: Trong một số trường hợp và ứng dụng, việc vừa gọi Messenger vừa lướt Facebook có thể không khả dụng do hạn chế quyền truy cập của Messenger. Hãy chú ý đến cửa sổ video thu nhỏ, nếu nó biến mất, có nghĩa là người đối tác không thể nhìn thấy bạn.
3. Cách vừa gọi video trên Messenger thoát ra màn hình chính trên iPhone
Khi bạn gọi trong cuộc gọi bình thường, việc vừa gọi Messenger vừa lướt web trên iPhone khá đơn giản, và nó cũng có thể hoạt động trên các bản điện thoại cũ và hệ điều hành cũ.
Dưới đây là các bước thực hiện:
Bước 1: Mở ứng dụng Messenger và tìm người mà bạn muốn liên lạc.
Bước 2: Nhấp vào biểu tượng điện thoại ở góc trên cùng bên phải để thực hiện cuộc gọi âm thanh (không có video).
Bước 3: Bạn có thể nhấn nút Home để thoát ra khỏi giao diện chính hoặc nhấp vào mũi tên chỉ xuống ở góc trái trên cùng của giao diện cuộc gọi để vừa gọi Messenger vừa lướt web trên iPhone.
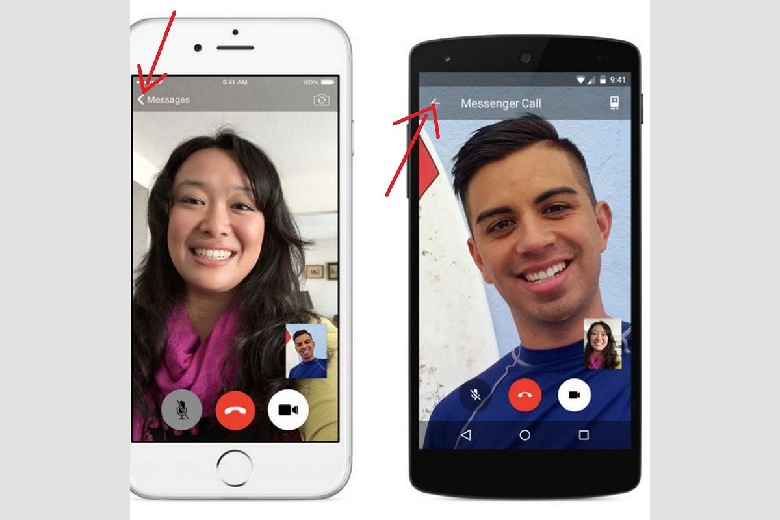
Vì phương pháp này chỉ sử dụng cuộc gọi âm thanh, nên việc thực hiện cách vừa call video vừa lướt Facebook trên iPhone sẽ không ảnh hưởng và đối phương sẽ không biết bạn đang thực hiện các thao tác khác.
Bước 4: Sau khi bạn đã thoát ra màn hình chính, hãy mở trình duyệt web và lướt web như bình thường. Bạn cũng có thể xem video hoặc thực hiện các công việc khác.
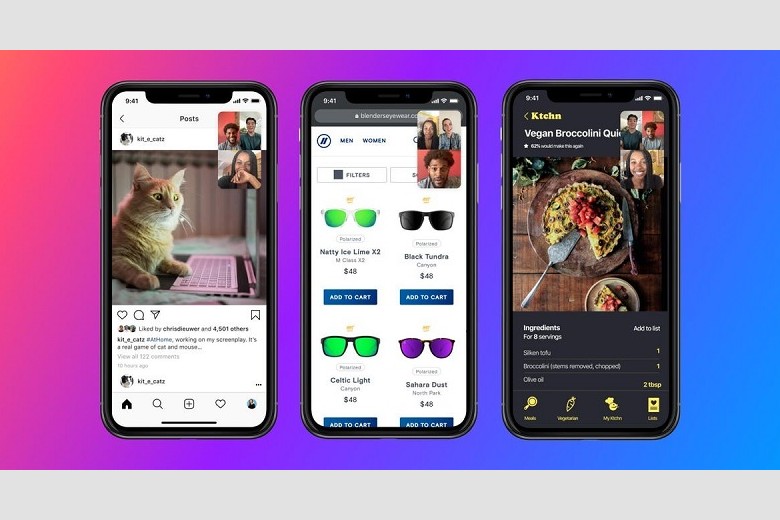
Bước 5: Để quay lại giao diện cuộc gọi, bạn chỉ cần nhấp vào biểu tượng màu xanh ở góc trái trên cùng màn hình (cùng với vị trí của đồng hồ).
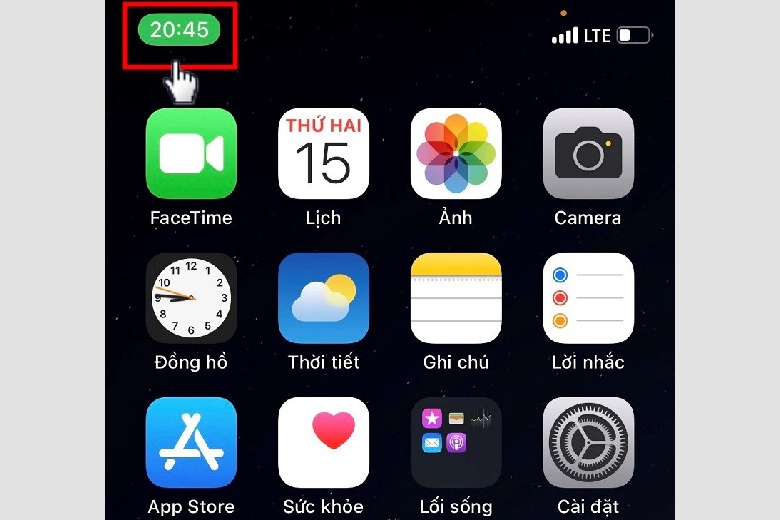
Điều lưu ý: Phương pháp này chỉ áp dụng cho cuộc gọi âm thanh. Nếu bạn muốn sử dụng cuộc gọi video, bạn cần thực hiện các bước khác.
4. Cách vừa call video Zalo vừa lướt Facebook trên iPhone
Để thực hiện việc gọi video trên ứng dụng Zalo và thu nhỏ cửa sổ cuộc gọi để lướt Facebook, bạn có thể làm theo các bước sau đây:
Bước 1: Mở ứng dụng Zalo trên điện thoại của bạn.
Bước 2: Nhấp vào biểu tượng gọi video để bắt đầu cuộc gọi video.
Bước 3: Tìm và nhấp vào biểu tượng hai mũi tên ngược nhau ở góc trên cùng bên trái màn hình cuộc gọi. Nếu bạn không thấy biểu tượng này, bạn có thể chạm nhẹ vào màn hình cuộc gọi để hiển thị nó. Khi bạn nhấp vào biểu tượng này, cửa sổ cuộc gọi video sẽ thu nhỏ lại. Điện thoại của bạn sẽ trở lại giao diện chính và bạn có thể thực hiện các hoạt động khác trên điện thoại.

Để quay lại chế độ toàn màn hình của cuộc gọi, bạn chỉ cần nhấp vào cửa sổ cuộc gọi video.
5. Cách thu nhỏ màn hình khi gọi video call Messenger trên iOS
Để thu nhỏ cửa sổ cuộc gọi video trong ứng dụng Messenger trên hệ điều hành iOS, bạn có thể thực hiện theo các bước sau:
Bước 1: Trong cuộc gọi video trên Messenger, nhấn vào biểu tượng mũi tên hướng xuống ở góc trái của màn hình. Khi làm như vậy, cửa sổ cuộc gọi video sẽ thu nhỏ và bạn sẽ thoát ra khỏi cuộc gọi.
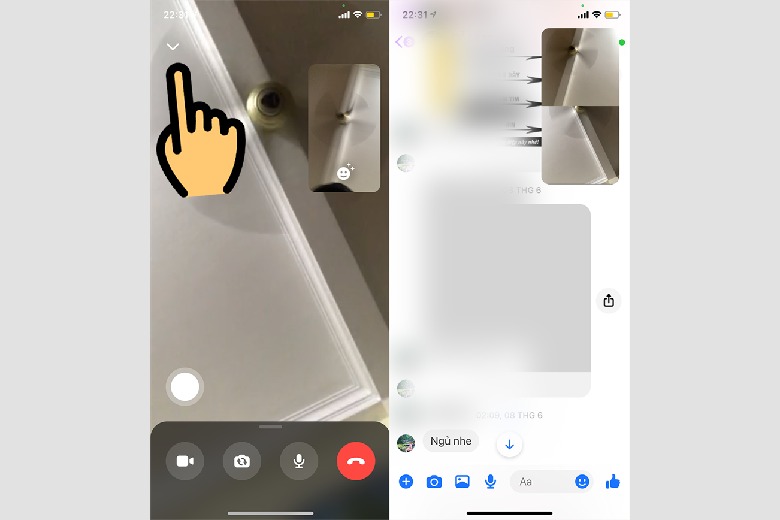
Trong thời gian này, người đang tham gia cuộc gọi sẽ không thể nhìn thấy bạn.
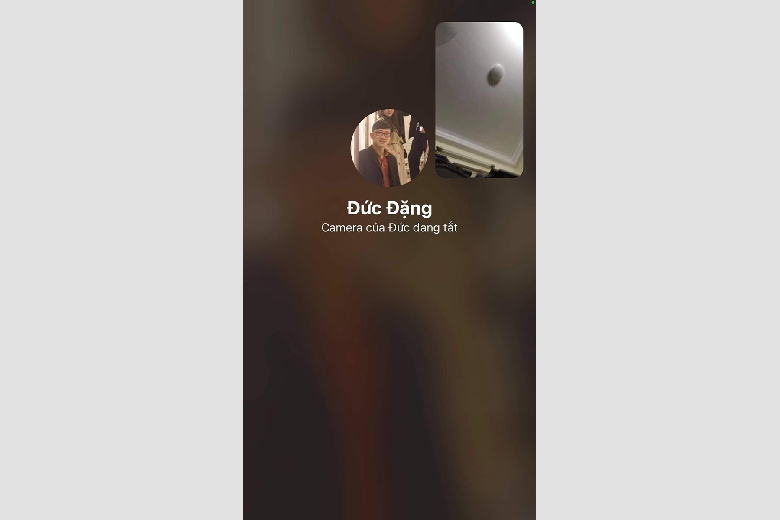
Bước 2: Để quay lại màn hình cuộc gọi video, bạn chỉ cần nhấn vào biểu tượng hoặc thanh trạng thái màu xanh ở phía trên màn hình.
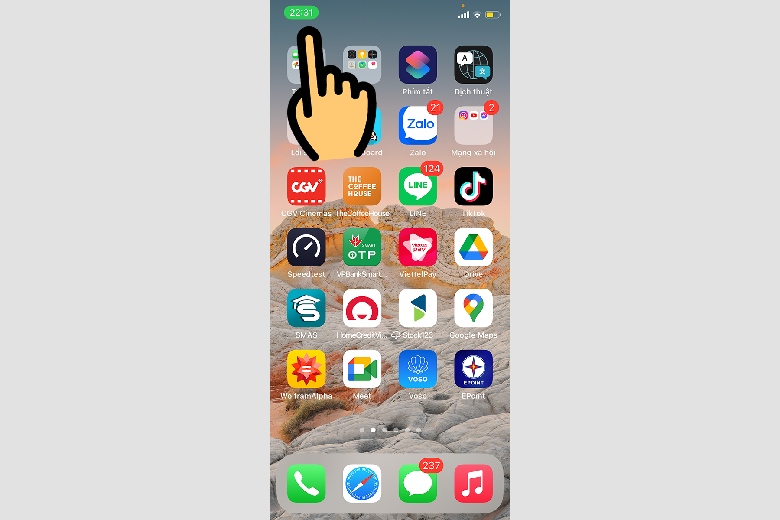
Bước 3: Để hiển thị lại cửa sổ cuộc gọi video toàn màn hình, bạn có thể nhấp vào cửa sổ cuộc gọi video đã thu nhỏ.
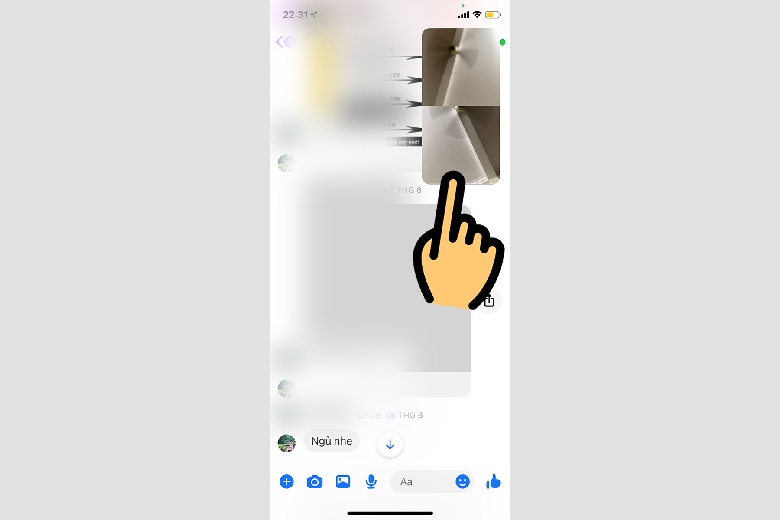
Bạn muốn có chiếc iPhone giá rẻ với nhiều tính năng hấp dẫn như call video và lướt Facebook cùng lúc? Hãy đến Di Động Việt để chọn iPhone chính hãng, phục vụ mọi nhu cầu của bạn!
6. Tổng kết
Việc vừa call video vừa lướt Facebook trên iPhone trở nên dễ dàng chỉ với một số bước đơn giản. Những nỗ lực của Apple trong việc cải thiện hệ điều hành mới đã mang lại sự tiện ích và khả năng đa nhiệm tuyệt vời cho người dùng iPhone. Hy vọng rằng thông tin hữu ích trên sẽ giúp bạn khám phá và tận hưởng tính năng mới này một cách dễ dàng và thoải mái hơn bao giờ hết.
Đừng quên liên tục theo dõi trang Dchannel thuộc hệ thống cửa hàng Di Động Việt để cập nhật hết mọi thứ mới nhất về công nghệ hiện tại nhé. Mình muốn gửi lời cám ơn rất nhiều tới các bạn vì đã bỏ chút thời gian đọc bài viết này.
Sứ mệnh của Di Động Việt là “CHUYỂN GIAO GIÁ TRỊ VƯỢT TRỘI” đến khách hàng thông qua sự tận tâm, trách nhiệm và chu đáo. Với phương châm “còn hơn cả chính hãng – chính hãng chính thống”, chúng tôi cam kết mang đến cho khách hàng những sản phẩm và dịch vụ tốt nhất. Ngoài ra, cửa hàng luôn đặt sự tử tế và chuyên nghiệp lên hàng đầu để bạn cảm nhận được sự khác biệt và tin tưởng vào lựa chọn của mình.
Xem thêm:
Di Động Việt