Word là một phần mềm tin học văn phòng không chỉ dành cho văn bản, mà còn hỗ trợ nhiều công cụ hữu ích để tạo ra các sơ đồ đa dạng. Một tính năng hữu ích mà người dùng hay bỏ qua khi dùng Word đó là vẽ sơ đồ. Trong bài viết thủ thuật này, chúng ta sẽ cùng khám phá các cách vẽ sơ đồ trong Word, từ việc sử dụng SmartArt đến các công cụ Shapes, Drawing Tools và biểu đồ.
1. Cách vẽ sơ đồ trong Word bằng SmartArt
SmartArt là một trong những tính năng nổi bật của Word, giúp người dùng dễ dàng tạo ra các sơ đồ một cách nhanh chóng. Để tạo một sơ đồ trực quan trong Microsoft Word bằng tính năng SmartArt, bạn có thể làm theo các bước đơn giản sau đây:
Bước 1: Chọn SmartArt
Mở Word, trên thanh công cụ, chọn Insert. Tại đây, chọn SmartArt.
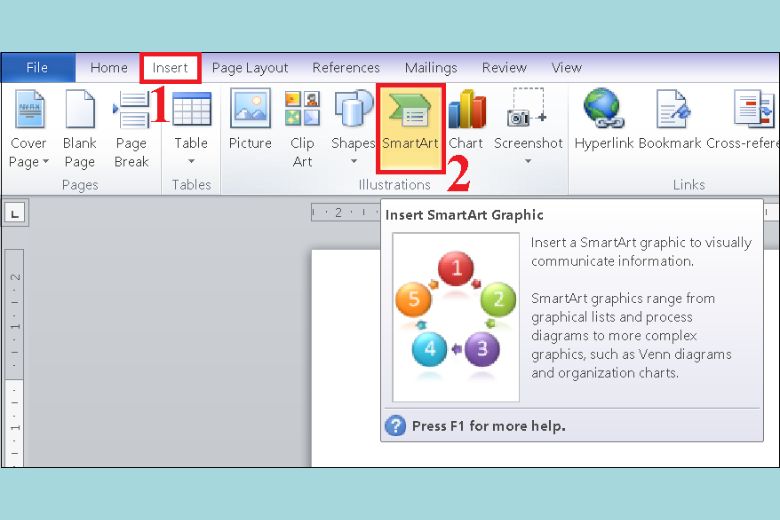
Bước 2: Chọn kiểu sơ đồ
Một hộp thoại SmartArt sẽ xuất hiện. Bạn có thể chọn loại sơ đồ phù hợp với nhu cầu của mình từ các nhóm có sẵn như:
- List: Sơ đồ danh sách.
- Process: Sơ đồ quy trình.
- Cycle: Sơ đồ chu trình.
- Hierarchy: Sơ đồ phân cấp.
- Relationship: Sơ đồ quan hệ.
- Matrix: Sơ đồ ma trận.
- Pyramid: Sơ đồ hình kim tự tháp.
- Picture: Sơ đồ có thể thêm hình ảnh.
Sau khi chọn sơ đồ phù hợp, nhấn OK.
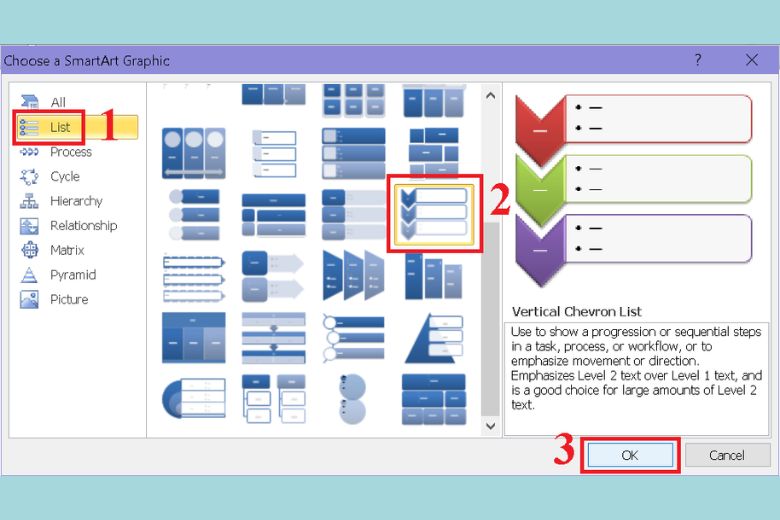
Bước 3: Điền nội dung vào sơ đồ
Khi đã chọn kiểu sơ đồ, bạn sẽ thấy các ô văn bản trống. Hãy nhập nội dung vào các ô này bằng cách điền vào phần [Text] hiển thị trong sơ đồ.
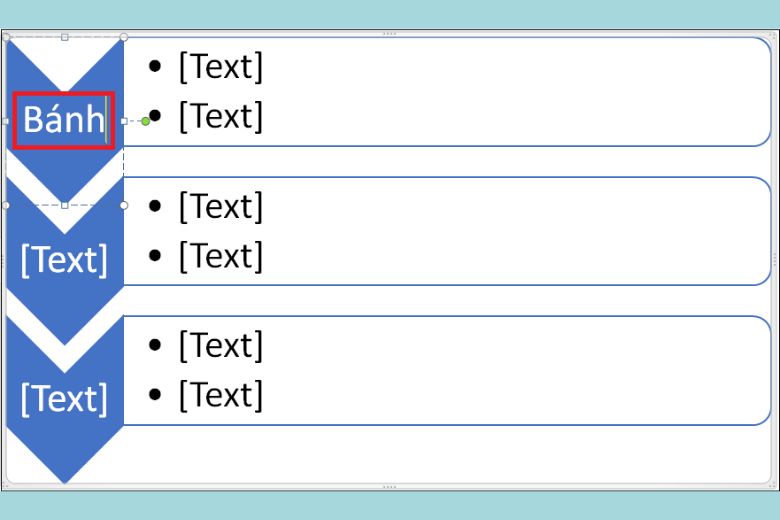
Ví dụ, nếu bạn chọn kiểu List, nhập các thông tin theo danh sách mong muốn.
Lưu ý: Bạn có thể tùy chỉnh số lượng ô hiển thị bằng cách xóa hoặc thêm ô mới.
Để xóa, chọn ô cần xóa và nhấn Delete.
Để thêm ô, chọn ô bạn muốn chèn vị trí mới, sau đó vào Design > Add Shape và chọn các tùy chọn như:
- Add Shape After: Thêm ô ở sau.
- Add Shape Before: Thêm ô ở trước.
- Add Shape Above: Thêm ô phía trên.
- Add Shape Below: Thêm ô phía dưới.
Bước 4: Tùy chỉnh màu sắc: Để thay đổi màu sắc cho sơ đồ, bạn vào Design > Change Color và chọn từ các mẫu màu được gợi ý để làm sơ đồ nổi bật và phù hợp hơn với tài liệu của bạn..
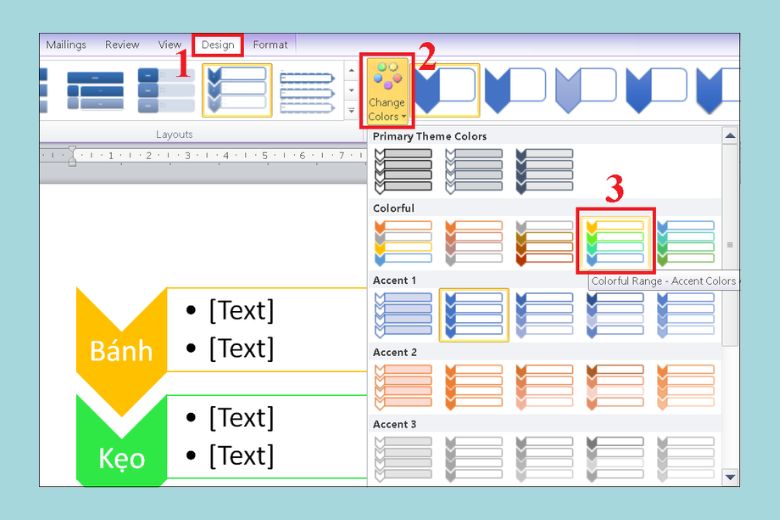
2. Cách tạo sơ đồ trong Word bằng Shapes
Shapes không chỉ đơn thuần là hình khối mà còn là một công cụ mạnh mẽ để tạo ra các sơ đồ độc đáo và phong phú. Để tạo sơ đồ trong Microsoft Word bằng cách sử dụng Shapes, bạn có thể thực hiện theo các bước chi tiết sau đây:
Bước 1: Chọn hình dạng từ Shapes
Mở Word, trên thanh công cụ, chọn Insert > Shapes.
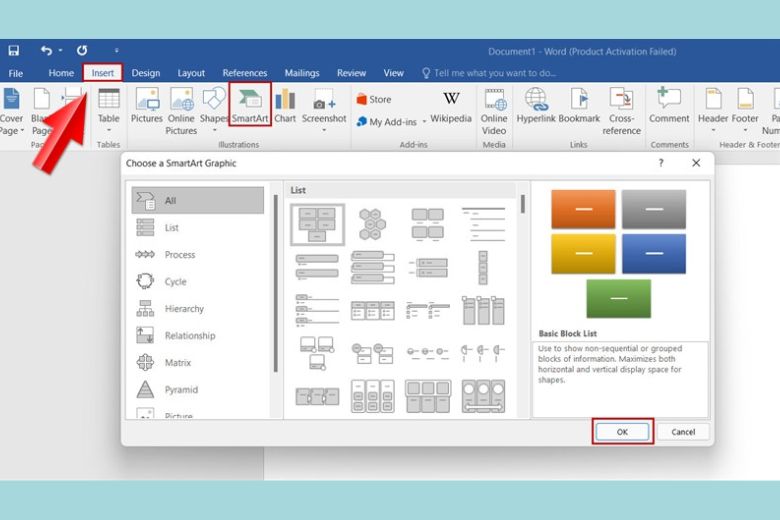
Tại đây, bạn sẽ thấy một danh sách các hình dạng có sẵn như hình tròn, hình vuông, mũi tên, và nhiều loại hình khác để lựa chọn theo nhu cầu.
Bước 2: Vẽ hình dạng trên trang
Đưa chuột đến vị trí mong muốn trên trang, nhấn và giữ chuột trái, sau đó kéo để tạo ra hình dạng.
Nếu muốn vẽ thêm nhiều hình tương tự, bạn có thể giữ phím Ctrl, sau đó nhấn và kéo thả chuột để sao chép hình. Hoặc đơn giản là sử dụng tổ hợp Ctrl + C để sao chép và Ctrl + V để dán hình vào các vị trí khác nhau.
Bước 3: Tùy chỉnh kiểu dáng hình
Để thay đổi kiểu dáng của hình vẽ, chọn tab Format. Tại đây, bạn có thể điều chỉnh:
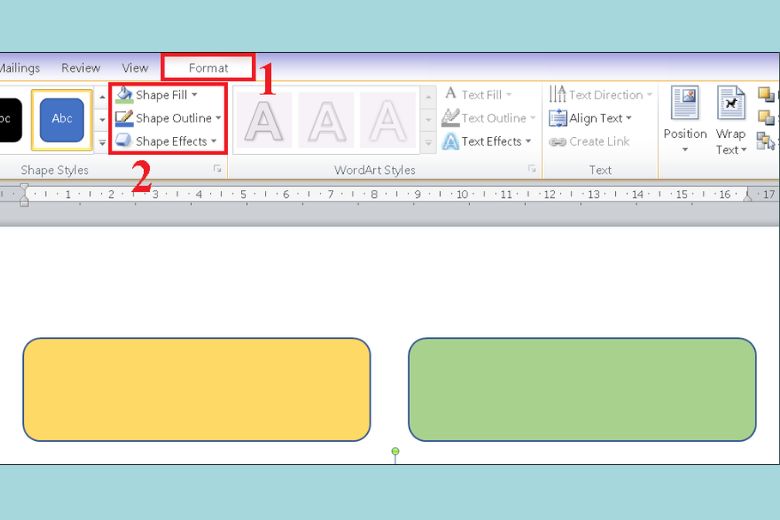
- Shape Fill: Màu sắc bên trong hình.
- Shape Outline: Màu và độ dày của viền.
- Shape Effects: Các hiệu ứng như đổ bóng hoặc 3D để làm nổi bật hình vẽ của bạn.
Bước 4: Thêm mũi tên hoặc đường liên kết
Để vẽ các mũi tên hay đường thẳng kết nối giữa các hình, chọn Insert > Shapes, sau đó chọn hình mũi tên hoặc đường thẳng từ danh sách.
Nếu cần thay đổi độ dày hoặc kiểu dáng của mũi tên, bạn có thể vào tab Format, chọn Shape Outline > Weight, và điều chỉnh độ dày theo mong muốn.
Bước 5: Nhóm các đối tượng lại
Nếu sơ đồ của bạn bao gồm nhiều hình vẽ, để tránh bị xô lệch khi di chuyển hoặc thay đổi kích thước, hãy nhóm các hình lại bằng cách nhấn giữ Ctrl và chọn các hình muốn nhóm, sau đó nhấn chuột phải và chọn Group.
3. Hướng dẫn vẽ sơ đồ trong Word với Drawing Tools
Tiếp đến, mình sẽ giới thiệu cho ban một cách làm sơ đồ trong Word khác. Drawing Tools là một công cụ thú vị mà ít người biết đến, nhưng nó rất hữu ích trong việc tạo ra những sơ đồ cá nhân hóa.
Bước 1: Tạo khung vẽ với New Drawing
Mở Word và trên thanh công cụ, chọn Insert > Shapes, sau đó chọn New Drawing Canvas.
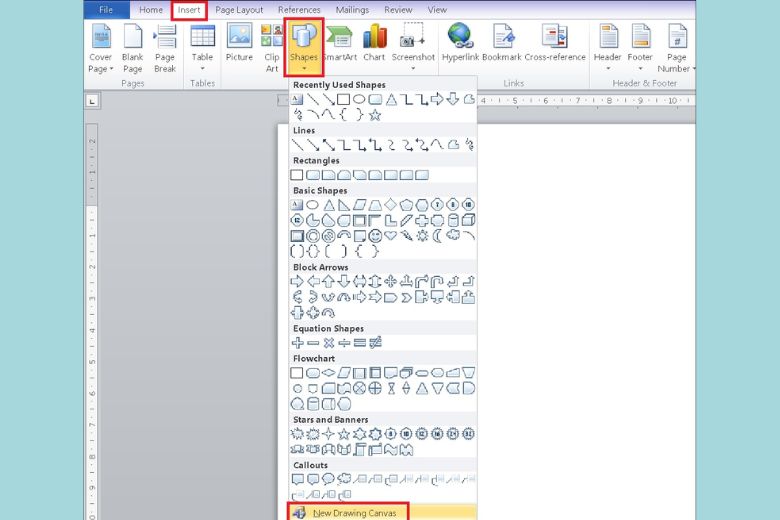
Khi khung vẽ xuất hiện, bạn có thể kéo để điều chỉnh kích thước của nó, đảm bảo đủ chỗ để chứa toàn bộ sơ đồ mà bạn muốn vẽ.
Bước 2: Vẽ các hình dạng trong sơ đồ
Tại khung vẽ, bạn chọn vị trí mong muốn, nhấn và giữ chuột trái, sau đó kéo để tạo ra các hình dạng cơ bản như hình chữ nhật, hình tròn hoặc bất kỳ hình nào từ danh sách Shapes.
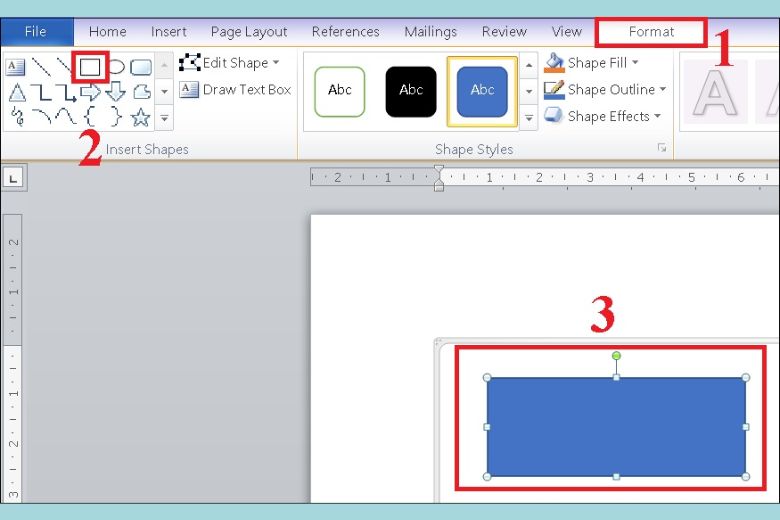
Nếu muốn thêm nhiều hình cùng loại, bạn có thể sao chép hình bằng tổ hợp phím Ctrl + C và Ctrl + V, hoặc giữ Ctrl và kéo thả hình để tạo bản sao.
Bước 3: Tùy chỉnh giao diện hình vẽ
Để chỉnh sửa các hình vừa vẽ, vào tab Format và sử dụng các công cụ trong phần Shape Styles để thay đổi:
- Shape Fill: Điều chỉnh màu nền của hình.
- Shape Outline: Chỉnh màu, độ dày và kiểu nét viền.
- Shape Effects: Thêm các hiệu ứng như đổ bóng, 3D, hoặc phát sáng.
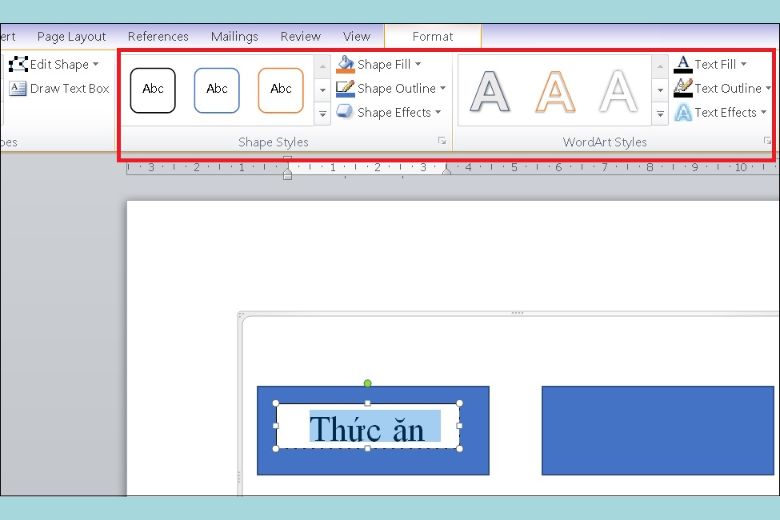
Ngoài ra, để tùy chỉnh văn bản trong hình, bạn có thể sử dụng WordArt Styles để thay đổi:
- Text Fill: Màu nền của chữ.
- Text Outline: Màu và độ dày của viền chữ.
- Text Effects: Các hiệu ứng như đổ bóng hoặc 3D cho chữ.
Bước 4: Thêm mũi tên hoặc đường liên kết
Để tạo các mũi tên hoặc đường thẳng thể hiện sự kết nối giữa các hình, vào Insert > Shapes, chọn mũi tên hoặc đường thẳng.
Để điều chỉnh độ dày của các mũi tên, vào tab Format, chọn Shape Outlines > Weight, sau đó chọn độ dày phù hợp.
Bước 5: Điền nội dung vào hình
Chọn hình bạn muốn thêm nội dung, nhấp chuột phải và chọn Add Text. Sau đó, nhập nội dung mong muốn vào hình. Với các bước này, bạn có thể dễ dàng sử dụng Drawing Tools trong Word để tạo sơ đồ chuyên nghiệp và linh hoạt theo ý muốn.
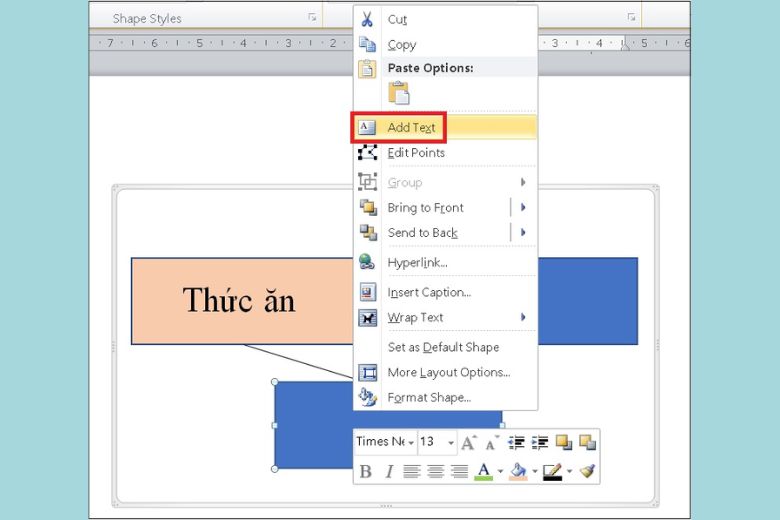
Bước 6: Thêm chữ bên ngoài các hình
Nếu muốn thêm văn bản ngoài các ô biểu đồ, chọn Draw Text Box từ mục Insert > Shapes, sau đó vẽ một hộp văn bản và nhập nội dung vào.
4. Cách vẽ sơ đồ dạng biểu đồ trong Word
Nếu ban không muốn thực hiện các phương pháp trên thì có thể xem qua cách vẽ sơ đồ dạng biểu đồ trong Word. Việc vẽ sơ đồ dạng biểu đồ trong Word có thể được thực hiện qua các bước đơn giản, sử dụng công cụ Charts trong Word để tạo trực quan hóa dữ liệu. Dưới đây là hướng dẫn chi tiết:
Bước 1: Chọn vùng dữ liệu và mở công cụ biểu đồ
Đầu tiên, hãy mở Word và chọn vùng dữ liệu bạn muốn biểu diễn. Tiếp theo, chọn tab Insert trên thanh công cụ và chọn Charts từ danh sách các tùy chọn.
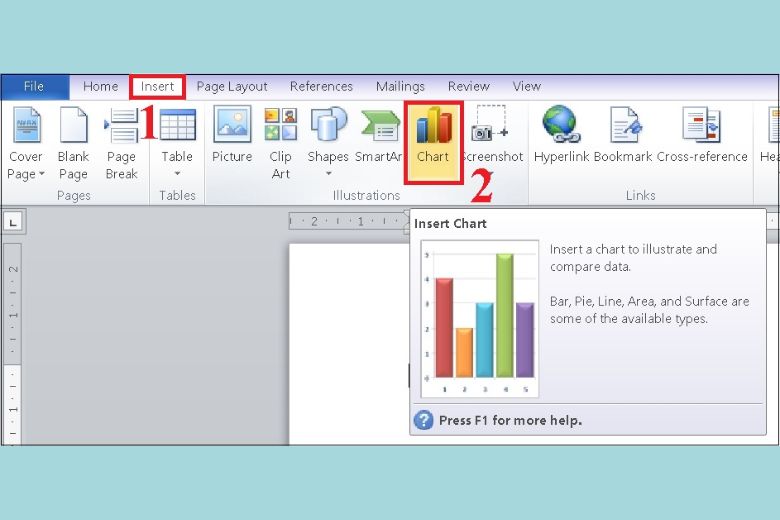
Bước 2: Lựa chọn loại biểu đồ
Một cửa sổ hiển thị các tùy chọn biểu đồ sẽ xuất hiện. Bạn có thể chọn biểu đồ phù hợp với loại dữ liệu của mình. Các loại biểu đồ phổ biến bao gồm:
- Column: Biểu đồ cột đứng, phù hợp để so sánh các giá trị theo thời gian.
- Line: Biểu đồ đường, dùng để biểu diễn sự thay đổi dữ liệu liên tục theo thời gian.
- Pie: Biểu đồ tròn, sử dụng để biểu diễn tỷ lệ phần trăm.
- Bar: Biểu đồ cột ngang, tương tự như Column nhưng với hướng ngang.
- Area: Biểu đồ vùng, thường dùng để tập trung vào tổng giá trị.
- X Y (Scatter): Biểu đồ phân tán, thể hiện dữ liệu theo từng cặp giá trị.
- Radar: Biểu đồ mạng nhện, thường được sử dụng để thể hiện các yếu tố đa biến.
Chọn loại biểu đồ phù hợp với nhu cầu của bạn, ví dụ chọn Pie (biểu đồ tròn) rồi bấm OK.
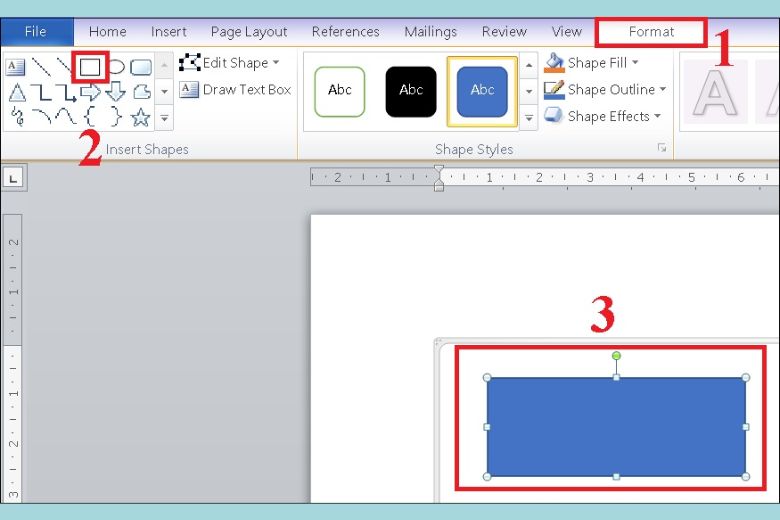
Bước 3: Nhập dữ liệu vào biểu đồ
Sau khi chọn biểu đồ, một trang tính Excel sẽ tự động mở ra, hiển thị dưới dạng bảng dữ liệu. Đây là nơi bạn có thể nhập dữ liệu của mình để biểu đồ được vẽ chính xác theo nội dung.
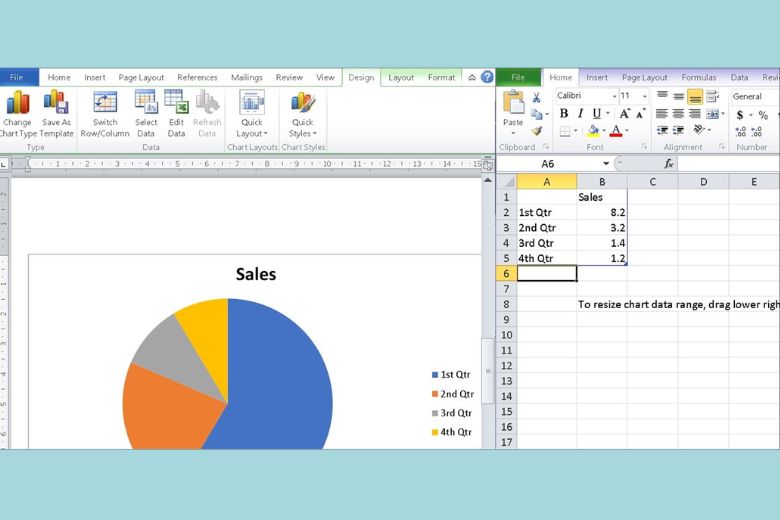
Khi đã hoàn tất việc nhập dữ liệu, chỉ cần đóng bảng Excel. Biểu đồ trong Word từ Microsoft sẽ tự động cập nhật theo dữ liệu mà bạn đã nhập. Nếu cần chỉnh sửa dữ liệu sau này, bạn chỉ cần nhấp đúp chuột vào biểu đồ để mở lại bảng Excel.
Bước 4: Thay đổi kiểu biểu đồ
Cuối cùng, nếu muốn thay đổi kiểu biểu đồ đã chọn, bạn có thể nhấn chuột phải vào biểu đồ đã vẽ, chọn Change Chart Type, sau đó lựa chọn một kiểu biểu đồ khác phù hợp hơn với nhu cầu biểu diễn dữ liệu của bạn.
5. Tổng kết
Chúng ta đã tìm hiểu xong Hướng dẫn 4 cách vẽ sơ đồ trong Word siêu đơn giản. Việc biết cách vẽ sơ đồ trong Word là một kỹ năng quan trọng không chỉ trong môi trường học tập mà còn trong công việc. Nhờ vào các công cụ tích hợp sẵn như SmartArt, Shapes, Drawing Tools và Charts, bạn có thể tạo ra những sơ đồ, biểu đồ độc đáo và phong phú để trình bày thông tin một cách hiệu quả. Hy vọng bài viết này đã cung cấp cho bạn những kiến thức cần thiết về cách vẽ sơ đồ trong Word. Chúc bạn áp dụng thành công vào công việc của mình nhé.
Cảm ơn đã dành thời gian đọc bài viết của mình. Tiếp tục theo dõi Dchannel của Di Động Việt để được cập nhật liên tục những thông tin về công nghệ mới nhất. Di Động Việt hoạt động theo cam kết “CHUYỂN GIAO GIÁ TRỊ VƯỢT TRỘI” với sự tận tâm, trách nhiệm và chu đáo đến từng khách hàng. Với sự tỉ mỉ và tử tế, hệ thống cửa hàng đảm bảo mang đến trải nghiệm mua sắm tốt nhất cho mọi khách hàng.
Xem thêm:
- Hướng dẫn so sánh 2 file Word nhanh chóng và đơn giản nhất cho bạn
- 4 Cách tạo bảng trong Word cực đơn giản cho người mới
- Cách xóa bảng trong Word cực đơn giản ai cũng làm được
- Hướng dẫn chèn chữ ký vào Word đẹp, chuyên nghiệp mà bạn nên biết
Di Động Việt







