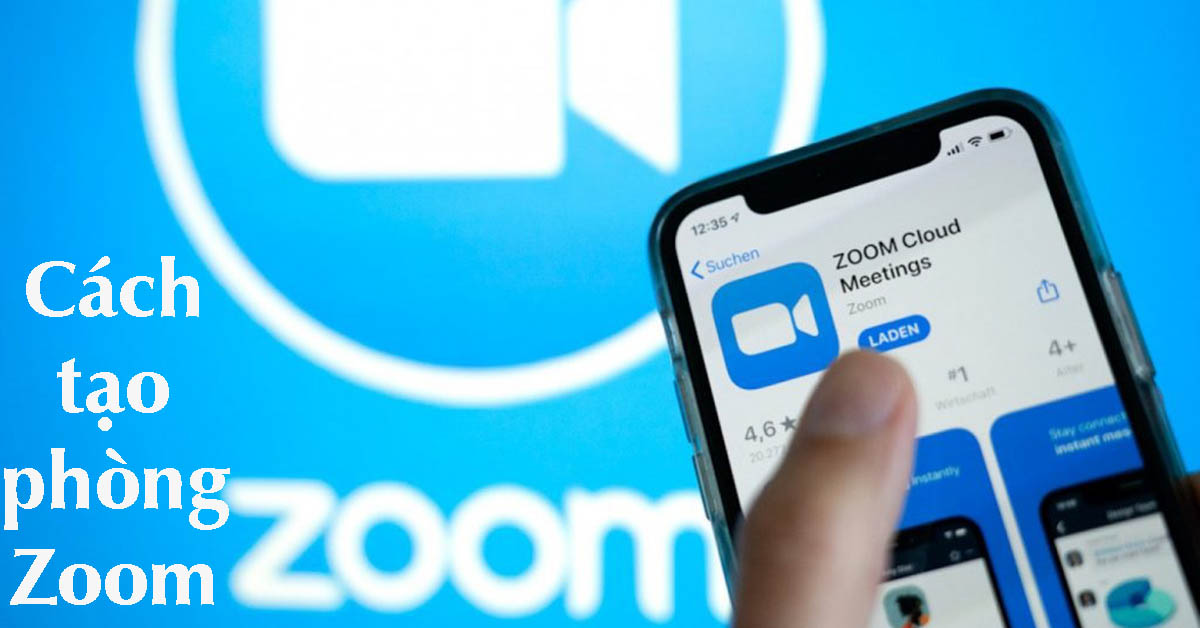Trong thời điểm dịch bệnh có nhiều diễn biến khó lường như hiện nay, nhu cầu học tập, làm việc, hội họp online đang tăng nhanh chóng và gần như là một xu thế phổ biến. Zoom là một trong những ứng dụng, phần mềm cho phép bạn tạo phòng họp online một cách đơn giản qua cơ chế gọi video trên điện thoại, máy tính, máy tính bảng. Tuy nhiên, hiện vẫn còn nhiều bạn chưa biết cách tạo phòng Zoom để phục vụ cho công việc, học tập. Cùng khám phá cách làm đơn giản ngay trong bài viết này nhé.
1. Hướng dẫn cách tạo phòng Zoom họp trên điện thoại, máy tính, iPad đơn giản nhất
Zoom là phần mềm gọi video trực tuyến thông dụng, phổ biến hiện nay, được dùng nhiều nhất trong lĩnh vực giáo dục và tại một số doanh nghiệp. Bạn có thể sử dụng Zoom như một công cụ hỗ trợ cho việc kết nối các thành viên, hội họp, giảng dạy trực tuyến thông qua việc gọi video nhóm với số lượng người tham gia lớn. Ngoài ra còn nhiều tính năng hỗ trợ khác như chat, trình chiếu Powerpoint giúp cho việc giảng dạy, thuyết trình hiệu quả hơn.

Những cách tạo phòng Zoom cho nhiều thiết bị thông dụng dưới đây sẽ giúp cho bạn biết thêm cách thức thực hiện để có thể mở phòng Zoom một cách nhanh chóng, tiện lợi.
1.1 Cách tạo phòng Zoom trên điện thoại đơn giản nhất
Điện thoại là một vật dụng “bất ly thân” của nhiều bạn trẻ. Với một chiếc điện thoại tích hợp đầy đủ những tính năng cần thiết thì bạn có thể áp dụng cách tạo phòng họp zoom một cách dễ dàng. Với điện thoại iPhone và điện thoại Android, bạn có thể ứng dụng cách tạo phòng trên zoom khá tương tự. Cùng tham khảo ngay sau đây.
1.1.1 Cách tạo phòng Zoom trên iPhone
Trước hết hãy bắt đầu với cách tạo phòng Zoom trên iPhone. Đầu tiên bạn cần phải cài đặt ứng dụng Zoom trên điện thoại. Với điện thoại iPhone thì bạn có thể truy cập vào cửa hàng ứng dụng Appstore để tải ứng dụng về máy.
Link cài đặt Zoom trên Appstore cho iOS
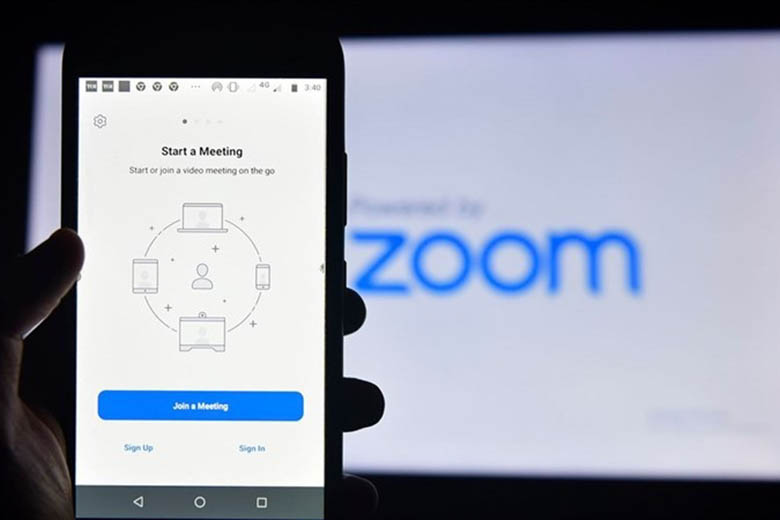
Sau khi đã cài đặt Zoom cho điện thoại xong, bạn có thể thực hiện những bước sau đây để tạo phòng Zoom một cách dễ dàng.
Bước 1: Đăng nhập vào ứng dụng Zoom trên điện thoại iPhone. Có nhiều cách để đăng nhập như SSO hay Apple nhưng bạn cũng có thể đăng nhập nhanh chóng bằng tài khoản Google hoặc Facebook.
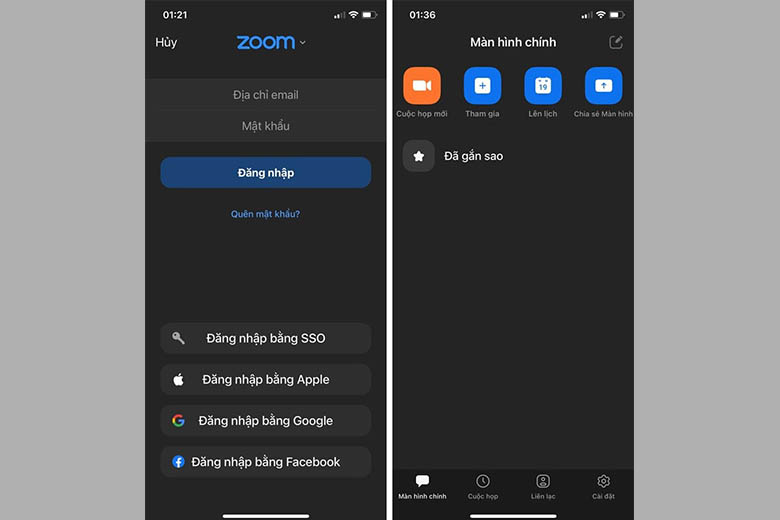
Bước 2: Sau khi đăng nhập thành công, bạn ấn vào nút Cuộc gọi mới với biểu tượng ghi hình trên giao diện chính. Rồi bật/tắt các tùy chỉnh, sau đó ấn lệnh Bắt đầu một cuộc họp để mở phòng họp mới.
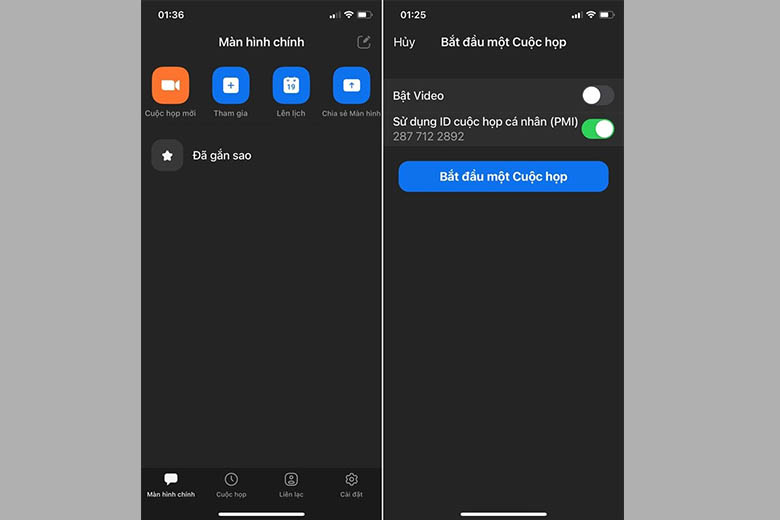
Bước 3: Để chia sẻ liên kết phòng họp, bạn chọn Người tham gia > Mời > Sao chép liên kết. Dùng đường dẫn này và gửi cho những ai mà bạn muốn mời họ tham gia vào phòng họp.
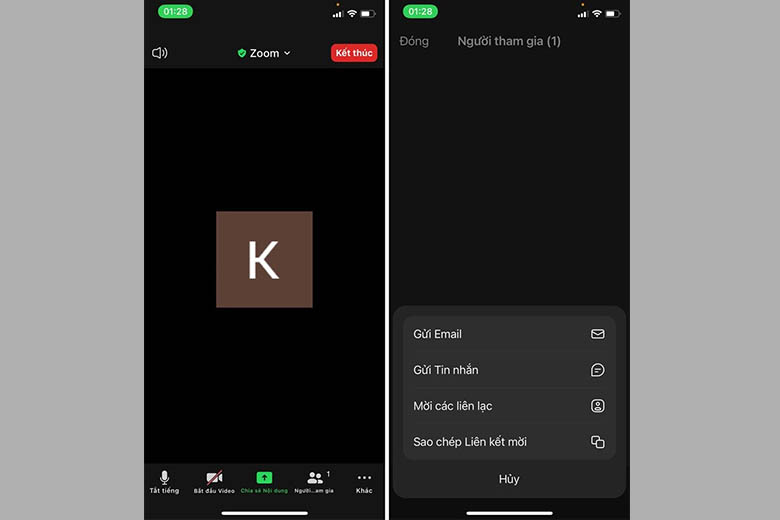
Như vậy là bạn đã thực hiện xong cách tạo phòng Zoom và mời người khác tham gia phòng họp. Chỉ cần những người được mời click vào liên kết là có thể tham gia vào phòng họp một cách dễ dàng.
1.1.2 Cách tạo phòng Zoom trên điện thoại Android
Bên cạnh cách tạo phòng học Zoom trên điện thoại iPhone thì với điện thoại Android, bạn cũng có thể áp dụng cách tạo phòng Zoom tương tự.
Đầu tiên vẫn là cần cài đặt ứng dụng Zoom cho thiết bị. Với điện thoại Android, chẳng hạn như điện thoại Samsung, Xiaomi, OPPO thì bạn có thể vào cửa hàng ứng dụng Google Play Store / CH Play để tải ứng dụng về thiết bị của mình.
Link cài đặt Zoom trên Google Play Store cho Android
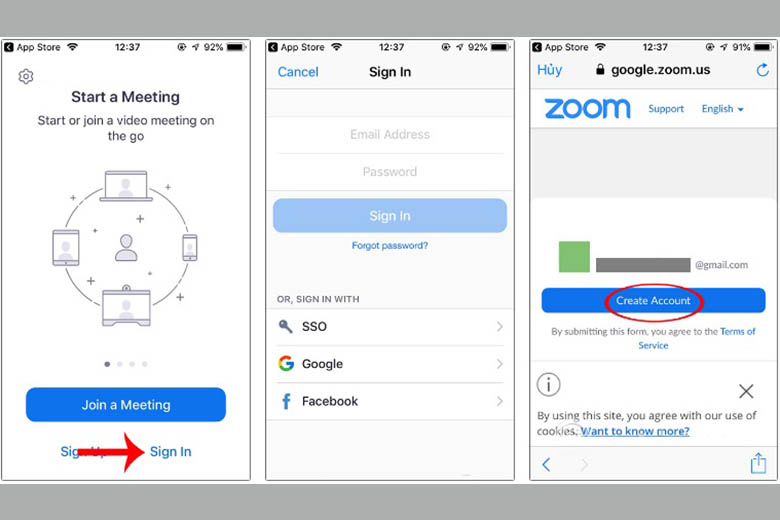
Các bước thực hiện tiếp theo bạn có thể làm tương tự như cách tạo phòng Zoom trên iPhone đã được hướng dẫn phía trên. Hi vọng bạn có thể áp dụng và hoàn tất cách tạo phòng Zoom trên điện thoại Android (điện thoại Samsung/Xiaomi/OPPO) một cách nhanh chóng và tiện lợi nhất.
1.2 Cách tạo phòng Zoom trên máy tính đơn giản nhất
Ngoài ra, với những người dùng Laptop, Macbook thì bạn có thể áp dụng cách tạo phòng Zoom trên máy tính một cách dễ dàng qua những thao tác cực đơn giản sau đây.
Bước 1: Bạn cài đặt phần mềm Zoom và đăng ký tài khoản sử dụng cá nhân
Bước 2: Mở ứng dụng Zoom trên máy tính > Bấm Sign in để đăng nhập vào Zoom
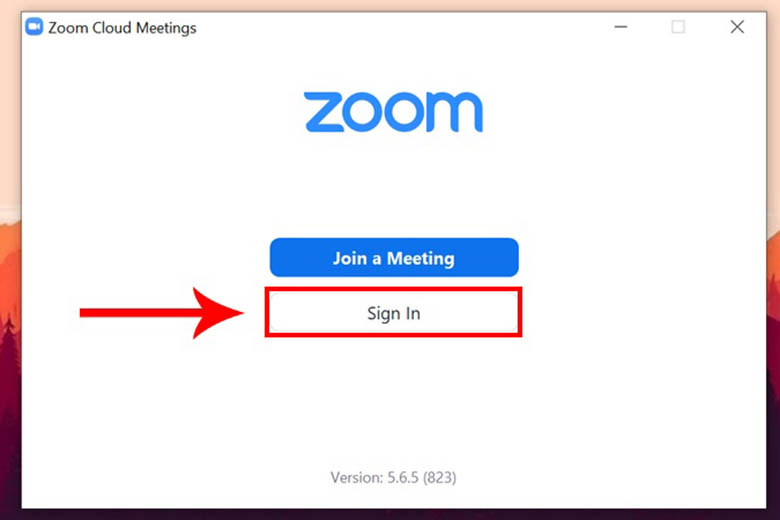
Bước 3: Khi đã đăng nhập xong, một cửa sổ trình duyệt web sẽ được hiện lên > Bạn lựa chọn Mở Zoom Meetings
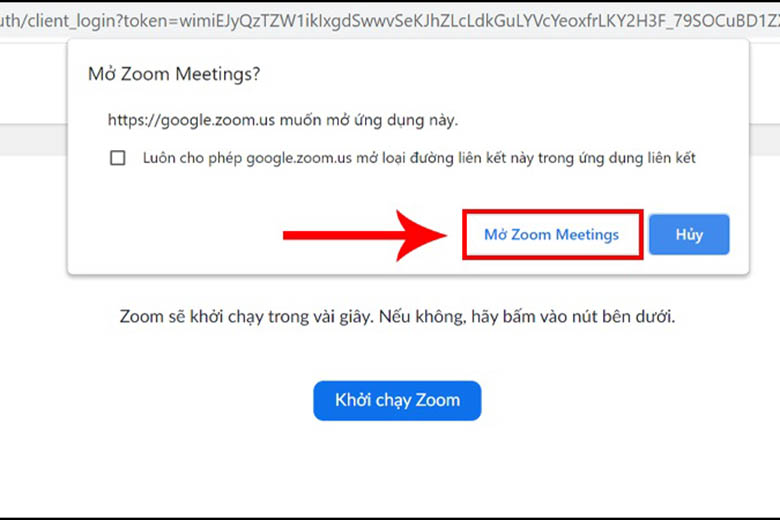
Bước 4: Ấn vào biểu tượng New Meeting / Cuộc họp mới với biểu tượng ghi hình
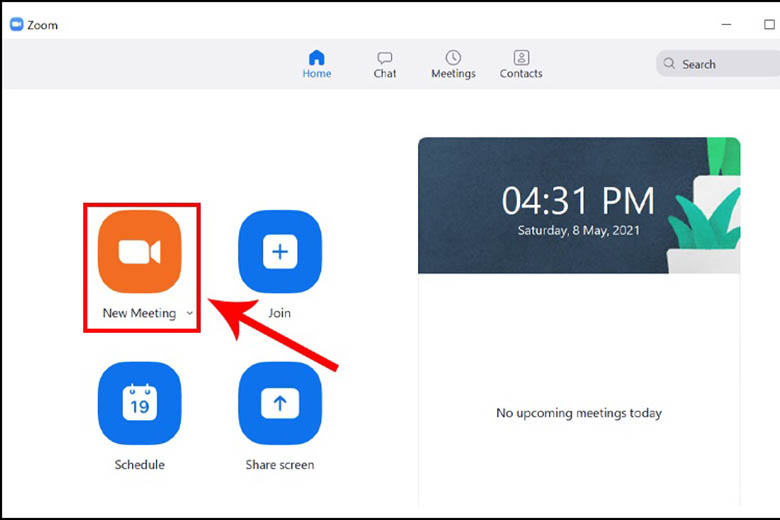
Bước 5: Bấm vào biểu tượng tick xanh ở góc trái màn hình > Tại đây, bạn có thể copy lại ID phòng hoặc link của phòng họp và gửi 1 trong 2 thông tin này đến những người cần tham gia
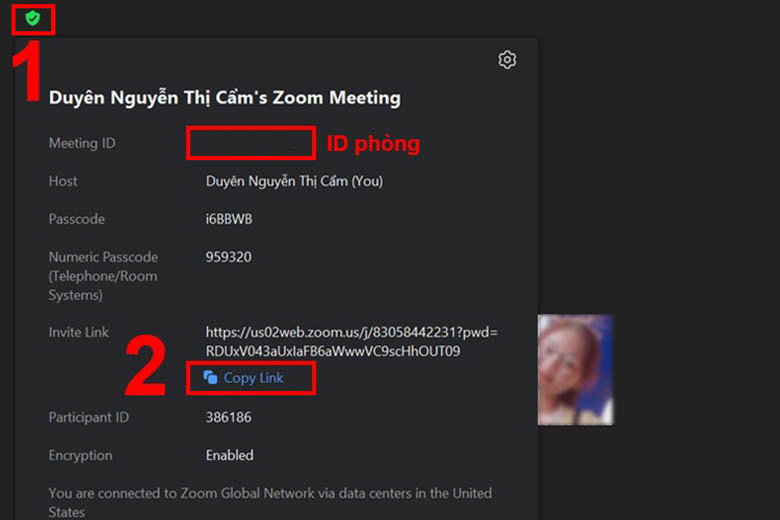
Như vậy là bạn đã thực hiện xong cách tạo phòng Zoom trên máy tính một cách vô cùng đơn giản và nhanh chóng. Việc tạo phòng họp Zoom giúp ích rất nhiều trong việc giảng dạy, học tập cũng như hội họp online, và nhờ có một chiếc laptop đa năng là bạn đã có thể sử dụng tính năng tiện lợi này.
1.3 Cách tạo phòng Zoom trên iPad đơn giản nhất
Thực tế thì cách tạo phòng Zoom trên iPad cũng rất đơn giản, gần như hoàn toàn tương tự cách tạo phòng Zoom trên iPhone bởi cơ bản 2 thiết bị này đều đến từ Apple.
Bước 1: Đầu tiên, trên chiếc Apple iPad, bạn có thể truy cập vào cửa hàng ứng dụng Appstore để tải ứng dụng về thiết bị.
Bước 2: Đăng nhập vào ứng dụng bằng tài khoản của bạn. Bạn cũng có thể đăng nhập nhanh thông qua tài khoản Google hoặc tài khoản Facebook.
Bước 3: Tại giao diện chính, bạn ấn vào biểu tượng ghi hình với chức năng Cuộc họp mới > Bắt đầu một cuộc họp để mở phòng họp Zoom mới
Bước 4: Sao chép liên kết để gửi đến những người mà bạn muốn mời tham gia vào cuộc họp
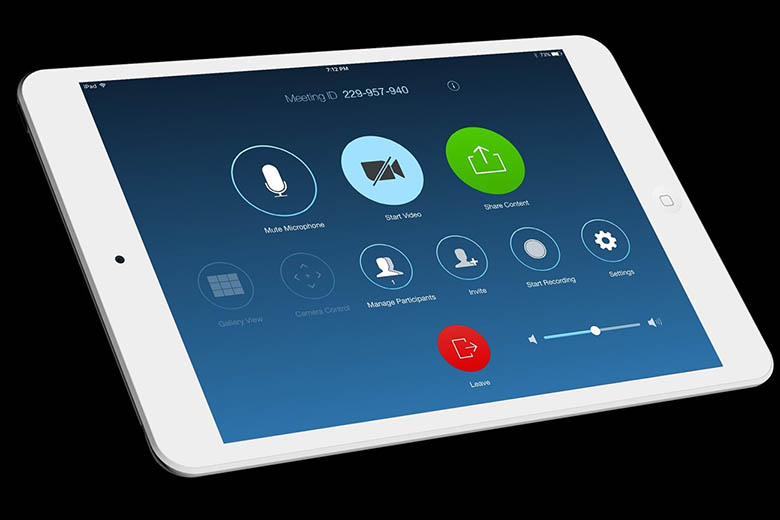
Như bạn thấy đó, cách tạo phòng Zoom trên iPad thực tế không có gì khác biệt so với những cách đã hướng dẫn. Vẫn là thao tác trên ứng dụng Zoom với các bước cơ bản như những ứng dụng thông thường và chia sẻ link phòng họp đến cho những người cần tham gia.
1.4 Cách tạo phòng Zoom họp, học online không giới hạn
Trước đây có tình trạng phòng Zoom chỉ kéo dài được 40 phút. Việc giới hạn có thể làm gián đoạn việc giảng dạy, học tập hoặc cắt ngang những buổi họp quan trọng. Tuy nhiên, hiện nay bạn đã có nhiều cách tạo phòng Zoom online không giới hạn, đảm bảo thời gian hoạt động kéo dài, duy trì đến khi bạn tắt phòng họp
Có hai cách để tạo phòng họp Zoom không giới hạn là đăng ký một tài khoản chính thức và đăng nhập rồi sử dụng dịch vụ. Để đăng ký, bạn có thể dùng tài khoản email của mình rồi làm theo trình tự được yêu cầu.
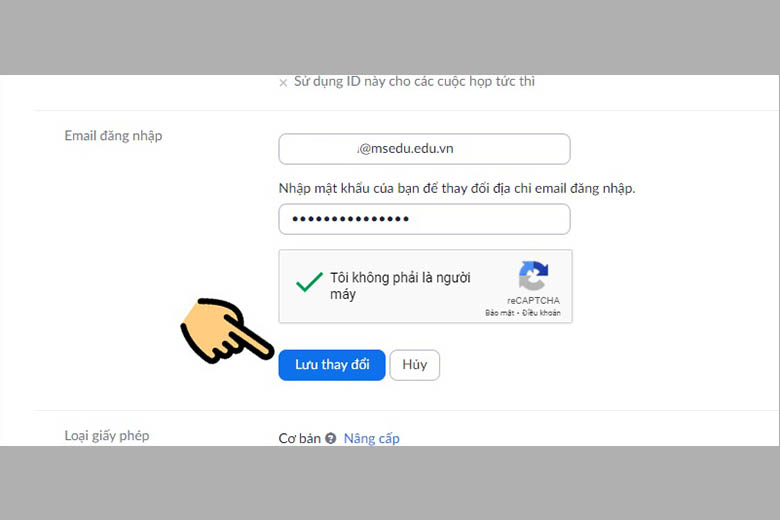
Bên cạnh đó, nếu không muốn phải đăng ký mất nhiều thời gian thì bạn có thể sử dụng cách đăng nhập thông qua tài khoản Google hoặc tài khoản Facebook một cách vô cùng tiện lợi. Sau đó, bạn tiếp tục nhập các thông tin về cơ sở giáo dục đang học và thông tin của bạn để được sử dụng tài khoản miễn phí.

Ngoài ra, bạn còn có thể đăng ký bằng email .edu do cơ sở giáo dục cung cấp. Những cơ sở giáo dục được các ứng dụng dạy học ưu tiên nên cũng dễ hiểu khi bạn có thể tạo phòng Zoom không giới hạn khi đăng ký tài khoản bằng email giáo dục.
2. Cách để người khác tham gia phòng họp, phòng học online trên Zoom
Ngoài cách tạo phòng Zoom trên ứng dụng, bạn còn cần biết đến cách tham gia vào phòng họp, phòng học để có thể áp dụng khi người khác mời vào phòng Zoom. Cách thức thực hiện vô cùng đơn giản như sau:
Bước 1: Mở ứng dụng Zoom > Chọn Join / Tham gia
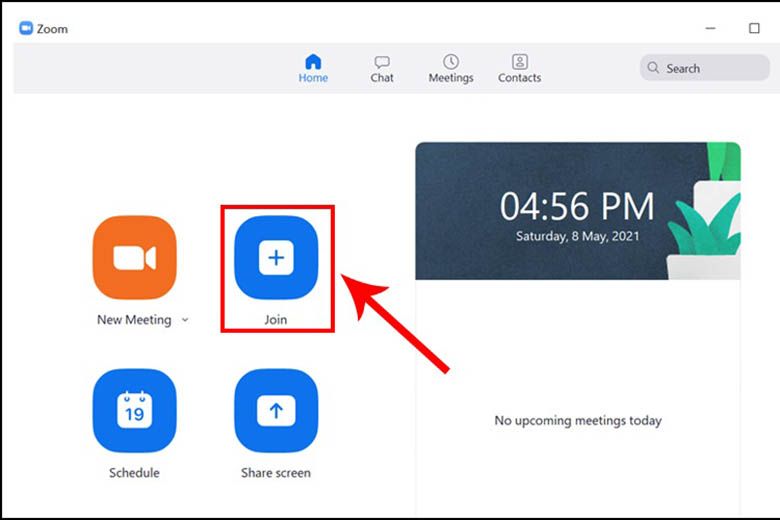
Bước 2: Nhập ID của phòng họp mà bạn cần tham gia > Điền tên mà bạn muốn hiển thị > Nhấn Join
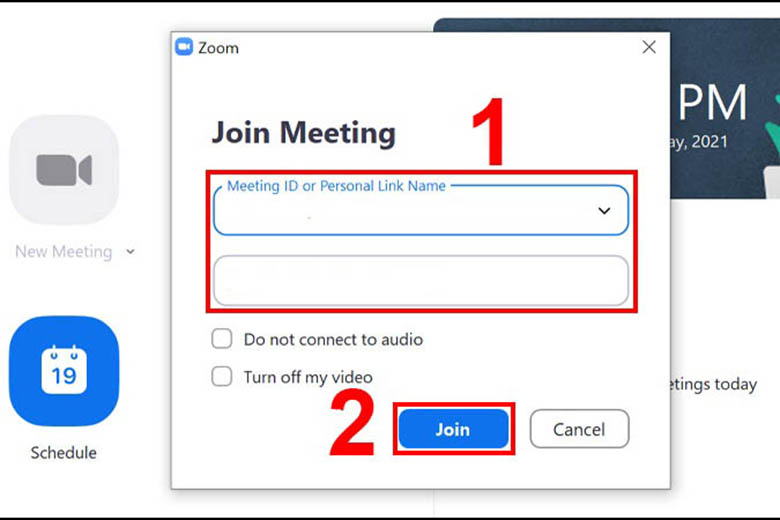
Vậy là bạn đã có thể tham gia vào phòng họp Zoom một cách dễ dàng.
3. Một số chức năng khác của Zoom
Có thể bạn chưa biết, Zoom còn có những chức năng khác đáng để bạn khám và cũng như ứng dụng trong việc mở phòng họp hàng ngày.
3.1 Các tab chức năng trên giao diện chính
Bên cạnh tab mở phòng họp thường được nhiều người sử dụng thì trên giao diện chính vẫn còn nhiều tab chức năng khác mà bạn cần biết:
- Home: Trang chủ
- Chat: Chức năng Trò chuyện
- Meetings: Hiện chức năng Họp
- Contacts: Quản lý các địa chỉ liên lạc
Trên đây là một số tab chức năng phổ biến có trên màn hình chính. Tìm hiểu các chức năng sẽ giúp bạn có thể thông thạo ứng dụng này một cách tốt nhất.
3.2 Các lựa chọn trên giao diện chính
Trên giao diện chính cũng có một số lựa chọn khác, có ích trong việc tạo phòng họp, tham gia và lên lịch cũng như chia sẻ màn hình cho mọi người. Những lựa chọn này giúp ích cho việc họp hoặc học hành, giảng dạy của bạn, để có hiệu quả cao hơn trong việc chia sẻ thông tin.
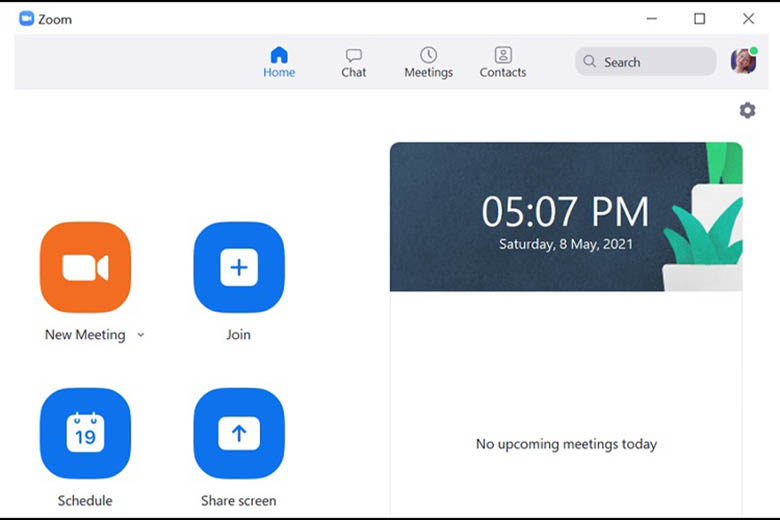
- New Meeting: Tạo phòng họp mới
- Join: Tham gia phòng họp, cuộc họp
- Schedule: Lên lịch, quản lý thời gian cuộc họp, buổi học
- Share Screen: Chia sẻ màn hình máy tính của bạn cho mọi người
Với những chức năng, tùy chọn tiện dụng, bạn có thể sử dụng để cho cuộc họp, buổi học sinh động, thú vị và truyền đạt được nhiều thông tin hơn.
4. Tổng kết
Phần hướng dẫn cách tạo phòng Zoom trên đây, bạn đã có thể thực hiện được những bước tạo phòng họp Zoom một cách dễ dàng, hoặc có thể tham gia vào phòng họp với mọi người. Hi vọng bạn sẽ áp dụng thành công, tạo sự thuận lợi cho công việc, học tập.
Ngoài ra, nếu muốn biết thêm về những tin tức công nghệ hay ho, hấp dẫn khác, bạn đừng bỏ qua những bài viết tiếp theo của Di Động Việt nhé.
Mua iPhone tại Di Động Việt, nhận ưu đãi lớn!
Xem thêm:
- Azota – Ứng dụng giao và chấm bài tập: Tất tần tật những thông tin cần biết
- 15+ cách kiếm tiền online tại nhà không cần vốn hoặc ít vốn uy tín đơn giản nhất
- Zalo PC – Cách tải, cài đặt, sử dụng, đăng nhập Zalo trên máy tính