Bạn muốn tạo ra những hình ảnh độc đáo để chia sẻ ngay trên mạng xã hội mà không cần tốn quá nhiều thời gian? Vậy thì hãy đọc ngay bài viết này, chúng mình sẽ hướng dẫn cách sử dụng tính năng phác họa thông minh AI trên Samsung Galaxy Z Fold6 giúp bạn làm được điều trên. Cùng xem nhé!
1. Sơ lược về tính năng phác họa thông minh AI trên Samsung Galaxy Z Fold6
Phác họa thông minh là tính năng AI mới được Samsung tích hợp cho Z Fold6. Trong đây, người dùng chỉ cần thể hiện ý tưởng của mình qua những nét vẽ đơn giản, gợi lên đối tượng bản thân đang nghĩ đến như hoa, lá, mặt trời,… Sau đó, AI sẽ tiến hành phân tích và đưa ra các gợi ý về phong cách khác nhau để bạn có thể chọn lựa, sao cho gần nhất với ý tưởng của mình.

Tiếp đến, chúng mình sẽ bật mí cách sử dụng tính năng phác họa thông minh AI trên Samsung Galaxy Z Fold6 mà bạn có thể tham khảo ngay dưới này.
2. Hướng dẫn cách sử dụng tính năng phác họa thông minh AI trên Samsung Galaxy Z Fold6
Hướng dẫn cách sử dụng tính năng phác họa thông minh AI trên Galaxy Z Fold6 qua các bước mà bạn có thể tham khảo:
Bước 1: Người dùng mở ứng dụng Samsung Notes. Để bắt đầu phác thảo > bạn chọn vào biểu tượng bút trên thanh công cụ rồi sử dụng bút cảm ứng để vẽ phác thảo hình ảnh mình mong muốn.
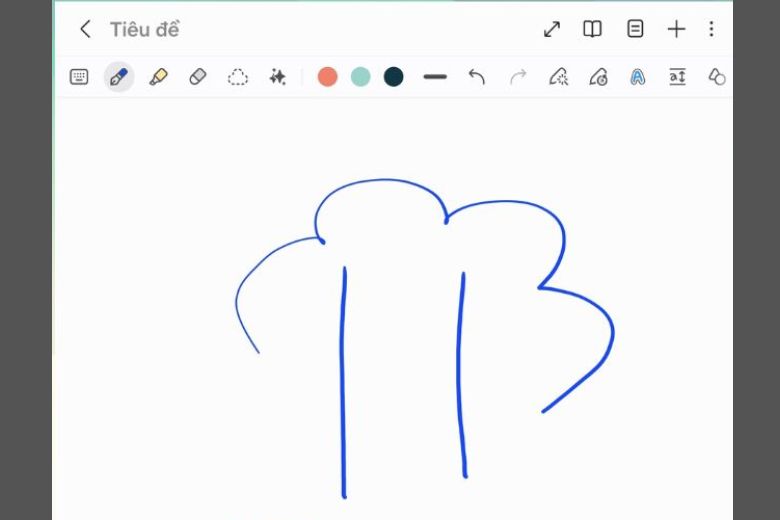
Bước 2: Chọn phác thảo để hiển thị các tùy chọn > chọn Phác họa hình ảnh.
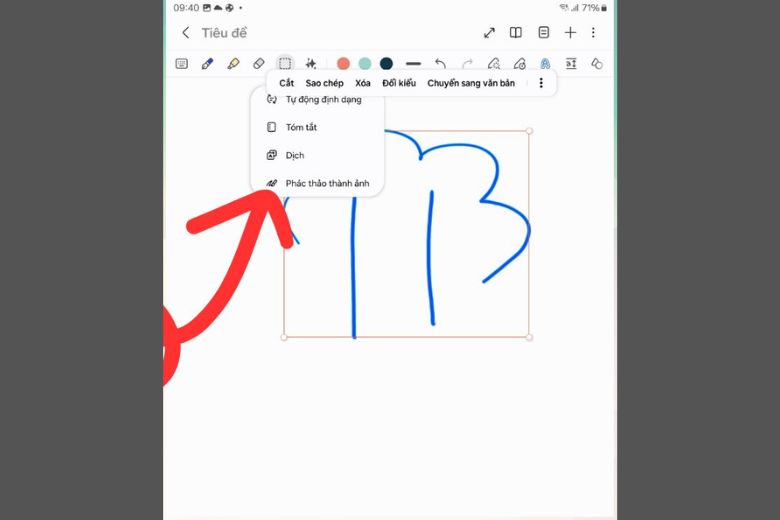
Bước 3: Bạn có thể tuỳ chỉnh màu sắc, kiểu vẽ theo ý muốn.
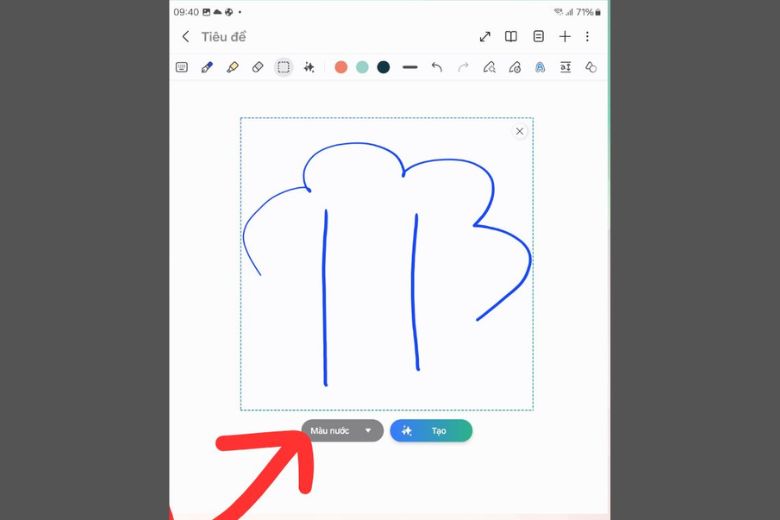
Bước 4: Nhấn Tạo để AI bắt đầu quá trình phác họa bức hình dựa trên bản phác thảo của bạn.
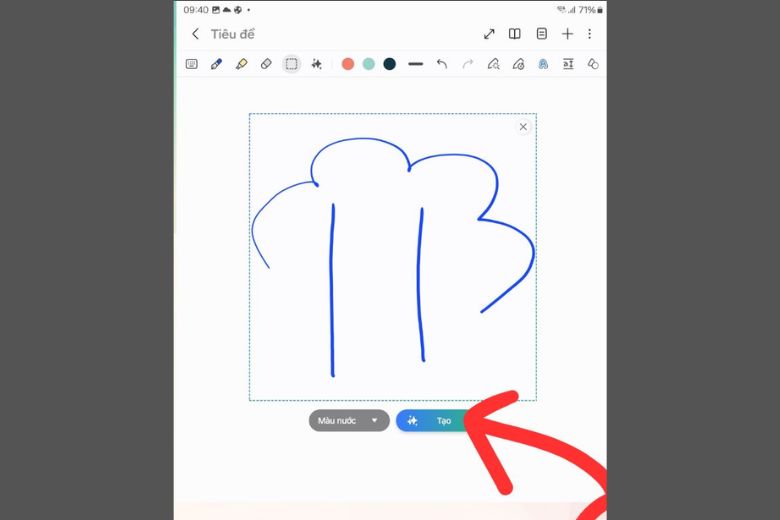
Bước 5: Lúc này, bạn chỉ cần chờ vài giây để AI hoàn thiện bức vẽ. Nếu cảm thấy chưa ưng ý và muốn thử lại > nhấn Thay để AI thực hiện lại.
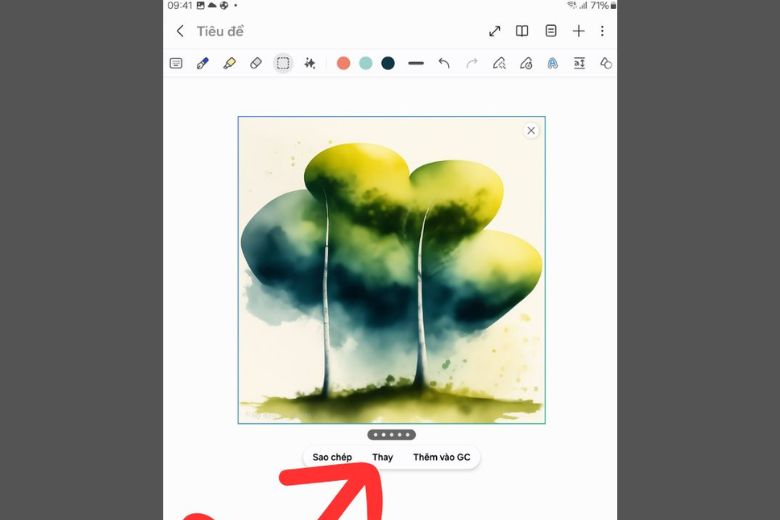
Bước 6: Cuối cùng, bạn lưu chúng vào bộ sưu tập bằng cách nhấn Thêm vào GC khi đã thực hiện chỉnh sửa xong.
3. Một vài tình huống sử dụng tính năng phác họa thông minh AI trên Galaxy Z Fold6
Cuối cùng là một vài tình huống sử dụng tính năng phác họa thông minh AI trên Galaxy Z Fold6 mà bạn có thể tham khảo qua:
- Thêm vật thể vào hình:
Bước 1: Mở ứng dụng Thư viện và chọn hình ảnh bạn muốn chỉnh sửa. Trong thanh công cụ dưới cùng, tìm và chạm vào biểu tượng Galaxy AI. Tiếp đến, hãy chạm vào Phác thảo thành hình ảnh gần cạnh trái.
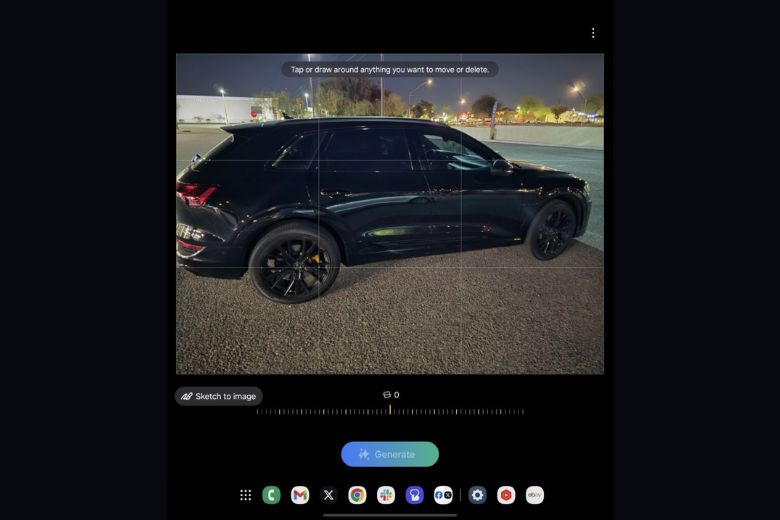
Bước 2: Lúc này, bạn sẽ được nhắc vẽ một vật thể trên màn hình. Tại đây, bạn có thể sử dụng S Pen (nếu được hỗ trợ) hoặc ngón tay của mình.

Bước 3: Sau khi hoàn thành bản vẽ, hãy chạm vào Tạo bên dưới hình ảnh và bấm Lưu để lưu ảnh vào bộ sưu tập.
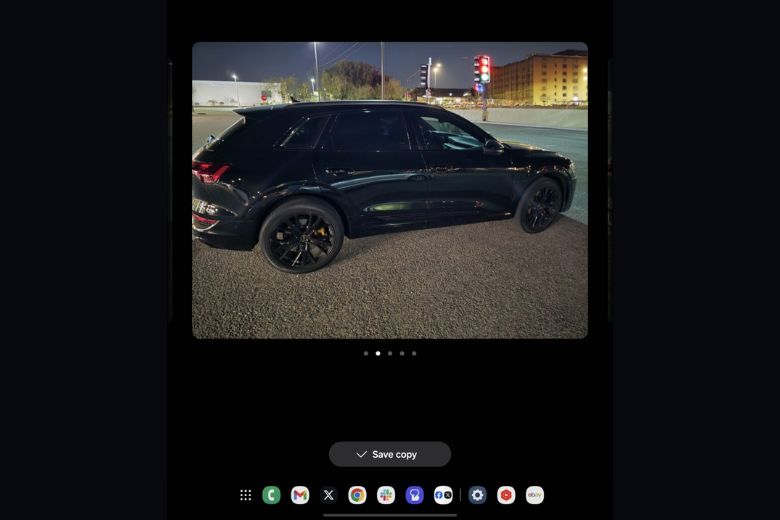
- Di chuyển, Xóa vật thể hoặc thay đổi kích thước đối tượng đã tạo cùng Generative edit:
Bước 1: Vào Thư viện > chạm vào biểu tượng Hỗ trợ ảnh .
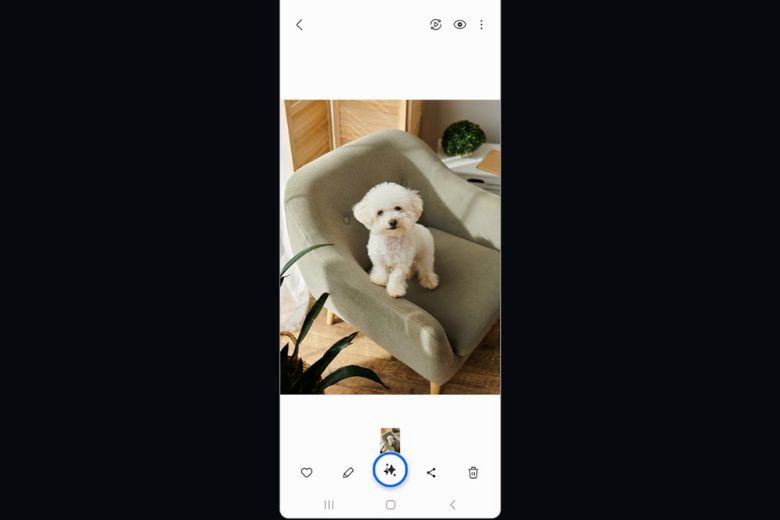
Bước 2: Nhấn và giữ đối tượng để di chuyển, thay đổi kích thước hoặc xóa > Điều chỉnh thanh trượt nghiêng để căn chỉnh ảnh > Nhấn vào Tạo.
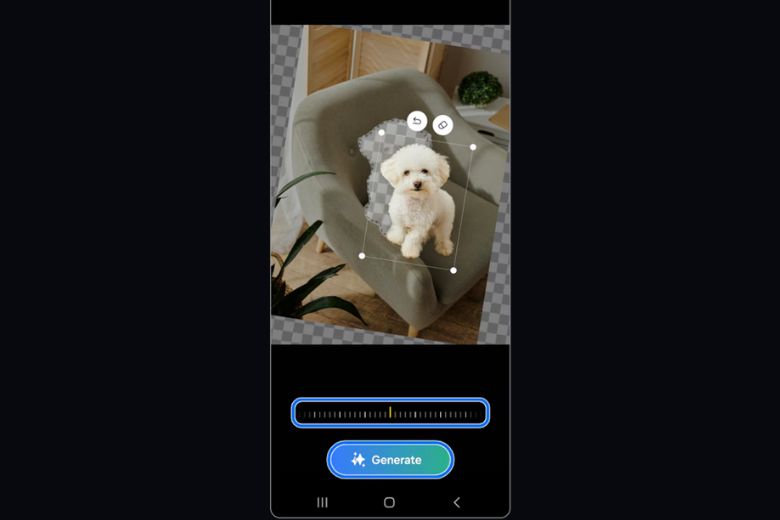
Bước 3: Nhấn Lưu bản sao là xong.
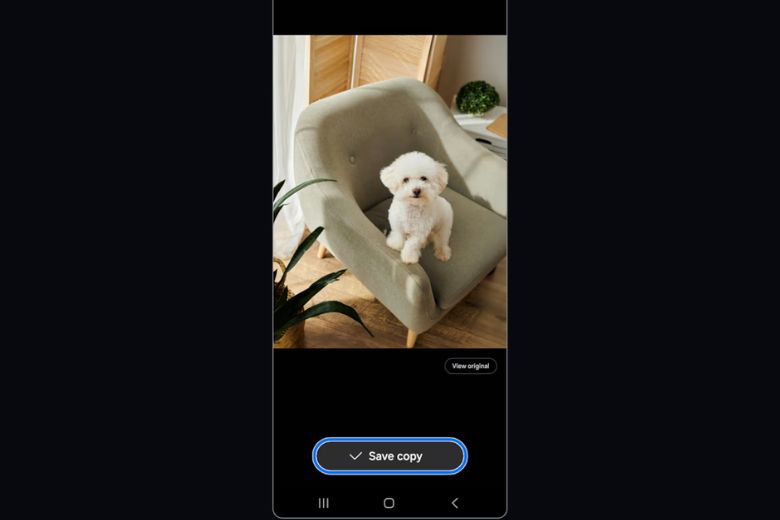
Mua ngay sản phẩm Samsung Z Fold6 tiêu chuẩn tại Di Động Việt:
4. Tổng kết
Cách sử dụng tính năng phác họa thông minh AI trên Samsung Galaxy Z Fold6 đã được bật mí ở bài viết mà bạn có thể tham khảo qua. Đừng quên theo dõi kênh Dchannel từ Di Động Việt để cập nhật thông tin mới nhất và nhận những tips công nghệ hay, hữu ích khác.
Di Động Việt cam kết mang đến cho khách hàng trải nghiệm mua sắm thú vị đi kèm giá trị vượt trội đúng theo phương châm “CHUYỂN GIAO GIÁ TRỊ VƯỢT TRỘI”. Không chỉ vậy, bạn sẽ còn nhận được vô vàn cơ hội nhận ưu đãi đặc biệt và chương trình khuyến mãi giá sốc chỉ có tại Di Động Việt. Hãy ghé thăm ngay để không lỡ bất kỳ cơ hội hấp dẫn nào nhé!
5. Khám phá những “điểm chạm” tiếp theo
- Cẩm nang: Hướng dẫn sử dụng điện thoại gập Samsung Galaxy Z Fold6
- Cách tùy chỉnh màn hình ngoài điện thoại gập Samsung Galaxy Z Fold6
- Cách tùy chỉnh màn hình chính điện thoại gập Samsung Galaxy Z Fold6
- Mẹo sử dụng màn hình điện thoại gập Samsung Galaxy Z Fold6
- Cách sử dụng tính năng khoanh tròn tìm kiếm AI trên điện thoại gập Samsung Galaxy Z Fold6
- Cách sử dụng tính năng phiên dịch viên AI trên điện thoại gập Samsung Galaxy Z Fold6
- Cách sử dụng tính năng phác họa thông minh AI trên điện thoại gập Samsung Galaxy Z Fold6 [Bạn đang ở đây]
- Những mẹo hay cần biết khi sử dụng điện thoại gập Samsung Galaxy Z Fold6
Di Động Việt







