“Nắm vững những cách thức đơn giản này để trở thành bậc thầy Siri”
Trợ lý ảo Siri hẳn đã không còn xa lạ với người dùng Apple nói chung và người dùng iPhone hay Apple Watch nói riêng. Tuy vậy, không phải ai cũng biết rằng Siri phát triển mỗi ngày, vậy nên “sự thông minh” hay khả năng hỗ trợ người dùng của nó sẽ thay đổi và được cải thiện liên tục.
Vậy, Siri trên Apple Watch có thể làm những gì? Ngoài việc có thể giải đáp những câu hỏi ngẫu nhiên điển hình, Siri còn có thể được dùng như một phím tắt (shortcut) để mở ứng dụng, trả lời những câu hỏi về sức khỏe hay rất nhiều những tác vụ khác… Mời bạn cùng xem qua tổng quan cách thiết lập và sử dụng Siri, hoặc cách để bạn tắt Siri nếu không có nhu cầu, và một vài tác vụ bạn có thể yêu cầu Siri thực hiện.
“Hướng dẫn sử dụng”

Siri là một trợ lý ảo được cài đặt sẵn trên mọi Apple Watch, vậy nên chúng ta không cần phải tải về máy như các ứng dụng khác, và chỉ cần Apple Watch của bạn có kết nối WiFi hoặc LTE là đã có thể sử dụng Siri.
Để kích hoạt Siri, hãy thực hiện một trong những bước sau
- Nhấn giữ nút xoay (Digital Crown) trên mặt đồng hồ vài giây
- Nói “Hey Siri”: đây là một “câu thần chú” đơn giản và quen thuộc để gọi Siri, chỉ cần đảm bảo màn hình đồng hồ đang mở nhé
- Nâng cổ tay đeo đồng hồ: tính năng này cần được thiết lập trước để có thể sử dụng bằng cách truy cập Setting -> General -> Siri -> Raise To Speak
Các mẹo sử dụng Siri trên Apple Watch
Mỗi người đều sẽ có cách khác nhau để sử dụng hay tương tác với Siri, vậy nên dưới đây là một số mẹo chung để cải thiện trải nghiệm của bạn với trợ lý ảo của Apple
Nhập lệnh cho Siri thay cho ra lệnh bằng giọng nói
- Mở “Setting” trên Apple Watch
- Tìm chọn mục “Accessibility”
- Tìm chọn “Siri”
- Bấm mở “Type to Siri”
Kéo dài thời gian chờ của Siri trước khi ra lệnh
- Mở “Setting” trên Apple Watch
- Tìm chọn mục “Accessibility”
- Tìm chọn “Siri”
- Ngay dưới mục “Siri Pause Time”, chọn “Longer” hoặc “Longest” to thay đổi thời gian chòe của Siri
Xóa lịch sử tác vụ của Siri
- Mở “Setting” trên Apple Watch
- Tìm “Siri” -> “Siri History”
- Chọn “Delete Siri History” và chọn lệnh xác nhận
Chọn cách Siri phản hồi
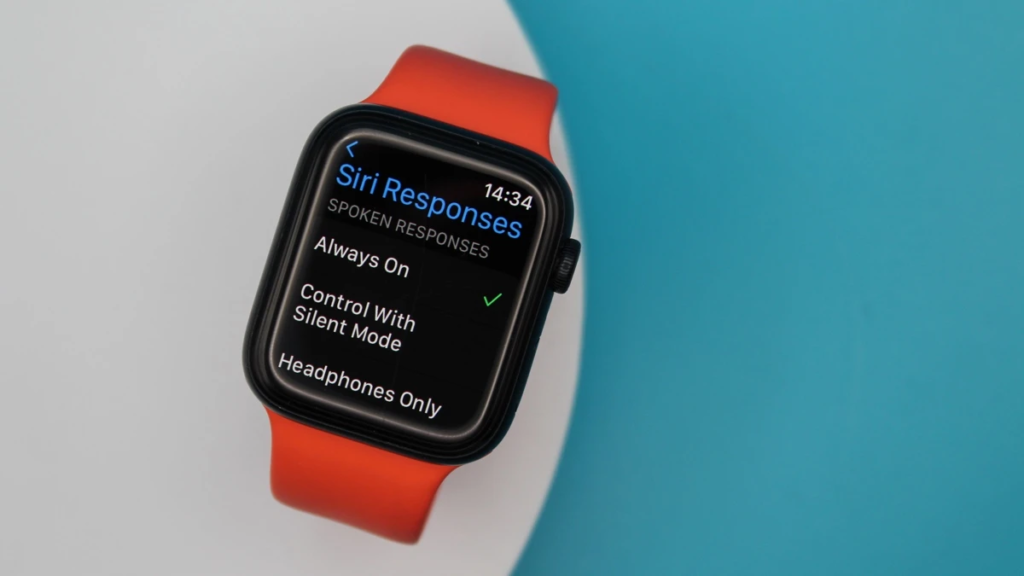
- Mở “Setting” trên Apple Watch
- Chọn “Siri” -> “Siri Response”
- Chọn “Always On”: Siri sẽ phản hồi (có tiếng) ngay cả khi Apple Watch bị tắt âm thanh
- Chọn “Control With Silent Mode”: Siri sẽ phản hồi trong im lặng (tắt tiếng, hiện bản văn câu trả lời) khi Apple Watch đang ở chế độ im lặng (Silent Mode)
- Chọn “Headphones Only”: Siri sẽ chỉ trả lời (có tiếng) khi Apple Watch được kết nối với tai nghe Bluetooth
Bật / Tắt chế độ ghi âm của Siri
- Mở “Setting” trên Apple Watch
- Tìm chọn “Siri” -> “Siri Responses”
- Tìm mục “”Always Show Siri Captions” và “Always Show Speech” và chọn bật hoặc tắt
Thay đổi giọng nói và ngôn ngữ của Siri
- Mở “Setting” trên Apple Watch
- Tại tab “Siri”, tìm mục “Language” hoặc “Siri Voice” (nếu ngôn ngữ của bạn được tích chợp)
- Tìm chọn ngôn ngữ hay kiểu giọng mà bạn muốn Siri dùng, sau đó tick chọn
Các lệnh nên thử với Siri
- Hey Siri, what time is it in [location]? (ở nơi đó đang là mấy giờ?)
- Hey Siri, start a 25-minute running workout for me (tiến hành đếm giờ tập luyện cho tôi trong 25 phút)
- Hey Siri, turn down the volume by [%] (giảm âm thanh xuống)
- Hey Siri, what’s the weather in [location]? (ở nơi đó thời tiết đang như thế nào?)
- Hey Siri, what’s my day looking like? (tôi sẽ trải qua một ngày như thế nào?)
- Hey Siri, turn on Airplane mode (kích hoạt chế độ Máy bay)
- Hey Siri, set a timer for [time] minutes (đặt hẹn giờ trong khoảng… phút)
- Hey Siri, send a message to [contact] (gửi tin nhắn đến … nhé)
- Hey Siri, call [contact] (gọi … nhé)
- Hey Siri, create an event titled [name] for [date] (tạo một sự kiện với tên … vào ngày … nhé)
- Hey Siri, get me directions to [place or location] (chỉ tôi đường đi đến địa điểm đó nhé)
- Hey Siri, turn on the [light name] in [room name] (mở đèn … ở phòng … nhé)
Thêm Siri vào mặt đồng hồ
Đây là một cách khác để truy cập Siri trên Apple Watch, khi bạn thiết lập Siri như một widget nhỏ ngay trên trang chủ mặt đồng hồ. Tuy không phải mẫu Apple Watch nào cũng cho phép thiết lập tác vụ này, tuy nhiên bạn cũng có thể thử để biết có thể cài đặt được hay không
- Ở trang chủ mặt đồng hồ, hay nhấn giữ một lúc
- Chọn “Edit” và tìm chọn mục “Complications”
- Chạm vào khu vực mặt đồng hồ ở vị trí xuất hiện cho phép tùy chỉnh
- Tìm “Siri” trong danh sách tùy chỉnh để xem nếu tùy chọn đó có được thực hiện hay không
- Nếu có, bấm chọn và widget Siri sẽ hiện trên mặt đồng hồ
- Để lưu, nhấn giữ núm xoay Digital Crown và sau đó nhấp vào màn hình
Nếu Siri trên Apple Watch gặp trục trặc?
Dưới đây là một số cách xử lý khi Siri trên Apple Watch gặp trực trặc
- Kiểm tra kết nối mạng trên Apple Watch
- Kiểm tra với iPhone mà Apple Watch liên kết: truy cập Setting -> Siri -> Chọn “Listen for Hey Siri” để đảm bảo Siri đang được bật (có thể tắt và bật lại để Siri được kích hoạt trở lại)
- Trên Apple Watch: Truy cập Setting -> General -> Siri để đảm bảo là Siri đã bật
- Kiểm tra phần loa và micro trên Apple Watch có đang bị chặn bởi vật gì hay không
Theo Wearable







