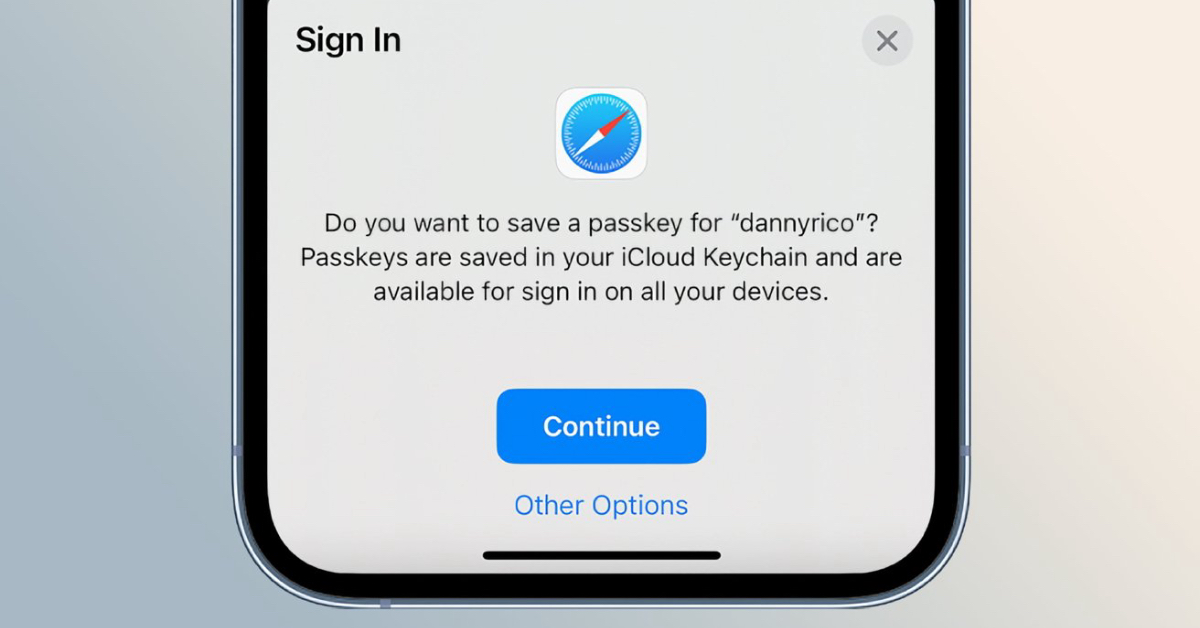Việc Apple giới thiệu Passkeys giúp bạn có thể xác thực bằng một số ứng dụng và dịch vụ bằng Face ID hoặc Touch ID thay vì nhớ mật khẩu. Dưới đây là cách bạn bắt đầu.
Được giới thiệu tại WWDC 2022 vào tháng 6 và được triển khai như một tính năng trong iOS 16, iPadOS 16 và macOS Ventura, Passkeys là một cách để người dùng xác thực bản thân bằng các ứng dụng và dịch vụ trực tuyến. Điều quan trọng là nó làm như vậy mà không yêu cầu người dùng nhập mật khẩu như một hình thức nhận dạng.
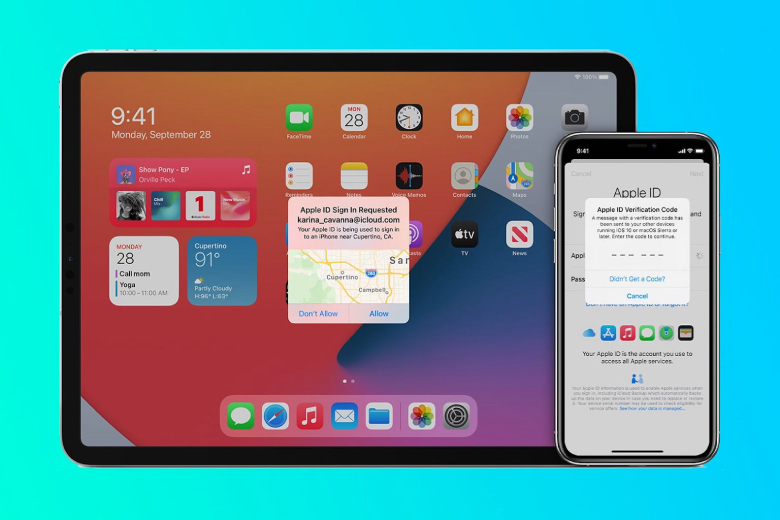
Khóa mật khẩu đưa vào tương lai thường không có mật khẩu được suy đoán, nơi các thiết bị và ứng dụng có thể xác nhận danh tính của người đó mà không cần tương tác nhiều. Mặc dù người dùng vẫn phải làm mọi thứ để xác nhận danh tính của họ theo một cách nào đó, nhưng Passkeys thực hiện điều đó theo các phương pháp khác ngoài mật khẩu thông thường.
Cũng như thiếu nhập mật khẩu, Passkeys cung cấp khá nhiều lợi ích, bao gồm cả việc sử dụng mã hóa end-to-end mạnh mẽ và không có mật khẩu dễ đoán để lo lắng. Ngoài ra còn có cơ hội chia sẻ mật khẩu bằng AirDrop, cũng như sử dụng chúng trên các thiết bị Apple được liên kết khác và thậm chí cả phần cứng không phải của Apple.
1. Passkeys hoạt động như thế nào?
Một tiêu chuẩn được tạo ra bởi Liên minh FIDO và World Wide Web Consortium, Passkeys là các khóa mật mã được liên kết với một thiết bị để xác nhận danh tính. Passkey thực sự bao gồm một cặp công khai và riêng tư, với cặp trước đây được đăng ký với chính dịch vụ và cặp riêng được lưu trữ an toàn trên thiết bị của bạn.
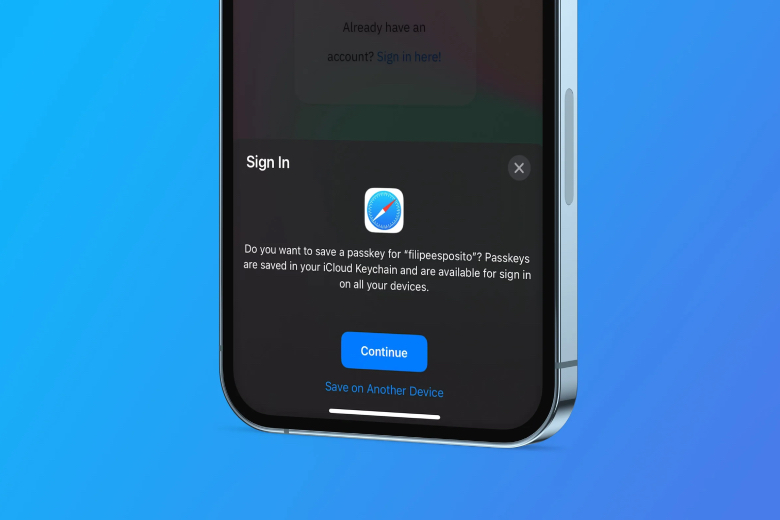
Sự sắp xếp công-tư này đã được thực hiện trước đây và thường được sử dụng trong các ứng dụng mật mã. Bằng cách trao đổi khóa, thiết bị và dịch vụ hoặc ứng dụng có thể xác nhận thiết bị và hồ sơ đối sánh người dùng hiện tại của nó và chứng minh danh tính của họ.
Bản thân thiết bị phải xác nhận danh tính của người dùng trước khi quá trình trao đổi diễn ra. Điều này được xử lý bằng sinh trắc học, trên iPhone có thể là Face ID hoặc Touch ID.
Sau khi được xác nhận bằng sinh trắc học, thiết bị sẽ thực hiện trao đổi với dịch vụ liên quan và quyền truy cập sau đó được cấp.
2. Sử dụng Passkeys với những thứ gì?
Là một tiêu chuẩn bảo mật tương đối mới, có thể mất thời gian để các dịch vụ trực tuyến áp dụng nó. Với việc Apple thúc đẩy Passkeys, cũng như việc Google và Microsoft áp dụng nó, nhiều điểm đến trực tuyến hơn nên sử dụng nó để xác thực khi thời gian trôi qua.
Như bạn mong đợi, danh sách các ứng dụng và dịch vụ trực tuyến nổi bật hoạt động với Passkeys tương đối nhỏ, nhưng có thể sẽ phát triển khá nhanh.
Kể từ ngày 15 tháng 11 năm 2022, các dịch vụ nổi bật có thể sử dụng Passkeys bao gồm:
- Best Buy
- Dashlane
- eBay
- GoDaddy
- Kayak
- Nvidia
- PayPal
- WordPress.
3. Cách bắt đầu sử dụng
Có một vài điều bạn cần làm để có thể sử dụng Passkeys. Để bắt đầu, phần cứng của bạn nên được cập nhật lên iOS 16, iPadOS 16 và macOS Ventura.
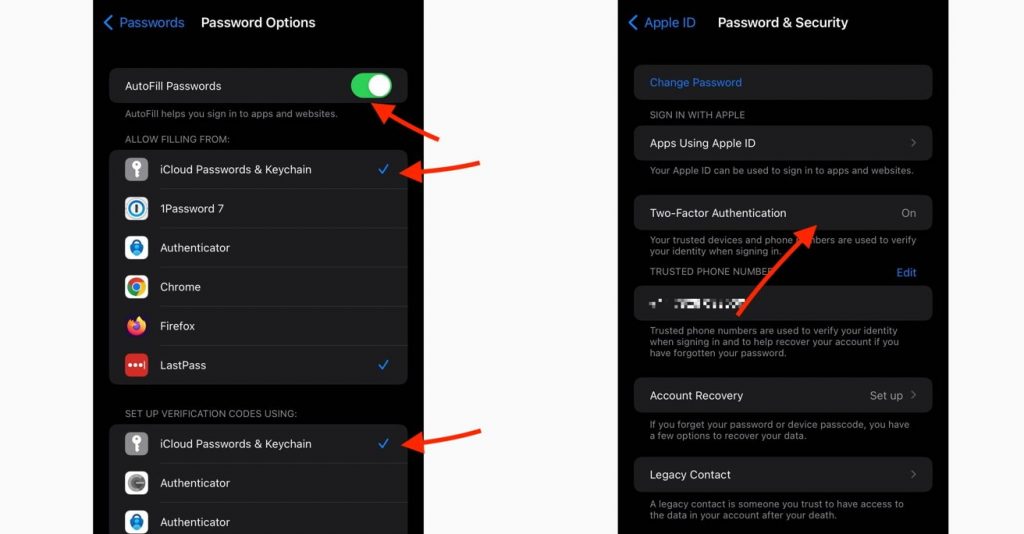
Bạn nên đảm bảo rằng Chuỗi khóa iCloud được bật để chúng có thể đồng bộ hóa với các thiết bị Apple khác. Tốt nhất là làm điều này trước, nhưng bạn sẽ được yêu cầu bật nó khi bạn đang tạo mật khẩu với nó bị vô hiệu hóa.
3.1 Cách bật Chuỗi khóa iCloud trong iOS 16
- Mở Cài đặt.
- Chạm vào Mật khẩu và xác thực.
- Nhấn vào Tùy chọn mật khẩu.
- Bật Mật khẩu Tự động điền.
- Đảm bảo có dấu tích bên cạnh cả hai phiên bản Mật khẩu & Chuỗi khóa iCloud cho các phần Cho phép Điền từ và Thiết lập Mã xác minh Sử dụng.
Bạn cũng sẽ cần bật xác thực hai yếu tố cho ID Apple của mình.
3.2 Cách bật xác thực hai yếu tố cho ID Apple
- Mở Cài đặt.
- Nhấn vào tên của bạn.
- Chạm vào Mật khẩu & Bảo mật.
- Chạm vào Bật Xác thực hai yếu tố và làm theo lời nhắc.
- Tại thời điểm này, bạn sẽ có thể thiết lập và quản lý Passkeys trên thiết bị của mình.
Quá trình thiết lập Passkey thường tuân theo các bước tương tự trong toàn ngành, với một vài biến thể nhỏ khi bắt đầu.
3.3 Cách thiết lập Passkeys cho một tài khoản mới trên iPhone của bạn
- Tại màn hình đăng nhập hoặc tạo tài khoản cho một ứng dụng hoặc trang web hỗ trợ trong Safari, hãy đăng ký một tài khoản mới, bao gồm nhập tên tài khoản, địa chỉ email hoặc bất cứ điều gì được yêu cầu.
- Khi Passkeys được hỗ trợ, bạn sẽ được hỏi trong một cửa sổ bật lên nếu bạn muốn lưu Passkey. Nhấn vào tiếp tục.
- Nếu cửa sổ bật lên không xuất hiện ngay lập tức, hãy tìm một tùy chọn để sử dụng Passkey hoặc một hình thức xác thực “khác”. Khi cửa sổ bật lên xuất hiện, hãy nhấn Tiếp tục.
3.4 Cách thiết lập Passkeys cho tài khoản hiện có trên iPhone của bạn
- Đối với một tài khoản đã tồn tại, hãy đăng nhập vào tài khoản như bình thường.
- Mở màn hình quản lý tài khoản cho ứng dụng hoặc trang web đó.
- Tìm kiếm một tùy chọn có liên quan trong cài đặt tài khoản, có thể bao gồm mật khẩu hoặc các yếu tố liên quan đến bảo mật. Điều này có thể nằm trong phần Thiết bị bảo mật phần cứng hoặc Bảo mật đa yếu tố.
- Nhìn chung, bạn sẽ thấy một tùy chọn để thêm Passkey, tùy chọn này sẽ triệu hồi cửa sổ bật lên Passkey.
- Nhấn Tiếp tục.
- Bạn thường có thể thiết lập Passkeys trong hệ thống tài khoản cho các tài khoản hiện có.
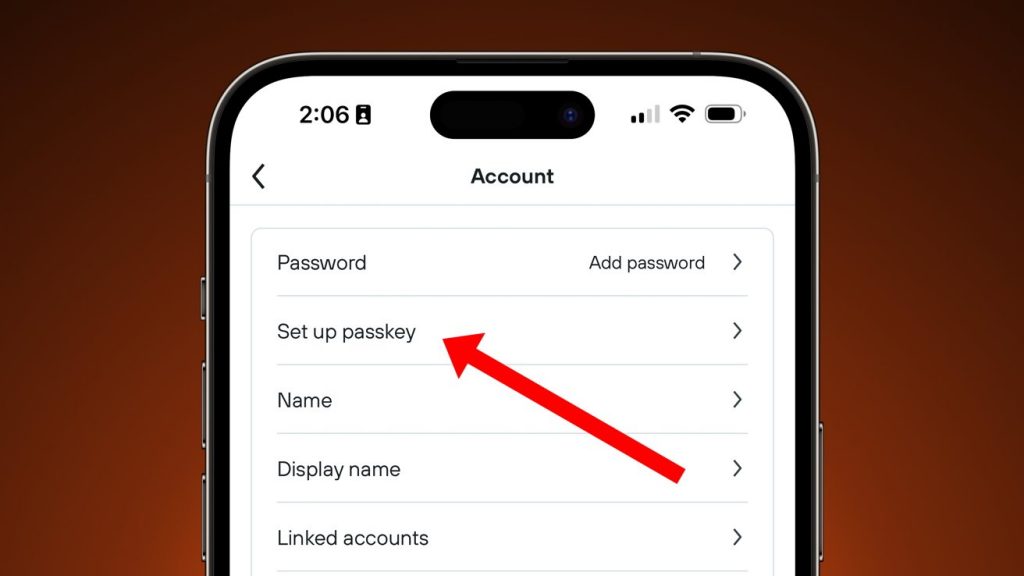
3.5 Cách đăng nhập bằng Passkeys trên iPhone
- Mở trang đăng nhập hoặc đăng nhập của ứng dụng.
- Nếu Passkey đã được bật cho dịch vụ đó, một cửa sổ bật lên thường sẽ xuất hiện, hỏi bạn có muốn đăng nhập không. Chạm vào Tiếp tục và hoàn thành lời nhắc xác thực.
- Trên một số trang web, bạn có thể phải nhập địa chỉ email hoặc tên người dùng trước khi thấy cửa sổ bật lên xuất hiện. Khi thực hiện, hãy nhấp vào Tiếp tục và hoàn thành lời nhắc xác thực.
4. Quản lý Passkeys
Khi bạn đã bắt đầu sử dụng Passkeys, bạn có thể sử dụng iPhone của mình để quản lý cách chúng được sử dụng. Ví dụ: bạn có thể xem tất cả các Passkey trên một thiết bị, cũng như xóa chúng.
Bạn có thể xem và quản lý Passkeys bạn đã thiết lập trong ứng dụng Cài đặt.
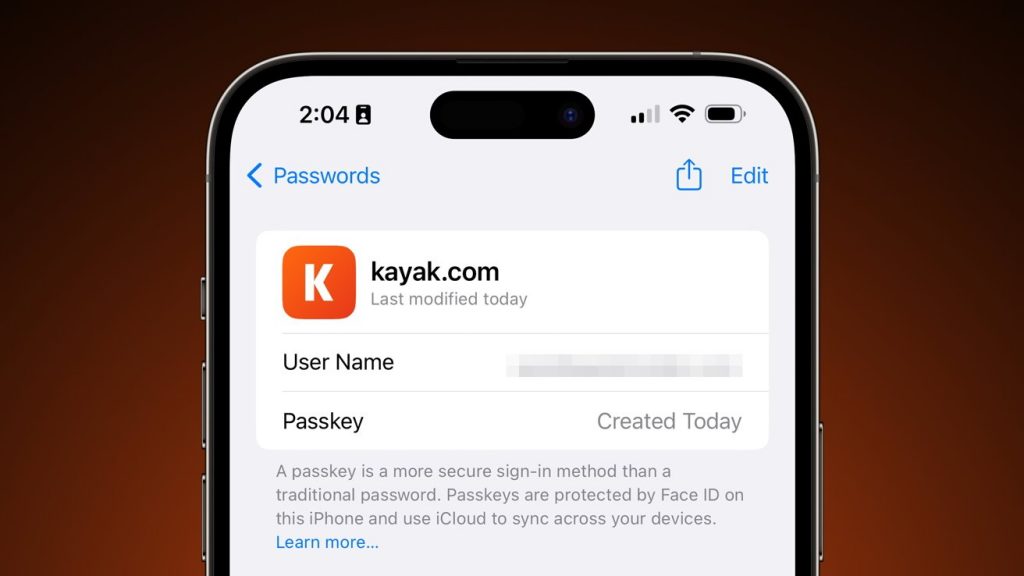
Để truy cập danh sách, hãy mở Cài đặt sau đó chạm vào Mật khẩu để xem danh sách. Chạm vào từng Khóa mật khẩu để xem các tùy chọn, chẳng hạn như thêm ghi chú vào mật khẩu hoặc xóa hoàn toàn.
Nguồn: Appleinsider