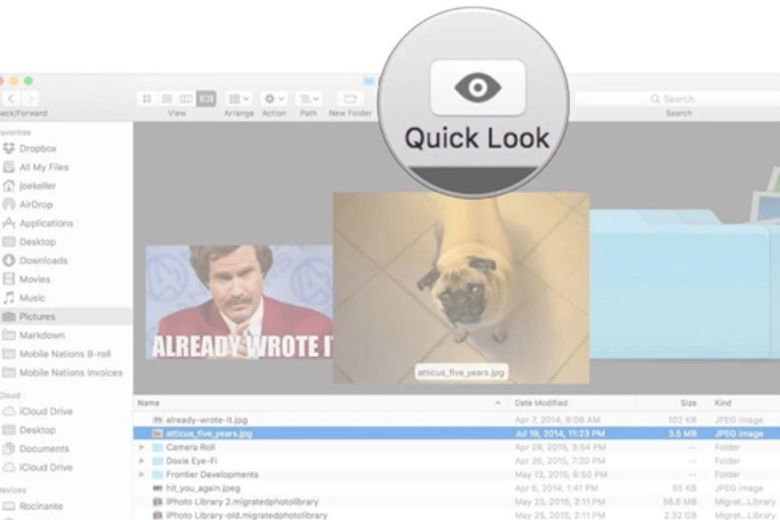Khi sử dụng MacBook, Finder chính là trung tâm điều khiển việc quản lý dữ liệu của bạn. Được xem là cổng vào tất cả các tệp, ứng dụng và phần mềm trên máy Mac, Finder cho phép bạn dễ dàng tìm thấy và quản lý mọi thứ đã lưu trữ. Hiểu rõ cách sử dụng Finder trên MacBook là kỹ năng thiết yếu giúp bạn làm việc hiệu quả và tối ưu hóa thiết bị.
Bài viết “Tất tần tật cách sử dụng Finder trên MacBook hiệu quả cho người mới bắt đầu” này sẽ là cẩm nang chi tiết dành cho bạn. Chúng tôi sẽ hướng dẫn bạn từ những thao tác cơ bản như cách mở cửa sổ Finder, tùy chỉnh giao diện, đến việc làm chủ các tính năng nâng cao như Quick Look để xem nhanh, sử dụng Tags để phân loại thông minh, hay áp dụng Stacks để sắp xếp gọn gàng. Bạn cũng sẽ khám phá các thủ thuật hữu ích giúp tăng tốc quy trình làm việc hàng ngày, như thêm shortcut, hợp nhất cửa sổ, hoặc hiển thị đường dẫn file.
Với vai trò tương tự như File Explorer trên Windows, Finder trên macOS có những đặc trưng và sức mạnh riêng. Nắm vững công cụ này không chỉ giúp người mới bắt đầu làm quen nhanh chóng mà còn mở ra khả năng thao tác nhanh chóng và hiệu quả trên hệ sinh thái Apple. Hãy cùng Dchannel đi sâu khám phá để biến Finder trở thành trợ thủ đắc lực của bạn!
1. Finder là gì?
Để sử dụng thông thạo MacBook, bạn không chỉ biết những điều cơ bản như cách kiểm tra cấu hình MacBook, cách sử dụng bàn phím MacBook mà bạn còn cần biết tận dụng được những tính năng, công cụ thông minh trong máy. Và Finder là một trong số những công cụ tối ưu hóa mọi việc, vậy Finder là gì?
Finder là cổng vào tất cả các tệp, ứng dụng và các phần mềm tải xuống trên máy Mac (MacBook, Mac Mini, iMac, …) của bạn. Tất cả các thư mục bạn lưu trữ, từ Dropbox cho đến các hình nền máy tính,…đều có thể tìm thấy trong Finder. Và bạn có thể dễ dàng quản lý tốt các tệp với Finder. Nó giống như ổ cứng lưu trữ dữ liệu trên máy tính Window của bạn.

Bạn có thể thấy Finder thuộc danh mục chính trên Menu Bar, ngay bên cạnh mục logo Apple ở góc bên trái màn hình MacBook. Hoặc đơn giản, bạn sẽ thấy biểu tượng vuông hình mặt cười trên Dock, kích vào nó sẽ hiện lên các thư mục bạn đang tìm kiếm.
2. Cách mở cửa sổ Finder trên MacBook
Bước cơ bản nhất trong cách sử dụng Finder trên MacBook chính là mở cửa sổ Finder trên MacBook. Có rất nhiều cách để mở cửa sổ Finder trên MacBook.
Cách 1: Mở chọn Finder trực tiếp trên thanh Menu Bar ở phía trên màn hình MacBook của bạn. Bấm vào File (Tệp) > Chọn New Finder Window (Cửa sổ Finder mới)
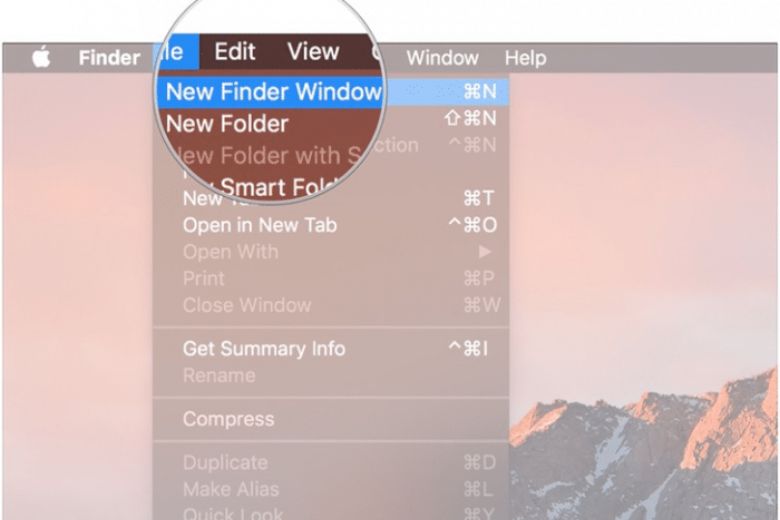
Cách 2: Trên Dock (thanh Dock ngang bên dưới màn hình) của bạn, nhấp vào biểu tượng Finder ( biểu tượng khuôn mặt vuông đang tươi cười)

Cách 3: Khi đang ở ngoài màn hình chính, bạn cũng có thể mở nhanh bằng trên bàn phím của bạn, bấm tổ hợp phím: “Command+N”
3. Cách sử dụng các tùy chỉnh trên thanh công cụ Finder
Thanh công cụ Finder có một vài nút bạn có thể sử dụng để thay đổi cách xem và thực hiện các thao tác, nhưng bạn có thể tùy chỉnh thanh công cụ này theo ý muốn của mình.
Bước 1: Bạn mở cửa sổ Finder
Bước 2: Nhấp chuột phải, bấm click hay sử dụng 2 ngón tay trên thanh công cụ
Bước 3: Bạn chọn Customize Toolbar
Bước 4: Nhấp và kéo các công cụ khác nhau vào thanh. Dưới đây là một số tùy chỉnh mà bạn có thể chọn:
Xem nhanh (Quick Look): Nếu muốn xem tài liệu hãy chọn công cụ này trước tiên. Nút Xem Nhanh là một thanh tuyệt vời để có thể xem lướt qua tài liệu mà hình ảnh bạn có ở trong công cụ tìm kiếm.
Xóa (Delete): Dùng để xóa một mục khỏi Finder sau khi bấm chọn hay bôi đen nó.
Kết nối (Connect): Kết nối với server ngoài nếu bạn biết địa chỉ. Bạn có thể lưu một vài server yêu thích và chuyển đổi giữa chúng bằng nút này.
Nhận thông tin (Get Info): Đánh dấu một cái gì đó trong Finder và ấn vào nút này để có thể hiển thị bộ thông tin chi tiết về nó.
Bước 5: Nhấp vào Done (Hoàn thành) sau khi bạn đã thêm tất cả các công cụ vào thanh công cụ mà bạn muốn.
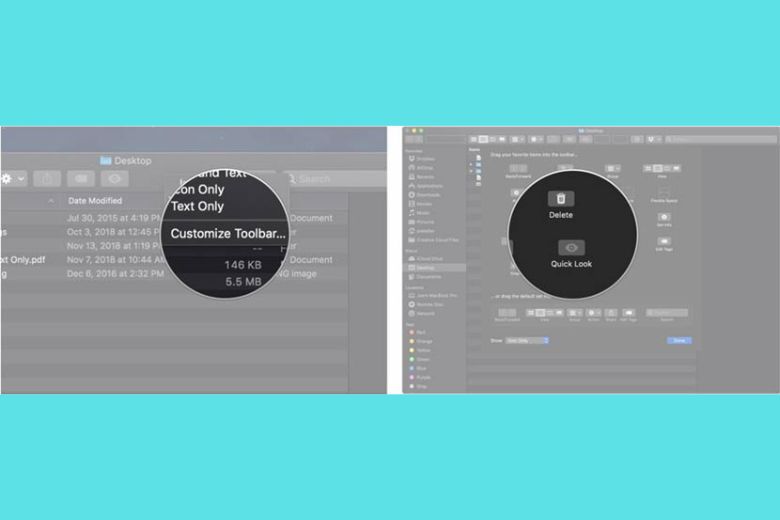
4. Cách sử dụng Quick Look
Để biết được cách sử dụng Finder trên MacBook một cách thành thạo bạn không thể bỏ qua cách sử dụng Quick Look. Như vừa nói ở trên, nút này để xem trước các tài liệu, ảnh hoặc các file khác trước khi sử dụng.
Bước 1: Mở cửa sổ Finder.
Bước 2: Tìm file bạn muốn sử dụng công cụ Quick Look và bấm một lần.
Cách sử dụng Finder trên MacBook
Bước 3: Bấm vào nút Quick Look trên thanh công cụ Finder. Hoặc bấm vào phím Space trên bàn phím để thực hiện thao tác tương tự với Quick Look.
5. Cách sử dụng nút Info
Khi đã thêm nút Info vào thanh công cụ Finder, bạn có thể sử dụng nó để xem các thông tin của file. Cách tiến hành như sau:
Bước 1: Mở cửa sổ Finder mới.
Bước 2: Bạn bấm vào file bạn muốn lấy thông tin.
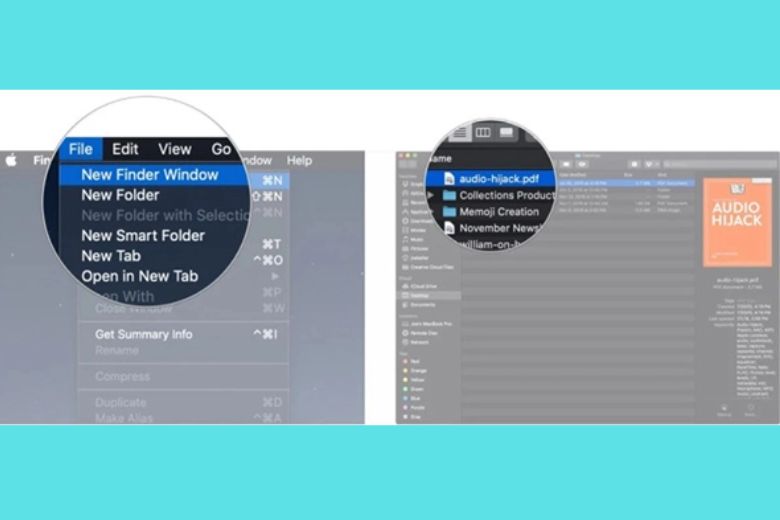
Bước 3: Bạn bấm chọn nút Info.
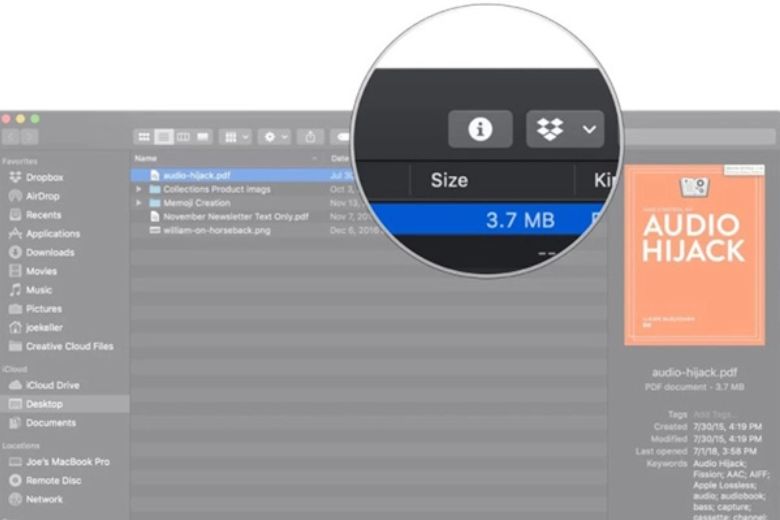
6. Cách ẩn ổ đĩa cứng, ổ đĩa ngoài, CD và kết nối với các server trên máy tính
Cách ẩn ổ đĩa cứng, ổ đĩa ngoài, CD và kết nối với các server trên máy tính cũng là một trong những thao tác quan trọng và đơn giản trong các cách sử dụng Finder trên MacBook.
Bước 1: Bạn vào Finder, bấm Finder trên thanh menu và chọn Preferences.
Bước 2: Bấm General.
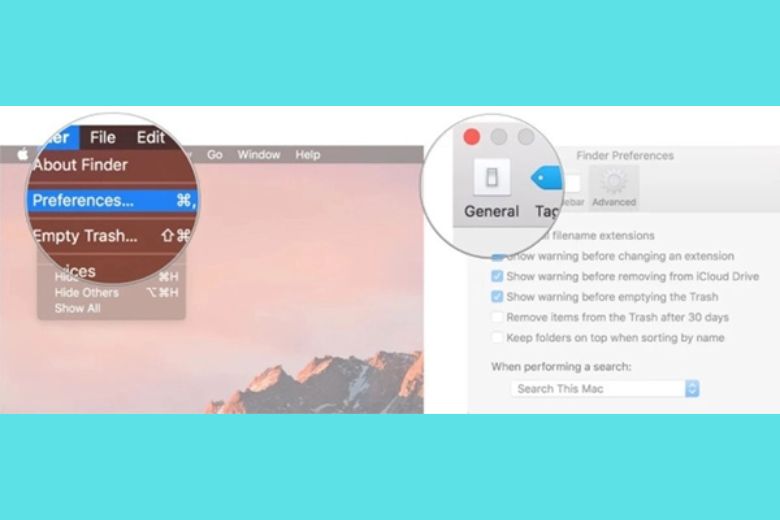
Bước 3: Tích vào các ô bạn muốn thông tin hiển thị trên màn hình.

7. Cài đặt cửa sổ mặc định mới trên Finder
Bước 1: Vào Finder, chọn Finder từ thanh menu và bấm Preferences.
Bước 2: Chọn General, Trong menu thả xuống, bấm vào thư mục hoặc thiết bị lưu trữ
Bước 3: Nếu mục mà bạn muốn chọn không có sẵn, bấm Other.

8. Cách sử dụng Tags
Sử dụng Tags là một trong những điều bạn phải thường xuyên làm. Cho nên, bạn cần phải biết thực hiện nó trong cách sử dụng Finder trên MacBook.
8.1. Thao tác
Bước 1: Trong Finder, bấm vào Finder trên thanh menu và chọn Preferences.
Bước 2: Chọn Tags.
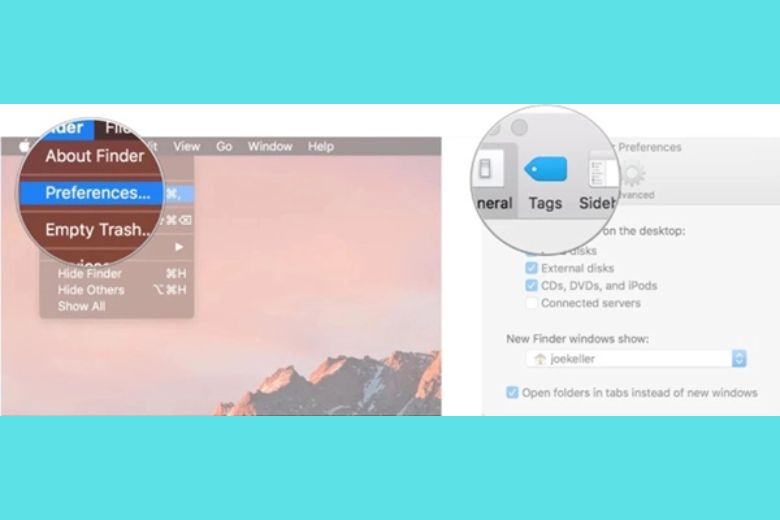
Bước 3: Tích vào ô cạnh những thẻ bạn muốn hiển thị trên sidebar của Finder.
Bước 4: Kéo thẻ ưa thích xuống cuối tab Tags để có thể truy cập nhanh trong menu Finder.
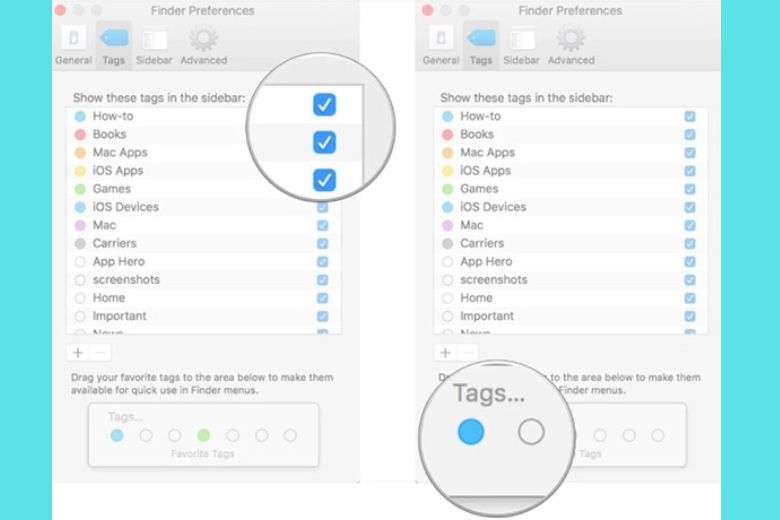
8.2. Cách tạo Tags tùy chỉnh
Bước 1: Trong Finder, bấm vào Finder trên thanh menu và chọn Preferences.
Bước 2: Chọn Tags.
Bước 3: Dưới danh sách thẻ, bấm nút dấu “+”
Bước 4: Gắn tên cho thẻ.
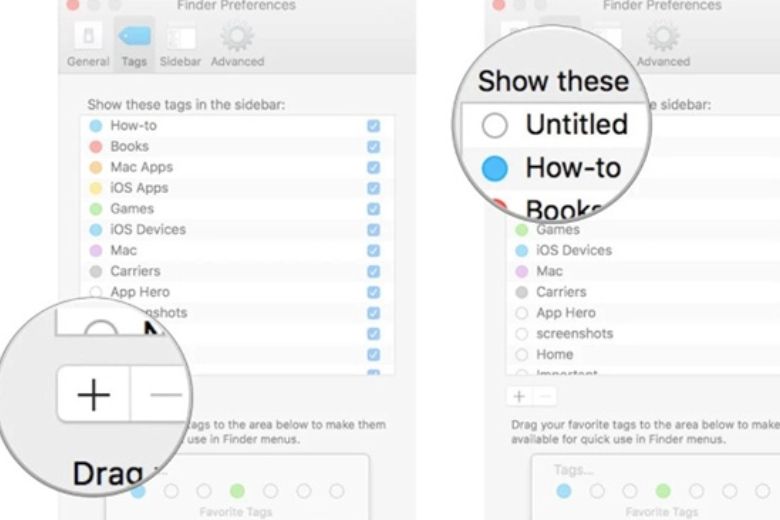
Bước 5: Bấm vào hình tròn cạnh thẻ để đặt màu.
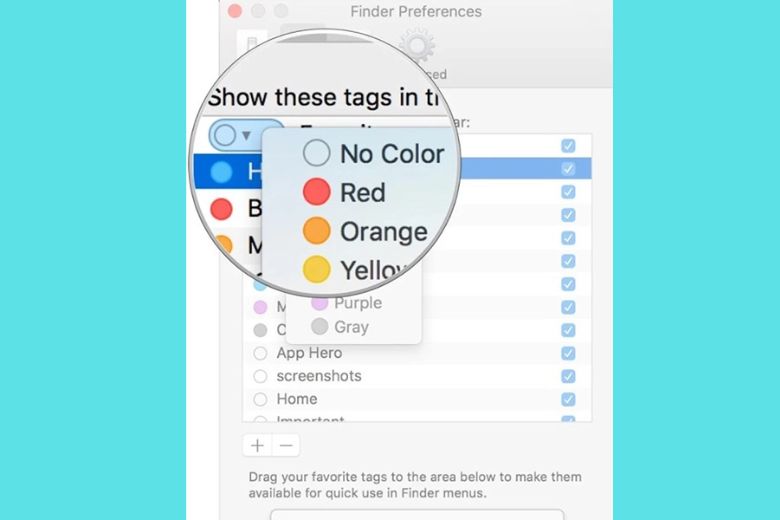
9. Tùy chỉnh sidebar Finder
Tùy chỉnh sidebar Finder cũng sẽ được bạn dùng thường xuyên. Và bạn không thể bỏ qua nó khi tìm hiểu cách sử dụng Finder trên MacBook.
Bước 1: Trong Finder, chọn Finder từ thanh menu sau đó bấm Preferences.
Bước 2: Chọn Sidebar.
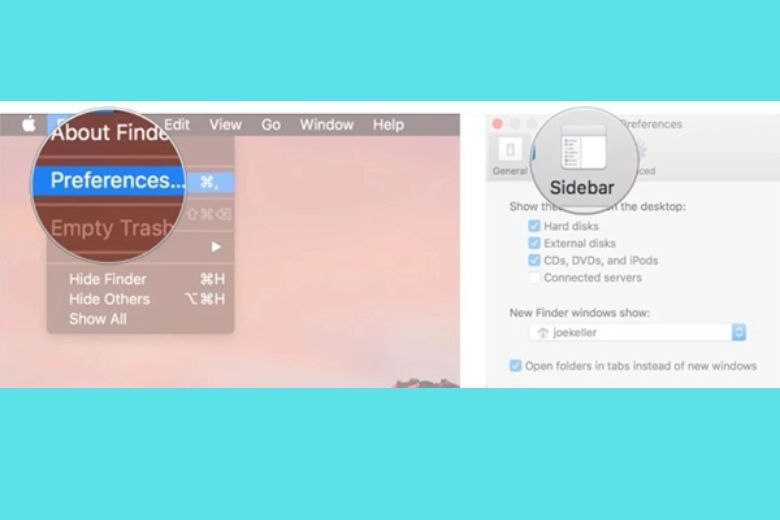
Bước 3: Đánh dấu vào những phần bạn muốn thấy trong sidebar của Finder.
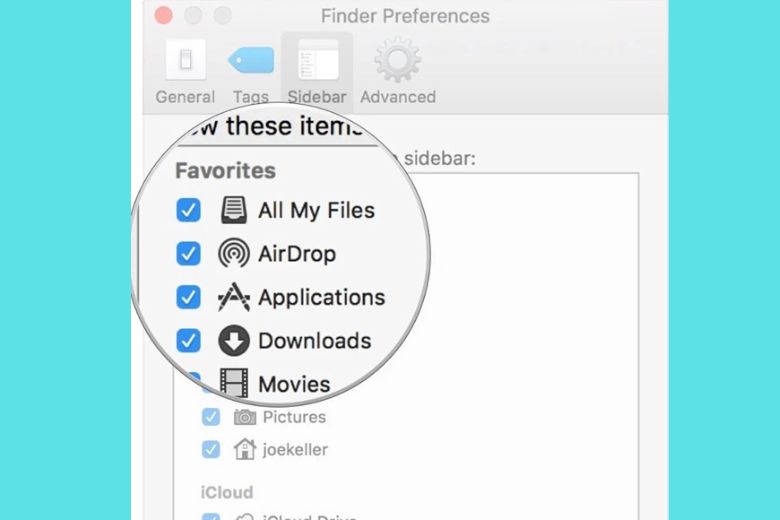
10. Cách sử dụng Stacks trong Finder
Bước 1: Bấm View trên thanh menu khi không có ứng dụng nào đang chạy trên máy.
Bước 2: Bấm Use Stacks.

Bước 3: Giữ phím Control rồi bấm chuột hoặc bấm bằng hai ngón tay trên máy tính
Bước 4: Di chuột vào phần Group Stacks By. Chọn giữa Kind, Date, Last Opened, Date Added, Date Modified, Date Created và Tags.
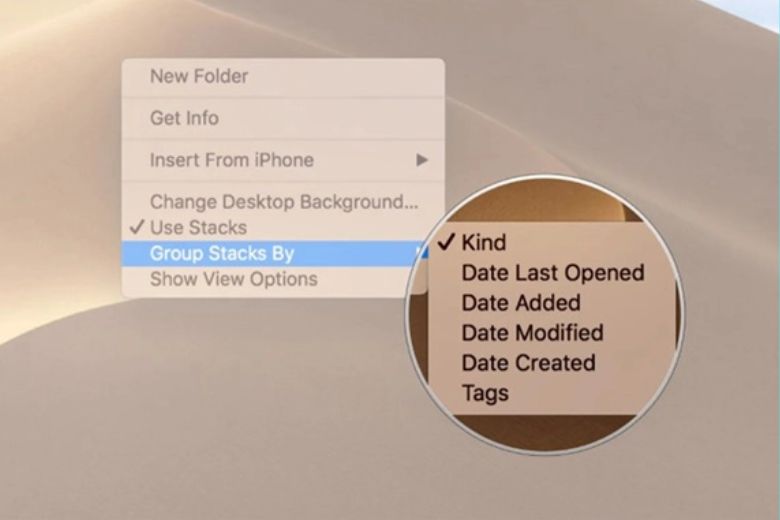
11. Cách sử dụng Gallery trong Finder
Bước 1: Bấm vào biểu tượng Finder trên Dock để mở cửa sổ Finder mới.
Bước 2: Vào thư mục hoặc phần bạn muốn xem.
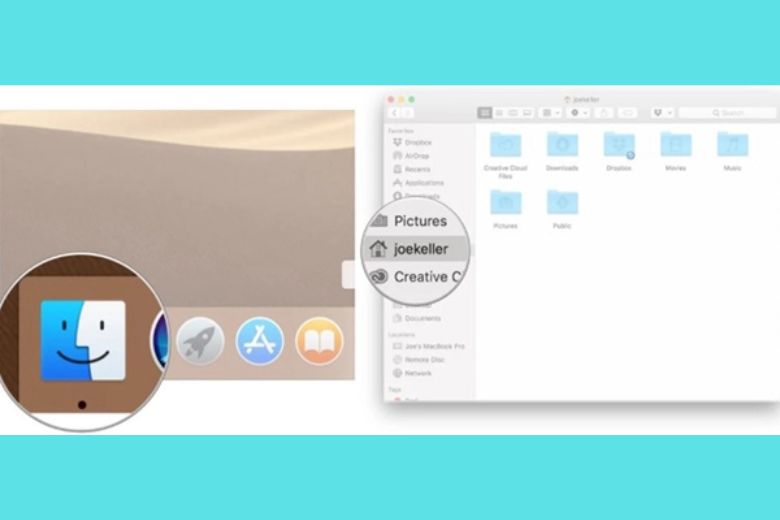
Bước 3: Bấm vào nút Gallery View ở phía bên phải trên cửa sổ Finder
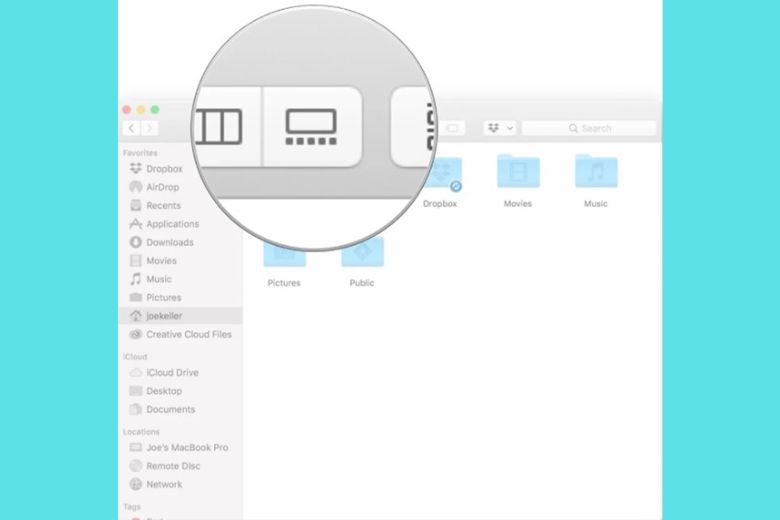
12. Cách xem file siêu dữ liệu trong Finder
Trong cách sử dụng Finder trên MacBook, bạn cùng cần phải biết cách xem file siêu dữ liệu trong Finder:
Bước 1: Bấm vào biểu tượng Finder trên Dock để mở cửa sổ Finder, chọn phần kiểu xem.
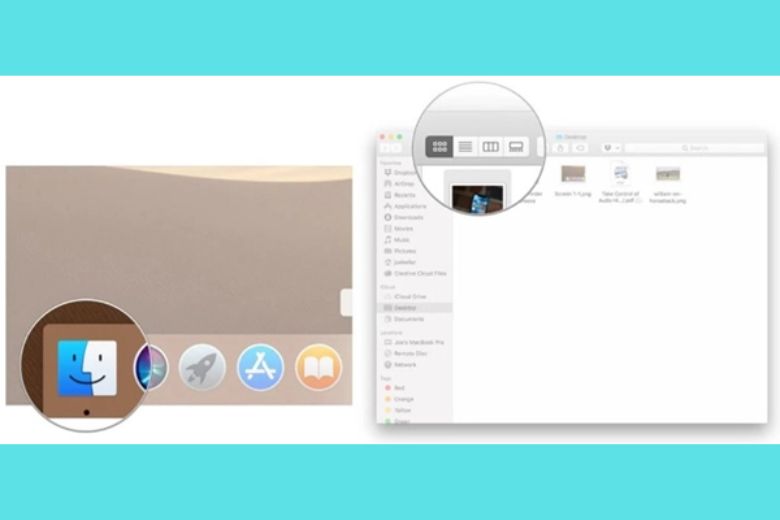
Bước 2: Chọn file có thông tin bạn muốn dùng, bấm View trên menu
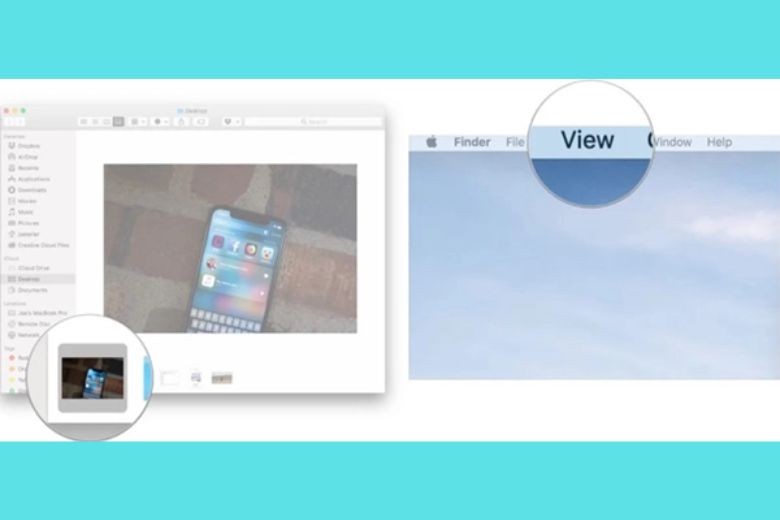
Bước 3: Chọn Show Preview, bấm Show More trong trang Preview để xem các siêu dữ liệu liên quan.
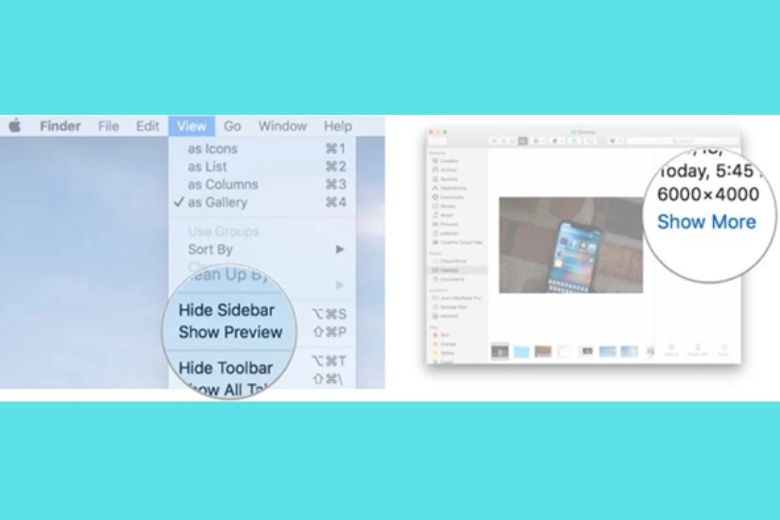
13. Cách sử dụng Quick Actions trong Finder
Bước 1: Bấm vào biểu tượng Finder trong Dock để mở cửa sổ mới, chọn kiểu xem
Bước 2: Chọn một hoặc nhiều file muốn thực hiện thao tác nhanh.
Bước 3: Bấm vào View trên thanh menu nếu trang View không hiển thị, chọn Show Preview
Bước 4: Chọn một trong những thao tác có sẵn ở cuối trang để thực hiện trên những file đã chọn.
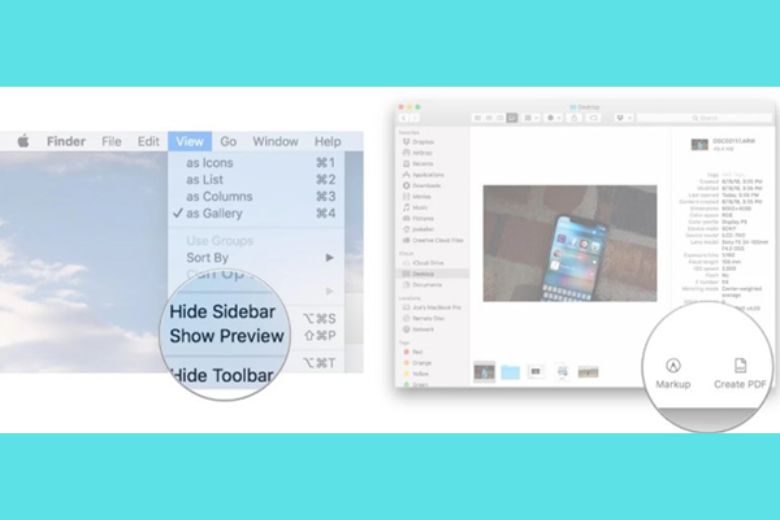
Bước 5: Bấm More… để tìm các thao tác khác.
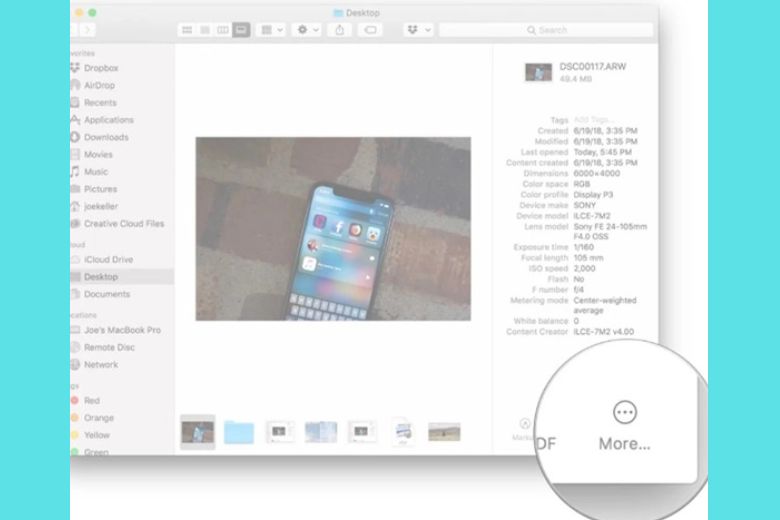
14. Một số thủ thuật khi sử dụng Finder trên MacBook
Bên cạnh những thao tác thực hiện ở trên, mình cũng sẽ giới thiệu những cách sử dụng Finder trên MacBook, giúp bạn làm việc hiệu quả hơn.
14.1. Điều chỉnh độ rộng của cột nhanh chóng
Bạn có thể điều chỉnh độ rộng của từng cột theo hai cách sau đây.
Nếu mở cửa sổ Finder mà độ rộng của cột hơi nhỏ, bấm đúp vào biểu tượng dưới thanh chia giữa các cột, độ rộng của cột sẽ tự động mở ra để vừa với tên file dài nhất.
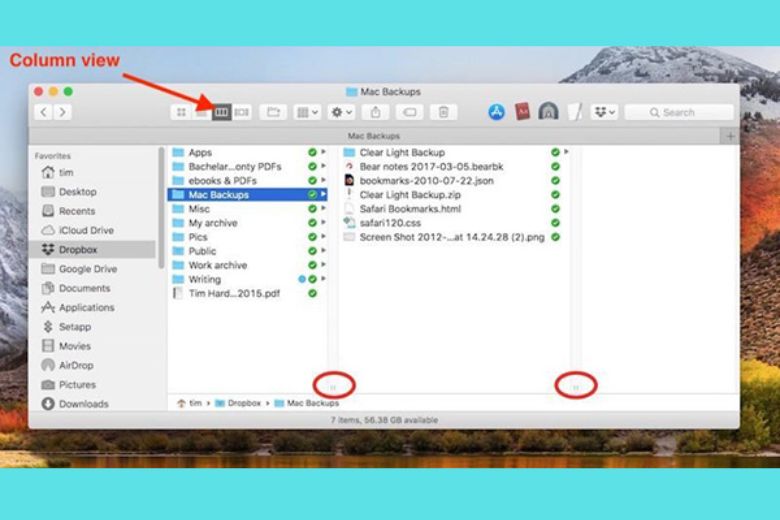
Còn cách khác để điều chỉnh độ rộng cột đó là giữ phím Option kéo thủ công (bấm giữ và kéo thanh chia cột). Thao tác này sẽ điều chỉnh độ rộng của tất cả các cột cùng một lúc trong cửa sổ, đồng thời cũng chọn kích thước mặc định của cột cho tất cả các cửa sổ Finder sau này.
14.2. Thêm shortcut vào thanh công cụ
Bạn có thể thêm một vài shortcut vào phần đầu của cửa sổ Finder để vào bất cứ ứng dụng, file hoặc thư mục nào bạn muốn. Thao tác rất đơn giản, chỉ cần giữ phím Command và kéo các thứ muốn thêm vào phần trống trên thanh công cụ.
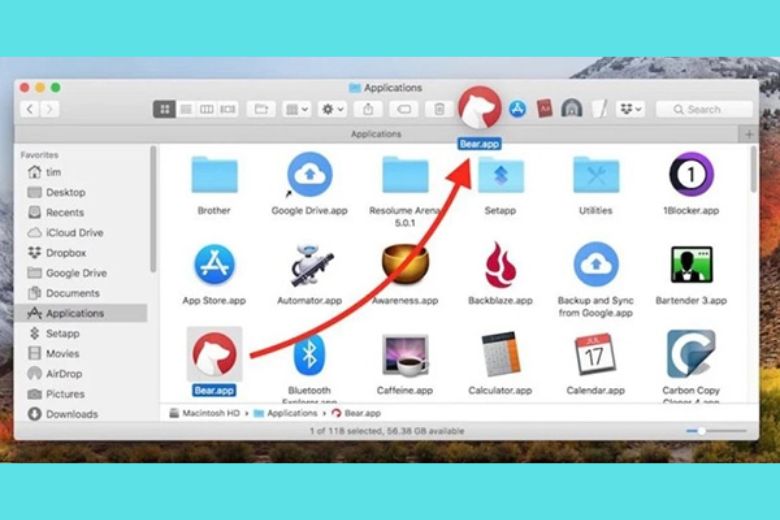
14.3. Hợp nhất các cửa sổ Finder đang mở
Nếu trên màn hình có quá nhiều cửa sổ Finder, bạn có thể nhanh chóng hợp nhất chúng trong một cửa sổ duy nhất. Khi một cửa sổ Finder hoạt động, bấm vào Window trên thanh menu và chọn Merge All Windows.
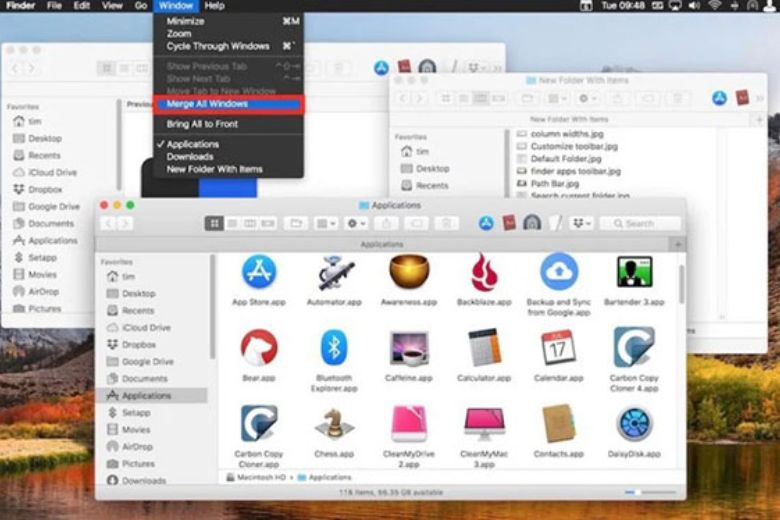
14.4. Hiển thị các đường dẫn file hoặc thư mục
Nơi chứa của một thư mục hoặc file nào đó đôi khi không thể ngay lập tức rõ ràng khi xem trong một cửa sổ Finder.
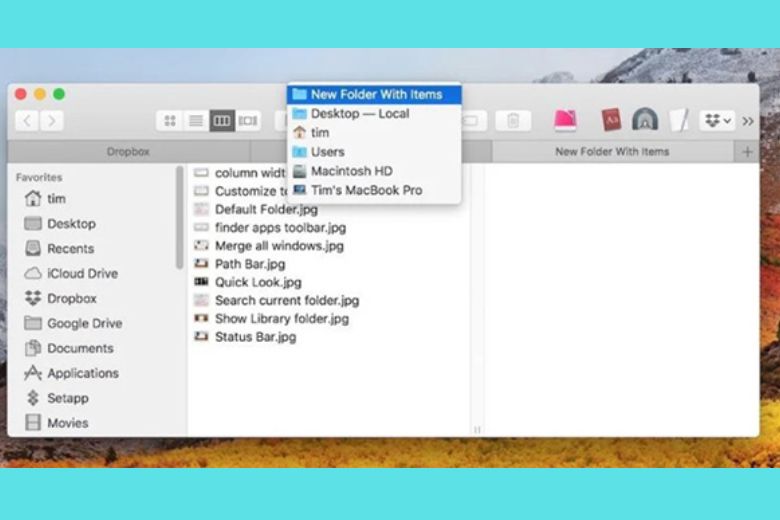
Cách dễ nhất là bấm chuột phải (hoặc giữ phím Control rồi bấm) vào tên thư mục và biểu tượng ở thanh title. Thao tác này sẽ giúp bạn hiển thị toàn bộ nơi chứa, đường dẫn đến file hoặc thư mục đó trong menu thả xuống, cho phép bạn tìm nhanh hơn. H3: Hiển thị thanh trạng thái
14.5. Hiện thư mục Library
Thương hiệu Apple ẩn đi thư mục Library theo mặc định để ngăn người dùng vô tình xóa hoặc làm hỏng những file hệ thống quan trọng, nhưng nếu bạn là thường xuyên truy cập vào thư mục này để làm việc, dưới đây là hai cách để hiển thị thư mục Library. Để vào nhanh thư mục Library từ menu Finder, bấm Go, giữ phím Option và chọn Library trong menu thả xuống.
14.6. Chỉ tìm kiếm trong thư mục hiện tại
Thanh tìm kiếm trong mọi cửa sổ Finder sẽ giúp bạn tìm kiếm trên toàn hệ thống theo mặc định, nhưng có một tùy chọn giúp bạn tự động giới hạn tìm kiếm chỉ trong thư mục đang mở.
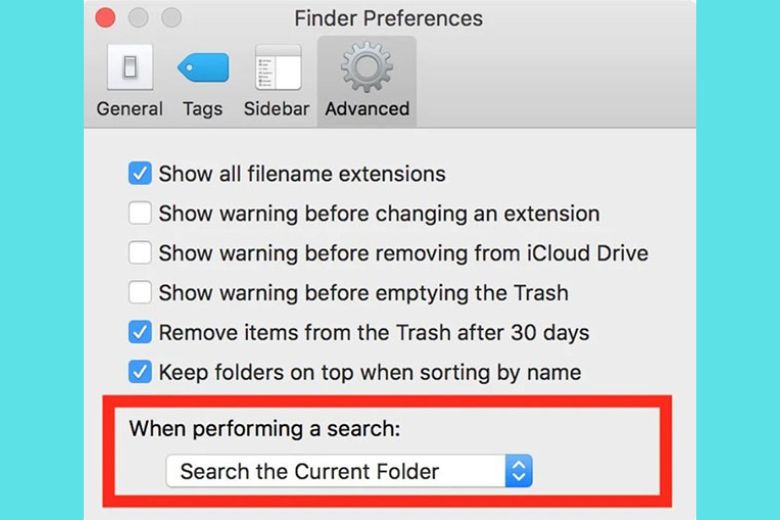
Vào thanh menu, bấm Finder > Preferences và chọn tab Advanced. Trong menu thả xuống có mục “When performing a search”, chọn Search the Current Folder.
14.7. Mở toàn màn hình trong Quick Look
Người dùng macOS đều đã quen với chế độ Quick Look trong Finder, được sử dụng để xem trước những file nổi bật nhưng rất ít người biết chế độ này cũng có chế độ slideshow xem toàn màn hình.
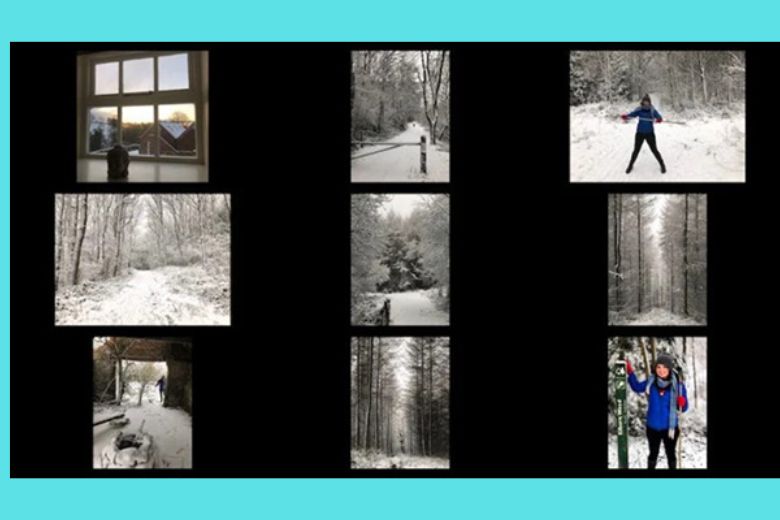
Bạn có thể mở tính năng này bằng cách giữ phím Option + phím cách (space) để kích hoạt Quick Look. Màn hình sẽ mờ đi để những ảnh, file bạn đã chọn được nổi bật lên.
14.8. Đóng cùng lúc tất cả cửa sổ Finder đang mở
Cuối cùng, cách sử dụng Finder trên MacBook chính là bạn có thể đóng cùng lúc tất cả cửa sổ Finder đang mở.
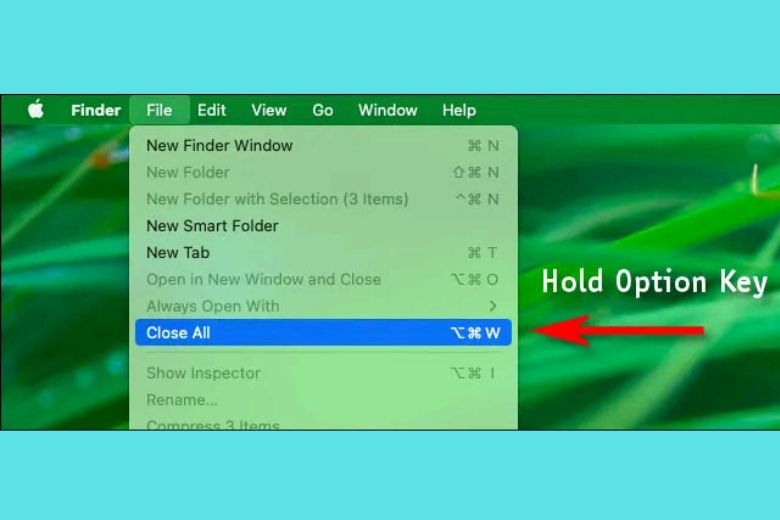
Để loại bỏ đồng thời tất cả các cửa sổ đang mở này một cách nhanh chóng, bạn chỉ cần nhấn tổ hợp phím Option + Command + W trên bàn phím. Ngoài ra, bạn có thể giữ phím Option, sau đó điều hướng đến thanh menu hệ thống ở đầu màn hình và chọn “File” > “Close All”.
Nếu bạn muốn mở lại tất cả các cửa sổ Finder mà mình vừa đóng, hãy bấm lại tổ hợp phím Option + Command + W và bạn sẽ có thể trở lại làm việc một cách nhanh chóng.
15. Tổng kết
Chúng ta vừa tìm hiểu Cách sử dụng Finder trên MacBook dễ dàng, đạt hiệu quả tối ưu. Mong rằng sau khi tham khảo xong bài viết bạn sẽ có thể áp dụng vào thiết bị của mình.
Ngoài ra, để không bỏ lỡ những bài Dchannel hấp dẫn và nóng hổi, bạn có thể theo dõi những bài viết tiếp theo của Di Động Việt. Cảm ơn đã dành thời gian đọc bài của mình.
Xem thêm:
- Hướng dẫn chi tiết cách chia đôi màn hình MacBook
- Cách chuyển giọng nói thành văn bản trên MacBook chỉ bằng 1 thao tác cực kì đơn giản
- Hướng dẫn 9 cách sửa lỗi MacBook không nhận USB thành công 100%
- Hướng dẫn cách sử dụng bàn phím MacBook chi tiết và cực kì dễ hiểu
Di Động Việt