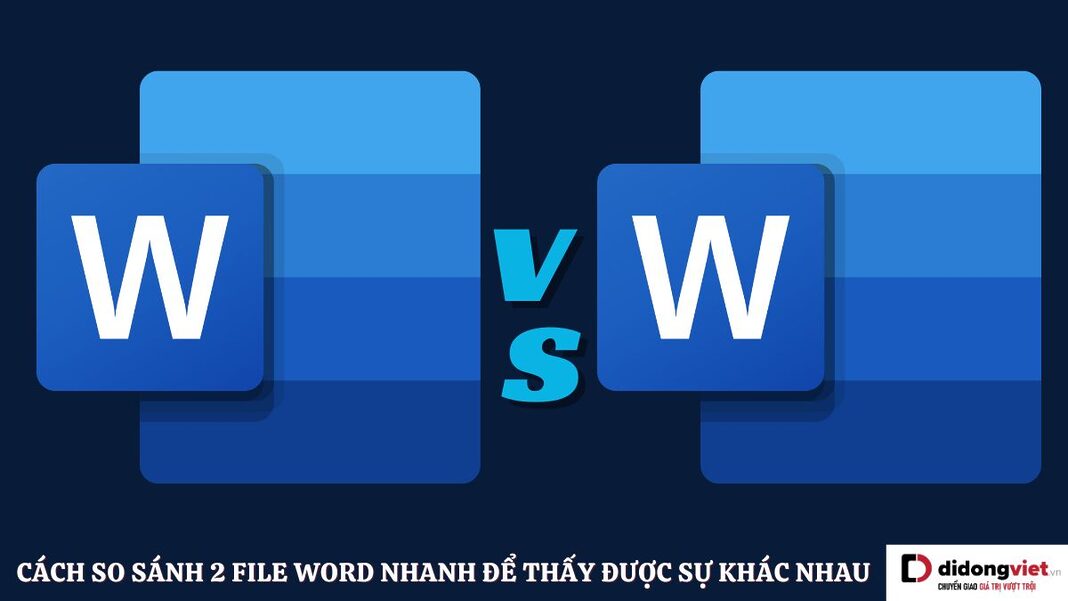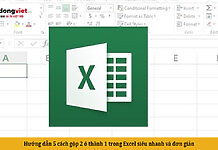Khi soạn thảo tài liệu, việc so sánh hai file Word giúp người dùng dễ dàng sử dụng so sánh tài liệu trên 2 file cùng một lúc tiện lợi. Hãy cùng bài viết tìm hiểu qua các cách so sánh 2 file Word nhanh chóng, đơn giản nhất dưới đây nhé.
1. Vì sao cần so sánh 2 file Word?
Trong quá trình công việc, đôi khi chúng ta cần lưu trữ nhiều phiên bản khác nhau của một tài liệu Word để tiện cho việc chỉnh sửa và quản lý. Tuy nhiên, đến lúc cần tìm kiếm và xem lại, việc phân biệt phiên bản chính và phụ trở nên khó khăn. Trong trường hợp này, so sánh các bản Word song song là giải pháp hiệu quả để tìm ra phiên bản hoàn chỉnh nhất. Cách so sánh 2 file Word đơn giản với các bước như sau:
Bước 1: Để thực hiện so sánh các phiên bản Word, trước tiên bạn cần mở cả hai tệp tin cần so sánh. Tiếp theo, truy cập vào tab “Xem” trên thanh công cụ và tìm đến nhóm công cụ “So sánh”, tại đây, bạn sẽ tìm thấy tùy chọn “So sánh”.
Bước 2: Khi nhấp vào “So sánh”, một hộp thoại sẽ hiện ra, yêu cầu bạn chọn hai tài liệu cần so sánh. Sau khi lựa chọn xong, Word sẽ tạo ra một tài liệu mới, hiển thị các thay đổi bằng các màu sắc khác nhau, giúp bạn dễ dàng nhận biết.
Với cách thức so sánh này, bạn có thể nhanh chóng xác định được phiên bản hoàn chỉnh nhất, đồng thời cũng hiểu rõ hơn về các thay đổi giữa các bản ghi. Từ đó, bạn có thể lựa chọn và lưu trữ phiên bản tốt nhất, nhằm nâng cao hiệu quả công việc.

2. Cách so sánh 2 file Word với công cụ Compare
Người dùng có thể áp dụng cách so sánh 2 file Word thông qua công cụ Compare với các bước thao tác khá đơn giản như sau:
Bước 1: Khởi động ứng dụng Word trên máy tính của bạn, tiếp theo nhấn vào tab Review trên thanh công cụ. Trong mục Review, tìm và nhấn vào biểu tượng Compare để mở tính năng so sánh văn bản.
Bước 2: Hộp thoại “Compare Documents” sẽ hiện ra. Tại đây, bạn cần chọn tệp văn bản gốc trong mục “Original Document” và tệp văn bản so sánh trong mục “Revised Document”. Sau khi hoàn tất, nhấn nút “OK” để tiến hành so sánh.
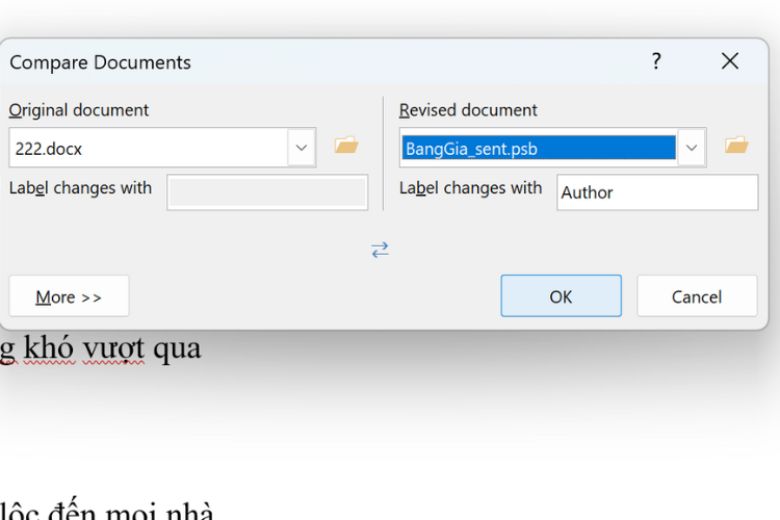
Sau khi nhấn “OK”, bạn sẽ nhìn thấy kết quả so sánh được hiển thị với các phần như sau:
Phần 1: Hiển thị chi tiết các thay đổi, bao gồm số lần chỉnh sửa, các thao tác như xóa, chèn, v.v. và thông tin về người thực hiện các thay đổi này.
Phần 2: Hiển thị cả văn bản gốc và văn bản đã chỉnh sửa, với những thay đổi được đánh dấu bằng các định dạng khác nhau.
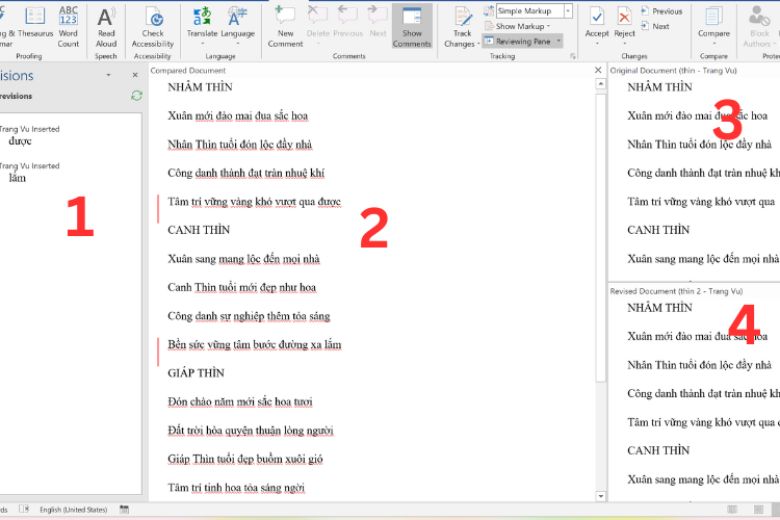
Để xem chi tiết các thay đổi, bạn có thể nhấn vào dấu gạch đỏ ở lề trái của văn bản. Điều này sẽ hiển thị thông tin về từng thay đổi cụ thể.
Ngoài ra, bạn cũng có thể tùy chỉnh cách hiển thị các thay đổi bằng cách vào mục Advanced Options trong phần Tracking. Ở đây, bạn có thể chọn các tùy chọn như đường kẻ thông báo, màu sắc hiển thị,….
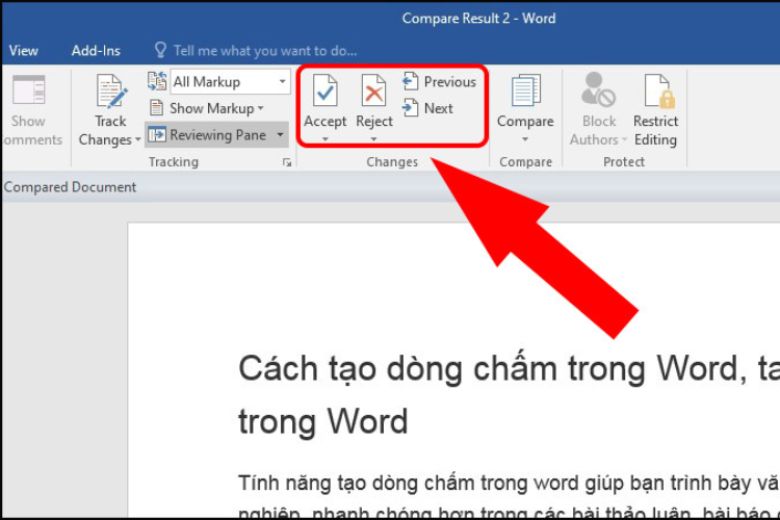
3. Hướng dẫn so sánh 2 file Word bằng công cụ trực tuyến
Ngoài hai so sánh 2 file Word bằng công cụ Compare người dùng còn có thể sử dụng so sánh nội dung 2 file Word thông qua các công cụ trực tuyến. Hãy cùng bài viết tham khảo qua cách so sánh 2 file Word nhanh chóng thông qua 2 công cụ trực tuyến phổ biến nhất là Diffchecker và CopyLeaks dưới đây nhé.
3.1. Diffchecker
Cách so sánh 2 file Word nhanh chóng thông qua Diffchecker đơn giản như sau:
Bước 1: Truy cập vào công cụ Diffchecker trực tuyến, một công cụ tiện dụng để so sánh và phân tích sự khác biệt giữa hai đoạn văn bản.
Bước 2: Sau đó bạn chỉ cần dán nội dung gốc trong file vào ô Original Text và phần nội dung bạn đang cần so sánh ở file còn lại vào mục Changed Text rồi chọn Find Different để tìm sự khác biệt.
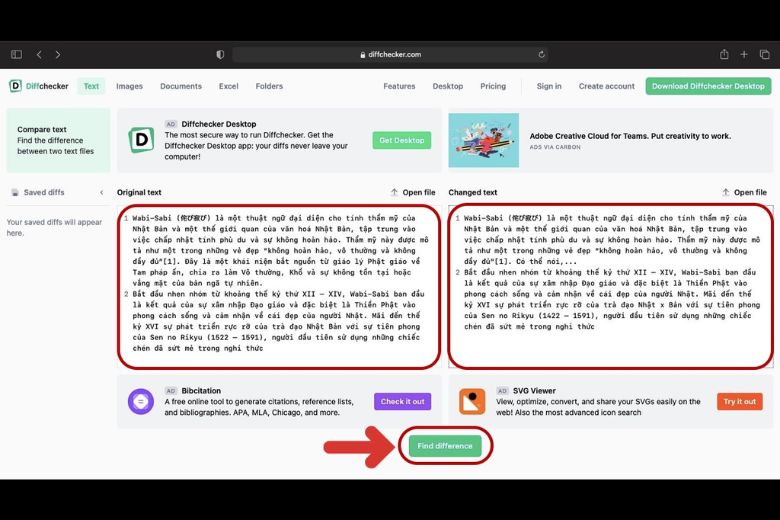
Bước 3: Tiếp theo, bạn cần dán nội dung gốc vào mục “Original Text” và nội dung cần so sánh vào mục “Changed Text”. Sau đó, nhấn nút “Find Different” để công cụ tìm ra những khác biệt giữa hai đoạn văn bản.
Diffchecker sẽ hiển thị những khác biệt giữa hai đoạn văn bản, bao gồm những từ, câu hoặc đoạn văn bị thêm, sửa hoặc xóa. Bạn có thể dễ dàng nhận ra và hiểu rõ những thay đổi này.
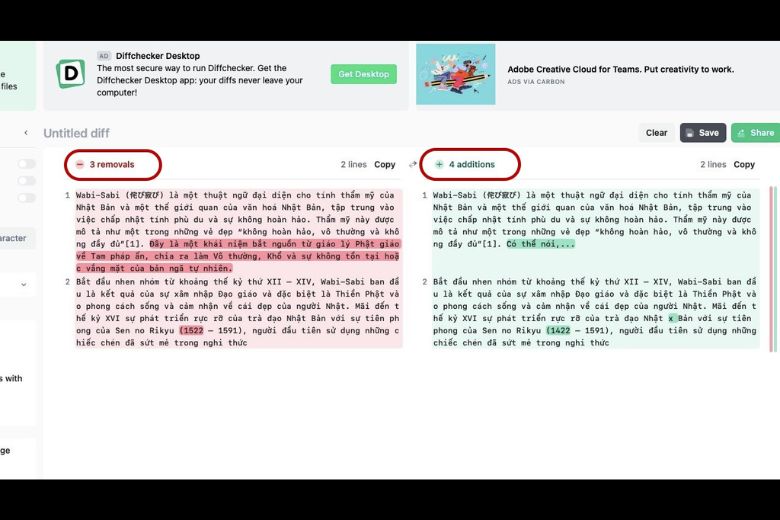
3.2. CopyLeaks
Bạn muốn so sánh nội dung 2 tài liệu Word để tìm ra sự khác sự khác biệt, hãy sử dụng công cụ CopyLeaks để thực hiện việc này một cách dễ dàng. Các bước so sánh tìm điểm khác biệt giữa 2 nội dung file Word thông qua CopyLeaks đơn giản như sau:
Bước 1: Đầu tiên, hãy truy cập website CopyLeaks và nhấn vào “Start now”. Nếu bạn chưa có tài khoản, hãy đăng ký một tài khoản mới. Sau khi kích hoạt tài khoản qua email, bạn có thể đăng nhập bằng cách nhập email và mật khẩu.
Bước 2: Tiếp theo, hãy nhấn vào “Compare files” và chọn “Go”. Sao chép và dán nội dung của hai tài liệu Word cần so sánh vào, sau đó nhấn “COMPARE”.
Màn hình sau đó sẽ hiển thị ra các dòng chữ in màu đỏ để thể hiện những điểm khác biệt giữa hai tài liệu. Với công cụ này, bạn có thể dễ dàng xác định và so sánh sự khác biệt giữa hai văn bản một cách chi tiết.
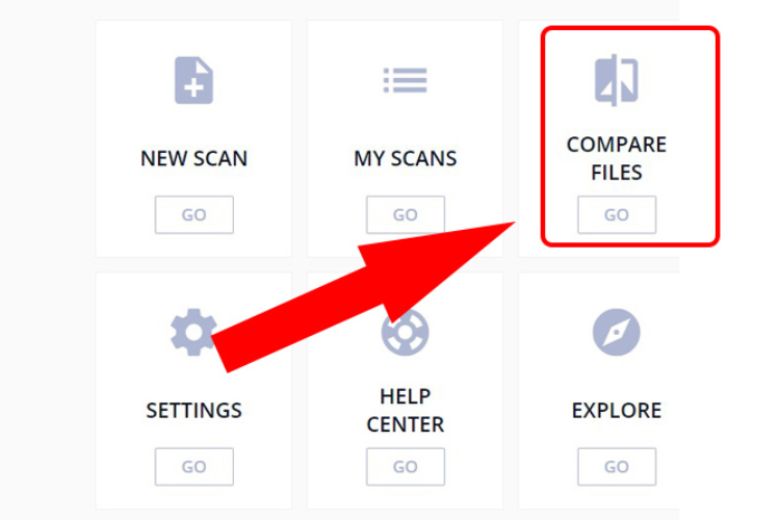
4. Tổng kết
Bài viết trên đã giới thiệu đến các bạn đọc những cách so sánh 2 file Word nhanh chóng. Hãy theo dõi trang Dchannel để tham khảo thêm nhiều mẹo vặt, thủ thuật hay về Word nhé.
“DI ĐỘNG VIỆT CHUYỂN GIAO GIÁ TRỊ VƯỢT TRỘI” mang đến những sản phẩm chuẩn chất lượng với mức giá cực cạnh tranh, tạo ra trải nghiệm mua sắm an toàn và chất lượng.
Xem thêm:
- Hướng dẫn cách căn chỉnh lề trong Word 2010, 2013, 2016, 2019 nhanh
- 7 cách chèn ảnh vào Word chi tiết từ A đến Z cho người mới
- Cách xoay ngang 1 trang giấy bất kỳ trong Word 2003, 2010, 2013,… nhanh nhất
- Chức năng của Microsoft Word là gì? Những ứng dụng trong công việc
Di Động Việt