Trong quá trình sử dụng PC, laptop, đôi khi bạn sẽ gặp phải những vấn đề, sự cố bất ngờ hay thậm chí máy bị virus. Lúc này, bạn có thể tìm cách reset máy tính như một giải pháp toàn diện. Nếu chưa biết cách thực hiện thì bạn có thể theo dõi hướng dẫn cách reset máy tính win 7, 10, 11 sau đây và thực hành ngay nhé.
1. Khi nào bạn reset máy tính?
Về cơ bản bất cứ khi nào máy tính, laptop gặp vấn đề bạn đều có thể dùng cách reset máy tính một cách đơn giản. Tuy nhiên, lời khuyên là bạn không nên lạm dụng phương thức này. Chỉ nên áp dụng trong các trường hợp laptop / máy tính bị giật, đơ quá nhiều, hoặc nhiễm virus gây ảnh hưởng đến công việc của bạn.
2. Nên làm gì trước khi reset máy tính?
Thiết bị sẽ trở lại như lúc ban đầu mới mua, đồng nghĩa với việc mất sạch dữ liệu và những ứng dụng đã cài đặt, nhất là đối với Win 10. Vì vậy bạn nên lưu ý lưu trữ, back-up lại những dữ liệu quan trọng trước khi thực hiện các cách reset máy tính Win 10.

Ngoài ra, bạn cũng nên đọc kỹ các hướng dẫn và những lựa chọn trong quá trình thao tác reset máy tính. Nếu không muốn mất hết dữ liệu, bạn có thể chọn lựa giữa “Xóa một phần” và “Xóa tất cả”.
3. Hướng dẫn 7 cách reset máy tính Windows 7, 8, 10, 11 về trạng thái ban đầu nhanh nhất
Có nhiều cách reset máy tính mà trong đó cơ bản nhất vẫn là cách reset máy tính win 7 như ban đầu và cách reset máy tính win 7 bằng bàn phím.
Bạn có thể tham khảo những cách reset máy tính được hướng dẫn sau đây để áp dụng lại với thiết bị của mình.
3.1 Cách reset máy tính qua chế độ phục hồi từ nhà sản xuất
Chế độ phục hồi từ nhà sản xuất được sử dụng để khôi phục trạng thái hệ thống như lúc ban đầu khi thiết bị xảy ra tình trạng lỗi. Tính năng Recovery chỉ có thể thực hiện trên máy tính dùng phần mềm Windows bản quyền.
Nếu như không quá am hiểu về máy tính và các thiết bị công nghệ thì đây là cách reset máy tính nhanh chóng và dễ thực hiện nhất mà không cần công cụ hỗ trợ đặc biệt nào cũng như không mất thêm phí khác.

Tùy thuộc vào nhà sản xuất máy tính, laptop mà tính năng Recovery Partition sẽ được ẩn hoặc hiện ở màn hình khởi động máy. Bạn có thể dùng một số phím tắt sau đây để truy cập chế độ phục hồi này (tùy theo dòng máy):
- Máy tính Samsung: F4
- Máy tính ASUS: F9
- Máy tính Lenovo: F11
- Máy tính HP: F11
- Máy tính Dell: F8
- Máy tính MSI: F3
- Máy tính Sony: F10
- Máy tính Acer: Alt + F10
Mỗi máy tính sẽ có phương thức để sử dụng chế độ Recovery khác nhau, tuy nhiên nhìn chung bạn có thể học cách reset máy tính từ một thương hiệu rồi áp dụng tương tự cho các dòng máy khác.
Sau đây là cách dùng tính năng Recovery trên Laptop Acer:
Bước 1: Ấn và giữ phím F2 khi máy vừa khởi động và hiện tên nhà sản xuất trên màn hình để tiến vào cài đặt
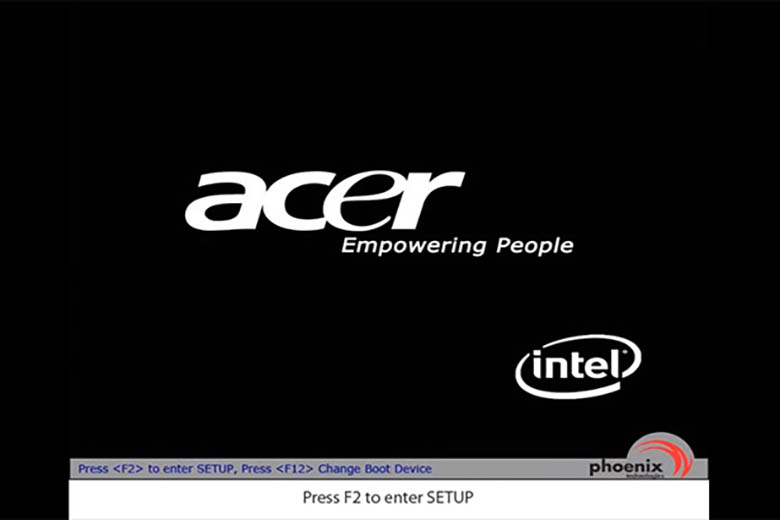
Bước 2: Dùng phím di chuyển mũi tên sang hướng Phải để chuyển qua mục Main
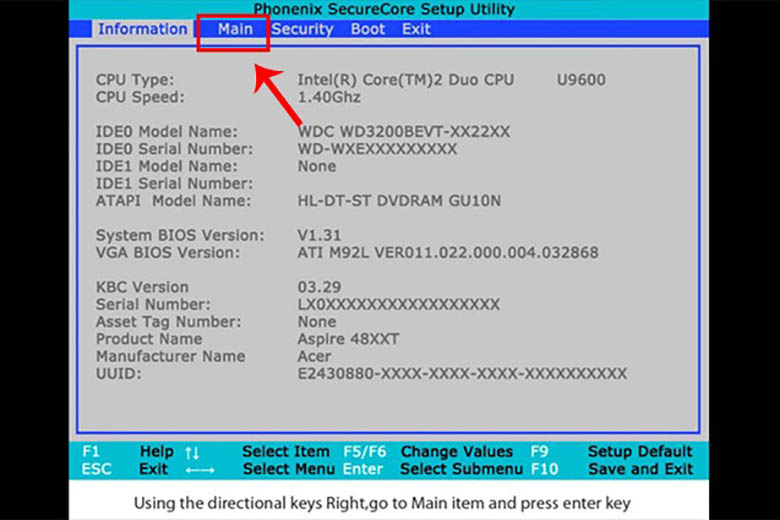
Bước 3: Kiểm tra và đảm bảo mục D2D Recovery đang là Enabled
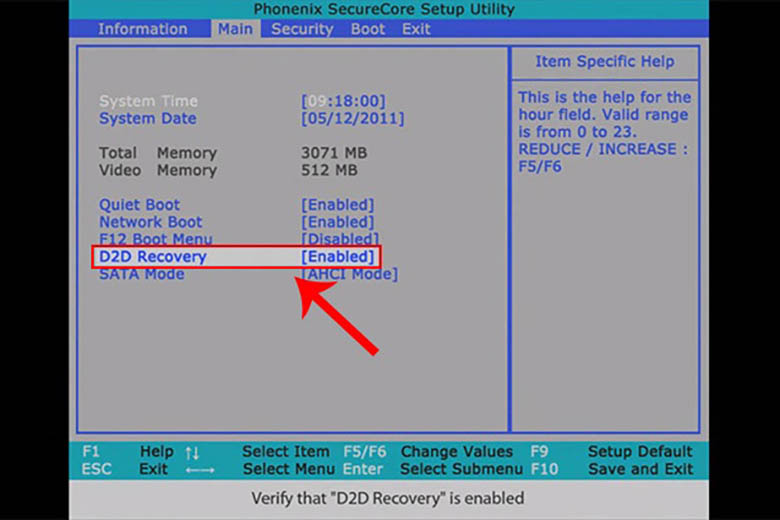
Bước 4: Ấn phím F10 để Lưu và Thoát > Khi thông báo Setup Configuration hiện lên thì bạn chọn Yes
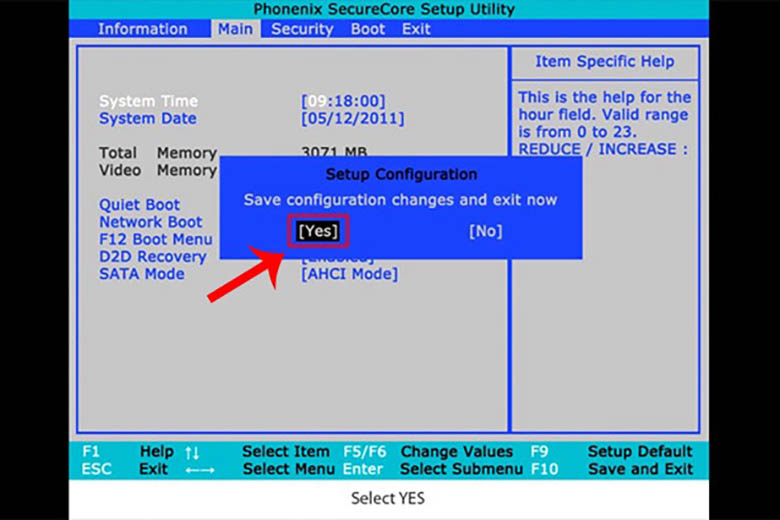
Bước 5: Click vào Completely Restore System to Factory Defaults
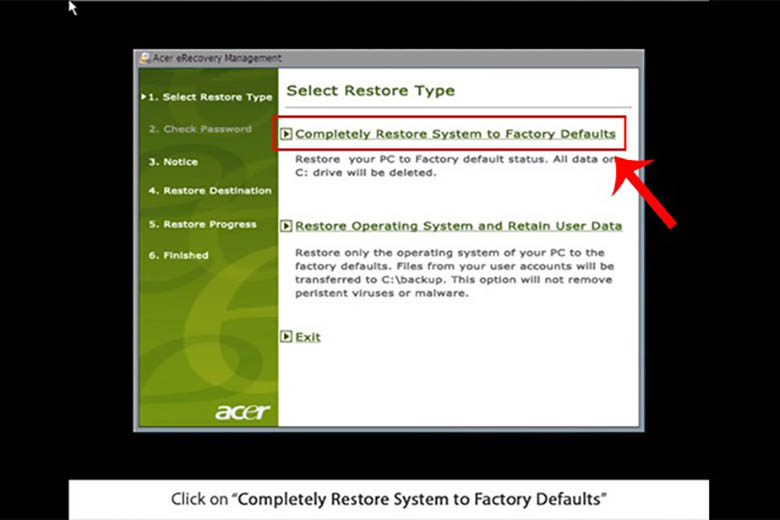
Bước 6: Bấm chọn Next
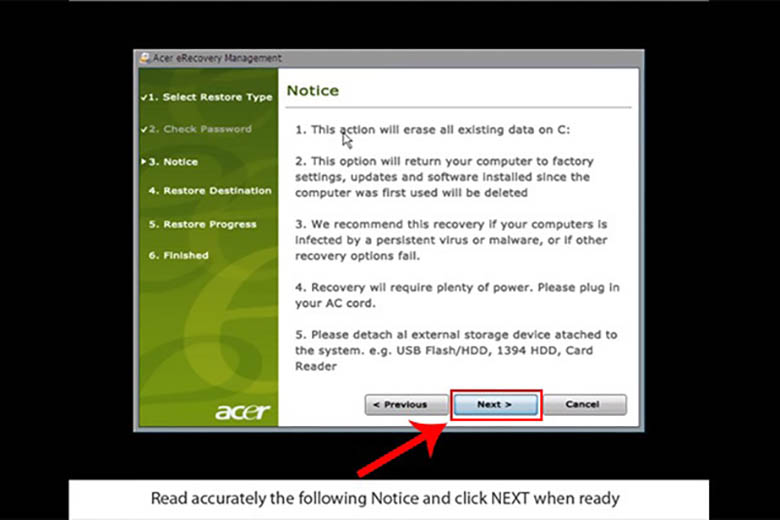
Bước 7: Tiếp tục chọn Next
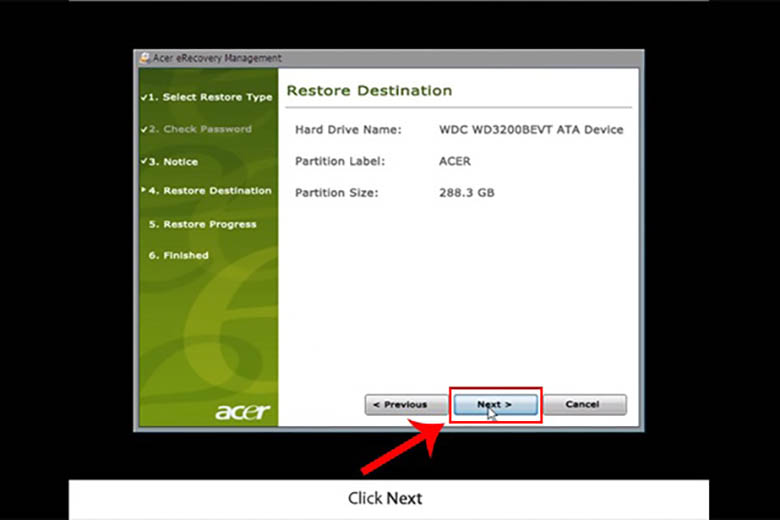
Bước 8: Trong thông báo Notice > Chọn OK
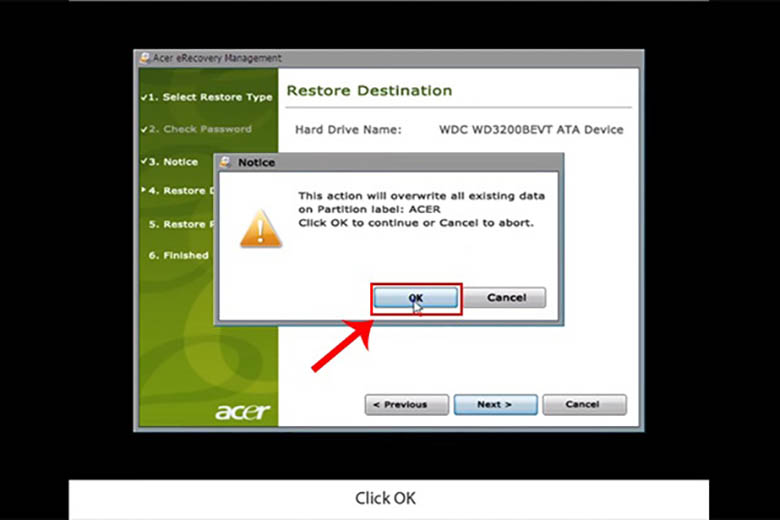
Sau đó, quá trình chạy Recovery sẽ diễn ra, máy tính của bạn sẽ được phục hồi như mới ban đầu. Vậy là bạn đã thực hiện xong cách reset máy tính bằng chế độ phục hồi được cài đặt sẵn từ nhà sản xuất.
3.2 Dùng đĩa phục hồi từ nhà sản xuất (Recovery Disk)
Recovery Disk được cung cấp bởi nhà sản xuất khi bạn mua máy có kèm Windows bản quyền. Đây là cách reset máy tính dễ thực hiện, có thể sử dụng trên Window 7, 8, 10 một cách đơn giản.
Thực hiện theo những bước sau đây:
Bước 1: Hãy vào BIOS hoặc UEFI để thay đổi trình tự khởi động sao cho hệ điều hành của máy tính khởi động từ đĩa hoặc USB.
Bước 2: Đưa đĩa cài đặt Windows vào ổ đĩa DVD (hoặc kết nối với cổng USB)
Bước 3: Khởi động lại máy tính và xác nhận khởi động từ đĩa
Bước 4: Tại menu vừa xuất hiện, bạn chọn Troubleshooting hoặc Computer Recovery như hình. Tiếp tục làm theo hướng dẫn và trình khôi phục sẽ tự động thực hiện phần còn lại.
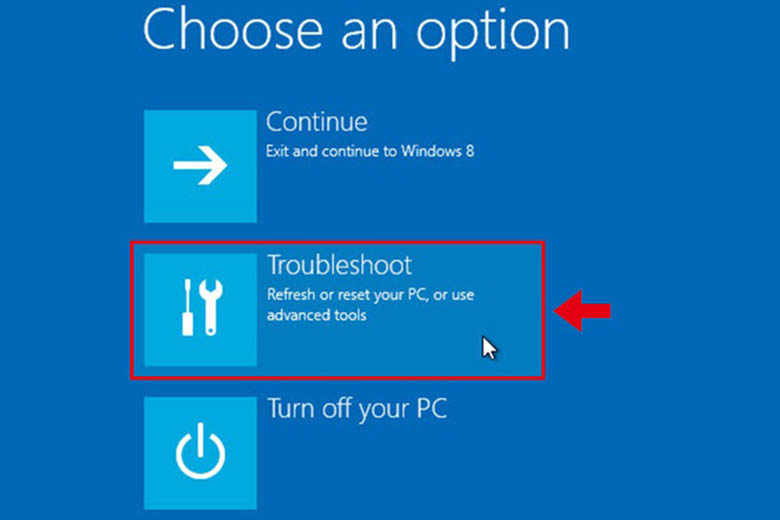
Bước 5: Chờ đến khi quá trình hoàn tất và khởi động lại máy tính.
Với những bước đơn giản, bạn đã thực hiện xong cách reset máy tính bằng địa phục hồi và giúp máy trở về nguyên trạng ban đầu.
3.3 Dùng tính năng Refresh và Reset có sẵn trên máy tính
Đầu tiên chúng ta cần hiểu hai thuật ngữ Refresh máy tính và Reset máy tính là như thế nào, để có thể sử dụng các tính năng này một cách hiệu quả và chính xác nhất.
Khi Refresh máy tính, Windows sẽ lưu lại các tệp tin, dữ liệu và các thiết lập cá nhân của bạn. Đồng thời, các ứng dụng tải từ Windows Store sẽ được giữ lại, trong khi các chương trình trên Desktop sẽ bị xóa bỏ.
Còn với Reset máy tính, Windows sẽ xóa sạch mọi thứ và khôi phục cài đặt gốc.
Để sử dụng tính năng Refresh và Reset có sẵn trên máy tính, bạn có thể thực hiện theo những bước sau đây:
Bước 1: Vào Menu Start > Chọn Settings > Chọn Update & Security
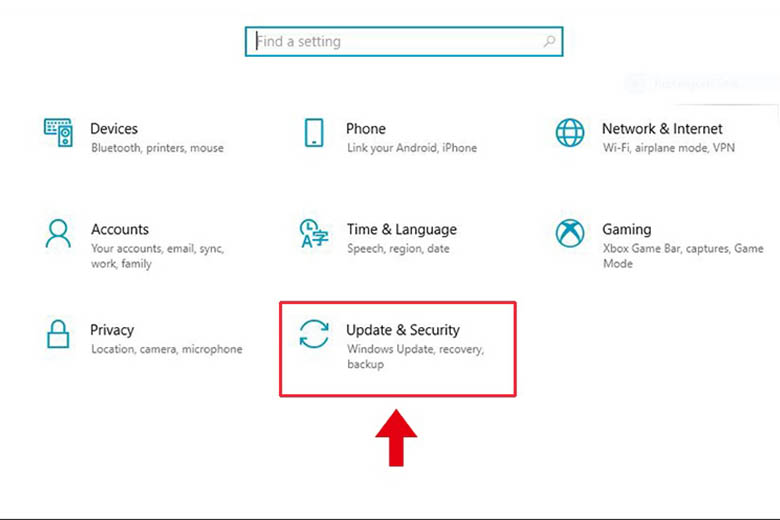
Bước 2: Tại mục Recovery bạn tìm mục Reset this PC và chọn Get Started
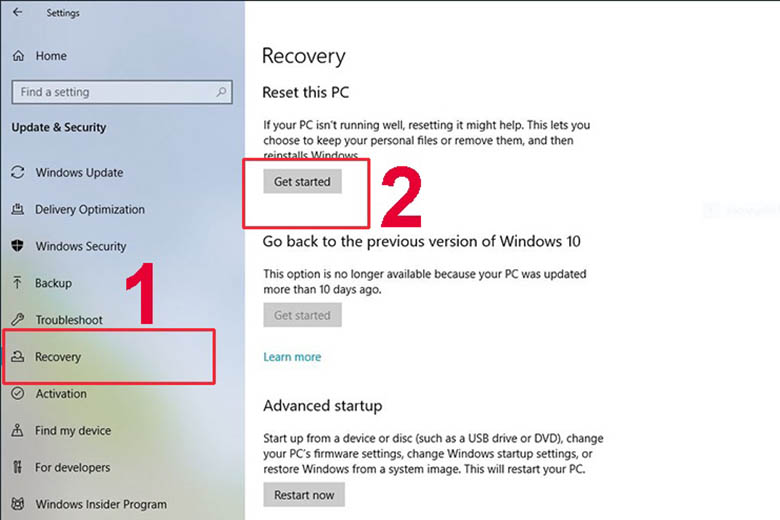
Bước 3: Bạn chọn Keep my Files nếu muốn giữ lại files cá nhân (các ứng dụng vẫn bị xóa) hoặc chọn Remove everything nếu bạn muốn xóa tất cả.
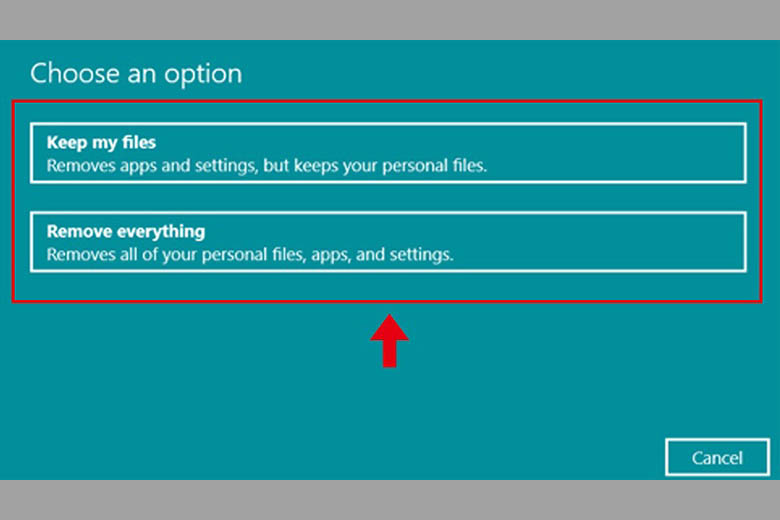
(đây là một trong những cách reset máy tính Win 7 không mất dữ liệu cá nhân)
Sau đó, quá trình cài đặt lại sẽ khởi chạy và bạn chỉ cần chờ đến khi quá trình hoàn tất là đã xong các bước trong cách reset máy tính đơn giản này.
3.4 Cài đặt lại Windows bản quyền để reset máy tính
Cài đặt lại Windows bản quyền là một trong những cách reset máy tính nhanh gọn nhất. Điều cần lưu ý là trước khi cài đặt lại bạn cần sao lưu dữ liệu cá nhân sang một ổ cứng khác để không bị mất dữ liệu sau quá trình cài đặt.
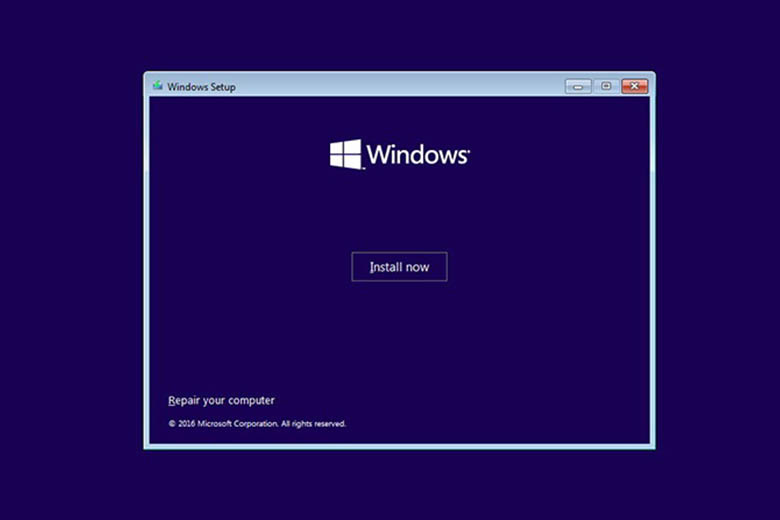
3.5 Cách reset Windows 11 về trạng thái ban đầu
Windows 11 là sản phẩm mới ra mắt vì vậy nhiều bạn vẫn còn lạ lẫm với những thao tác trên hệ điều hành này. Để reset Windows 11 về trạng thái ban đầu, bạn có thể làm theo những bước sau đây:
Bước 1: Vào biểu tượng Windows trên thanh công cụ và chọn Settings (hoặc nhấn tổ hợp phím Windows + I)
Bước 2: Vào mục System chọn Recovery
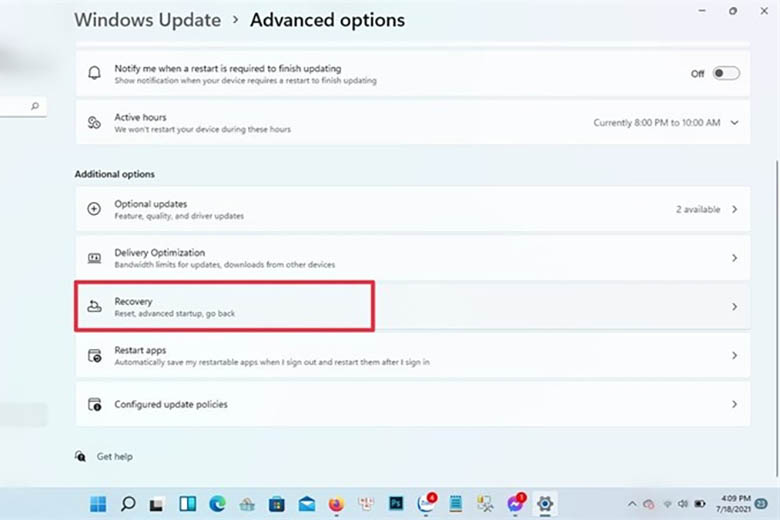
Bước 3: Bên dưới mục Recovery Options, bạn bấm vào nút Reset PC trong mục Reset this PC
Bước 4: Sẽ có 2 tùy chọn Keep my Files và Remove everything hiện ra (Tương tự bên trên). Tại đây:
- Nếu bạn muốn giữ lại những files cá nhân của mình sau quá trình reset thì chọn Keep my files
- Chọn Remove everything nếu bạn muốn xóa bỏ tất cả (nên sao lưu dữ liệu trước khi chọn phương án này)
Bước 5: Chọn cách để tải lại Windows 11
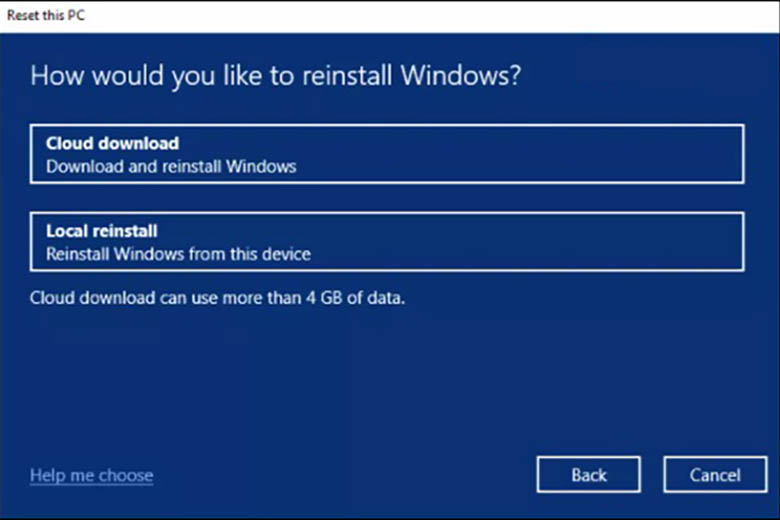
- Cloud Download: Tải xuống bản sao mới của cài đặt từ đám mây và cài đặt lại Windows 11.
- Local Reinstall: Sử dụng các tệp có sẵn để reset máy tính.
Bước 6: Click Next để tiếp tục
Bước 7: Bấm vào nút Reset
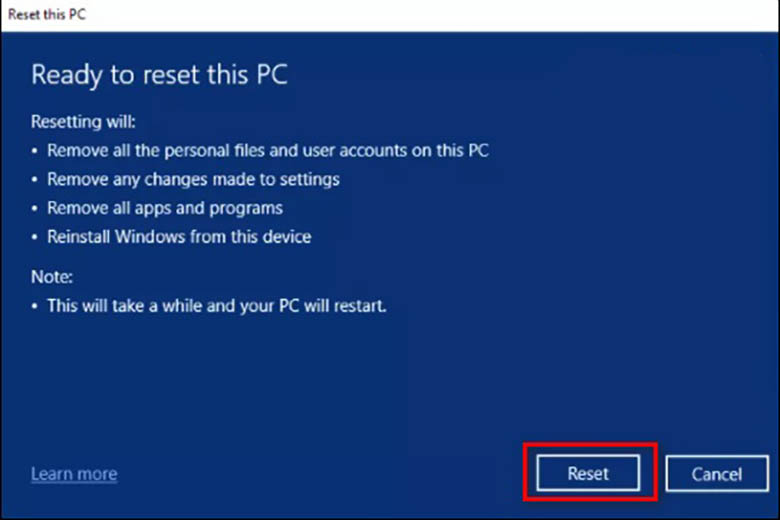
Bước 8: Quá trình cài đặt lại sẽ diễn ra và mất vài phút trước khi khởi động lại
3.6 Cách reset máy tính Windows 8,10 không mất dữ liệu
Đối với Win 8,10 bạn vẫn có cách reset máy tính mà không mất dữ liệu. Hướng dẫn chi tiết cách thực hiện dưới đây:
Bước 1: Vào Start và chọn Settings
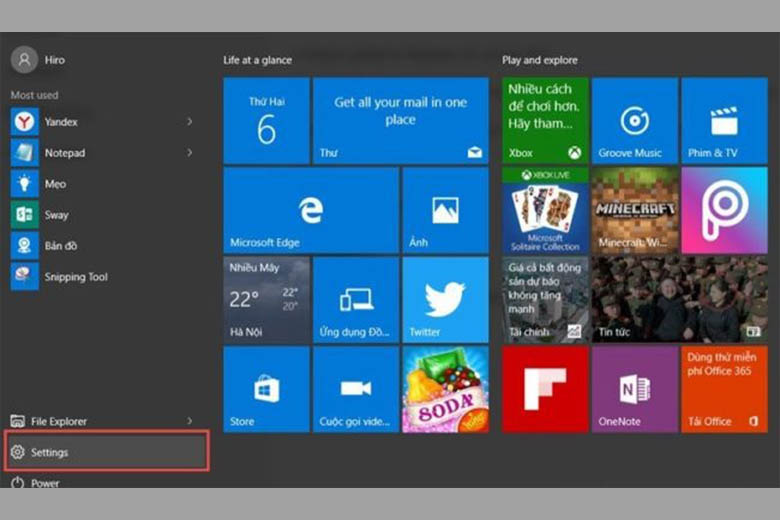
Bước 2: Chọn mục Update & Security
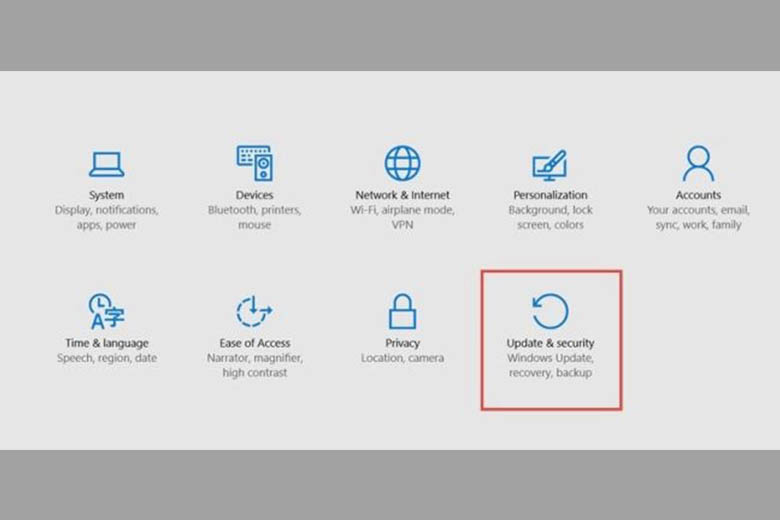
Bước 3: Chọn mục Recovery và click vào Get started
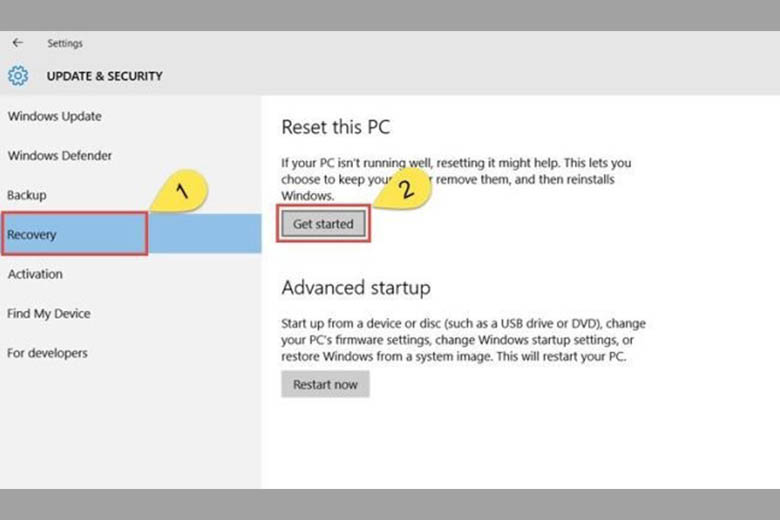
Bước 4: Tại đây cũng sẽ có 2 lựa chọn là Just Remove my files (xóa apps và giữ lại files cá nhân) và Remove files and clean the drive (xóa tất cả dữ liệu và cài đặt)
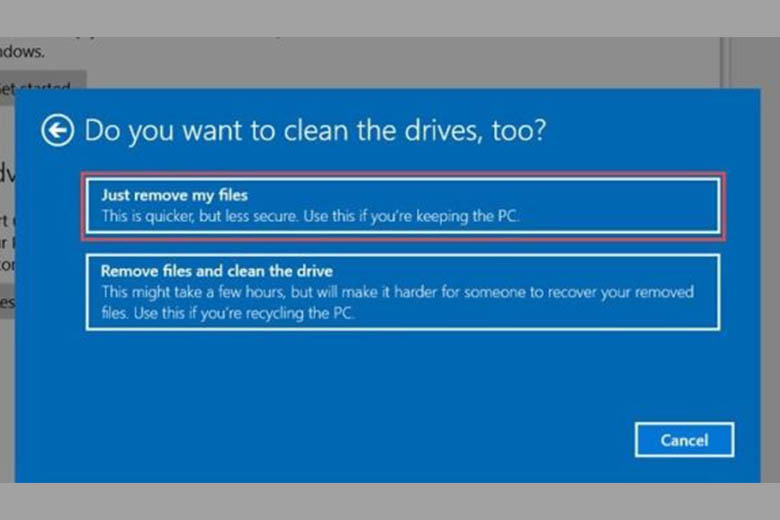
Bước 5: Chọn Next ở 2 cửa sổ tiếp theo và cuối cùng là bấm Reset.
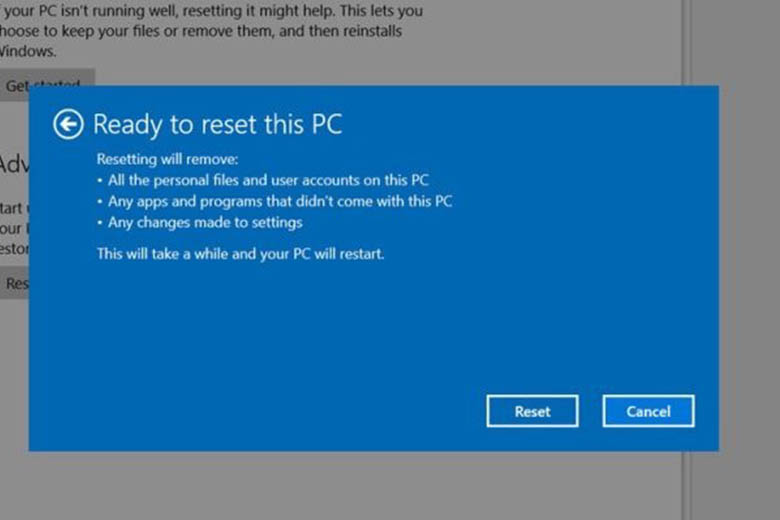
Sau quá trình reset lại máy bạn có thể khởi động lại và sử dụng tiếp.
3.7 Hướng dẫn chi tiết cách reset máy tính Windows 7
Hiện nay còn rất ít người sử dụng Windows 7, tuy nhiên hãy cùng tìm hiểu cách reset máy tính Windows 7 phòng khi cần đến nhé:
Bước 1: Tải file .ios cho Windows 7, bạn thể tìm nguồn file trên mạng
Bước 2: Khi có file .ios, bạn hãy lưu vào ổ đĩa khác ổ cài hệ điều hành (có thể là ổ D hoặc E)
Bước 3: Giải nén file .ios
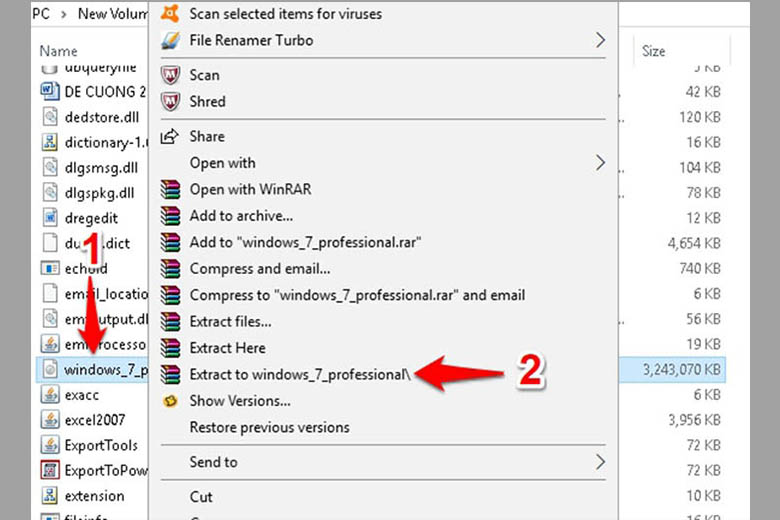
Bước 4: Đổi tên thư mục chứa tất cả các tệp vừa giải nén sao cho dễ nhớ nhất
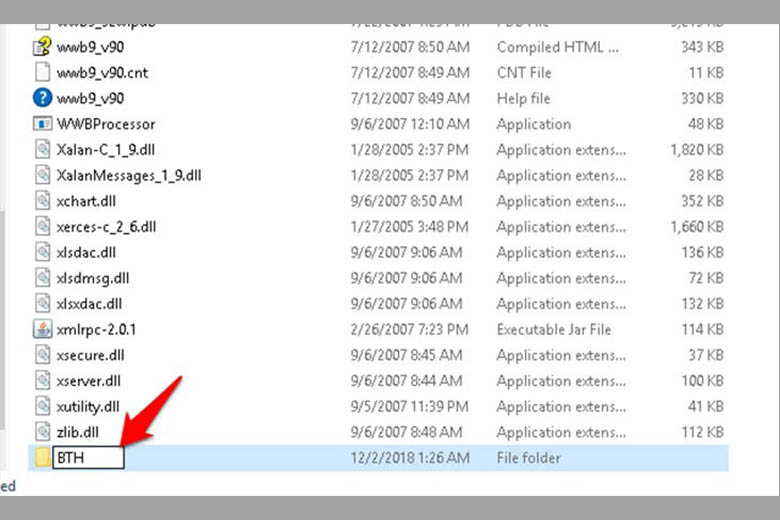
Bước 5: Khởi động lại máy tính và nhấn F8 liên tục (tùy máy) đến khi xuất hiện giao diện như hình và chọn Repair Your Computer

Bước 6: Khi cửa sổ System Recovery Options hiện lên, bạn hãy nhấn Next
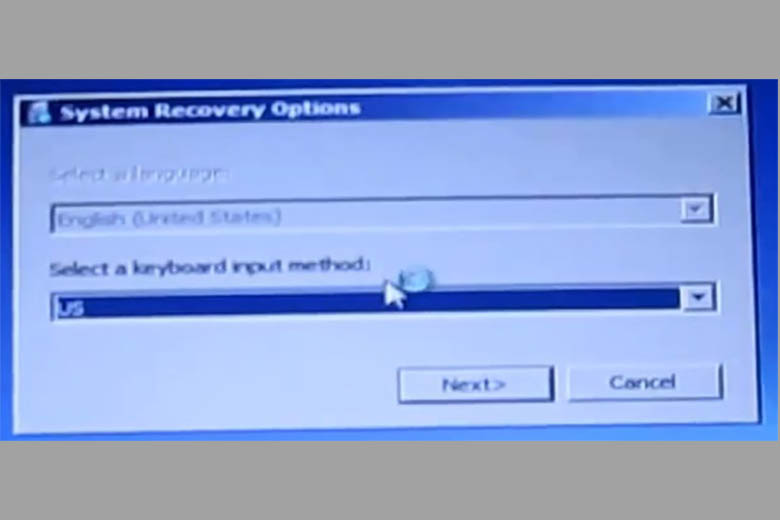
Bước 7: Chọn tên đăng nhập máy tính và mật khẩu
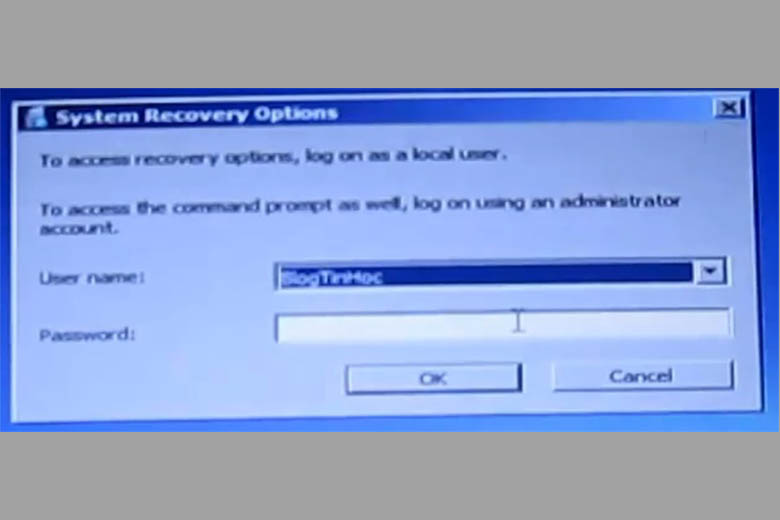
Bước 8: Chọn mục Command Prompt
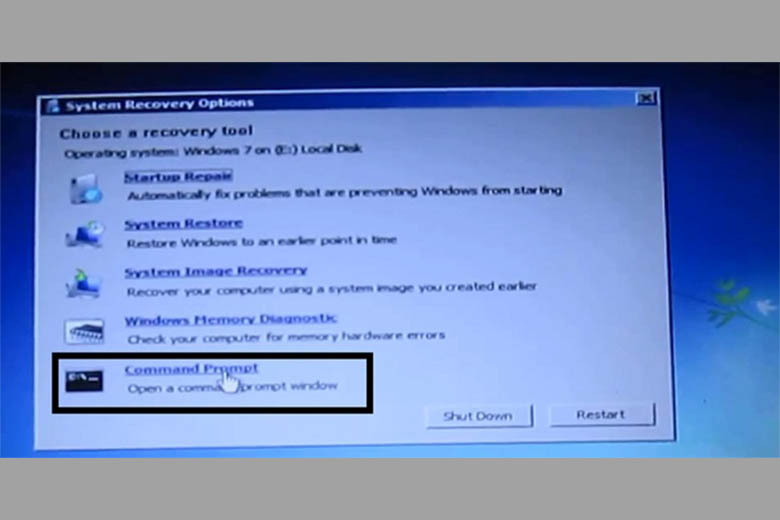
Bước 9: Tại giao diện màu đen, bạn gõ lệnh “wmic logicaldisk get size,caption” và ấn Enter để hiện ra các ổ đĩa trên máy tính
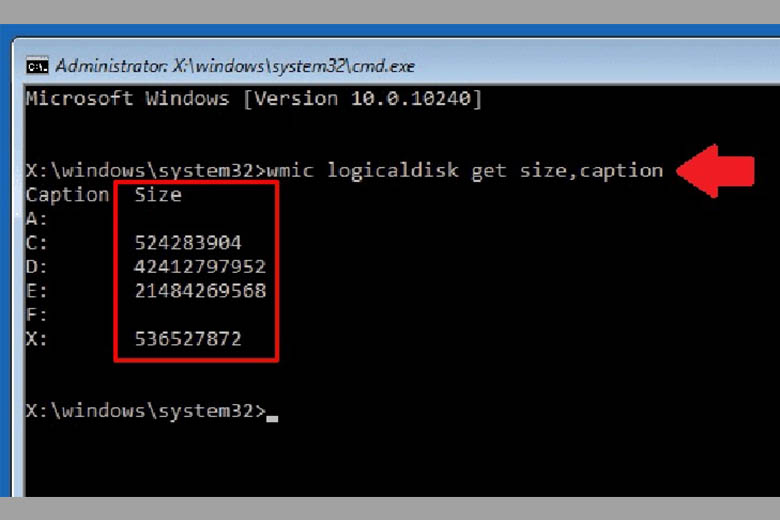
Bước 10: Sau đó, bạn lần lượt gõ lệnh theo cú pháp
Ổ đĩa lưu file .ios\tên thư mục chứa file giải nén\setup
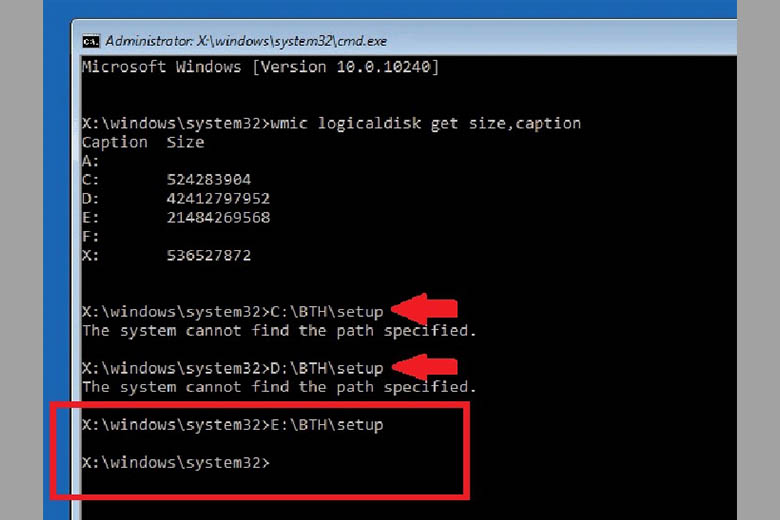
Bước 11: Tiếp theo, cửa sổ cài đặt Windows 7 hiện lên. Tiếp tục làm theo hướng dẫn mà cửa sổ hệ thống yêu cầu là bạn đã hoàn tất cách reset máy tính win 7 rồi đó.
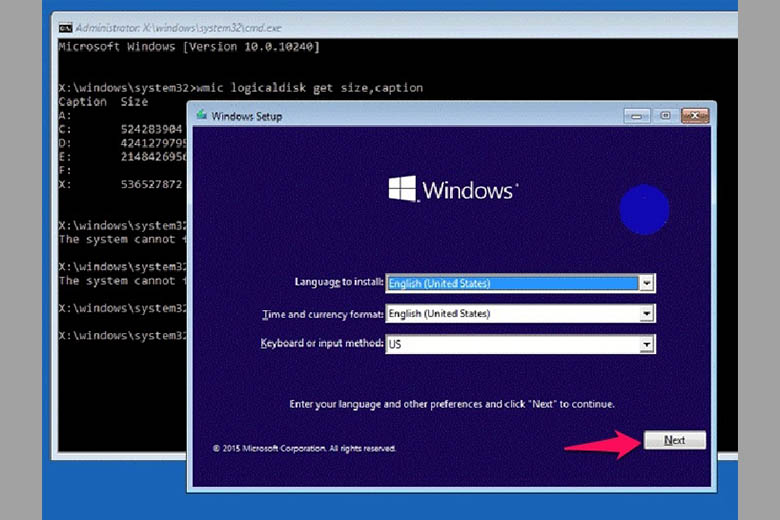
4. Khi reset lại máy tính, ổ đĩa C có bị xóa không?
Thông thường, ổ C sẽ bị xóa dữ liệu khi bạn chọn reset máy tính, đa số chỉ còn lại những phần mềm hệ thống
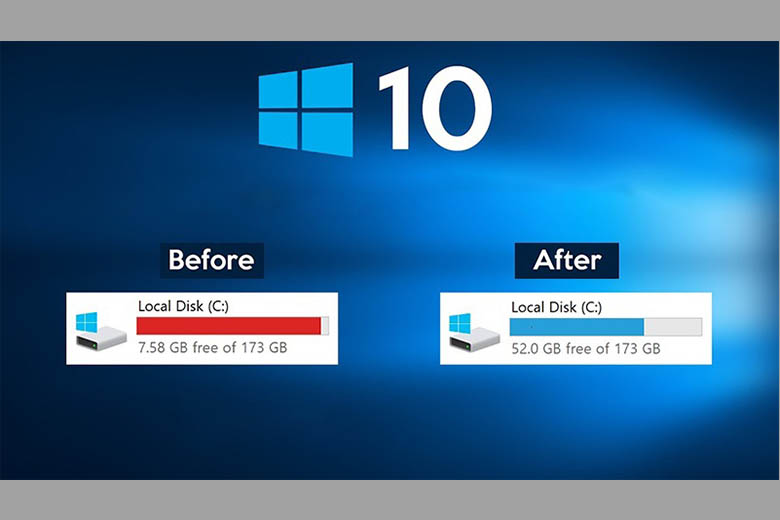
5. Thời gian reset máy tính Windows 10 có lâu không?
Tốc độ reset máy tính nhanh hay chậm tùy thuộc vào dòng máy và tốc độ xử lý của bộ máy bên trong. Thông thường quá trình này có thể mất từ 15-45 phút.
6. Các phần mềm không phải mặc định có bị mất không?
Khi reset máy, chỉ còn lại những phần mềm hệ thống sau quá trình reset. Những phần mềm không phải mặc định sẽ bị xóa.

7. Tổng kết
Sau phần hướng dẫn chi tiết cách reset máy tính Win 7, 8, 10, 11 trên đây, hi vọng bạn đã cập nhật cho mình những thông tin, cách làm hữu ích và nếu đang trong tình huống cần reset lại máy thì có thể áp dụng ngay.
Để biết thêm nhiều tin tức hấp dẫn khác, bạn hãy theo dõi những bài viết tiếp theo của Di Động Việt nhé.
Xem thêm:
- Hướng dẫn 3 cách bật chế độ theo dõi trên Facebook bằng điện thoại, máy tính đơn giản nhất
- Top 7+ Laptop Dell Core i7 đang được ưa chuộng hot nhất hiện nay
- Top 7 phần mềm Auto Click nhấp chuột tự động cho PC, máy tính, laptop
Di Động Việt







