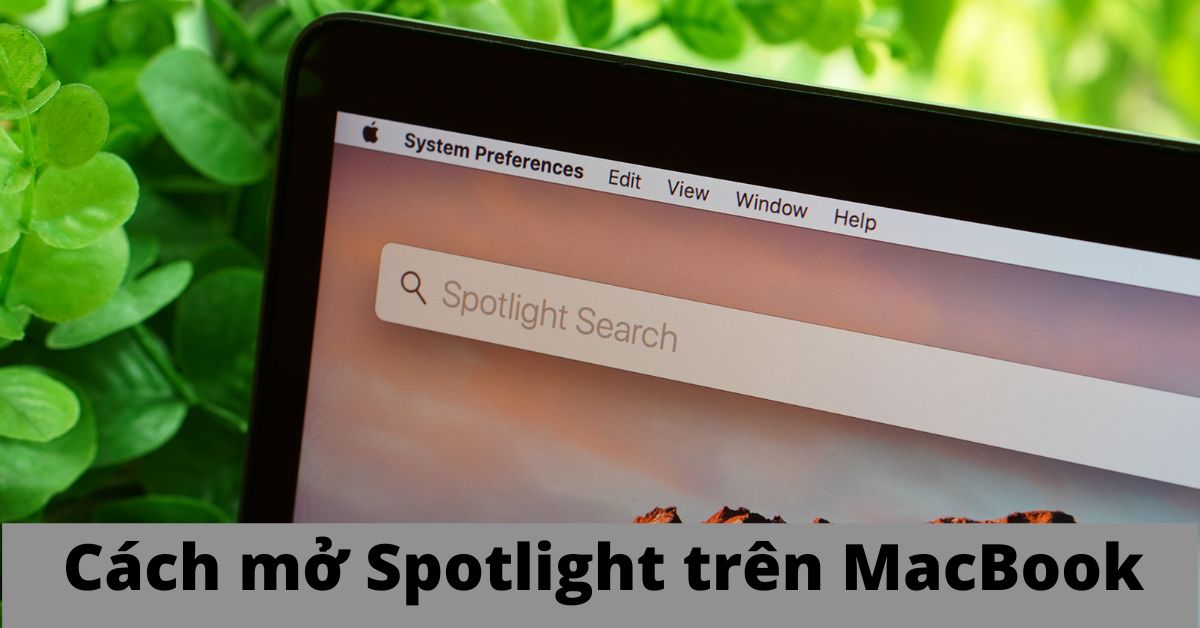MacBook nổi tiếng với những công cụ thông minh để giúp xử lý các tác vụ công việc nhanh chóng và mượt mà hơn. Và Spotlight là một trong những công cụ đó. Vậy, bạn có biết Spotlight là gì không? Và cách mở Spotlight trên MacBook là như thế nào? Cùng mình đến với bài viết sau để làm rõ nhé.
1. Spotlight trên MacBook là gì?
Trước khi đến với cách mở Spotlight trên MacBook thì chúng ta cần biết rõ khái niệm của Spotlight trên MacBook là gì.
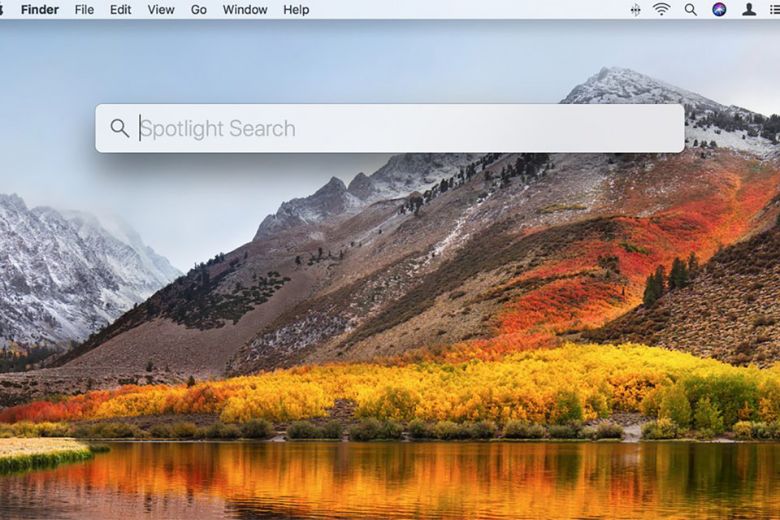
Spotlight là một tính năng được trang bị sẵn trên hệ điều hành macOS, có khả năng giúp người dùng tìm kiếm thông tin trên máy tính hoặc trên Internet. Ví dụ, bạn có thể thực hiện tìm kiếm file, ứng dụng được cài đặt trong máy, hay thậm chí là dịch nghĩa từ khi cần thiết.
2. Cách sử dụng Spotlight trên MacBook
Cách sử dụng Spotlight khá đơn giản như cách sử dụng Finder trên MacBook. Và trước khi đến với những cách dụng và tính năng của nó, bạn cần biết cách mở Spotlight trên MacBook trước đã.
2.1. Cách mở Spotlight trên MacBook
Bạn có thể bật Spotlight bằng tổ hợp phím đơn giản là Command (⌘) + Space, sau đó thì bạn chỉ cần nhập từ khóa mà bạn muốn tìm kiếm vào thanh Spotlight. Khung Search Spotlight sẽ hiển thị ở giữa màn hình.
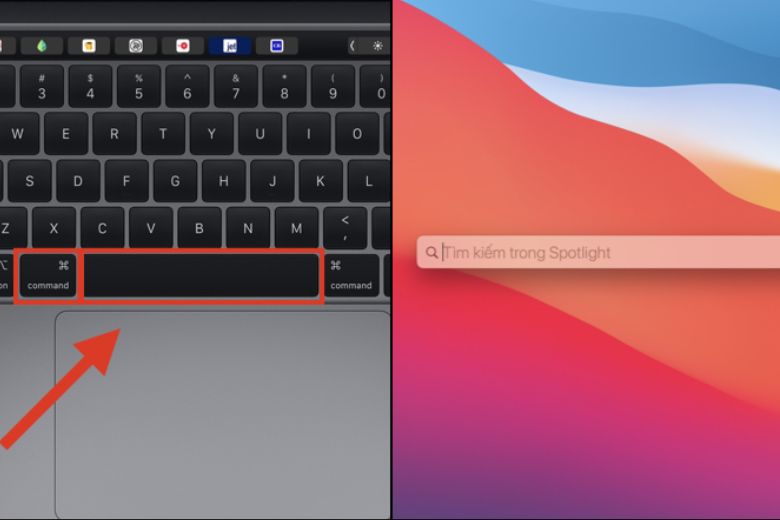
Nếu bạn muốn tìm kiếm gì đó thì nhập truy vấn tìm kiếm của bạn vào đó và Spotlight sẽ hiển thị kết quả tìm kiếm ngay sau khi bạn nhập tìm kiếm.
Trường hợp nếu Spotlight không tìm kiếm được những gì bạn đang cần, bạn có thể điều chỉnh kết quả tìm kiếm để tối ưu hóa những gì bạn cần. Ngoài ra bạn cũng có thể loại trừ các vị trí cụ thể trên ổ đĩa cứng để ngăn Spotlight tìm kiếm các thông tin, dữ liệu mà bạn muốn bảo mật riêng tư.
2.2. Tùy Chỉnh Kết Quả Tìm Kiếm
Với tùy chỉnh kết quả tìm kiếm thì sẽ nhiều bước hơn một chút so với cách mở Spoghtlight trên MacBook. Bạn có thể thực hiện với thao tác sau đây:
Bước 1: Click chọn nút Menu ở góc trên cùng bên trái màn hình
Bước 2: Click chọn System Preferences, sau đó chọn Spotlight
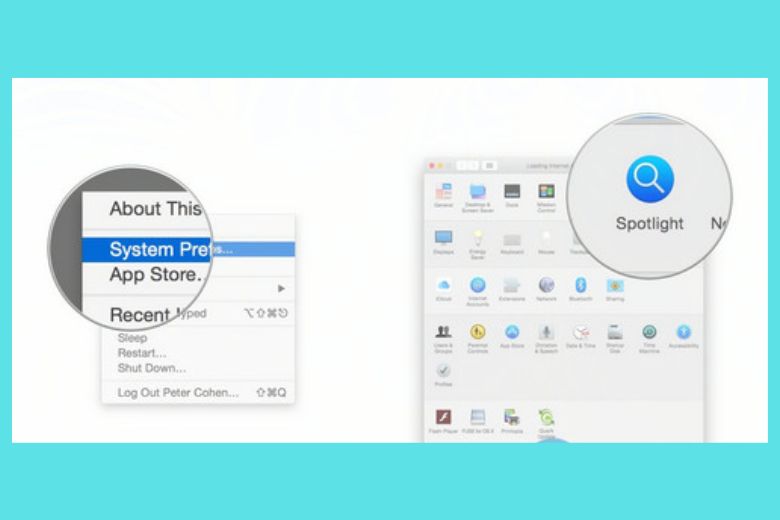
Bước 3: Đánh tích chọn các hộp nằm kế bên các mục mà bạn muốn Spotlight hiển thị kết quả tìm kiếm. Các mục không được chọn sẽ không được hiển thị trên kết quả tìm kiếm Spotlight.
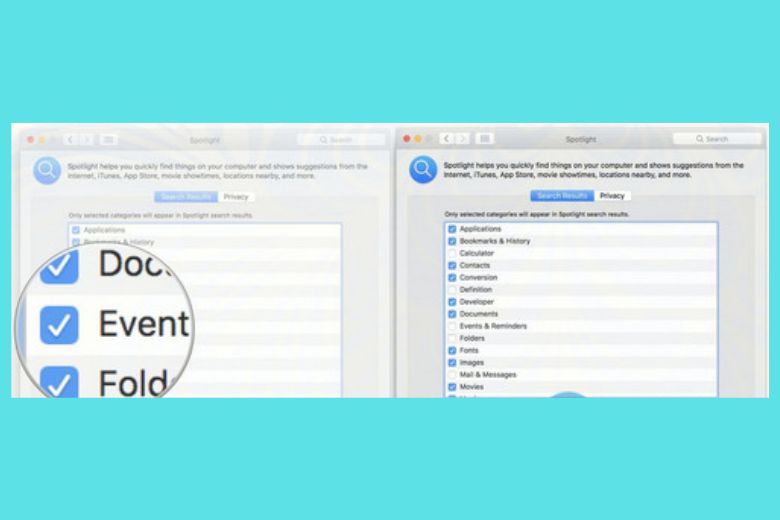
2.3. Cách Ẩn Các Nội Dung Trên Tìm Kiếm Spotlight
Nếu bạn có lưu các tài liệu bí mật nào đó vào vị trí nhất định và bạn không muốn Spotlight tìm kiếm và hiển thị các tài liệu đó trên kết quả tìm kiếm, bạn có thể thiết lập Spotlight tìm vào vị trí đó.
Bước 1: Bạn click chọn nút Menu ở góc trên cùng bên trái màn hình.
Bước 2: Bạn Click chọn System Preferences, sau đó chọn Spotlight.
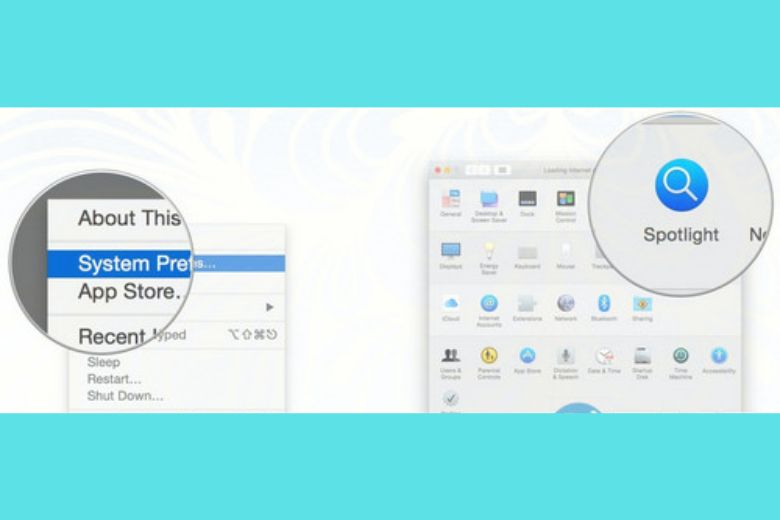
Bước 3: Click chọn tab Privacy, sau đó click chọn nút biểu tượng dấu + ở góc dưới cùng bên trái cửa sổ.
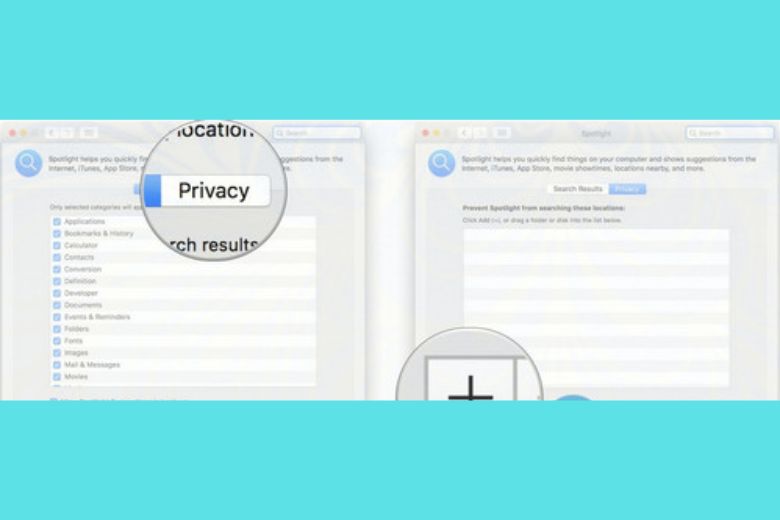
Bước 4: Chọn mục, tài liệu mà bạn không muốn Spotlight tìm kiếm, chọn Choose.
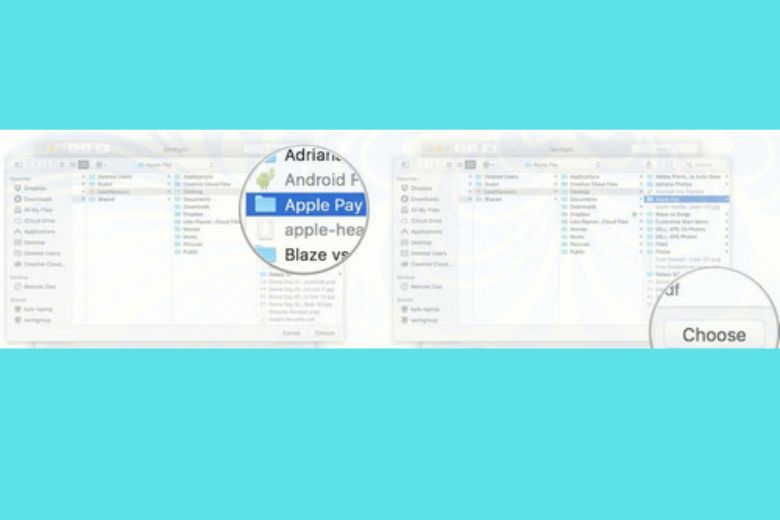
3. Các mẹo sử dụng Spotlight trên MacBook
Để sử dụng thông thạo hết các tính năng của Spotlight, bạn không chỉ biết cách mở Spotlight trên MacBook, cách tìm kiếm…mà bạn còn biết đến các mẹo sử dụng Spotlight trên MacBook. Cùng mình đến với những nội dung dưới đây để biết các mẹo của Spotlight nhé.
3.1. Tìm kiếm phần mềm, thư mục, tệp cực nhanh
Để có thể tìm kiếm nhanh phần mềm, thư mục hay tệp, bạn chỉ cần đơn giản bật tính năng Spotlight trên MacBook lên. Sau đó thì nhập tên bạn cần tìm kiếm vào thì Spotlight sẽ trả lại kết quả trong vòng tích tắc. Thao tác này sẽ giúp bạn tiết kiệm được rất nhiều thời gian, thay vì vào Launchpad để tìm ứng dụng, hay là vào các thư mục để tìm tệp.
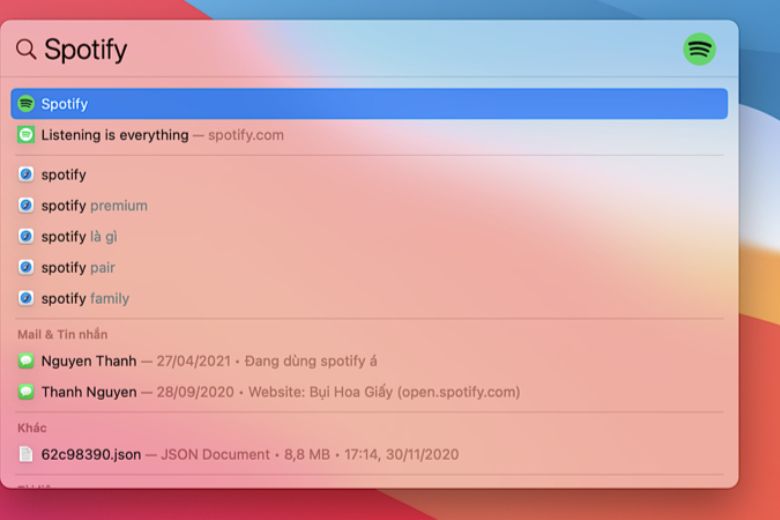
3.2. Quét và tìm dữ liệu bằng từ khóa
Đối với các ứng dụng đến từ Apple như là Tin nhắn, Mail hay là Ghi chú, bạn có thể tìm kiếm nhanh thông tin bên trong các ứng dụng này bằng cách nhập từ khóa xuất hiện trong tệp mà bạn mong muốn.
Lưu ý: Để việc tìm kiếm thông tin trên Spotlight ưu việt hơn, bạn có thể đưa ra các điều kiện một cách cụ thể hơn với các câu lệnh như AND (và), OR (hoặc) hay NOT (không).

Ví dụ ở dưới đây, cụm từ là “Protein NOT Collagen”. Với cụm từ này, bạn đang tìm kiếm tệp có chứa từ khóa Protein, nhưng không được chứa từ Collagen.
3.3. Tra từ điển Anh, Việt
Ngày nay hầu như trong bất kỳ thiết bị nào từ điện thoại đến máy tình, người dùng đều sẽ cần công cụ để tra từ điển, phục vụ cho nhu cầu học Tiếng Anh hay làm việc của mình.
Nắm được nhu cầu đó từ người dùng nên thương hiệu Apple đã trang bị bộ Từ điển cho những thiết bị chạy trên macOS. Điều này vô cùng tiện lợi cho người dùng.
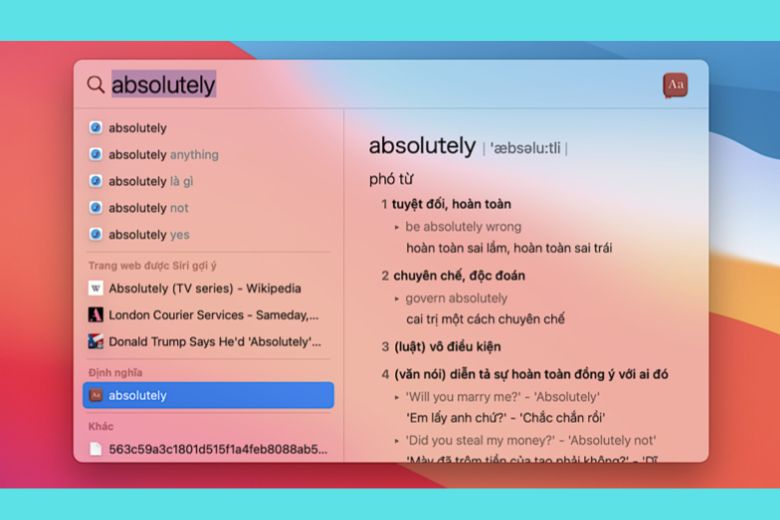
Khi bạn nhập từ vào trong mục Spotlight, thiết bị sẽ có khả năng truy xuất nghĩa được ngay lập tức. Để xem nghĩa trực tiếp trong Spotlight, bạn cần di chuyển bằng phím lên/xuống để tới vị trí có biểu tượng từ điển, sau đó nhấn nút Tab để hiển thị cửa sổ từ điển.
3.4. Làm toán
Nếu bạn cần thực hiện các phép toán đơn giản mà không có máy tính bên cạnh, bạn cũng có thể nhờ vả đến Spotlight. Sau khi biết cách mở Spotlight trên MacBook, bạn nhập phép toán vào thanh Spotlight, chưa đến 1 giây thì thiết bị của bạn sẽ trả lại kết quả cho bạn. Vậy là bạn có thể tính toán mà không cần phải dùng đến máy tính online.
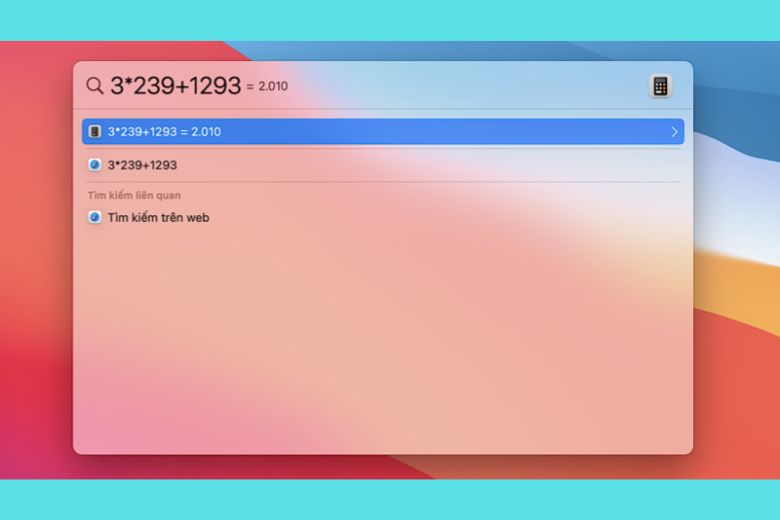
Song, tính năng tính toán trên Spotlight chỉ hỗ trợ các phép toán đơn giản, chẳng hạn cộng (+), trừ (-), nhân (*), chia (/) hay là lũy thừa (^). Ngoài ra, bạn cũng có thể sử dụng dấu đóng mở ngoặc để sắp xếp thứ tự ưu tiên của phép tính.
3.5. Đổi đơn vị
Một tính năng thông minh nữa ở Spotlight chính là đổi đơn vị. Với Spotlight, bạn có thể đổi nhanh đơn vị, bao gồm cả đơn vị tiền tệ, nhiệt độ, cân nặng,… Bạn có thể vận dụng vào trong đời sống bất cứ lúc nào mà không cần phải tính toán hay lên Google.
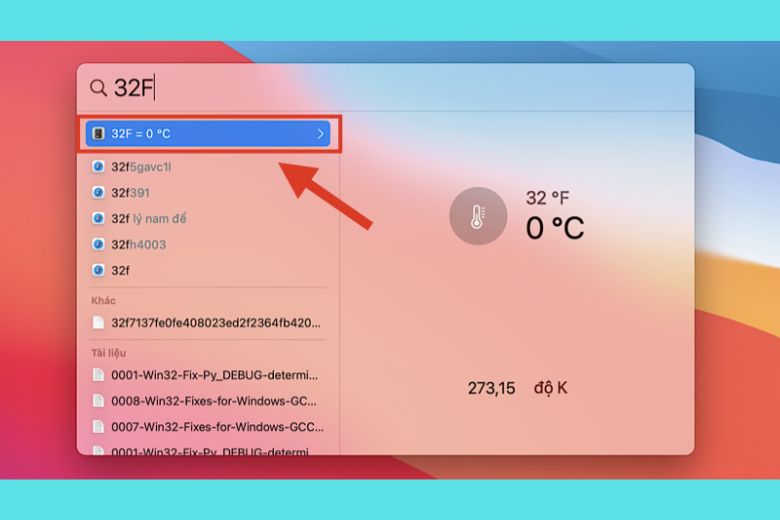
Trong trường hợp kết quả hiển thị nhanh của Spotlight không hiển thị đơn vị mà bạn mong muốn, bạn chỉ di chuyển đến lựa chọn có biểu tượng máy tính phía trước. Sau đó nhấn phím Tab để hiển thị thêm nhiều đơn vị khác.
3.6. Truy cập website đã lưu
Trong trường hợp bạn có sử dụng trình duyệt Safari, đồng thời bạn có đánh dấu trang lại các trang web thường sử dụng. Bạn có thể truy cập vào trang nhanh chóng bằng cách nhấn tổ hợp phím để mở Spotlight. Cách mở Spotlight chúng ta đã tìm hiểu phần trên.sau đó gõ tên của trang web. Thao tác này đòi hỏi bạn vài giây để hoàn thành.
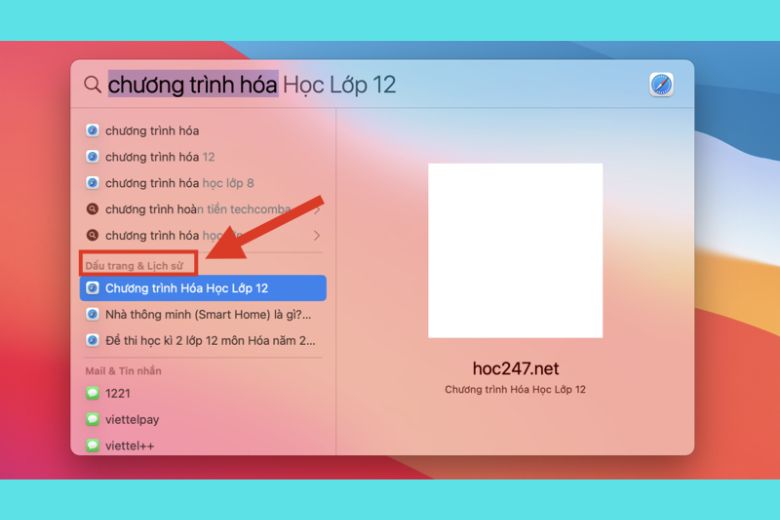
3.7. Xem thời tiết
Xem dự báo thời tiết đôi khi đã trở thành thói quen của nhiều người mỗi ngày để biết chính xác thời tiết của hôm nay như thế nào. Chỉ với các câu lệnh bao gồm vị trí + “weather”, bạn đã có thể xem nhanh được tình trạng thời tiết ở các thời điểm khác nhau trong ngày hoặc các ngày khác nhau trong tuần.

Các thông tin này được cập nhật thông qua The Weather Channel. Đây là một kênh truyền hình cáp và truyền hình vệ tinh cơ bản của Mỹ, phát sóng chương trình dự báo thời tiết và tin tức liên quan đến thời tiết và cùng với phim tài liệu và các chương trình giải trí liên quan đến thời tiết.
Lưu ý: Hiện nay tính năng này vẫn chưa hỗ trợ tại Việt Nam (tính tới thời điểm ngày 11/05/2021).
4. Tổng kết
Vậy là chúng ta đã cùng nhau tìm hiểu Cách mở Spotlight trên MacBook – Hỗ trợ làm việc cực hiệu quả. Với những thông tin được cung cấp trong bài hy vọng sẽ mang đến những kiến thức bổ ích cho bạn để bạn biết cách bật cũng như sử dụng Spotlight. Chúc bạn áp dụng thành công vào trong chiếc máy của mình.
Ngoài ra, đừng quên theo dõi trang Dchannel của Di Động Việt mỗi ngày đều cập nhật những bài thủ thuật mới về công nghệ. Cảm ơn đã dành thời gian quý báo để đọc bài viết của mình.
Xem thêm:
- Hướng dẫn cách xả pin Macbook bài bản, hiệu quả
- Tổng hợp 19 cách tăng tốc Macbook cũ/mới nhanh chóng hiệu quả
- Hướng dẫn sạc pin MacBook đúng cách hạn chế chai pin
- Hướng dẫn chi tiết cách kết nối MacBook với máy chiếu
Di Động Việt