Đôi khi, bạn muốn đăng nhập vào Gmail nhưng lại quên mất mật khẩu của mình. Nếu gặp phải tình huống này, bạn không cần lo lắng vì sẽ có cách lấy lại mật khẩu Gmail. Cùng mình khám phá bài viết thủ thuật dưới đây để xem làm thế nào để lấy lại mật khẩu đơn giản và nhanh chóng nhất nhé.
1. Cách lấy lại mật khẩu Gmail không cần số điện thoại cực đơn giản
Nếu bạn không có số điện thoại để xác minh tài khoản Gmail, bạn vẫn có thể lấy lại mật khẩu Gmail bằng các bước dưới đây:
Bước 1: Truy cập vào trang đăng nhập Gmail
Đầu tiên, hãy truy cập vào trang đăng nhập của Gmail bằng cách mở trình duyệt và nhập địa chỉ https://accounts.google.com/signin. Sau khi trang web được tải, bạn sẽ thấy giao diện đăng nhập chính của tài khoản Google. Ở ô “Email hoặc số điện thoại”, hãy nhập địa chỉ email của bạn rồi nhấp vào nút “Tiếp theo“.
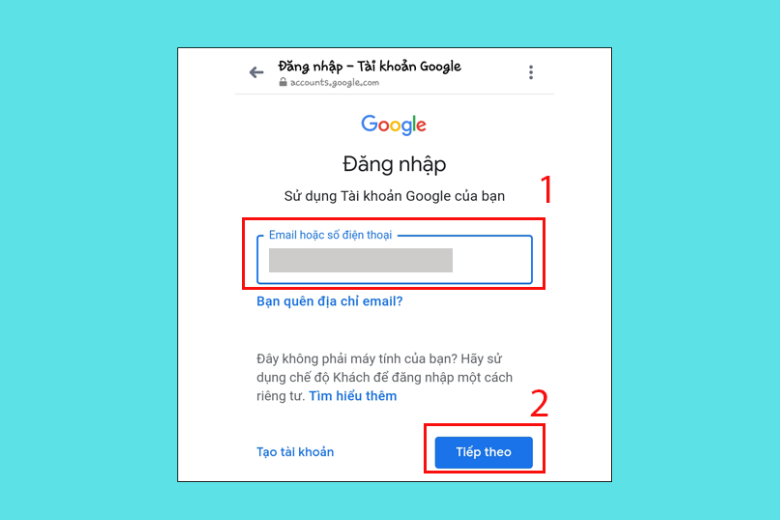
Bước 2: Ấn chọn Quên mật khẩu
Tiếp theo, Google sẽ chuyển bạn đến trang nhập mật khẩu Gmail. Trên trang này, bạn hãy nhấp vào liên kết “Bạn quên mật khẩu?”.
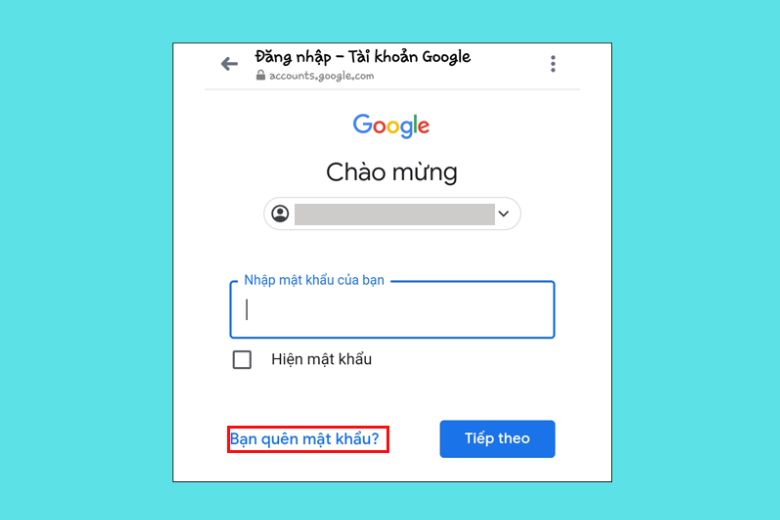
Sau đó, Google sẽ chuyển bạn đến trang khôi phục tài khoản và yêu cầu bạn nhập mật khẩu gần nhất mà bạn nhớ cho tài khoản Gmail đó.
Bước 3: Chọn phương pháp khôi phục khác và nhập email khôi phục
Tiếp theo, bạn hãy chọn “Thử cách khác” và Google sẽ yêu cầu bạn nhập số điện thoại nhận mã xác minh tài khoản. Tuy nhiên, nếu bạn đã quên hoặc không còn sử dụng số điện thoại đã đăng ký với tài khoản Gmail, bạn hãy chọn “Tôi không có điện thoại”.
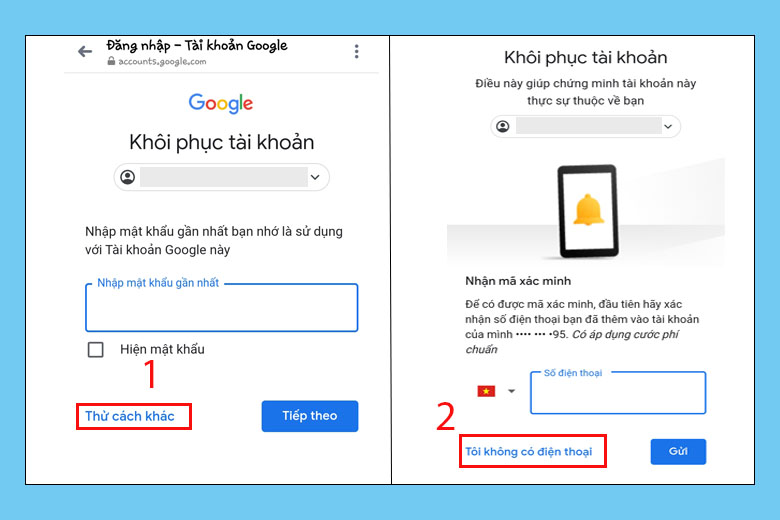
Trang web sẽ hiển thị trang yêu cầu bạn nhập địa chỉ email khôi phục. Hãy điền đúng địa chỉ email khôi phục và nhấp vào nút “Gửi”. Google sẽ gửi một thông báo chứa mã xác minh tới địa chỉ email khôi phục của bạn.
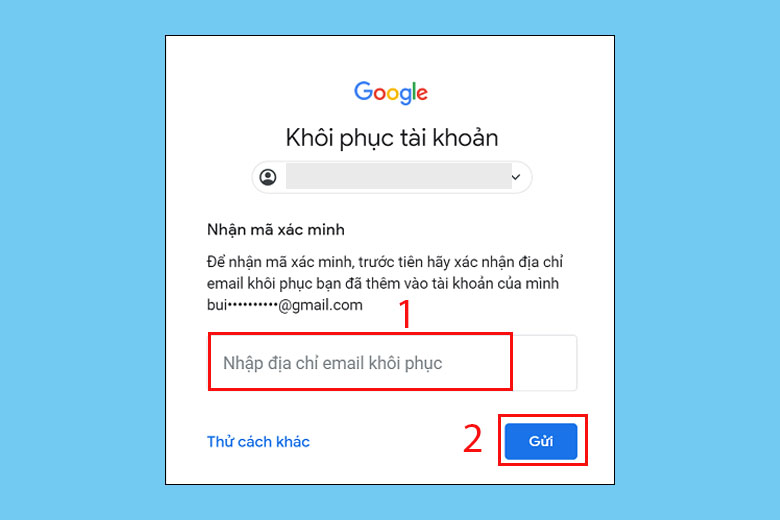
Bước 4: Nhập mã xác minh tài khoản
Tiếp theo, trang web sẽ chuyển đến trang yêu cầu bạn nhập mã xác minh. Hãy truy cập vào email khôi phục và lấy mã xác minh. Sau đó, nhập mã xác minh vào trang web và nhấp vào nút “Tiếp theo”.
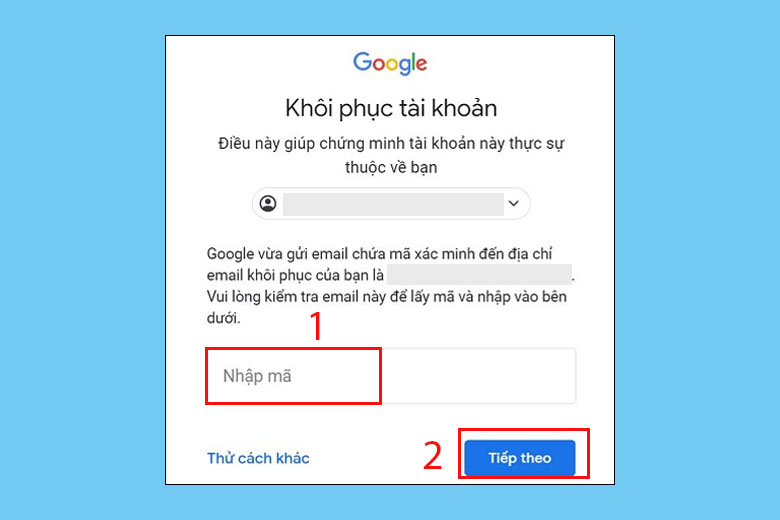
Bước 5: Kiểm tra email khôi phục và đặt lại mật khẩu mới
Sau khi nhập mã xác minh, Google sẽ gửi một thông báo kiểm tra sau 48 giờ.
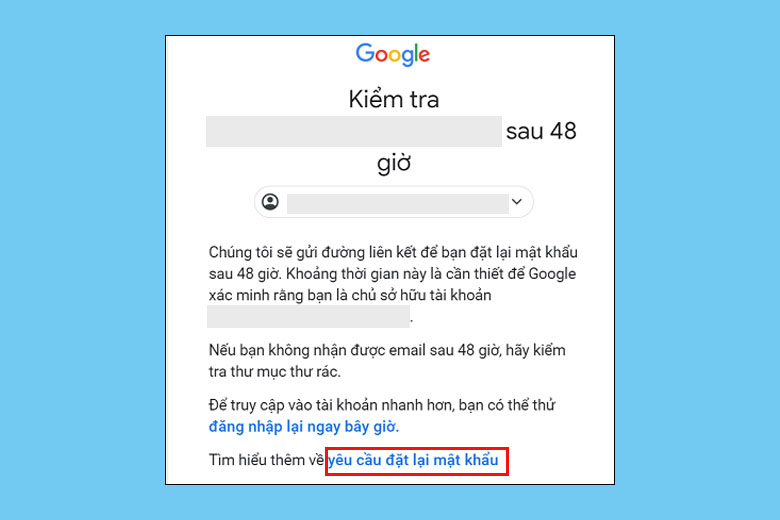
Sau khi đã chờ đủ 48 giờ, Google sẽ gửi một đường liên kết đến địa chỉ email khôi phục của bạn. Bạn hãy mở email và làm theo hướng dẫn để đặt lại mật khẩu mới cho tài khoản của bạn. Hãy đảm bảo rằng mật khẩu mới mà bạn đặt là dễ nhớ và tuân thủ các tiêu chuẩn bảo mật của Google.
2. Hướng dẫn lấy lại mật khẩu Gmail bằng số điện thoại nhanh chóng
Nếu bạn có số điện thoại liên kết với tài khoản Gmail của bạn, bạn có thể lấy lại mật khẩu Gmail bằng số điện thoại một cách nhanh chóng. Cách lấy lại mật khẩu Gmail sẽ càng dễ dàng hơn với những bước sau:
Bước 1: Truy cập vào trang đăng nhập Google. Nhập email của bạn vào ô Email hoặc số điện thoại và bấm vào ô Tiếp theo.
Bước 2: Bấm vào ô Bạn quên mật khẩu? để tiến hành khôi phục tài khoản.
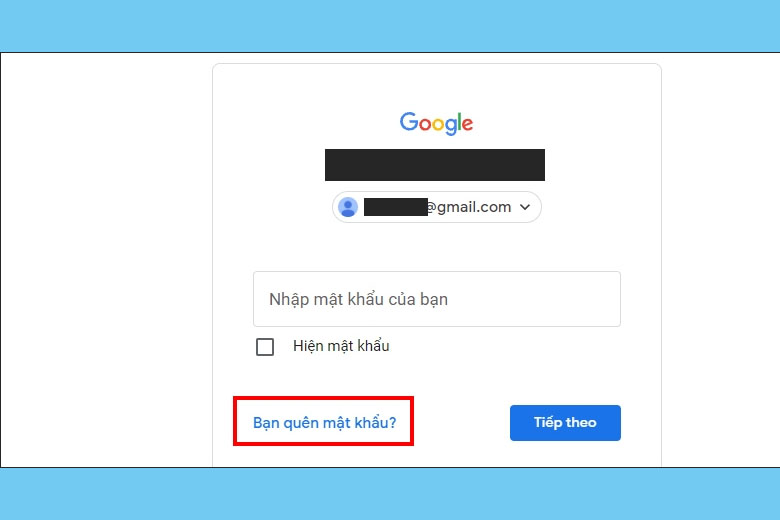
Bước 3: Nhập mật khẩu cuối cùng bạn nhớ được vào ô Mật khẩu và bấm vào ô Thử cách khác.
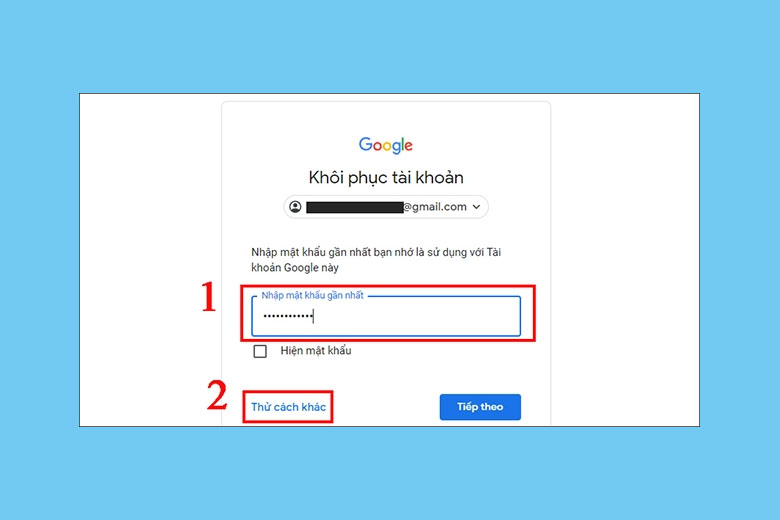
Bước 4: Chọn phương thức xác minh tài khoản bằng số điện thoại. Bạn có thể chọn nhận mã xác minh qua tin nhắn văn bản hoặc cuộc gọi. Sau khi nhận được mã, nhập vào ô Mã xác minh và bấm vào ô Tiếp theo.
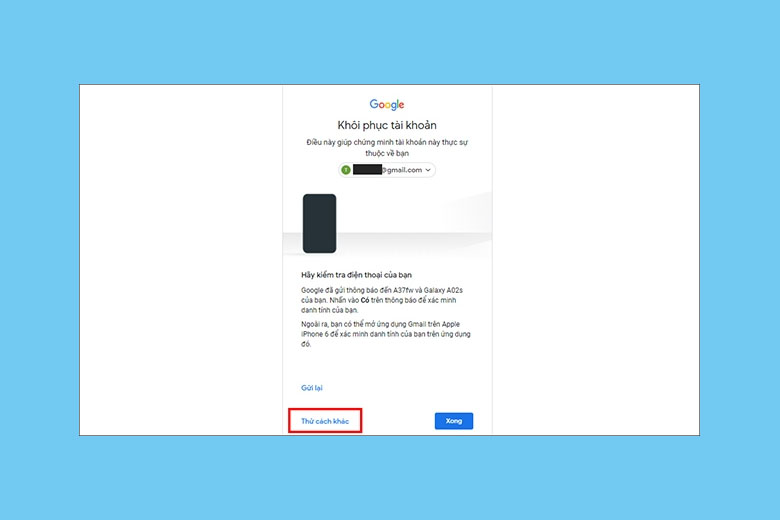
Bước 5: Đặt mật khẩu mới cho tài khoản Gmail của bạn và bấm vào ô Lưu mật khẩu. Bạn đã hoàn thành việc lấy lại mật khẩu Gmail bằng số điện thoại.
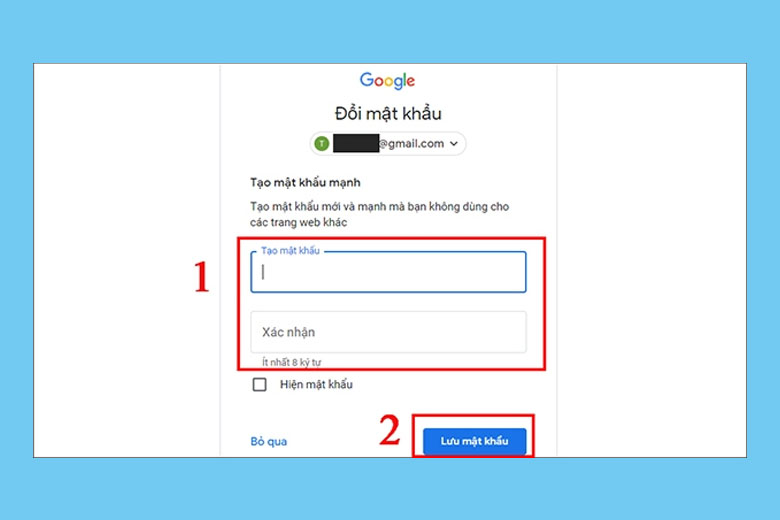
3. Cách lấy lại mật khẩu Gmail bị quên bằng mail phụ dự phòng
Bạn đã thiết lập một email phụ dự phòng cho tài khoản Gmail của bạn, vậy bạn có thể sử dụng email phụ để như cách lấy lại mật khẩu Gmail bị quên.
Bước 1: Truy cập vào trang đăng nhập tài khoản Google tại địa chỉ https://mail.google.com/. Nhập Email hoặc số điện thoại của bạn và bấm vào nút Tiếp theo.
Bước 2: Bấm vào nút Bạn quên mật khẩu? để tiến hành khôi phục mật khẩu.
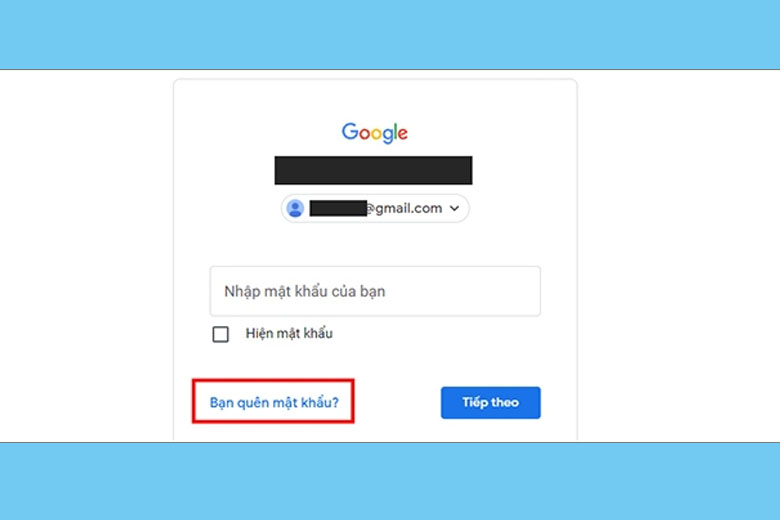
Bước 3: Nhập mật khẩu Gmail cuối cùng mà bạn nhớ được và bấm vào nút Thử cách khác.
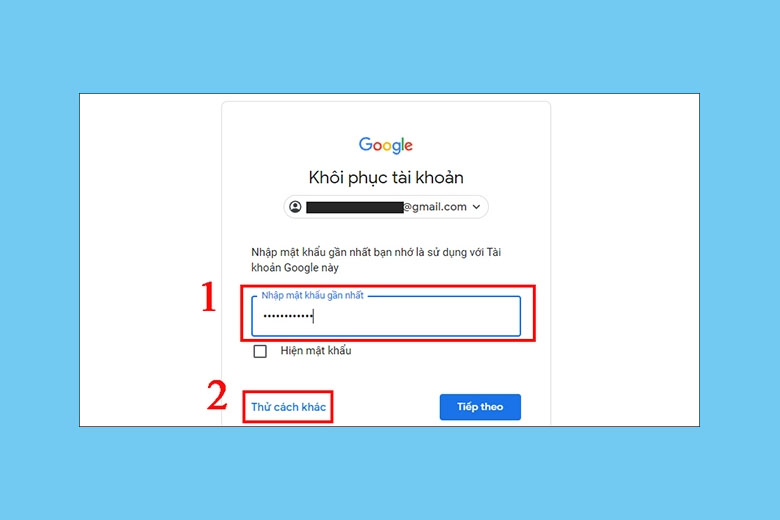
Bước 4: Bỏ qua phương thức xác minh qua số điện thoại bằng cách bấm vào nút Tôi không có số điện thoại.
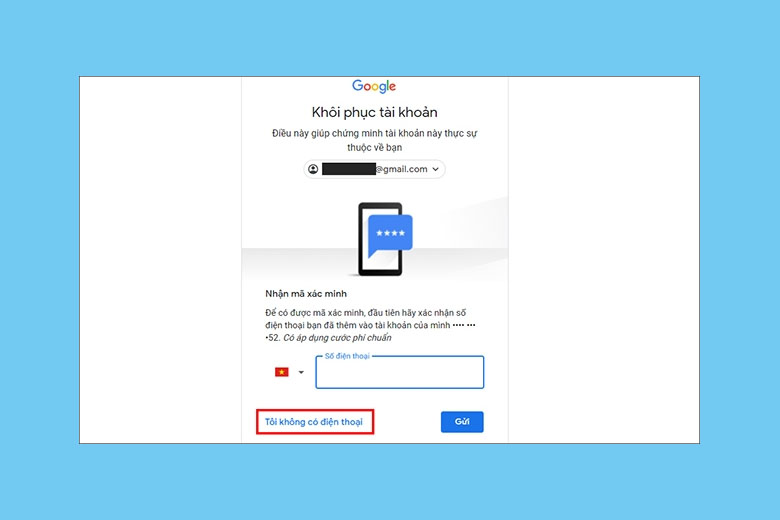
Bước 5: Nhập đúng Email phụ dự phòng mà bạn đã đăng ký cho tài khoản Gmail của bạn và bấm vào nút Gửi.
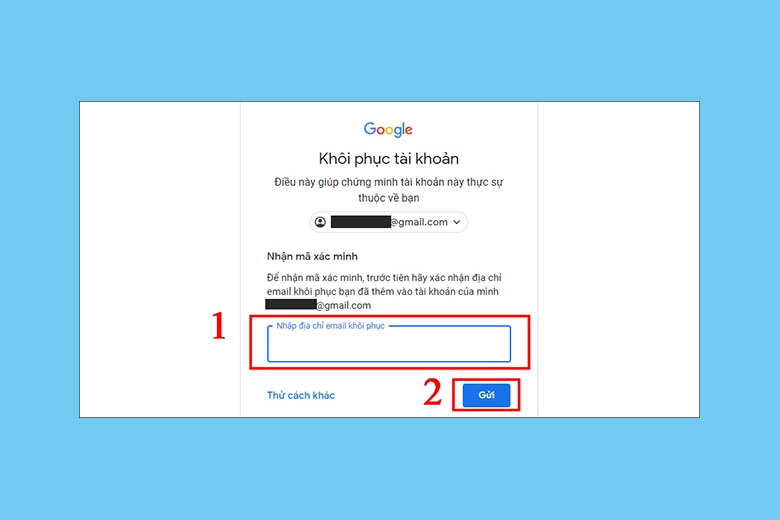
Bước 6: Kiểm tra Email phụ dự phòng để nhận mã xác minh và nhập mã đó vào ô trống. Sau đó, bấm vào nút Tiếp theo. Đặt mật khẩu mới cho tài khoản Gmail của bạn và bấm vào nút Lưu mật khẩu.
4. Hướng dẫn cách lấy lại mật khẩu Gmail bằng phần mềm, đơn giản
Trường hợp đã thực hiện các cách lấy lại Gmail phía trên mà không thành công, bạn có thể áp dụng cách sử dụng phần mềm để lấy lại mật khẩu Gmail.

Bạn chỉ cần tải và cài đặt phần mềm Google Password Recovery trên máy tính chạy Windows. Đây là phần mềm có khả năng tìm ra thông tin đăng nhập Gmail của bạn một cách nhanh chóng, chính xác và dễ dàng trên các trình duyệt web. Bạn chỉ việc nhấn vào nút “Recovery Password” để lấy lại mật khẩu. Bạn cũng có thể dùng phần mềm này để sao lưu tài khoản và cập nhật phiên bản mới nhất.
5. Cách lấy lại mật khẩu Gmail khi bị hack, tấn công hoặc xâm nhập
Nếu tài khoản Gmail của bạn bị hack, tấn công hoặc xâm nhập bởi kẻ gian, bạn cần phải lấy lại mật khẩu Gmail ngay lập tức để bảo vệ thông tin cá nhân và dữ liệu quan trọng của bạn. Bạn có thể làm theo các bước sau để lấy lại mật khẩu Gmail khi bị hack:
Bước 1: Bạn vào trang web của Google và chọn Đăng nhập. Sau đó, bạn nhấn vào nút Cần trợ giúp (Need help?).

Bước 2: Bạn sẽ được chuyển đến trang khôi phục tài khoản Gmail của Google. Bạn chọn Tôi không biết mật khẩu của mình, nhập địa chỉ Gmail của bạn và nhấn Tiếp tục.
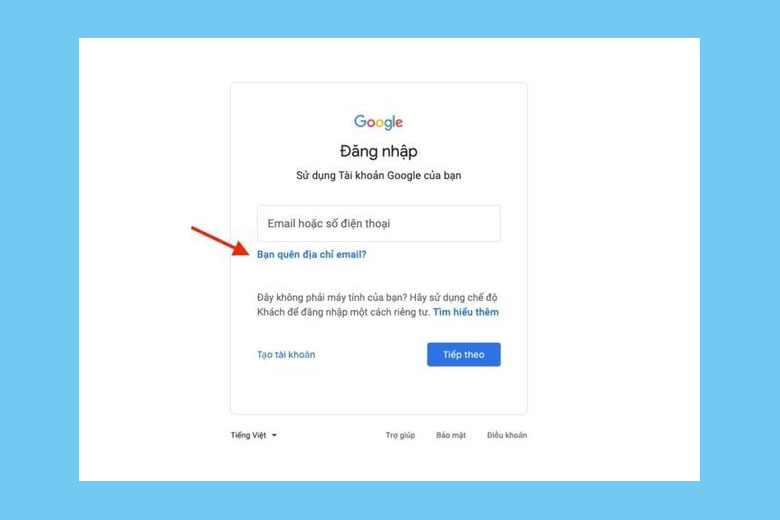
Bước 3: Bạn nhập mã xác nhận và nhấn Tiếp tục. Sau đó, bạn điền mật khẩu gần nhất bạn nhớ và nhấn Tiếp tục, hoặc nhấn Tôi không biết nếu bạn quên mất.
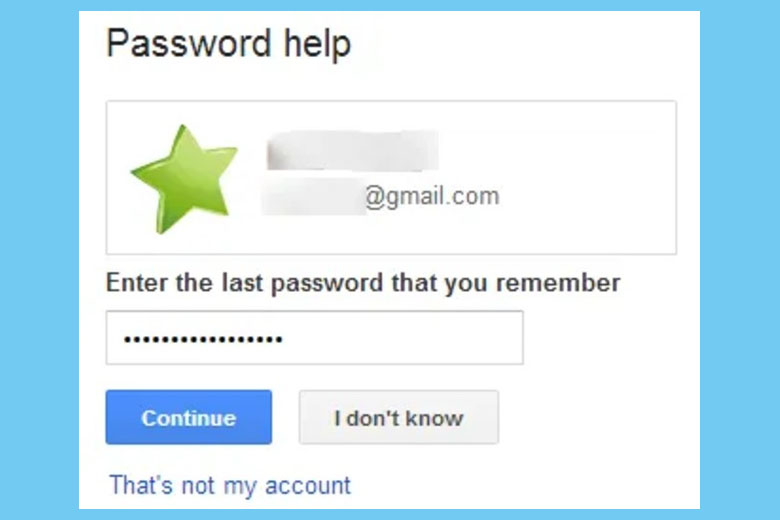
Bước 4: Bạn tiếp tục chọn “Xác minh danh tính của bạn“.
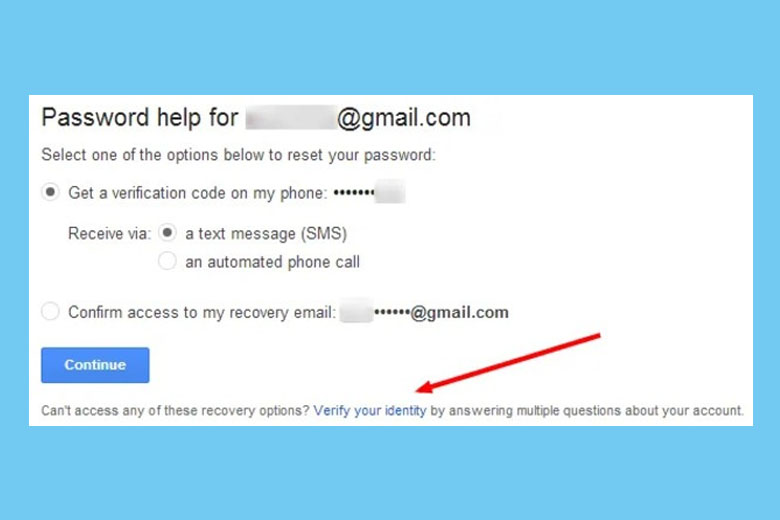
Bước 5: Bạn trả lời các câu hỏi liên quan để Google có thể xác minh bạn là chủ sở hữu tài khoản. Bạn cố gắng trả lời chính xác và đầy đủ nhất có thể. Cuối cùng, bạn nhấn Gửi để hoàn thành quá trình khôi phục. Cuối cùng, tài khoản của bạn sẽ được khôi phục nếu thông tin cung cấp phù hợp.
6. Cách khôi phục mật khẩu Gmail trên máy tính
Cuối cùng ở bài viết cách lấy lại mật khẩu Gmail, chúng ta sẽ tìm hiểu làm thế nào để khôi phục mật khẩu Gmail trên máy tính.
Để khôi phục mật khẩu Gmail trên máy tính, bạn cần thực hiện các bước sau đây:
Bước 1: Đăng nhập Gmail.
Bước 2: Gõ địa chỉ Gmail cần lấy lại mật khẩu. Tiếp đó bấm Tiếp theo rồi bạn chọn Bạn quên mật khẩu.
Bước 3: Chọn “Thử cách khác” và chờ Google gửi mã xác nhận tới số điện thoại. Số điện thoại này là số bạn đã đăng ký khi tạo Gmail.
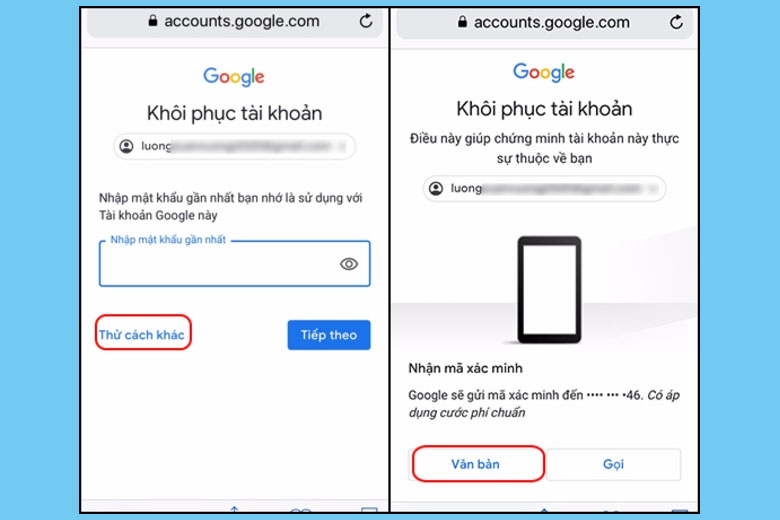
Bước 4: Xác minh số điện thoại một lần nữa rồi nhấn Gửi.
Bước 5: Nhập mã bạn nhận được qua điện thoại vào ô trống. Tiếp theo, tạo mật khẩu mới cho Gmail và hoàn thành xong.
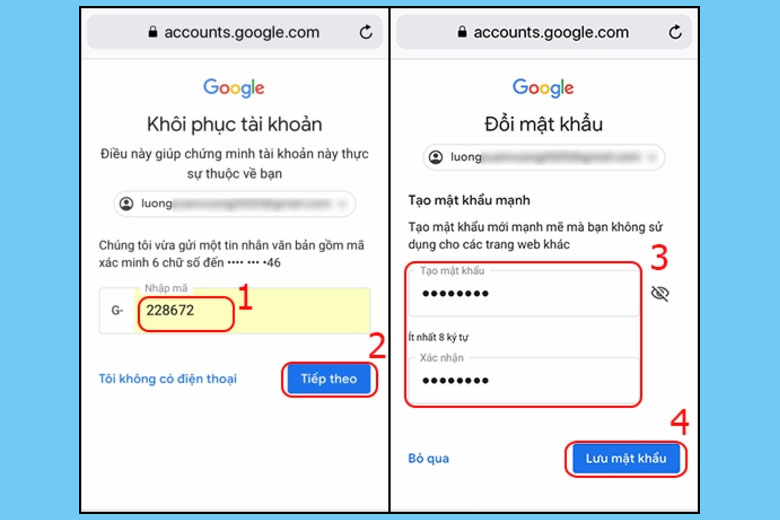
7. Kết luận
Chúng ta đã tìm hiểu xong Cách lấy lại mật khẩu Gmail Không Cần Số Điện Thoại mới nhất. Mong rằng bạn sẽ áp dụng được những cách trên đây vào tính huống của mình.
Cảm ơn đã dành thời gian đọc bài viết của mình. Tiếp tục theo dõi Dchannel của Di Động Việt để được cập nhật liên tục những thông tin về công nghệ mới nhất. Di Động Việt hoạt động theo cam kết “CHUYỂN GIAO GIÁ TRỊ VƯỢT TRỘI” với sự tận tâm, trách nhiệm và chu đáo đến từng khách hàng. Với sự tỉ mỉ và tử tế, hệ thống cửa hàng đảm bảo mang đến trải nghiệm mua sắm tốt nhất cho mọi khách hàng.
Xem thêm:
- Chữ ký Gmail là gì? Hướng dẫn cách tạo chữ ký trong Gmail chuyên nghiệp
- Cách giải quyết khi tài khoản Gmail bị người khác đăng nhập
- Cách tạo Gmail mới trên điện thoại, Máy tính đơn giản dễ thực hiện nhất
- Hướng dẫn 3 cách đăng nhập Gmail trên máy tính, điện thoại trong vòng 1 nốt nhạc
Di Động Việt







