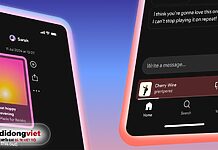Excel có một tính năng tự động lưu tạm thời các thay đổi của bạn trong quá trình làm việc. Trong trường hợp gặp sự cố như mất điện hay máy tính hết pin đột ngột, bạn vẫn có thể lấy lại file Excel này. Hãy cùng bài viết tìm hiểu qua các cách lấy lại file Excel chưa lưu nhanh chóng dưới đây nhé.
1. Có thể lấy lại file Excel chưa lưu không? Trường hợp nào khôi phục được?
Người dùng có thể lấy lại được các tệp Excel chưa kịp lưu, ngay cả những tệp bạn đã từng sử dụng ở phiên bản Excel cũ hơn tuỳ vào từng trường hợp khác nhau. Có những trường hợp bạn có thể khôi phục được file Excel chưa lưu, chẳng hạn như khi máy tính bị tắt đột ngột hoặc bạn quên không lưu file. Ngoài ra, bạn cũng có thể lấy lại được những file bị ghi đè dữ liệu mới lên dữ liệu cũ.
Để tránh mất mát dữ liệu quan trọng, bạn nên kích hoạt các tính năng AutoSave (Tự động lưu) và AutoRecover (Tự động khôi phục) trong Excel. Điều này sẽ giúp Excel tự động lưu các thay đổi của bạn trong quá trình làm việc và có thể khôi phục lại file khi gặp sự cố.
Bằng cách kết hợp các phương pháp khôi phục file Excel chưa lưu và kích hoạt các tính năng tự động lưu, bạn sẽ yên tâm hơn khi làm việc trên Excel, không phải lo lắng về việc mất mát dữ liệu quý giá.

2. Các lưu ý cần nắm để có thể lấy lại file Excel chưa kịp lưu
Trong trường hợp bạn vô tình mất dữ liệu quan trọng trên Excel, có hai cách được ứng dụng phổ biến để khôi phục lại file là AutoSave và AutoRecover. Đây là những tính năng được tích hợp sẵn trong phần mềm, không cần cài đặt thêm bất kỳ công cụ nào khác. Điều này không chỉ giảm gánh nặng về dung lượng bộ nhớ mà còn hạn chế nguy cơ nhiễm virus từ các phần mềm bên ngoài.
Tuy nhiên, cần lưu ý rằng, khả năng khôi phục hoàn toàn file đã mất cũng phụ thuộc vào từng trường hợp cụ thể. Có những tài liệu có thể được phục hồi nguyên vẹn, nhưng cũng có những file chỉ lấy lại được một phần hoặc không đúng như mong muốn. Vì vậy, bạn cần thực hiện các thao tác trên Excel một cách thật cẩn thận, tránh việc vô tình thực hiện những hành động sai lầm dẫn đến mất dữ liệu.
Ngoài ra, bạn cũng nên lưu file dữ liệu lên các dịch vụ lưu trữ đám mây như Dropbox, OneDrive hay Google Drive. Các nền tảng này cho phép bạn dễ dàng xem lịch sử các phiên bản (view version history) và khôi phục (restore) hoặc tải xuống (download) phiên bản cần thiết.

3. Cách lấy lại file Excel chưa lưu bằng Autosave siêu nhanh
Nhờ tính năng AutoSave thông minh của Microsoft Excel, bạn có thể dễ dàng khôi phục lại những file chưa được lưu. Đây là một giải pháp hữu ích để tránh mất dữ liệu quý giá trong quá trình sử dụng phần mềm. Cách lấy lại file Excel chưa lưu bằng Autosave đơn giản như sau:
Bước 1: Mở Excel trên máy của bạn lên.
Bước 2: Di chuyển đến cuối màn hình và nhấp vào mục “More workbooks”.
Bước 3: Tìm và bấm chọn vào mục “Recover Unsaved Workbooks”.
Bước 4: Trong danh sách các file chưa được lưu, bạn chọn file cần khôi phục và nhấn “Open” để mở nó.
Với những hướng dẫn đơn giản này, bạn có thể nhanh chóng lấy lại được những file Excel bị mất do chưa được lưu. Tính năng AutoSave thực sự là một giải pháp hữu ích để giúp bạn bảo vệ dữ liệu và làm việc một cách hiệu quả hơn.

4. Cách khôi phục lại file Excel bị lưu đè bằng AutoRecover
Ngoài việc sử dụng tính năng AutoSave để lấy lại các file Excel chưa được lưu, bạn cũng có thể khai thác tính năng AutoRecover của Microsoft Excel để khôi phục các tệp tin bị ghi đè. Hãy thực hiện theo các bước sau:
Bước 1: Mở file Excel mà bạn muốn khôi phục.
Bước 2: Truy cập vào menu “File” và chọn mục “Info”.
Bước 3: Tại đây, bạn sẽ thấy mục “Version History”, hãy chọn vào đó.
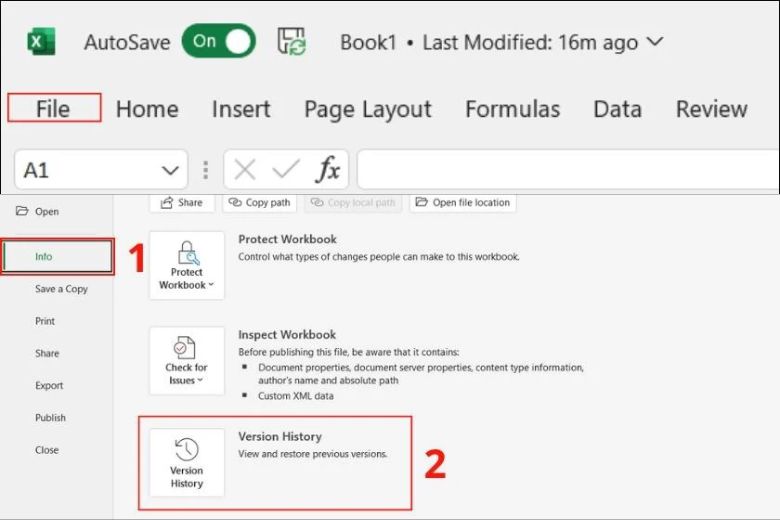
Bước 4: Bây giờ, bên phải màn hình sẽ hiển thị lịch sử các phiên bản của file. Bạn chỉ cần chọn vào phiên bản mà bạn muốn khôi phục, Excel sẽ tự động hoàn tác lại dữ liệu cũ.
Với tính năng AutoRecover thông minh này, bạn hoàn toàn có thể yên tâm khi thực hiện các thao tác trên Excel mà không lo mất dữ liệu quý giá. Chỉ với vài thao tác đơn giản, bạn có thể dễ dàng khôi phục lại file bị ghi đè.
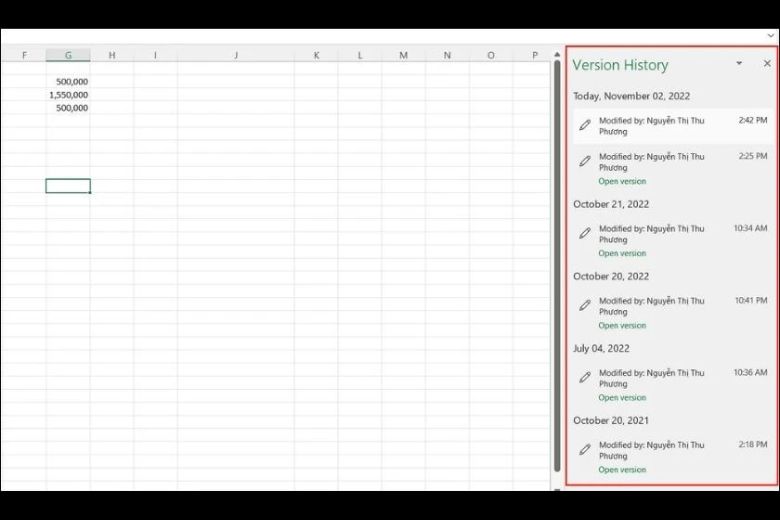
5. Hướng dẫn lấy lại file Excel chưa kịp lưu và bị tắt máy đột ngột
Khi gặp tình huống đáng tiếc là file Excel chưa kịp lưu lại và bị mất do máy tính tắt đột ngột, bạn không cần phải lo lắng. Microsoft Excel có tính năng đặc biệt giúp bạn dễ dàng khôi phục lại những file chưa được lưu này.
Cách lấy lại file Excel chưa lưu khi máy bị tắt đột ngột với các bước sau:
Bước 1: Mở Microsoft Excel lên.
Bước 2: Vào mục “File” và chọn “Open”.
Bước 3: Tại đây, bạn sẽ thấy mục “Recent” ở phía dưới. Hãy kéo xuống cuối cùng và chọn “Recover Unsaved Workbooks”.
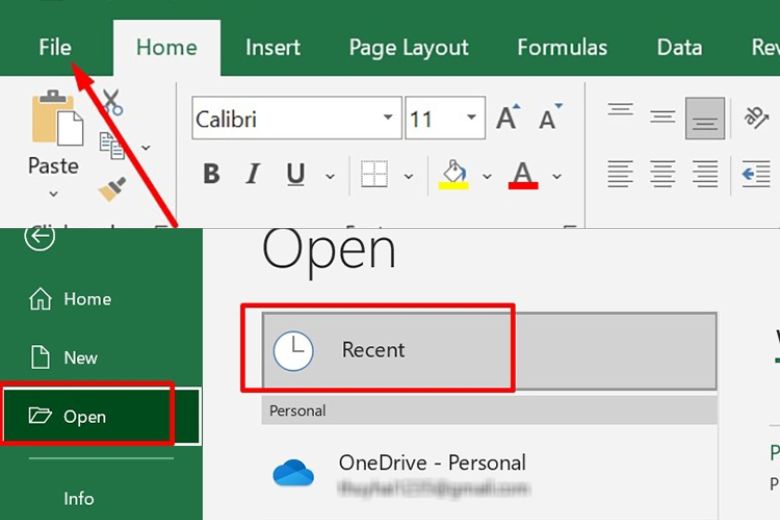
Bước 4: Màn hình sẽ hiện ra danh sách các file Excel chưa lưu mà Excel đã tự động lưu trữ. Bạn chỉ cần chọn file mình cần và nhấn “Open” là có thể khôi phục lại dữ liệu.
Với tính năng này, bạn có thể yên tâm hơn khi làm việc trên Excel, ngay cả khi xảy ra sự cố đột ngột như máy tính bị tắt. Chỉ với vài thao tác đơn giản, bạn có thể dễ dàng lấy lại được những file Excel đã không kịp lưu.
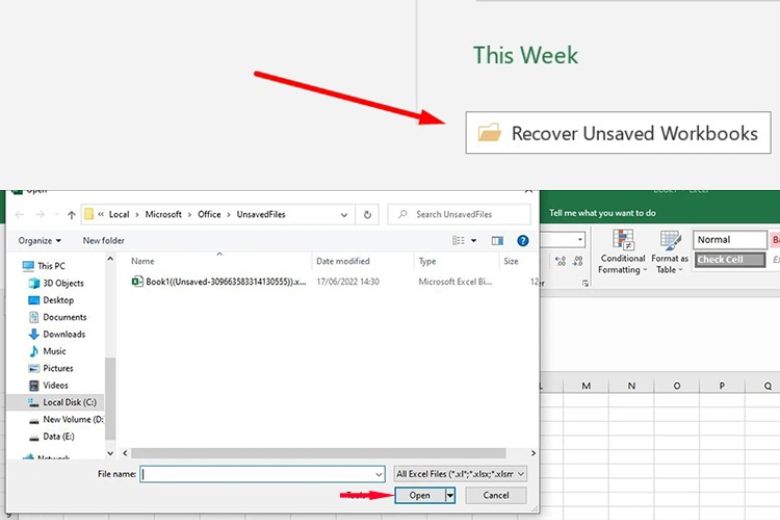
6. Cách lấy lại file Excel bị ghi đè
Đối với trường hợp bạn chưa kịp lưu file Excel hoặc đã lưu nhưng bị ghi đè bởi nội dung mới, Excel có một tính năng giúp bạn dễ dàng khôi phục lại những phiên bản file đã được tự động lưu trước đó. Tính năng này áp dụng cho các phiên bản Excel 2010 trở về sau.
Cụ thể, khi bạn mở Excel lên, hãy vào mục “File” và chọn “Info”. Tại đây, bạn sẽ thấy mục “Manage Versions”, ở đây liệt kê các phiên bản tài liệu đã được Excel tự động lưu trữ, bao gồm ngày, thời gian và ghi chú “(autosave)”.
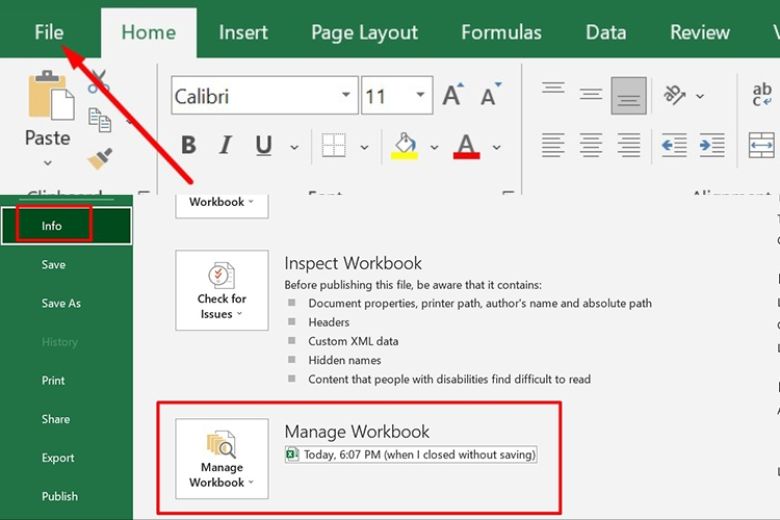
Để khôi phục lại phiên bản cũ, bạn chỉ cần mở file lên, Excel sẽ hiện ra thông báo. Lúc này, bạn chỉ cần chọn “Restore” và phiên bản mới nhất sẽ được phục hồi.
Lưu ý rằng Excel chỉ tự động lưu trữ các thay đổi trong một khoảng thời gian nhất định. Vì vậy, nếu bạn làm việc trên file trong một thời gian dài mà không lưu, việc khôi phục có thể sẽ không bao gồm toàn bộ nội dung. Tuy nhiên, với tính năng này, bạn vẫn có thể dễ dàng phục hồi lại phần lớn nội dung quan trọng đã mất.
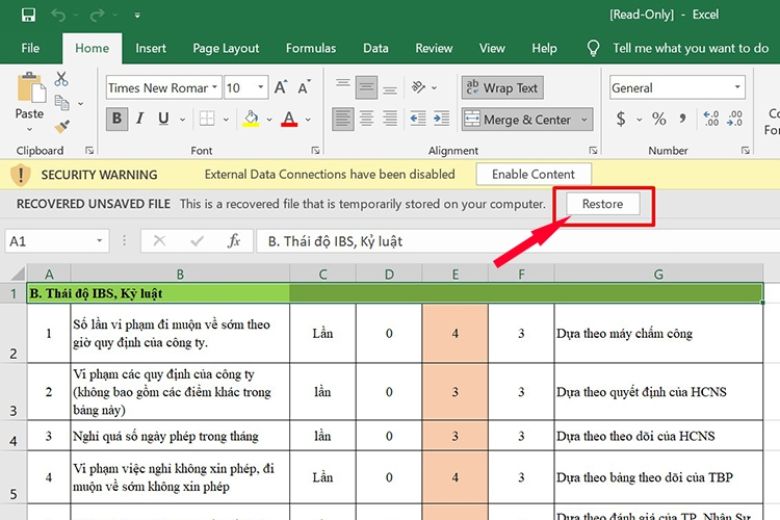
7. Hướng dẫn cách lấy lại file Excel chưa lưu, quên lưu bằng phần mềm Wondershare Data Recovery
Wondershare Data Recovery là một phần mềm phục hồi dữ liệu phổ biến và mạnh mẽ, giúp bạn khôi phục các tệp tin quan trọng như Excel, Word, PowerPoint, hình ảnh và nhiều định dạng khác từ nhiều nguồn khác nhau như máy tính, ổ cứng, USB và thậm chí cả điện thoại.
Cách lấy lại file Excel chưa lưu với Wondershare Data Recovery nhanh chóng với các bước sau:
Bước 1: Tải và cài đặt phần mềm phục hồi dữ liệu như Wondershare Data Recovery hoặc EaseUS Data Recovery Wizard trên máy tính của bạn.
Bước 2: Mở phần mềm phục hồi dữ liệu, chọn chế độ “Lost File Recovery” hoặc “Deleted File Recovery” để tìm kiếm các tập tin Excel đã bị xóa.
Bước 3: Trong phần mềm, bạn sẽ thấy danh sách các phân vùng và ổ đĩa trên máy tính. Hãy chọn nơi bạn đã xóa tập tin Excel để tiến hành quét và tìm kiếm.
Bước 4: Sau khi quét, phần mềm sẽ hiển thị danh sách các tập tin Excel đã bị xóa. Bạn chỉ cần đánh dấu vào tập tin cần phục hồi, sau đó nhấn “Recover” để khôi phục lại file.
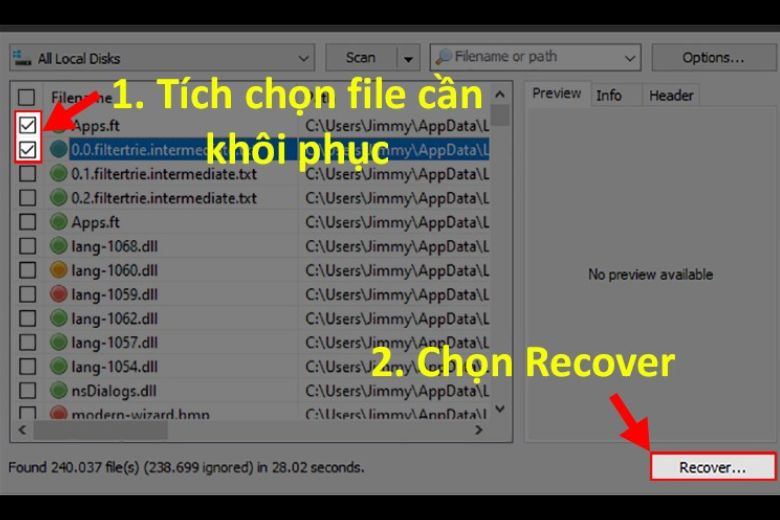
Lưu ý rằng, việc phục hồi tập tin Excel đã xóa sẽ có nhiều khả năng thành công nếu bạn thực hiện ngay khi phát hiện ra tập tin bị xóa. Nếu để quá lâu, dữ liệu có thể bị ghi đè và không thể khôi phục được.
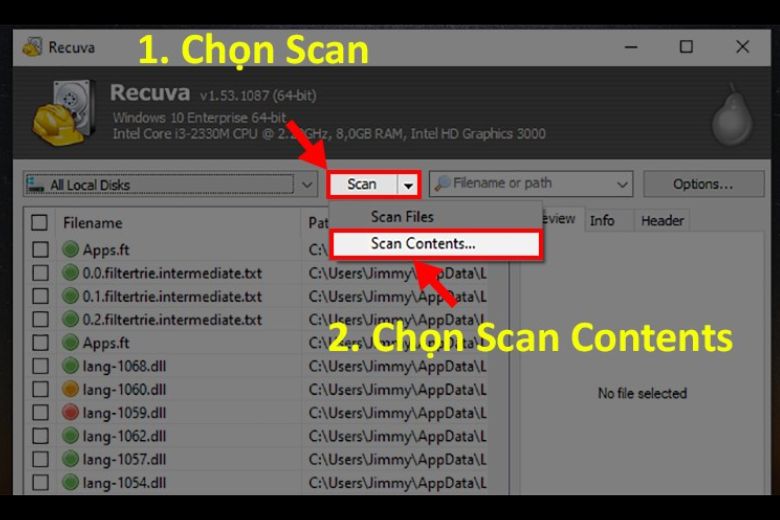
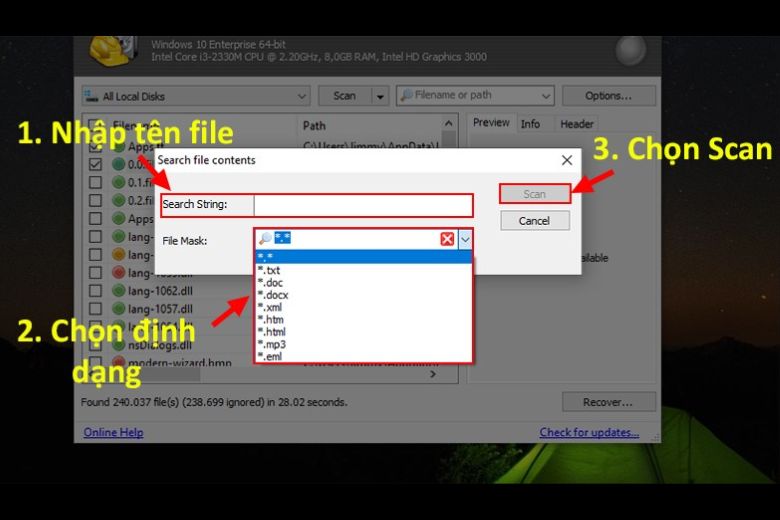
8. Tổng kết
Bài viết trên đã giới thiệu, tổng hợp đến các bạn đọc những cách lấy lại file Excel chưa lưu đơn giản, nhanh chóng nhất. Để tham khảo thêm nhiều mẹo vặt, thủ thuật hay về Excel hãy theo dõi thêm tại trang Dchannel nhé.
“DI ĐỘNG VIỆT CHUYỂN GIAO GIÁ TRỊ VƯỢT TRỘI” mang đến những trải nghiệm mua hàng hài lòng nhất cho từng khách hàng với cam kết hàng chính hãng 100%, giá cả cạnh tranh nhất nhì thị trường.
Xem thêm:
- Hướng dẫn cách căn chỉnh lề trong Word 2010, 2013, 2016, 2019 nhanh
- Hàm LEN trong Excel là gì? Cú pháp, ví dụ và cách sử dụng hàm LEN
- Hàm ROUND trong Excel là gì? Cú pháp, ví dụ và cách sử dụng hàm ROUND
- 7 cách chèn ảnh vào Word chi tiết từ A đến Z cho người mới
Di Động Việt