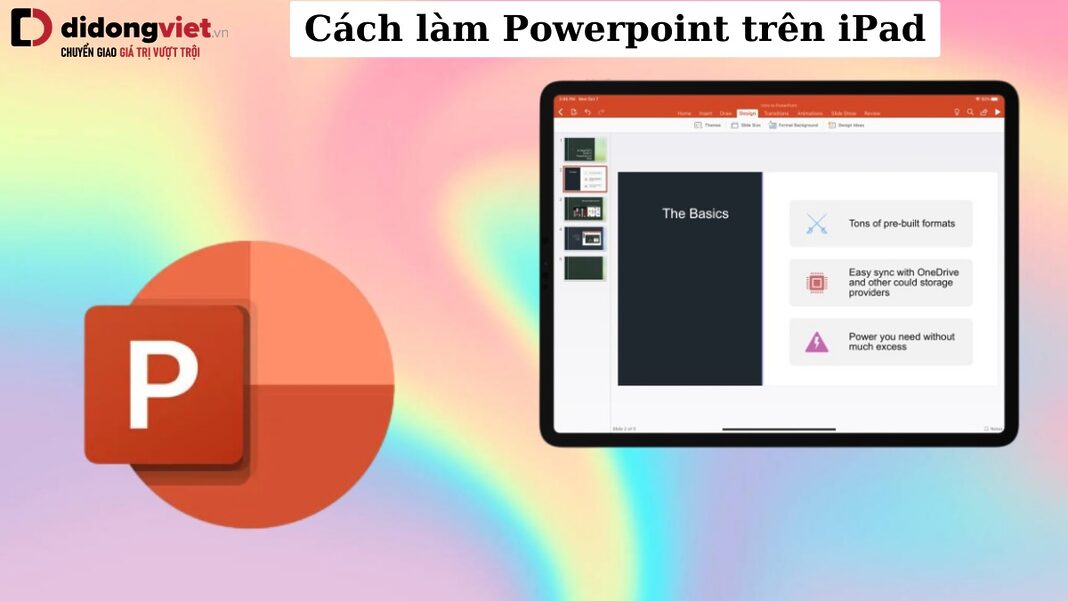Phần mềm văn phòng của Microsoft giờ đây không chỉ giới hạn trên MacBook hay máy tính, mà còn được hỗ trợ trên iPad, mang lại nhiều lựa chọn hơn cho người dùng. Trong số đó, PowerPoint là một ứng dụng đáng chú ý. Trong bài viết này, mình sẽ hướng dẫn bạn cách làm PowerPoint trên iPad một nhanh chóng và dễ dàng!
1. Cách tải PowerPoint trên iPad
Trước khi biết cách làm PowerPoint trên iPad, các bạn cần tải ứng dụng này về thiết bị di động của mình. Sau đây là hướng dẫn tải ứng dụng PowerPoint về iPad nhanh chóng, đơn giản.
Bước 1: Mở App Store trên iPad của bạn và nhấn vào biểu tượng Tìm kiếm.
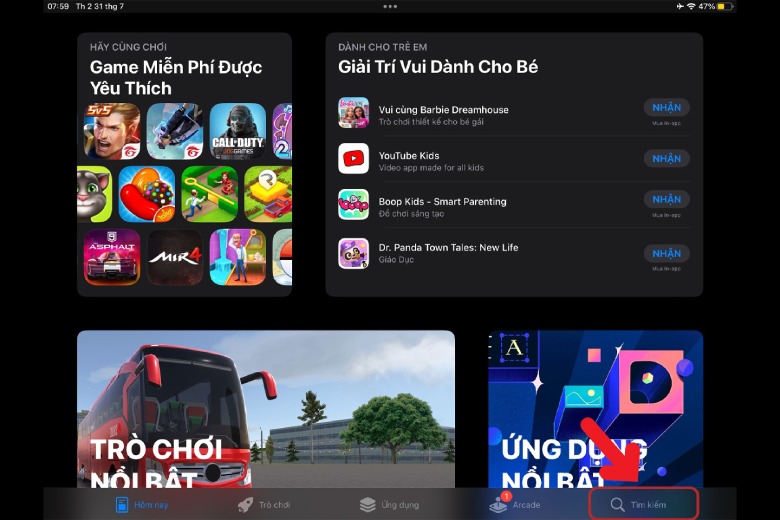
Bước 2: Trên thanh tìm kiếm, nhập “Microsoft PowerPoint” và chọn ứng dụng Microsoft PowerPoint từ kết quả tìm kiếm.
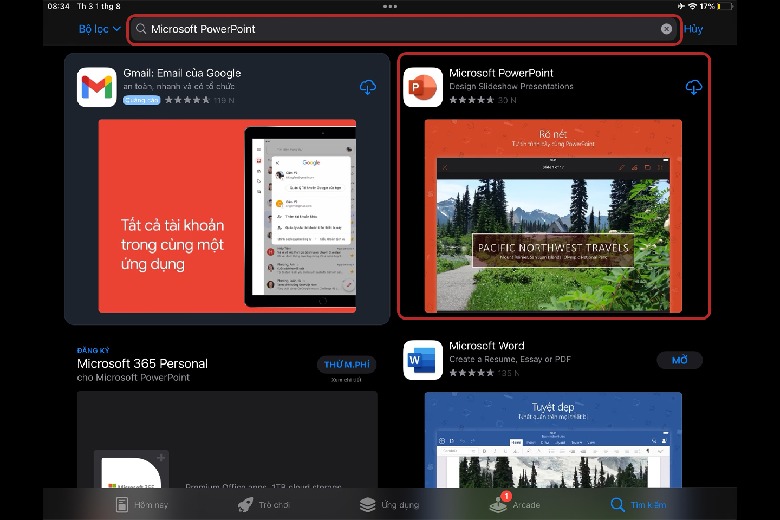
Bước 3: Nhấn vào biểu tượng Tải về hoặc Nhận để bắt đầu quá trình tải Microsoft PowerPoint về iPad của bạn.
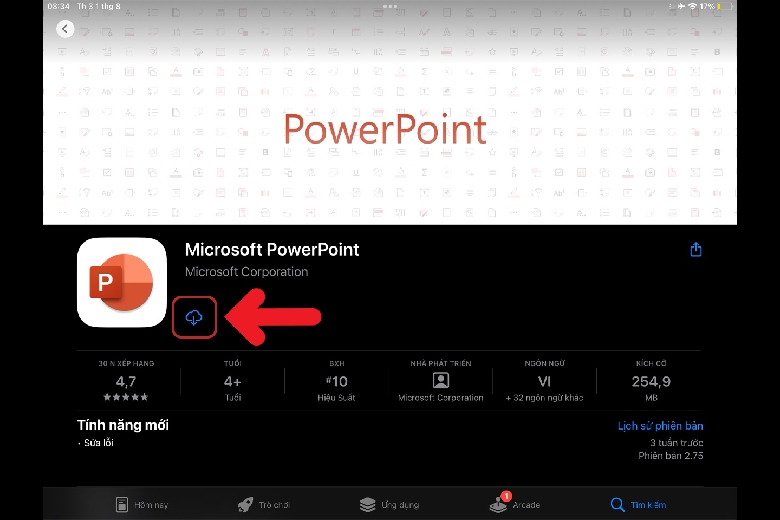
2. Cách làm PowerPoint trên iPad chi tiết từ A đến Z
Bước 1: Sau khi tải thành công, mở ứng dụng Microsoft PowerPoint trên iPad của bạn.
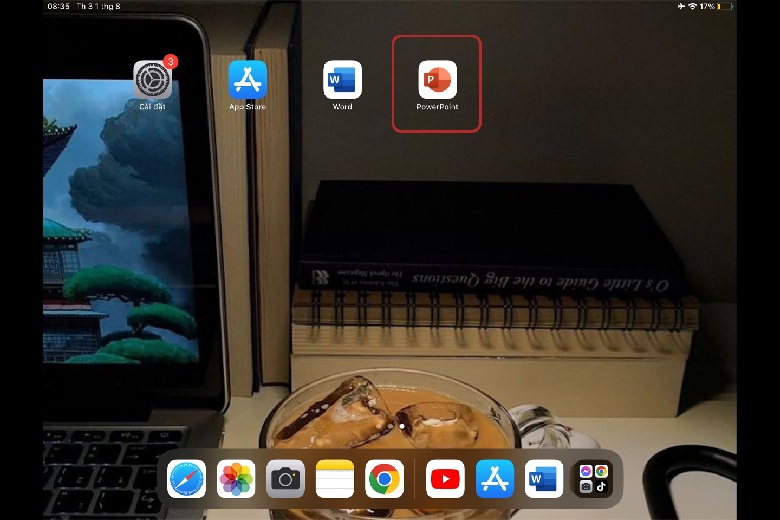
Bước 2: Nhấn vào mục “Bắt đầu” để khởi động ứng dụng.
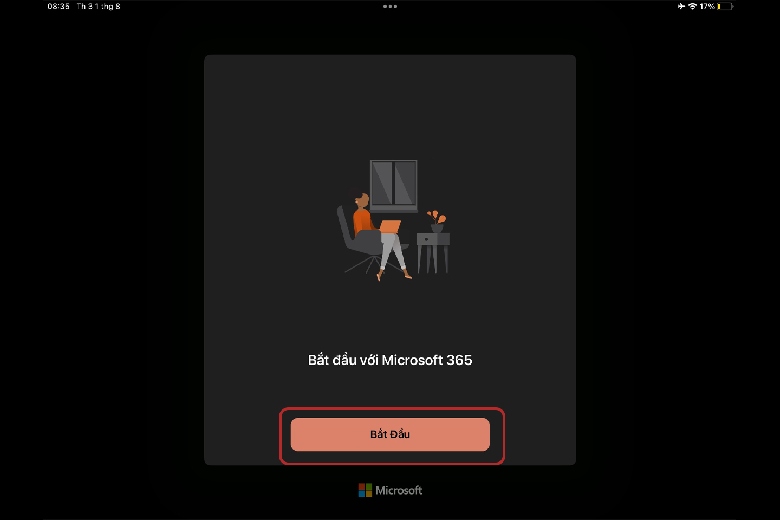
Bước 3: Đăng nhập vào tài khoản Microsoft của bạn.
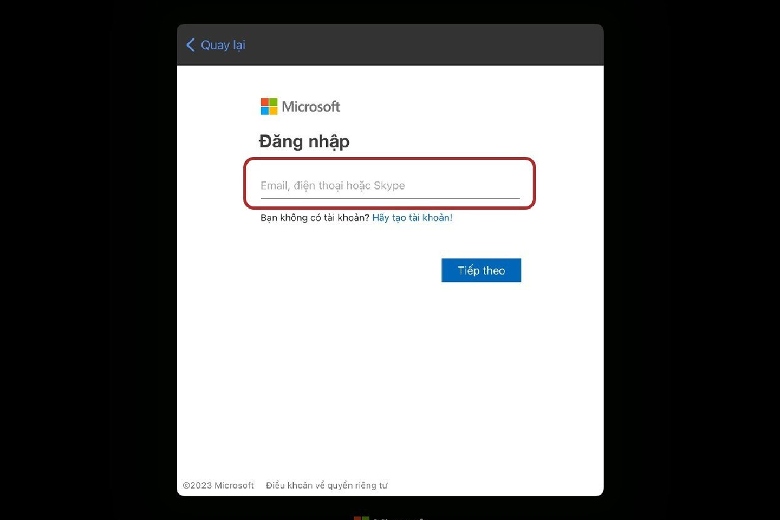
Bước 4: Sau khi đăng nhập thành công, chọn “Bản trình bày trống“, các mẫu trình bày hoặc mở file có sẵn bằng cách nhấn vào biểu tượng thư mục để bắt đầu làm việc trên PowerPoint.

Bước 5: Nhập văn bản vào các khung tiêu đề có sẵn trên PowerPoint.
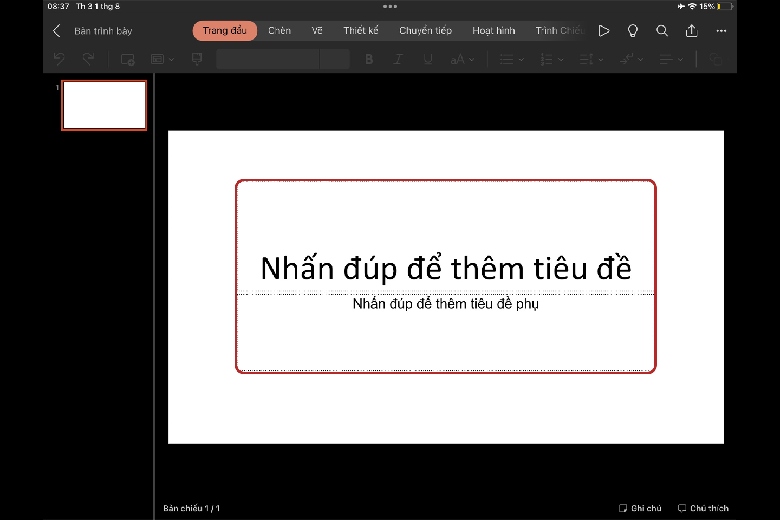
Bước 6: Để sử dụng và chỉnh sửa PowerPoint trên iPad, Microsoft đã tích hợp các mục chức năng phù hợp:
- Trang đầu: Bao gồm các tính năng cơ bản như định dạng văn bản, phông chữ và sắp xếp các khung tiêu đề.
- Chèn: Cung cấp các công cụ chèn như bảng, hình ảnh, bookmark, văn bản, các ký tự đặc biệt, đánh dấu, liên kết, tạo hộp văn bản và video.
- Vẽ: Chứa các công cụ vẽ, tính năng này được tối ưu hóa cho việc sử dụng Apple Pencil.
- Thiết kế: Cung cấp các công cụ để thêm chủ đề, phối màu và định dạng các trang chiếu.
- Chuyển tiếp: Cung cấp các mẫu chuyển tiếp giữa các trang chiếu, giúp người dùng dễ dàng chọn và sử dụng.
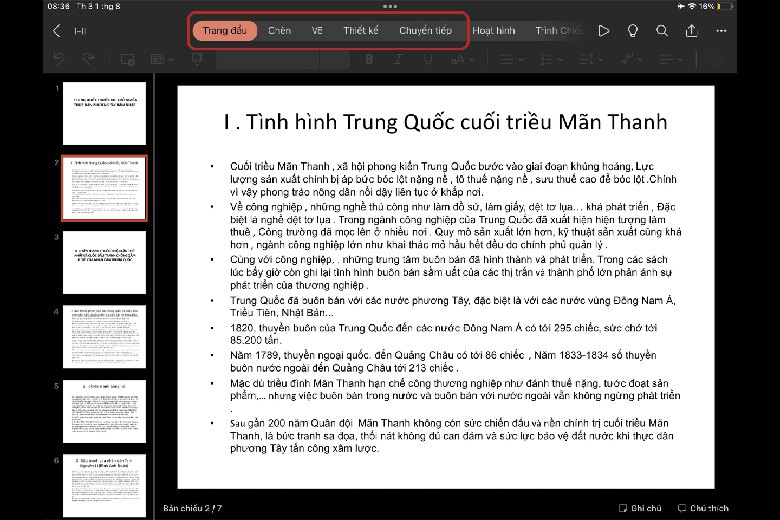
- Hoạt hình: Cung cấp các mẫu chuyển động cho bảng, video, khung văn bản và các thành phần khác trên trang chiếu.
- Trình Chiếu: Cung cấp các tính năng thiết lập trình chiếu và các công cụ hỗ trợ hiển thị trình chiếu cho khán giả.
- Xem lại: Bao gồm các tính năng nhận xét, bình luận và kiểm tra lỗi trong file PowerPoint, giúp người kiểm tra dễ dàng thực hiện mà không cần chỉnh sửa trực tiếp trên file.
- Xem: Cung cấp các phương thức khác nhau để xem các trang chiếu của bạn.
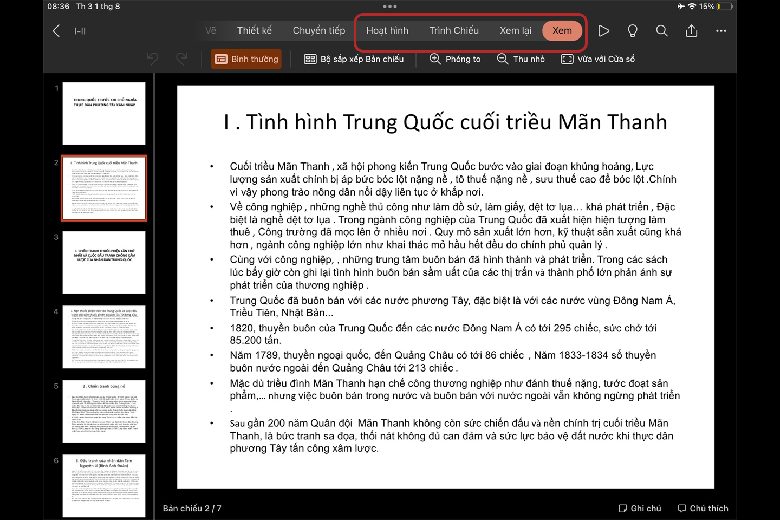
Bước 7: Sau khi hoàn thành, nhấn vào biểu tượng ba chấm > chọn “Lưu bản sao” để lưu PowerPoint của bạn. Vậy là bạn đã lưu thành công!

3. Cách chia sẻ bài làm PowerPoint trên iPad với mọi người
Để chia sẻ bản trình bày PowerPoint từ iPad, bạn có thể làm theo các bước sau:
Bước 1: Mở bản trình bày PowerPoint trên iPad của bạn.
Bước 2: Nhấn vào biểu tượng chia sẻ ở góc trên bên phải màn hình.
Bước 3: Chọn tùy chọn “Chia sẻ bản trình bày” khi màn hình hiển thị.

Bước 4: Chọn phương thức chia sẻ phù hợp, như email, AirDrop hoặc các ứng dụng khác.
Bước 5: Nhập thông tin liên hệ của người nhận và thêm ghi chú nếu cần.
Bước 6: Nhấn “Chia sẻ” để hoàn tất quá trình chia sẻ bản trình bày.
Lưu ý: Nếu bạn muốn chia sẻ bản trình bày qua OneDrive hoặc SharePoint, hãy chọn tùy chọn đó và đăng nhập vào tài khoản của mình để chia sẻ tệp.
4. Lời kết
Hy vọng rằng bài viết này đã mang lại cho bạn nhiều thông tin hữu ích và giải đáp được thắc mắc về cách làm PowerPoint trên iPad một cách đơn giản và nhanh chóng.
Tại Di Động Việt, bạn có thể tìm thấy nhiều dòng iPad chất lượng với đa dạng mẫu mã và cấu hình, phù hợp với nhu cầu sử dụng của từng khách hàng. Các sản phẩm nổi bật bao gồm iPad Pro M2, iPad Pro M3 và mới nhất là dòng sản phẩm iPad Pro M4….Bên cạnh đó còn có các sản phẩm iPad Mini nhỏ gọn như iPad Air 5, iPad Air 6…Di Động Việt cam kết cung cấp sản phẩm chính hãng, nhiều ưu đãi hấp dẫn và dịch vụ hậu mãi chu đáo. Hãy ghé thăm Di Động Việt để chọn cho mình chiếc iPad ưng ý nhất!
Đừng quên liên tục theo dõi trang Dchannel thuộc hệ thống cửa hàng Di Động Việt để cập nhật hết tất cả mọi thứ về công nghệ mới nhất hiện tại. Xin gửi lời cảm ơn chân thành tới các bạn vì đã đọc qua hết bài viết của mình trong ít phút.
Di Động Việt cam kết “CHUYỂN GIAO TRÍ TRỊ VƯỢT TRỘI” cho khách hàng bằng sự tận tâm, trách nhiệm và chu đáo. Chúng tôi cam kết đem đến sản phẩm và dịch vụ chính hãng, chính thống và còn hơn cả thế. Với tinh thần nói được làm được, Di Động Việt sẽ luôn nỗ lực để làm cho khách hàng hài lòng nhất khi trải nghiệm và mua sắm đồ công nghệ.
Xem thêm:
- Hướng dẫn cách vẽ trên iPad hoặc viết ghi chú đơn giản nhất
- Cách sử dụng hàm UNIQUE trong Excel: Ứng dụng, hướng dẫn và ví dụ chi tiết
- Cách chuyển ảnh từ iPhone sang iPad cực nhanh
- Hướng dẫn cách kết nối iPad với máy chiếu – dễ dàng và nhanh chóng
Di Động Việt