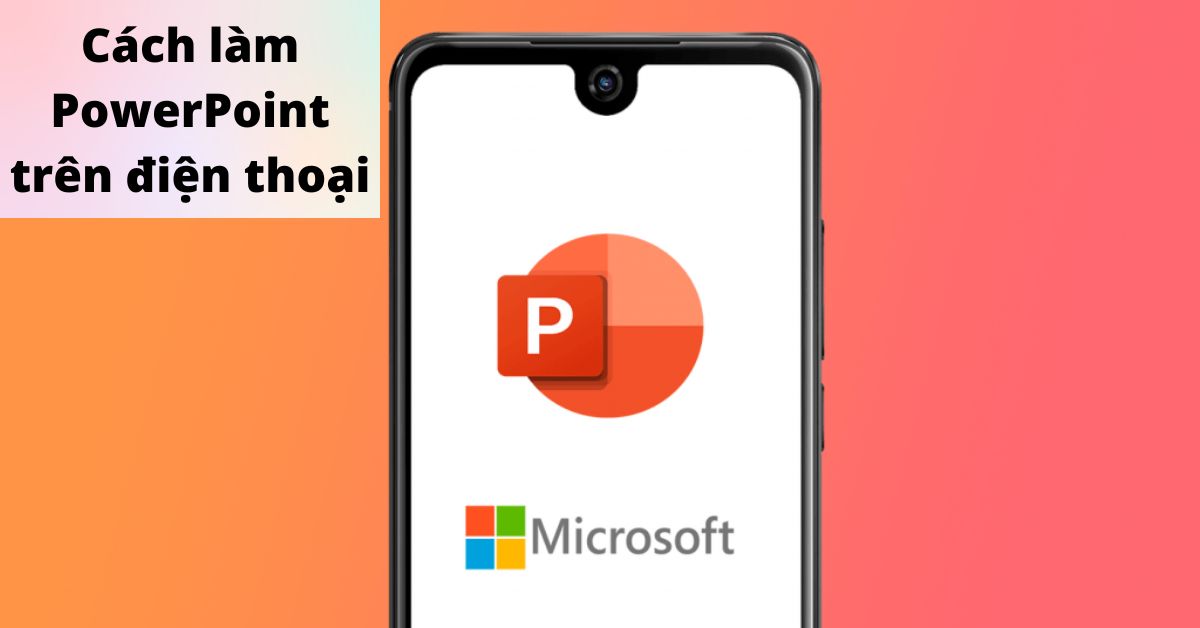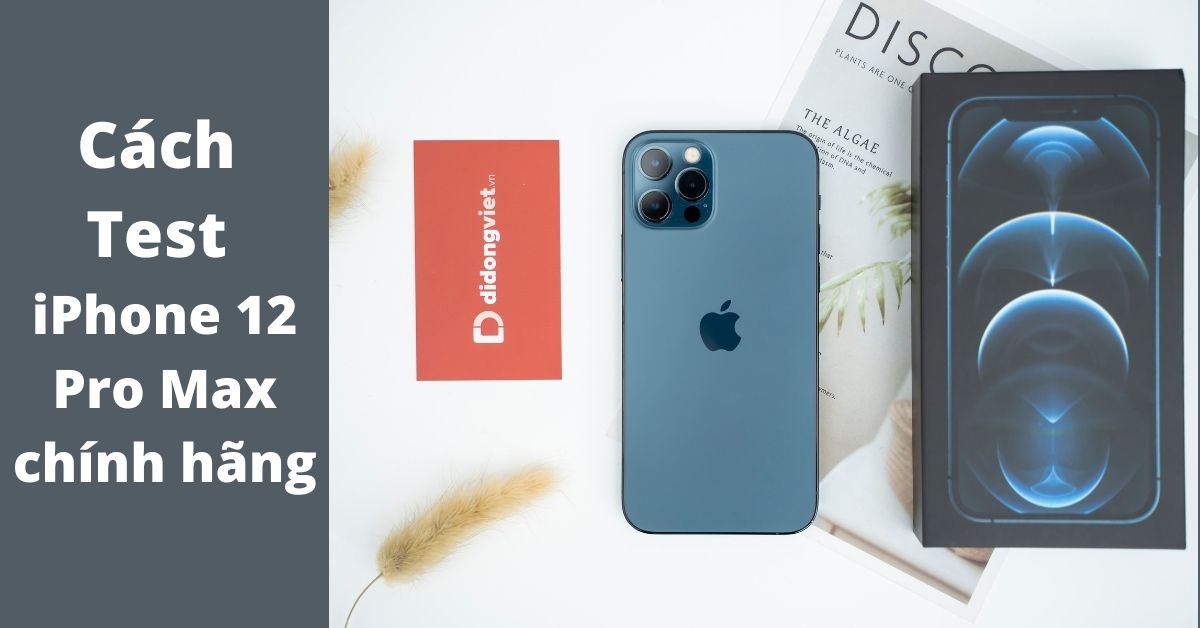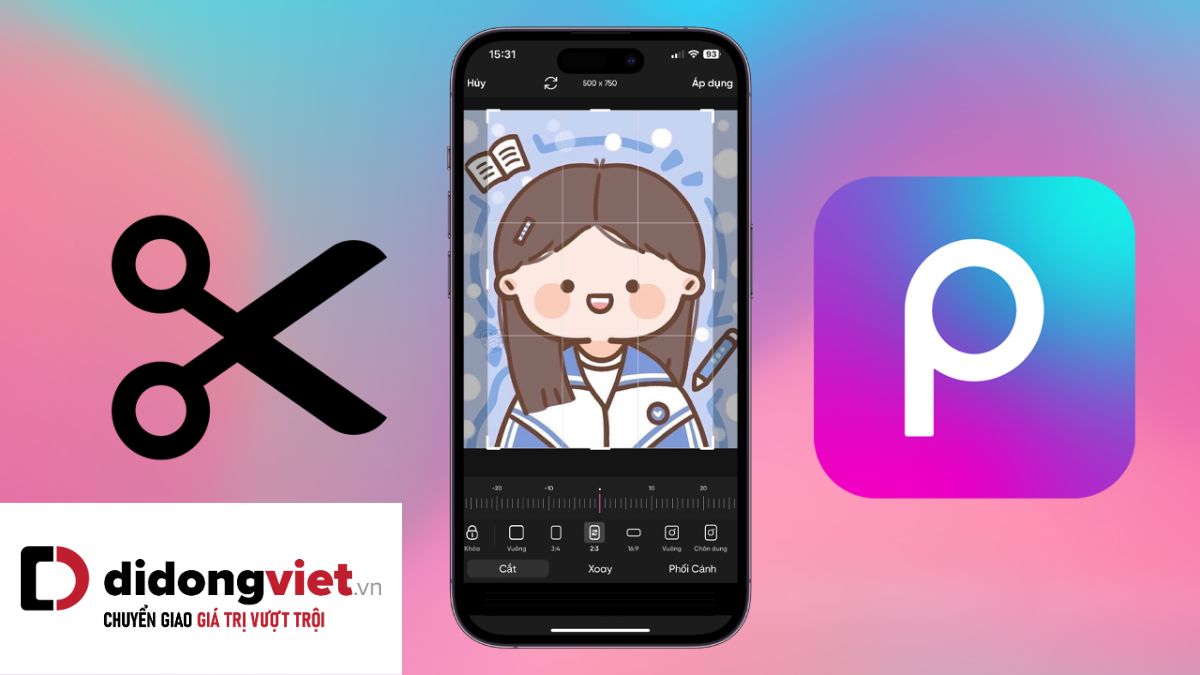PowerPoint là một ứng dụng phổ biến nhất giúp cho chúng ta làm bài thuyết trình để phục vụ cho công việc và học tập. Tuy nhiên, chưa chắc là mọi người đã biết được cách làm PowerPoint trên điện thoại cực tiện lợi. Nếu bạn muốn khám phá về thủ thuật xịn sò này thì hãy cùng khám phá ngay bên dưới.
1. Sử dụng ứng dụng Microsoft PowerPoint
Như chúng ta đã biết, ứng dụng PowerPoint của nhà phát hành Microsoft rất được ưa dùng trên máy tính, laptop. Nhưng có thể bạn chưa biết rằng phần mềm này còn có hỗ trợ cho điện thoại để người dùng dễ dàng tạo nên những slide tuyệt đỉnh trên dế cưng của mình nữa đấy! Bên dưới là một vài thông tin quan trọng về app hữu ích này để bạn tham khảo:
Nhà phát hành: Microsoft Corporation
Dung lượng: 253.3 MB
Phiên bản: Dựa vào điện thoại mà bạn sử dụng
Giá bán: Miễn phí
Tương thích: Tùy vào mỗi smartphone
Link download ứng dụng:
Cách làm PowerPoint trên điện thoại thông qua phần mềm này là cực đơn giản. Mọi người chỉ cần làm theo những bước hướng dẫn bên dưới đây:
Bước 1: Mở ứng dụng lên sau khi đã cài đặt theo đường link ở phía trên > Nhấn vào biểu tượng hình dấu + nằm ở phía bên phải màn hình nhằm tạo slide mới.
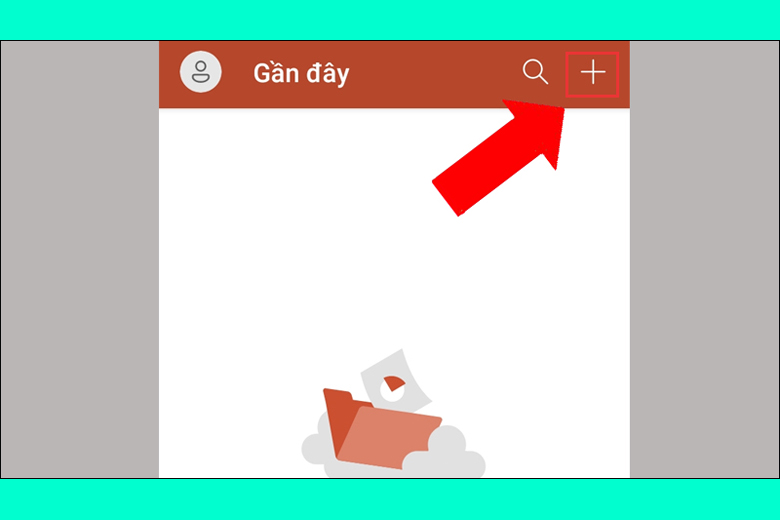
Bước 2: Lựa chọn loại Slide thích hợp nhất với nhu cầu của mình.

Bước 3: Làm theo những thao tác tương tự như khi chúng ta sử dụng phần mềm PowerPoint dành cho máy tính. Các chức năng mà mọi người có thể thực hiện là chèn hình ảnh, sửa đổi màu sắc, chọn bố cục,… Tiếp đến, các bạn sẽ thêm slide mới khi vừa mới hoàn thành slide cũ.
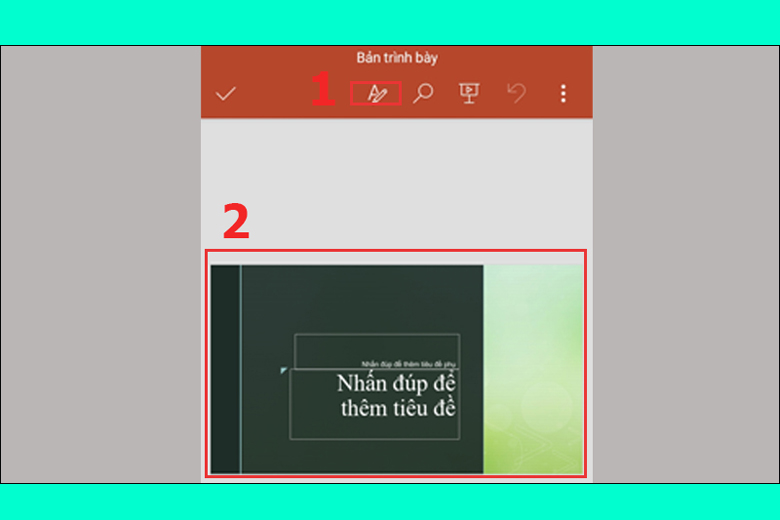
Lưu ý: Bên cạnh nội dung của bài thuyết trình, mọi người cũng nên căn chỉnh lại cỡ chữ, dòng, lề chữ, màu sắc của chữ. Điều này giúp cho hình thức của slide thêm đẹp và cuốn hút hơn.

Bước 4: Sau khi đã chỉnh sửa slide xong theo ý muốn, mọi người hãy bấm chọn vào nút hình dấu 3 chấm nằm bên tay phải màn hình.
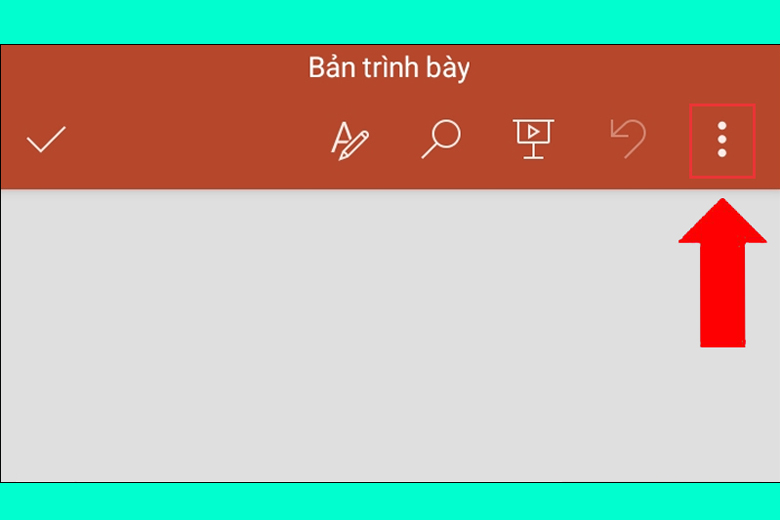
Bước 5: Bấm vào nút Lưu.
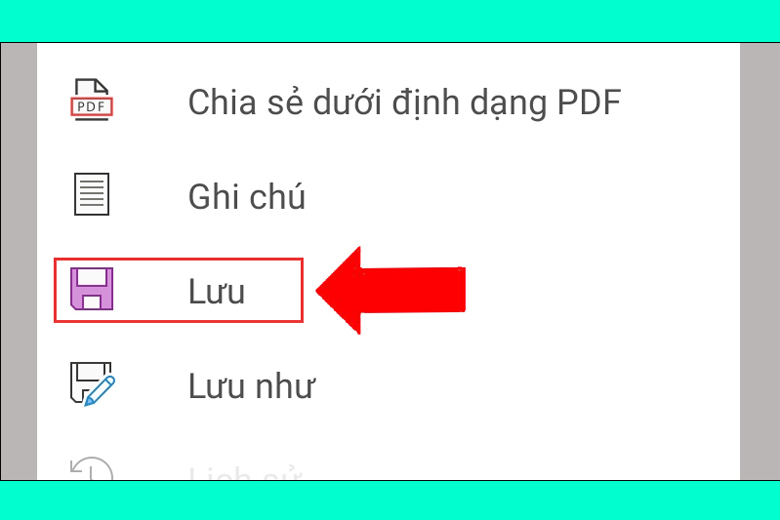
Bước 6: Nhấp chọn vào mục Đổi tên tệp này rồi ghi tên mà các bạn mong muốn vào. Sau cùng, hãy nhấn chọn vào dấu tick nằm ở dưới cùng góc phải màn hình là tệp đã được lưu vào thiết bị.
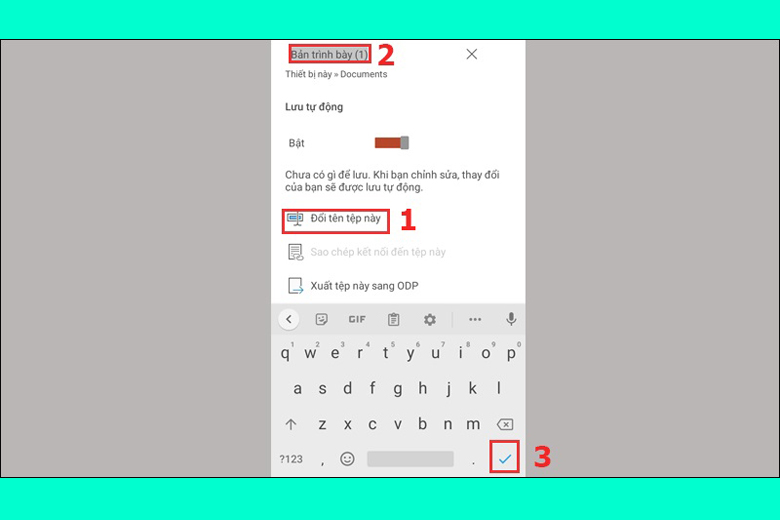
2. Cách làm Powerpoint trên điện thoại bằng SmartOffice
Ngoài mẹo trên, các bạn vẫn có thể áp dụng cách làm PowerPoint đẹp và ấn tượng trên điện thoại thông qua phần mềm SmartOffice. Dưới đây là một vài thông tin quan trọng về ứng dụng này:
Nhà phát hành: Artifex Software Inc.
Dung lượng: 48 MB
Phiên bản: 3.11.7
Giá bán: Miễn phí
Tương thích: hệ điều hành từ iOS 11.0 trở lên hoặc Android 5.0 trở lên.
Link download ứng dụng:
- SmartOffice dành cho iOS
- SmartOffice dành cho Android
Sau khi đã biết được các thông tin ở bên trên, chúng ta sẽ bắt đầu đi vào cách làm PowerPoint trên điện thoại với SmartOffice. Các bước thực hiện là cực kỳ đơn giản như sau:
Bước 1: Mở phần mềm sau khi đã cài đặt lên > Bấm chọn vào phần Create New.
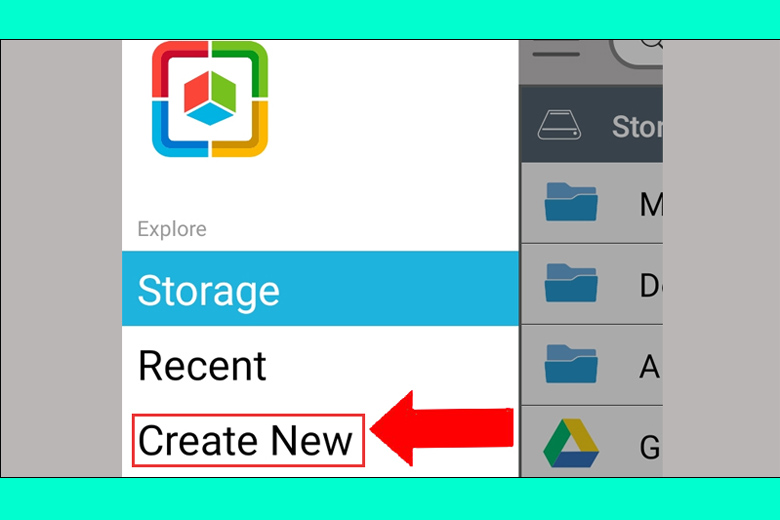
Bước 2: Tại đây, app sẽ đưa ra nhiều sự lựa chọn trên màn hình về các mẫu slide sẵn có dành cho bạn.
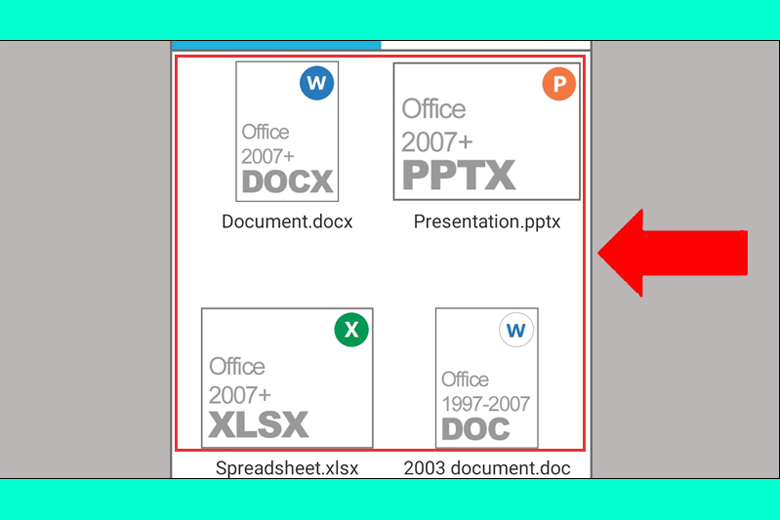
Bước 3: Khi bạn nhấn chọn vào kiểu slide PowerPoint phù hợp, toàn bộ giao diện trình bày sẽ hiển thị trên màn hình. Tiếp đến, các bạn sẽ thực hiện những thao tác để chèn nội dung vào bài như: chỉnh màu, chèn hình ảnh,…
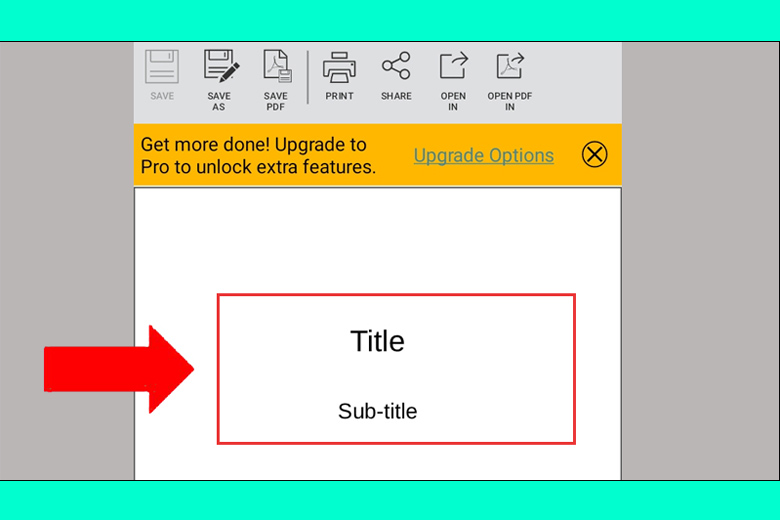
Bước 4: Sau khi hoàn thành, chúng ta nhấn chọn vào phím SAVE AS tại vị trí phía trên bên trái màn hình để lưu lại file PowerPoint mới làm xong.

Bước 5: Tiếp theo, những thư mục lưu trữ sẽ hiện ra và bạn chọn vào điểm mà mình cần lưu file.
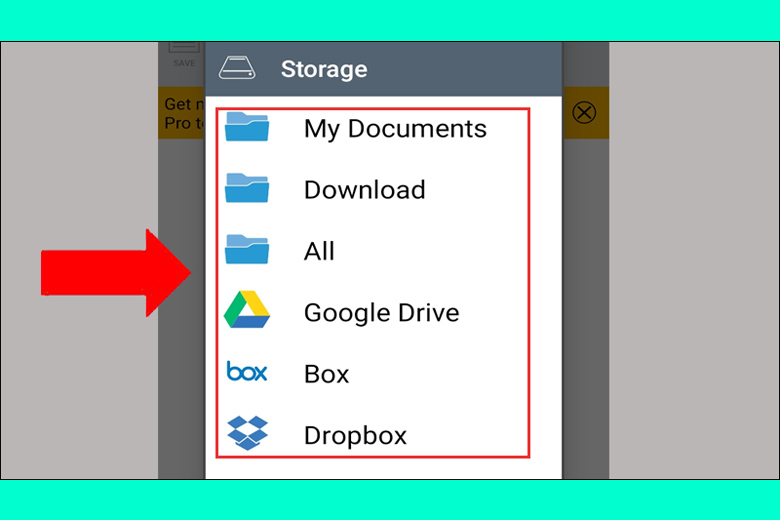
Bước 6: Khi đã chọn được thư mục ưng ý, chúng ta nhấn vào nút Save là đã hoàn tất.
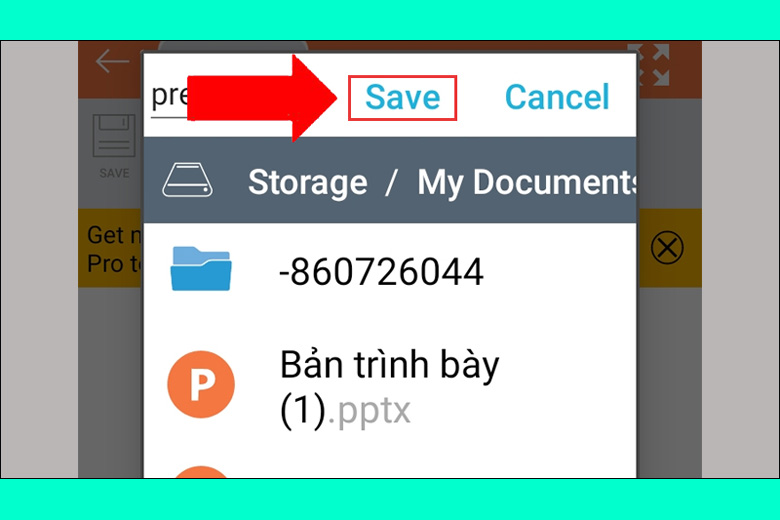
3. Cách làm video PowerPoint trên điện thoại
Nếu như bạn không có máy tính ở bên mình thì điện thoại vẫn có thể cho phép chúng ta chèn video vào file PowerPoint để giúp bài thuyết trình sinh động hơn. Mọi thứ mà bạn cần để có thể thực hiện được điều này chính là một chiếc smartphone có kết nối internet. Bạn sẽ có thể tạo được slide PowerPoint và chèn được video bên trong. Dưới đâu là các bước thực hiện đầy đủ nhất:
Bước 1: Khởi động ứng dụng PowerPoint trên điện thoại sau khi đã tải về xong. Ngoài ra, người dùng cũng có thể sử dụng app SmartOffice. Đây là một phần mềm tương thích được với cả hệ điều hành Android và iOS rất phổ biến hiện nay.
Bước 2: Lựa chọn giao diện slide mình thích > Bấm chọn vào nút Bắt đầu với Trang chiếu.
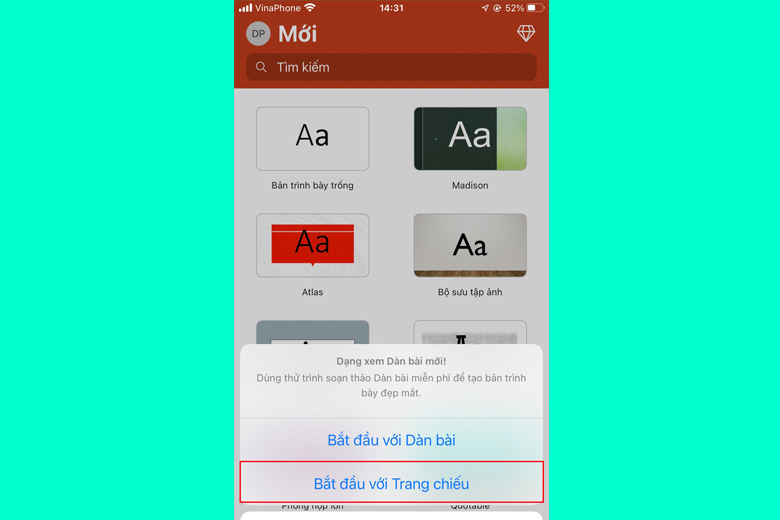
Bước 3: Nhấp chọn vào biểu tượng có hình chiếc camera nằm ở thanh công cụ bên dưới màn hình > Quay video theo ý thích của mình bằng điện thoại.
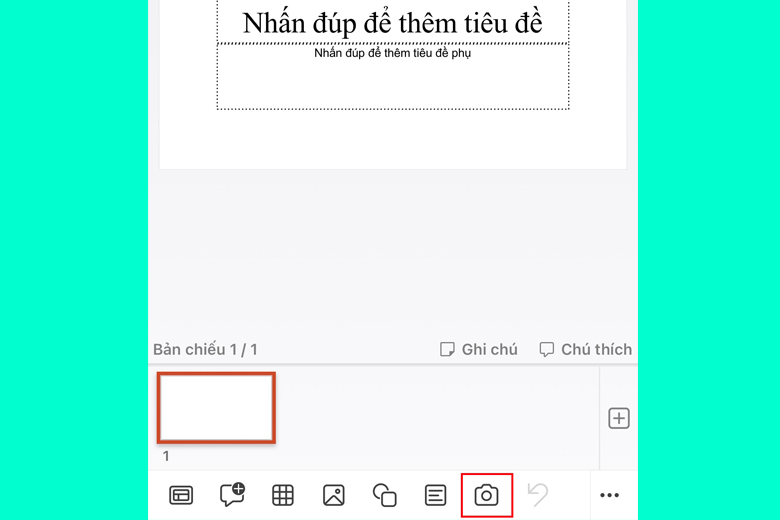
Bước 4: Bấm chọn vào nút Sử dụng video nằm ở phía bên phải ở dưới màn hình.
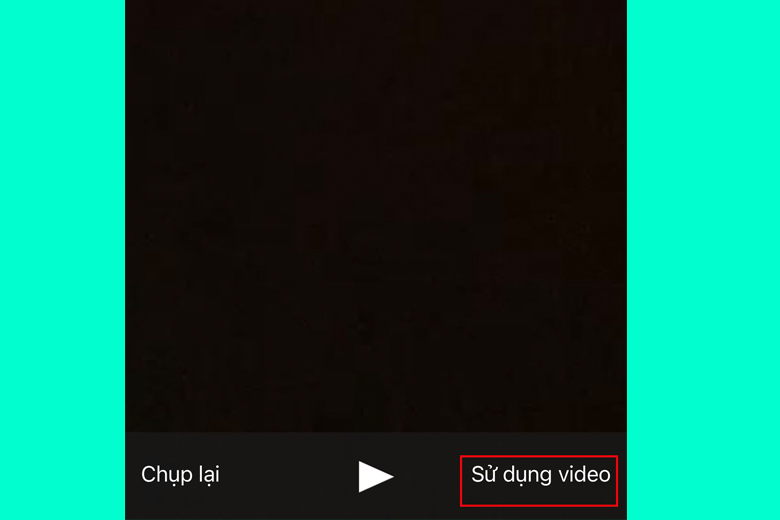
Bước 5: Điều chỉnh lại kích thước của video sao cho đúng với ý muốn trong slide của mình. Tiếp đến, bạn nhấp vào nút Đã xong bên trên là hoàn thành.
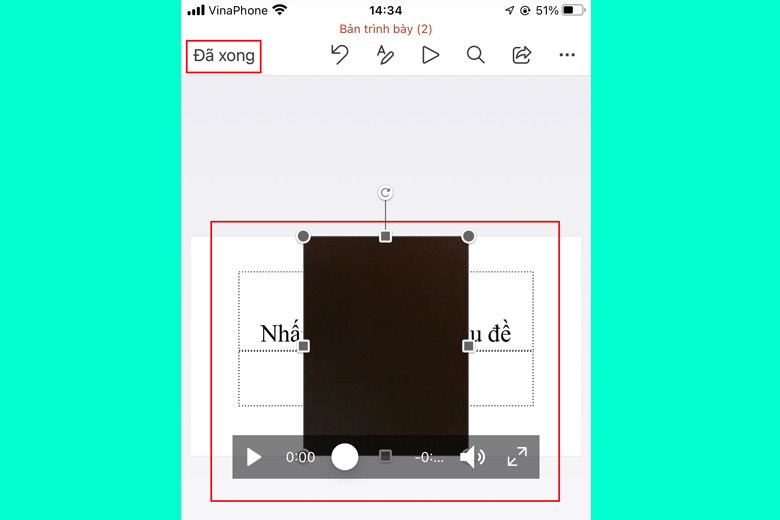
Lưu ý: Các bước hướng dẫn bên trên được mình thực hiện trên phần mềm Microsoft PowerPoint. Đối với các app khác, cách làm có thể sẽ hơi khác một chút.
4. Cách làm hiệu ứng PowerPoint trên điện thoại
Sau khi đã nắm được các cách làm PowerPoint trên điện thoại Android và iPhone cơ bản bên trên, chắc hẳn ai cũng sẽ mong muốn cho bài trình chiếu mình thêm đẹp. Bạn đừng lo lắng bởi tất cả sẽ đều có mẹo hay. Cùng xem ngay những bước của cách làm hiệu ứng PowerPoint trên điện thoại cực chi tiết bên dưới:
Bước 1: Nhấp chọn vào Slide mà chúng ta đang có nhu cầu tạo hiệu ứng.
Bước 2: Bấm vào nút có hình biểu tượng “Chỉnh sửa” nằm ở góc bên trên của màn hình.
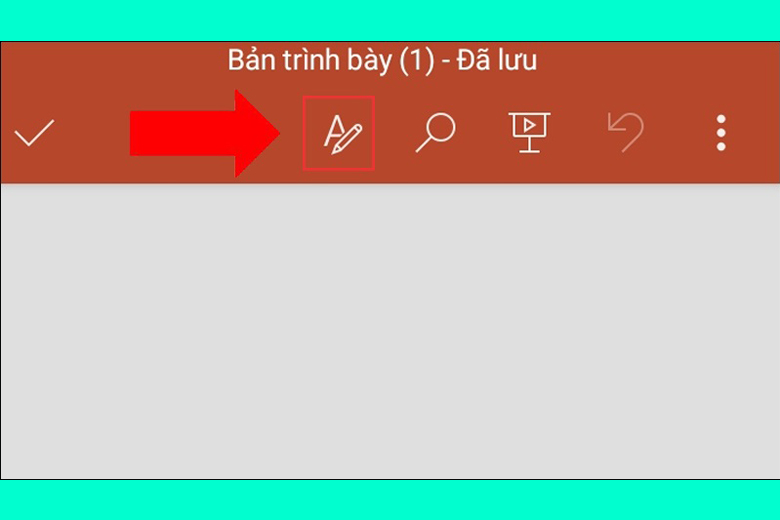
Bước 3: Bấm chọn vào đối tượng trên bài thuyết trình mà các bạn cần thêm hiệu ứng vào > Nhấp chọn phím Trang chủ.
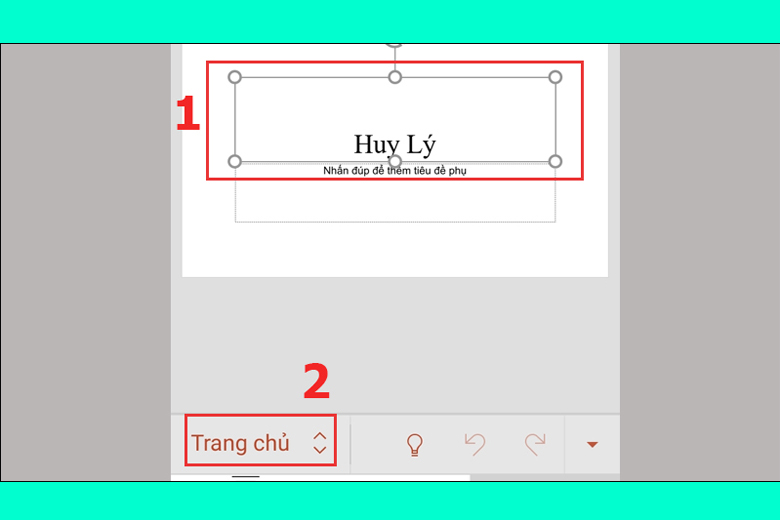
Bước 4: Bấm chọn vào nút Hoạt hình.
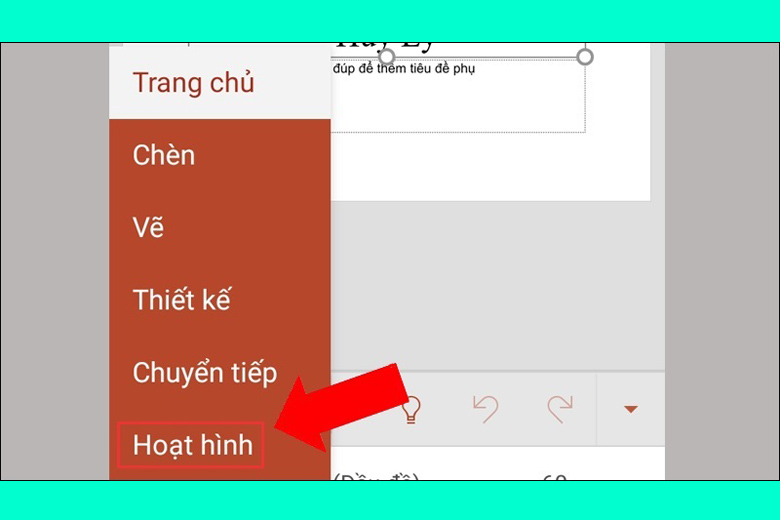
Bước 5: Lựa chọn hiệu ứng phù hợp nhất với sở thích của mình.
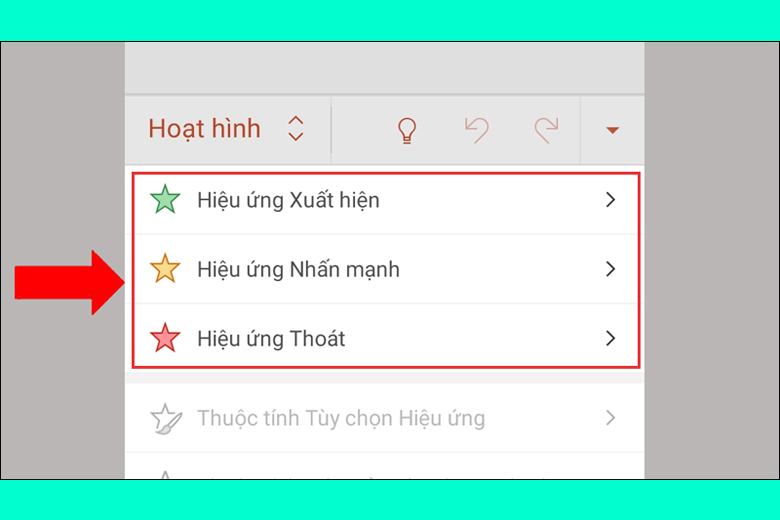
Bước 6: Khi bạn đã hoàn thành công đoạn chọn hiệu ứng, số thứ tự sẽ xuất hiện tại vị trí đánh dấu hiệu ứng. Nó sẽ tương ứng với hiển thị của hiệu ứng mà mọi người đã chọn trước đó.
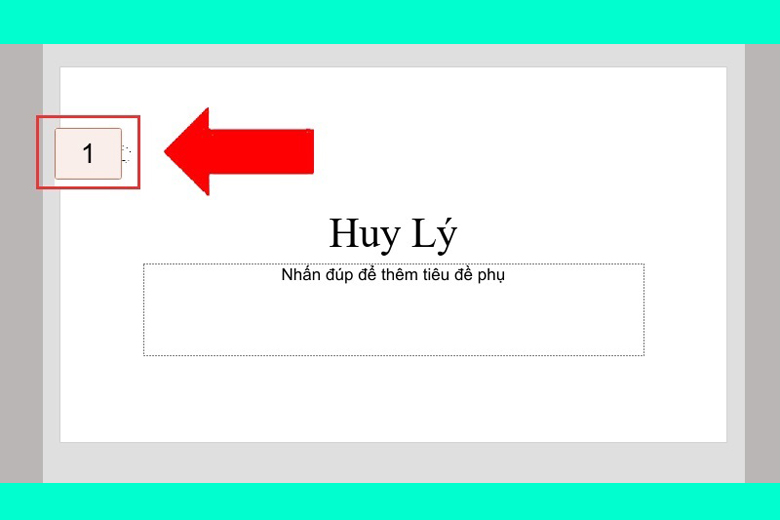
5. Ưu và nhược điểm khi sử dụng cách làm PowerPoint trên điện thoại
Như mọi thủ thuật khác, các cách làm PowerPoint trên điện thoại iPhone và Android mình giới hiệu bên trên cho mọi người là cực tiện lợi. Tuy nhiên, vẫn còn một số nhược điểm có thể tồn đọng bởi đây chỉ là một thiết bị phục vụ cho các nhu cầu cơ bản chứ không phục vụ các tác vụ văn phòng ổn như máy tính được. Cùng xem ngay các ưu điểm và khuyết điểm của phương thức này bên dưới.
5.1. Ưu điểm
Trước hết, cách làm PowerPoint trên điện thoại cực kỳ tiện lợi. Chẳng hạn như nếu bạn đang ngoài đường mà cần làm gấp file thì thiết bị vẫn hỗ trợ tốt. Nhìn chung, điện thoại sẽ tạo điều kiện cho các bạn làm được ở mọi lúc mọi nơi mà mình muốn.
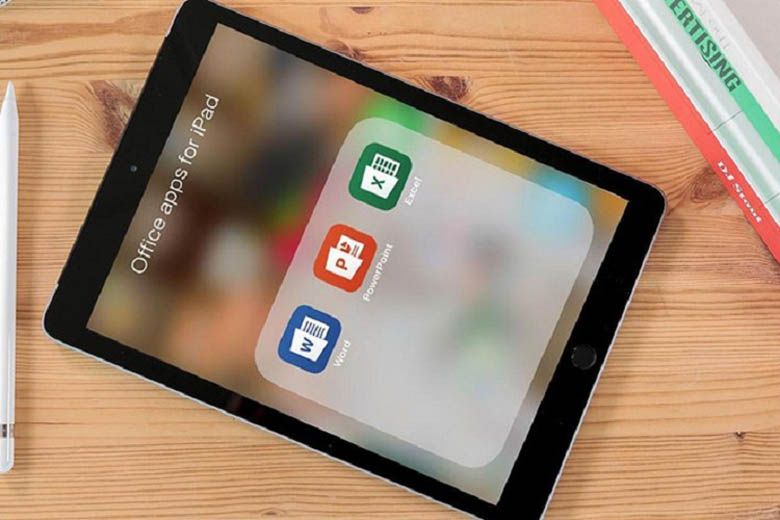
Bên cạnh đó, những chiếc laptop là không phải là quá rẻ để mà ai cũng có thể sở hữu. Những mẫu laptop cho sinh viên phổ biến hiện nay cũng có giá tầm khoảng trên 10 triệu đồng. Tuy nhiên, với một chiếc điện thoại giá rẻ dưới 5 triệu đồng thì chúng ta đã có thể làm được file PowerPoint cực đỉnh với nhiều hình ảnh, video cuốn hút.
5.2. Nhược điểm
Tuy có nhiều ưu điểm là thế nhưng chúng ta cũng phải chấp nhận rằng các cách làm PowerPoint trên điện thoại có thể tồn đọng một vài nhược điểm nhất định. Trước hết, điều đầu tiên mà cảm thấy hơi bất tiện là nó làm mình tốn thời gian nhiều hơn. Các phím tính năng không được hiển thị rõ ràng nên việc tìm kiếm khá khó.
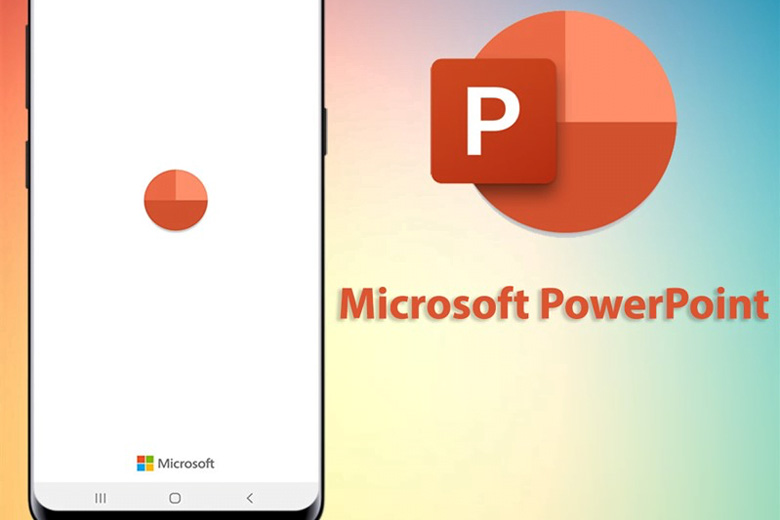
Bên cạnh đó, nói cho cùng thì điện thoại chỉ là một sản phẩm để liên lạc và giải trí là chủ yếu nên làm việc trên thiết bị này sẽ khá khó. Bạn sẽ không có bàn phím hay chuột như máy tính nên đương nhiên là chỉ có thể dùng tay để cảm ứng. Điều này chắc chắn sẽ gây khó dễ rất nhiều với những ai không quá rành về công nghệ.
6. Bảng So sánh cách làm PowerPoint trên điện thoại và máy tính
Sau khi đã hướng dẫn những cách làm PowerPoint trên điện thoại cơ bản từ A tới Z, mình cũng muốn đưa ra bảng so sánh giữa PC và smartphone để có cái nhìn toàn diện nhất. Cùng khám phá ngay bảng bên dưới để xem ai là ông vua PowerPoint hiện tại:
| Tiêu chí | Làm PowerPoint bằng điện thoại | Làm PowerPoint bằng máy tính |
| Chức năng | Đầy đủ | Đầy đủ |
| Khả năng trình chiếu | Có | Có |
| Tính tiện lợi | Có | Không |
| Thao tác | Khó | Dễ |
7. Tổng kết
Hy vọng bài viết [Hướng dẫn] 2 cách làm Powerpoint trên điện thoại chi tiết ở trên của mình cũng đã giúp cho mọi người nắm được các thao tác đơn giản để tạo được các slide thuyết trình cực đỉnh. Chúc các bạn thực hiện thành công nhé!
Đừng quên liên tục theo dõi trang Dchannel của hệ thống Di Động Việt để cập nhật thêm tất tần tật mọi thứ về công nghệ mới nhất hiện nay. Các ơn các bạn vì đã dành ra ít phút đọc qua bài viết chi tiết này của mình.
Xem thêm:
- Bật mí công thức tính thời gian sạc đầy pin điện thoại vô cùng đơn giản
- Cách xử lý điện thoại sạc chậm hiệu quả 100%
- Điện thoại mới mua sạc pin như thế nào để không bị chai pin?
- Tại sao điện thoại sạc không vào pin: Nguyên nhân, cách xử lý
Di Động Việt