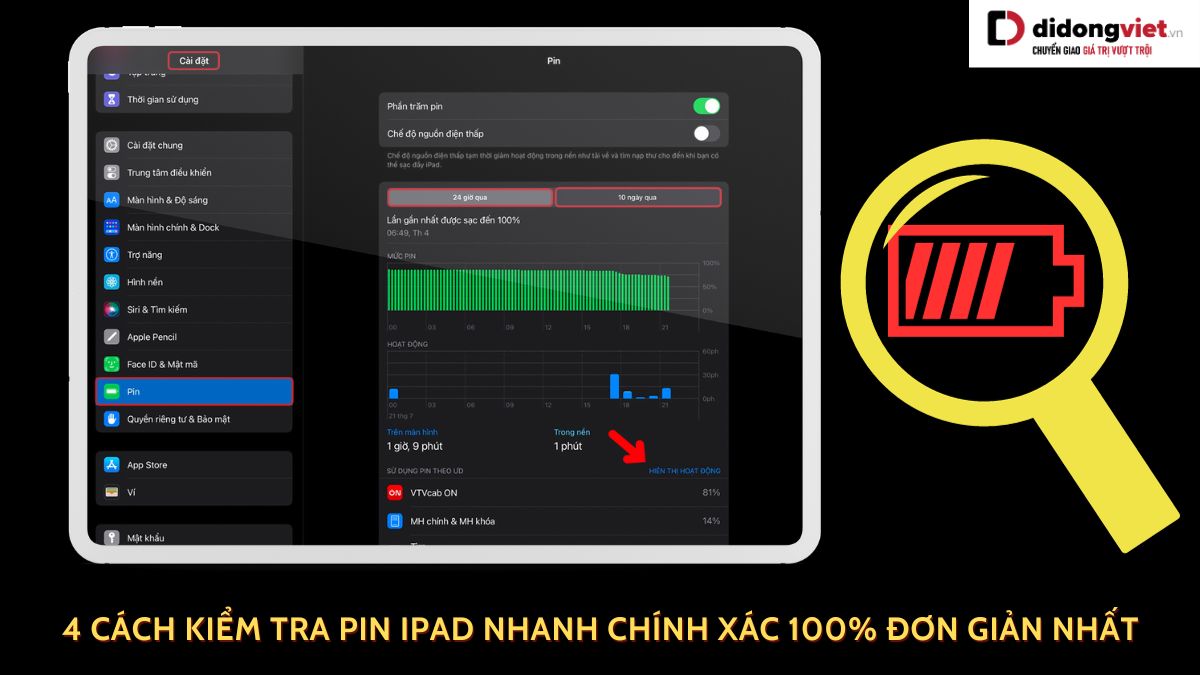Khởi động lại trên thiết bị điện tử được xem là một trong những thao tác giúp khắc phục sự cố nhanh nhất thường được áp dụng. Hãy cùng bài viết tìm hiểu qua các cách khởi động lại iPad nhanh chóng để khắc phục một số tình trạng lỗi thiết bị nhanh dưới đây nhé.
1. Cách khởi động lại iPad bằng phím cứng
Cách khởi động lại iPad nhanh chóng và đơn giản nhất thường được nhiều người dùng áp dụng là dùng phím cứng trên thiết bị. Các bước khởi động lại thiết bị bằng phím cứng đơn giản như sau:
Bước 1: Nhấn và giữ đồng thời nút Nguồn và nút Tăng Âm lượng trên iPad cho đến khi bạn thấy hiển thị menu nguồn trên màn hình.
Lưu ý: Với các phiên bản iPad Pro thế hệ thứ nhất và thứ hai có nút Home vật lý, bạn chỉ cần nhấn và giữ nút Nguồn cho đến khi xuất hiện thanh trượt để tắt nguồn và khởi động lại iPad.

Bước 2: Kéo thanh trượt trên màn hình để tắt máy và khởi động lại iPad của bạn. Ngoài ra, bạn cũng có thể vào phần Cài đặt > Chung > Tắt máy và sau đó kéo thanh trượt trên màn hình để tắt máy.
Bước 3: Chờ khoảng 30 giây để thiết bị nghỉ ngơi, sau đó nhấn và giữ nút Nguồn để khởi động lại iPad.
Bước 4: Khi màn hình hiển thị logo Apple, bạn có thể thả nút để thiết bị tự động khởi động lại.
2. Cách reset lại iPad không cần sử dụng nút nguồn
Ngoài cách khởi động lại iPad sử dụng phím cứng ở trên, thì người dùng còn có thể thực hiện reset máy của mình trực tiếp trên máy mà không cần nhấn phím vật lý, các bước thực hiện đơn giản như sau:
Bước 1: Đầu tiên, hãy mở “Cài đặt” biểu tượng răng cưa trên iPad của bạn > kế đến, hãy bấm tiếp vào mục “Trợ năng” và tiếp tục chọn vào phần Cảm ứng.
Bước 2: Tiếp theo, chọn “AssistiveTouch” trong menu Cảm ứng.
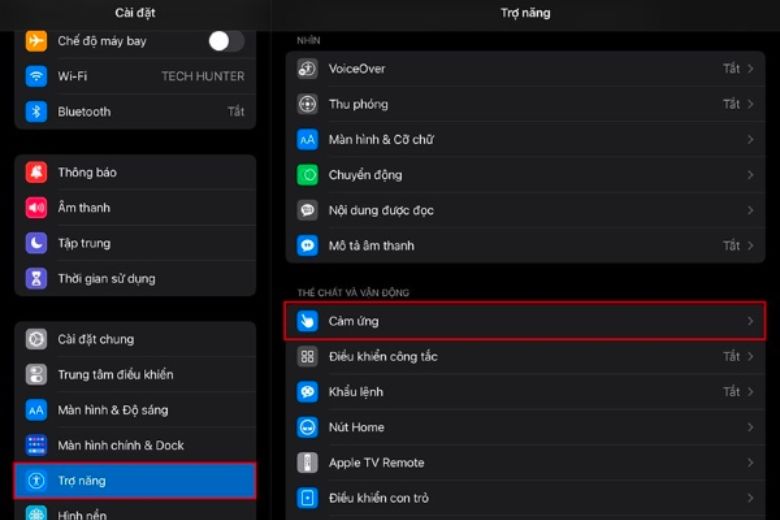
Bước 3: Bật tính năng “AssistiveTouch” để hiển thị nút Home ảo trên màn hình của iPad > tại giao diện của tính năng Assistive bạn hãy chọn vào mục Tùy chỉnh menu điều khiển.
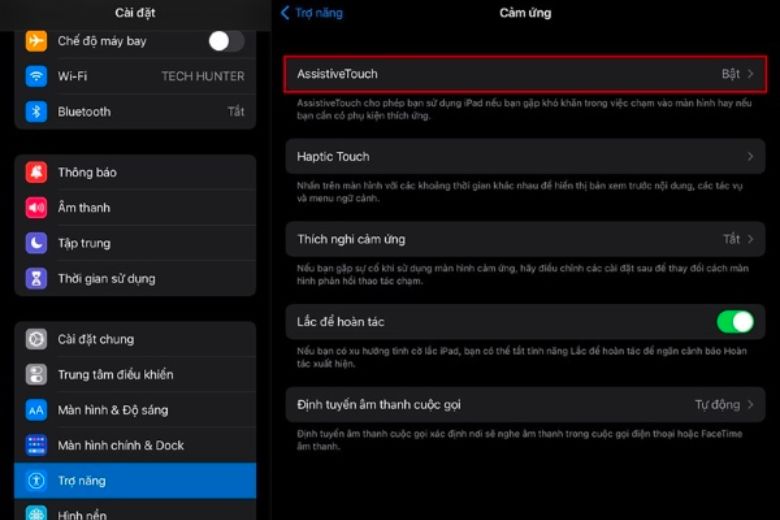
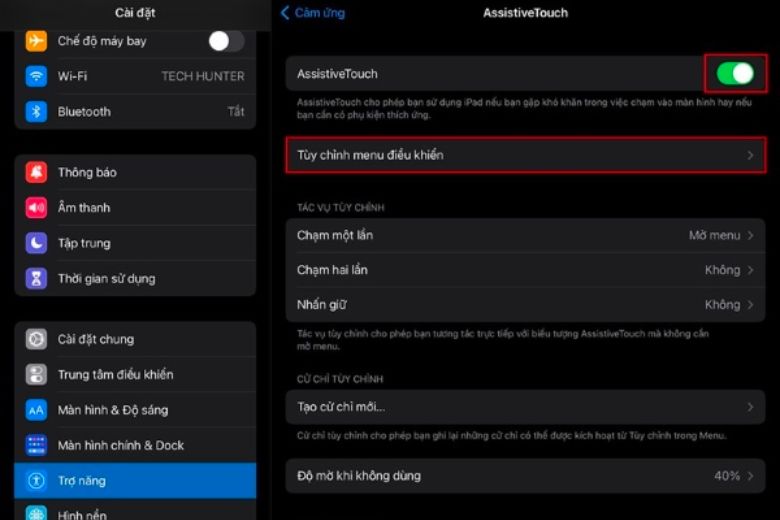
Bước 4: Trong phần Tùy chỉnh menu điều khiển, chạm vào biểu tượng dấu cộng (+) và sau đó chọn “Khởi động lại” là hoàn thành.
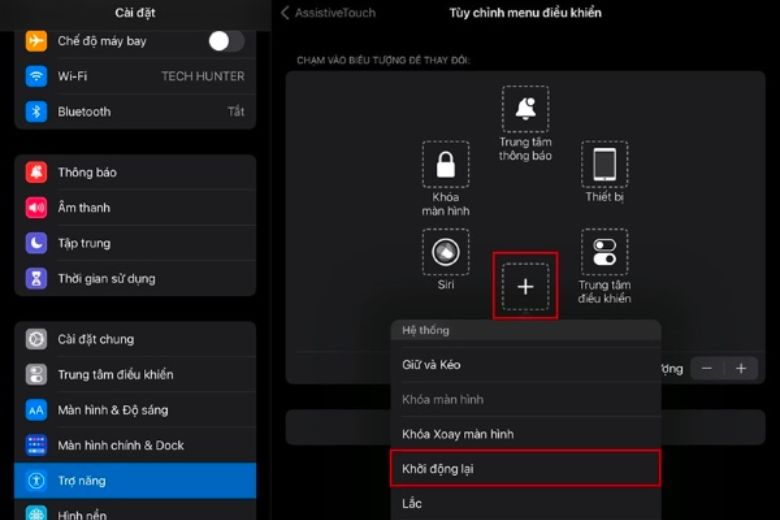
3. Cách khởi động lại iPad bằng cách bắt buộc
Nếu bạn đã sử dụng iPad trong một thời gian dài và gặp phải tình trạng chậm, giật lag hoặc đơ máy. Hãy yên tâm, bạn có thể tham khảo và áp dụng cách buộc khởi động lại iPad.
Lưu ý: Khi thực hiện cách này, menu tắt nguồn iPad sẽ không hiển thị trên màn hình như khi tắt và khởi động lại bình thường.
Buộc khởi động lại iPad sẽ không làm mất dữ liệu đã lưu trên thiết bị. Thay vào đó, nó giúp iPad hoạt động mượt mà hơn, khắc phục một số vấn đề và làm cho thiết bị trở nên ổn định hơn. Tuy nhiên, nếu bạn buộc phải khởi động lại trong quá trình làm việc, một số dữ liệu chưa được lưu có thể bị mất.
Phương pháp buộc khởi động lại là an toàn và không gây hại cho iPad của bạn. Nếu iPad không khởi động dù bạn đã giữ nút nguồn, bạn vẫn có thể buộc khởi động lại thiết bị.
Các bước buộc khởi động lại iPad như sau:
Bước 1: Đảm bảo iPad của bạn nằm dọc.
Bước 2: Nhấn nhanh và nhả nút Tăng âm lượng.
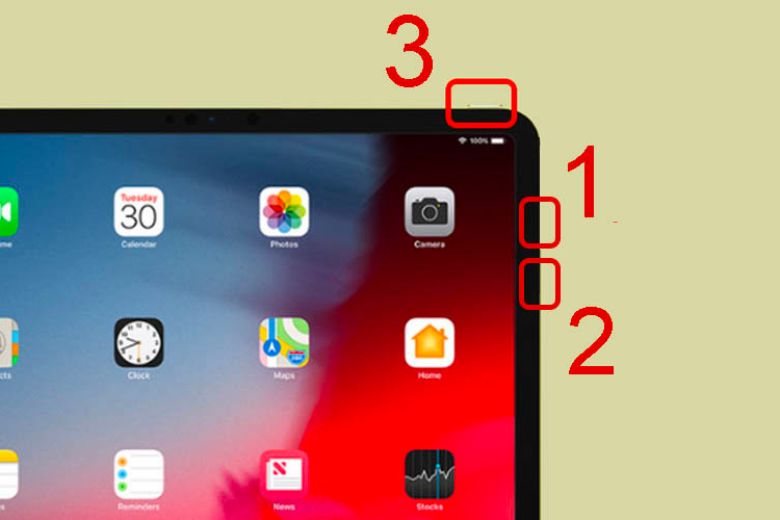
Bước 3: Tiếp theo, nhanh chóng nhấn và nhả nút Giảm âm lượng.
Bước 4: Hãy nhấn giữ vào phím nguồn đến khi thiết bị bật lên xuất hiện logo Apple quen thuộc.
Lưu ý khi buộc khởi động lại iPad:
- Thực hiện các bước liên tiếp và nhanh chóng để đảm bảo thành công.
- Hãy giữ nút nguồn ít nhất 10 giây cho đến khi màn hình hiển thị logo Apple.
- Buộc khởi động lại iPad có thể làm mất dữ liệu chưa được lưu trữ trên ứng dụng đang hoạt động khi thiết bị đóng băng.

4. Khi nào cần khởi động lại iPad?
Cách khởi động lại iPad được giới thiệu ở trên có thể cần áp dụng trong một số tình huống sau:
- iPad hoạt động chậm: Nếu bạn nhận thấy rằng thiết bị của mình chạy chậm hơn bình thường, một lần khởi động lại có thể giải phóng bộ nhớ và các quy trình tạm thời đang chạy.
- Ứng dụng gặp sự cố: Nếu một ứng dụng cụ thể liên tục gặp sự cố hoặc không hoạt động đúng cách, thử khởi động lại trước khi cố gắng giải quyết vấn đề ứng dụng.
- Cập nhật phần mềm: Sau khi cập nhật hệ điều hành hoặc cài đặt một bản cập nhật quan trọng, việc khởi động lại có thể giúp hoàn tất quá trình cập nhật và đảm bảo mọi thứ hoạt động mượt mà.
- Kết nối mạng kém hoặc không ổn định: Đôi khi kết nối Wi-Fi hoặc dữ liệu di động có thể được cải thiện sau một lần khởi động lại.
- Lỗi hệ thống hoặc treo máy: Nếu iPad không phản hồi hoặc bạn không thể tương tác với màn hình cảm ứng, khởi động lại là một biện pháp đầu tiên để thử.
- Sửa chữa lỗi âm thanh hoặc hiển thị: Các vấn đề như âm thanh bị mất hoặc lỗi đồ họa có thể đôi khi được giải quyết bằng cách khởi động lại thiết bị.
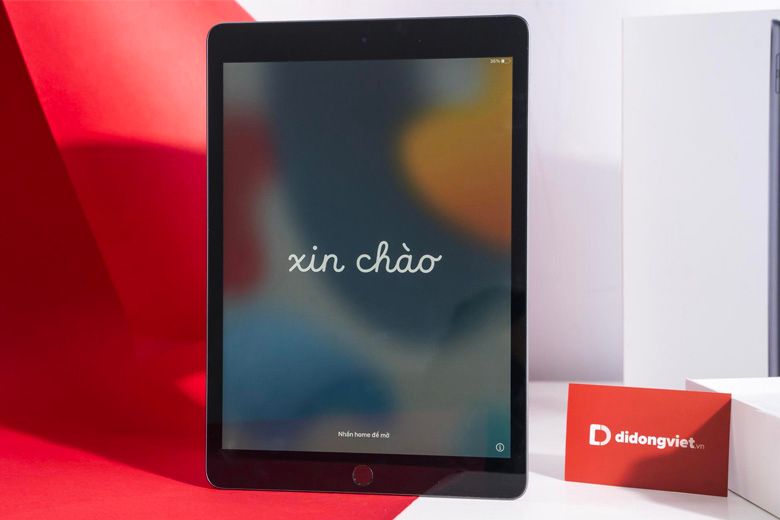
5. Khởi động lại iPad có tác dụng gì?
Cách khởi động lại iPad có thể giúp giải quyết nhiều vấn đề phần mềm và phần cứng không đáng có mà không làm mất dữ liệu. Dưới đây là một số lợi ích và tác dụng của việc khởi động lại:
- Làm mới bộ nhớ: Việc khởi động lại giúp làm sạch bộ nhớ (RAM), loại bỏ các ứng dụng và quy trình đang chạy nền, từ đó cải thiện hiệu suất tổng thể và giải phóng tài nguyên cho các tác vụ sắp tới.
- Giải quyết sự cố phần mềm: Nếu iPad gặp phải lỗi tạm thời hoặc sự cố phần mềm, như ứng dụng đóng băng hoặc hệ thống hoạt động không ổn định, khởi động lại có thể giúp reset hệ thống và trở lại trạng thái hoạt động bình thường.
- Cập nhật hệ thống: Thường xuyên sau khi cài đặt các bản cập nhật phần mềm mới, việc khởi động lại thiết bị là cần thiết để hoàn tất quá trình cập nhật và áp dụng các thay đổi.

- Sửa chữa kết nối mạng: Nếu iPad của bạn gặp vấn đề với Wi-Fi, Bluetooth hoặc kết nối mạng di động, khởi động lại có thể reset các cài đặt mạng và thường xuyên giải quyết sự cố.
- Khắc phục lỗi hệ thống: Trong trường hợp máy tính bảng không phản hồi hoặc treo cứng, việc khởi động lại cung cấp một cách nhanh chóng để reset thiết bị và khôi phục chức năng.
- Tối ưu hóa hiệu suất pin: Nếu bạn nhận thấy tuổi thọ pin không còn tốt như trước, khởi động lại có thể giúp đóng các ứng dụng tiêu hao pin chạy nền không cần thiết và có thể cải thiện hiệu suất pin.
6. Lời kết
Bài viết trên đã tổng hợp các cách khởi động lại iPad nhanh chóng, dễ thực hiện cho người dùng. Để tham khảo thêm nhiều mẹo vặt, thủ thuật công nghệ liên quan đến iPad hãy theo dõi tại trang Dchannel nhé.
“DI ĐỘNG VIỆT CHUYỂN GIAO GIÁ TRỊ VƯỢT TRỘI” cam kết mang đến những giá trị ưu việt, vượt trội đến từng khách hàng.
Xem thêm:
- Cách dùng iPad để học tập hiệu quả cao cho học sinh và sinh viên không thể bỏ qua
- 2 Cách chia đôi màn hình iPad siêu dễ mà không cần cài ứng dụng giúp có thể làm nhiều việc cùng lúc
- Hướng dẫn cách đổi tên iPhone, iPad, MacBook, Apple Watch đơn giản nhất
- iPad Gen 10 có Face id không? Bảo mật có tốt không?
Di Động Việt