Tai nghe Bluetooth hiện đang là phụ kiện không thể thiếu để giúp người dùng công nghệ nghe nhạc, chơi game, xem phim,… Tuy nhiên, cũng có nhiều bạn chưa biết làm thế nào để kết nối nó với máy tính để trải nghiệm. Vì thế, hãy cùng khám phá tất tần tật cách kết nối tai nghe với máy tính chi tiết ở dưới.
1. Cách kết nối tai nghe với máy tính để bàn Windows
Hiện tại, 2 loại tai nghe phổ biến nhất đang được sử dụng trên thị trường là tai nghe có dây và không dây. Do đó, mình cũng sẽ hướng dẫn mọi người cách kết nối tai nghe với máy tính Windows dành cho cả 2 loại chi tiết nhất. Cùng theo dõi bên dưới đây để nắm nhé.
1.1. Cách kết nối tai nghe có dây với máy tính để bàn Windows
Dưới đây là tất tần tật về cách kết nối tai nghe có dây với máy tính bàn chạy hệ điều hành Windows. Hãy xem thật kỹ các chi tiết và làm theo các bước của mình:
Bước 1: Trước hết, bạn hãy check lại cổng cắm jack tai nghe hoặc headphone đó nằm trên thùng CPU của PC. Thường thì jack này sẽ thường đặt tại các vị trí:
- Phía sau CPU: Đây là nơi có chứa nhiều dây nguồn cũng như bộ phận của máy.
- Phía trước CPU: Nằm ở chỗ gần nút nguồn để tắt mở máy tính.
Bước 2: Tiếp theo, chúng ta cắm tai nghe không dây vào đúng cổng cắm của nó trên thùng CPU.
Lưu ý:
- Bạn hãy cắm phần chui của tai nghe đúng với lỗ cắm có màu như hình hướng dẫn bên dưới.
- Cắm đúng chui tai nghe đúng với hình micro và loa như chỉ dẫn.

1.2. Cách kết nối tai nghe Bluetooth với máy tính để bàn Windows
Tai nghe không dây (Bluetooth) hiện đang là phụ kiện được ưa dùng bởi tính tiện lợi và gọn gàng của nó. Cùng điểm qua cách kết nối không dây với máy tính dùng hệ điều hành Windows chi tiết bên dưới cùng mình:
Bước 1: Đầu tiên, mọi người hãy mở nút nguồn có trên tai nghe. Đối với các dòng tai nghe không dây sở hữu nút nguồn mà lại không có nút Bluetooth giống như hình mình họa ở dưới, mọi người chỉ cần nhấn vào nút bật Bluetooth là thiết bị âm thanh sẽ được bật lên tự động.
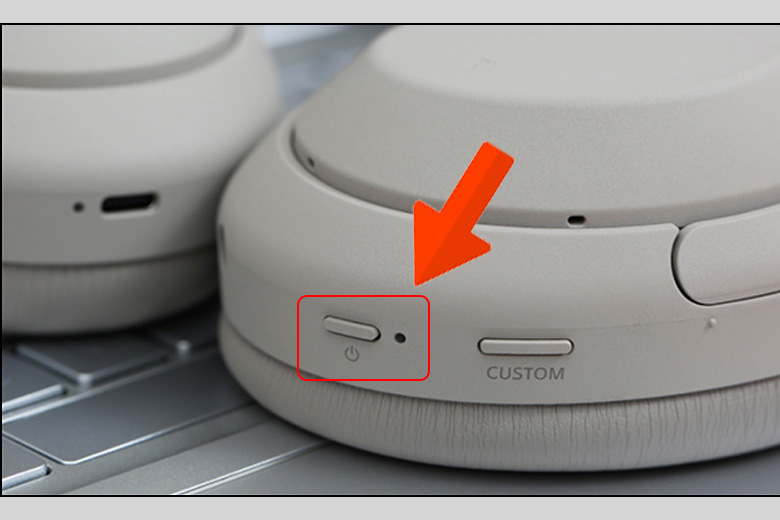
Lưu ý: Hiện tại có một vài dòng tai nghe không dây có tính năng là sau khi mở nguồn lên rồi mà vẫn phải bật thêm Bluetooth lên mới kết nối được. Mỗi dòng sản phẩm sở hữu cách kích hoạt và bật tắt khác nhau. Vì thế, mọi người tốt nhất là truy cập vào website chính thống từ nhà sản xuất để xem qua các hướng dẫn và thủ thuật này.
Bước 2: Kế tiếp, chúng ta nhấn nút Thông báo được đặt tại góc phía bên phải màn hình > Nhấn chọn Bluetooth.
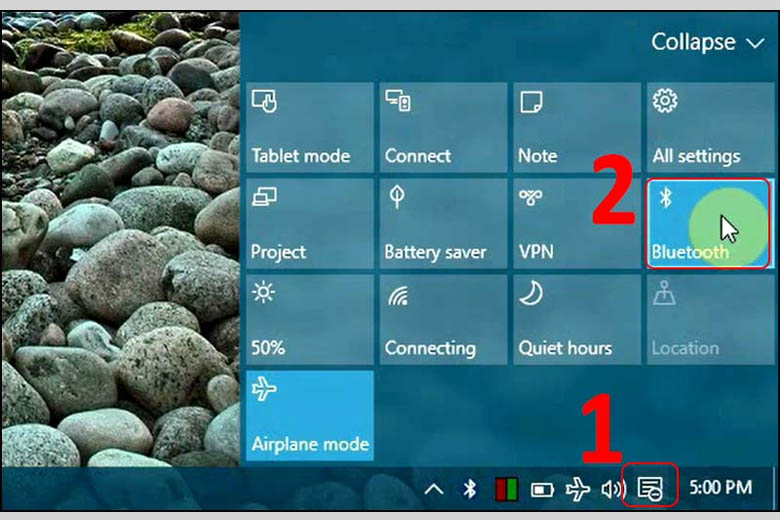
Bạn hãy click chuột vào nút có hình biểu tượng Bluetooth nằm trên thanh Taskbar như dưới đây.
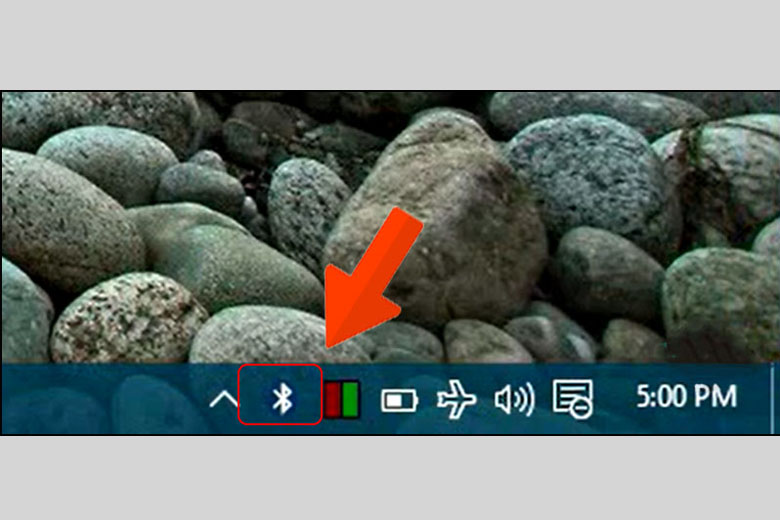
Nhấn tiếp vào mục Show Bluetooth Devices.
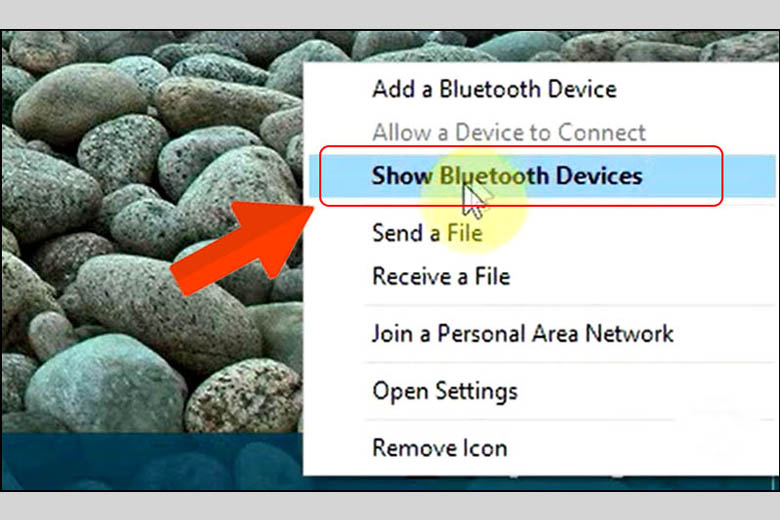
Bước 3: Tại đây, cách kết nối tai nghe với máy tính cho bạn chính là nhấn mục Bluetooth > Vào phần More Bluetooth options.
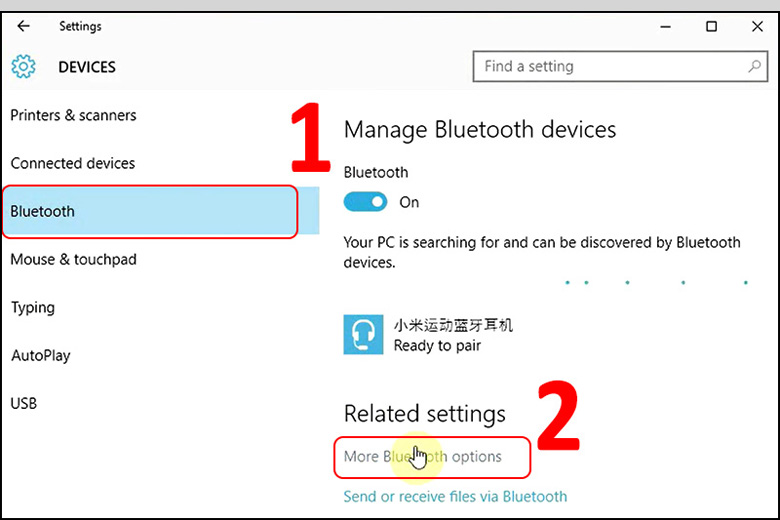
Sau đó, mọi người hãy tích chọn vào mục All Bluetooth devices to find this PC > Nhấn vào Apply > Xác nhận bằng cách bấm OK.
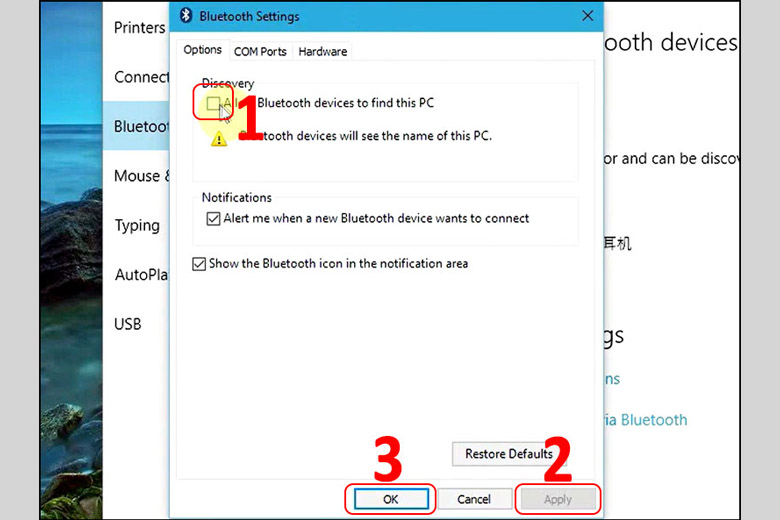
Mọi người có thể tắt và bật lại phần Bluetooth để Reset lại nó.

Tiếp đến, nhấp chọn vào tên tai nghe hoặc headphone bạn cần kết nối mà PC đã quét được > Bấm vào mục Pair.
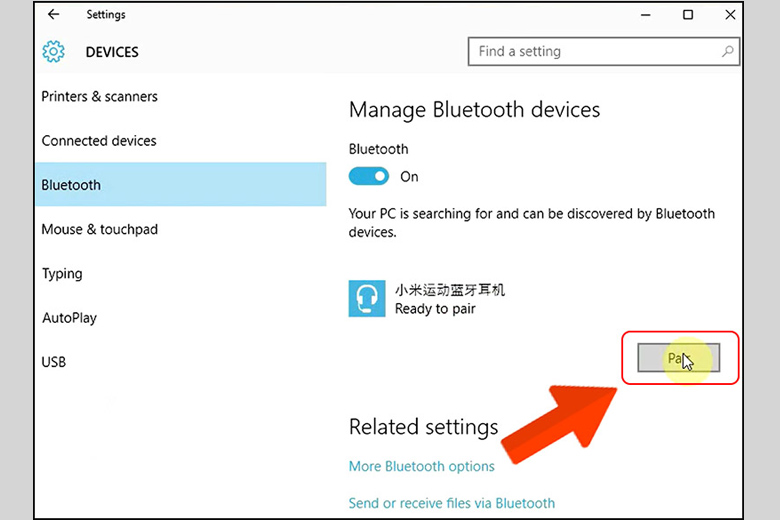
Khi đó, sẽ có trạng thái Connected thông báo hiện ra trên màn hình để báo hiệu là bạn đã kết nối thành công.
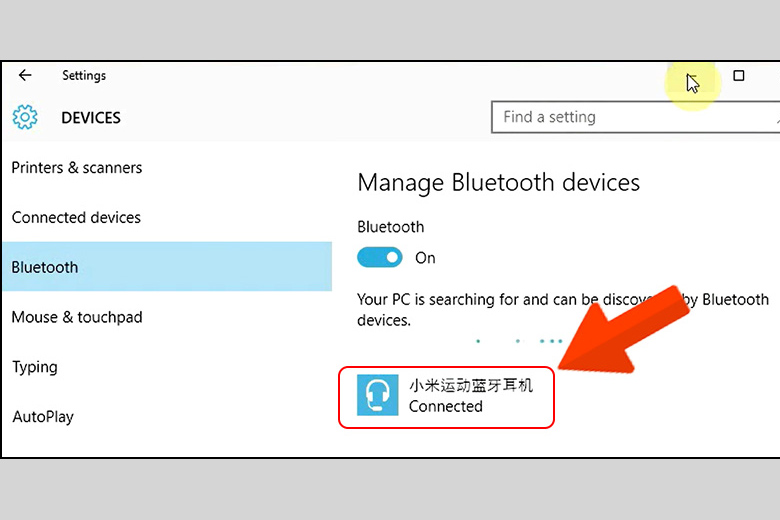
2. Cách kết nối tai nghe với laptop Windows
Trong thời đại công nghệ hiện nay, những gì nhỏ gọn và tiện lợi luôn được ưu tiên hàng đầu. Do đó, laptop Windows cũng được nhiều người ưa chuộng. Vì thế, mình sẽ tiến hành hướng dẫn mọi người cách kết nối tai nghe với laptop chạy Windows. Đừng bỏ qua các bước dưới đây.
2.1. Cách kết nối tai nghe có dây với laptop Windows
Sau đây là cách kết nối tai nghe có dây với laptop chạy Windows với tất tần tật các dòng thiết bị dành cho bạn. Cùng xem qua và thực hiện theo các bước của minh:
Trường hợp 1: Trong trường hợp tai nghe bạn đang dùng chỉ có 1 đầu cắm duy nhất như hình minh họa phía dưới đây thì mọi người chỉ cần lấy chui của tai nghe cắm vào nó như hướng dẫn của mình.

Trường hợp 2: Trong trường hợp là tai nghe hay headphong bạn dùng có 2 chui riêng biệt khác nhau dành cho micro và âm thanh đầu ra, chúng ta cần trang bị thêm 1 đầu chuyển như hình nằm dưới đây thì mới có thể kết nối và đảm bảo được mọi tính năng hoạt động đầy đủ.

2.2. Cách kết nối tai nghe Bluetooth với laptop Windows
Như mọi người đã biết, laptop Windows và máy tính để bàn Windows có chung 1 hệ điều hành. Chính vì thế, cách kết nối tai nghe Bluetooth với laptop sẽ là tương tự như với cách kết nối tai nghe không dây với máy tính để bàn mà mình đã hướng dẫn ở phần trên của bài viết này. Bạn có thể đọc và thực hiện giống hệt như thế là thành công rồi.
3. Khắc phục máy tính không nhận tai nghe
Tuy bạn đã áp dụng toàn bộ những cách kết nối tai nghe với máy tính trên mà lại gặp tình trạng PC không nhận tai nghe đó thì có thể có 1 vài lỗi đã xảy ra. Cùng đi tìm cách khắc phục toàn bộ chúng qua những thủ thuật hay ho bên dưới đây cùng với mình.
3.1. Làm sạch chui cắm tai nghe định kỳ
Sau thời gian dài chúng ta dùng tai nghe, việc bụi bẩn bám vào đầu cắm của thiết bị là không thể tránh khỏi. Điều này sẽ làm cho bề mặt tiếp xúc của nó không được tốt như lúc ban đầu. Vì vậy, chúng ta hãy dùng khăn để vệ sinh sạch sẽ phần này trên tai nghe để giúp cho máy tính nhận được nó một cách dễ dàng nhất nhé.

3.2. Cài đặt lại Driver âm thanh ở trên máy tính
Khi đã dùng cách kết nối tai nghe với máy tính Windows trên mà không được thì mọi người có thể cài đặt lại Driver âm thanh của máy. Dưới đây là tất tần tật các bước làm dành cho bạn:
Bước 1: Đầu tiên, người dùng bấm tổ hợp phím Windows + R. Tại giao diện của hộp thoại Run hiện ra, bạn hãy điền vào dãy ký tự: devmgmt.msc > Bấm phím Enter hoặc chọn OK trên màn hình.

Bước 2: Sau đó, cửa sổ Device Manager sẽ xuất hiện trên màn hình máy tính > Click chuột phải > Nhấn vào phần High Definition Audio Controller > Nhấn nút Uninstall.
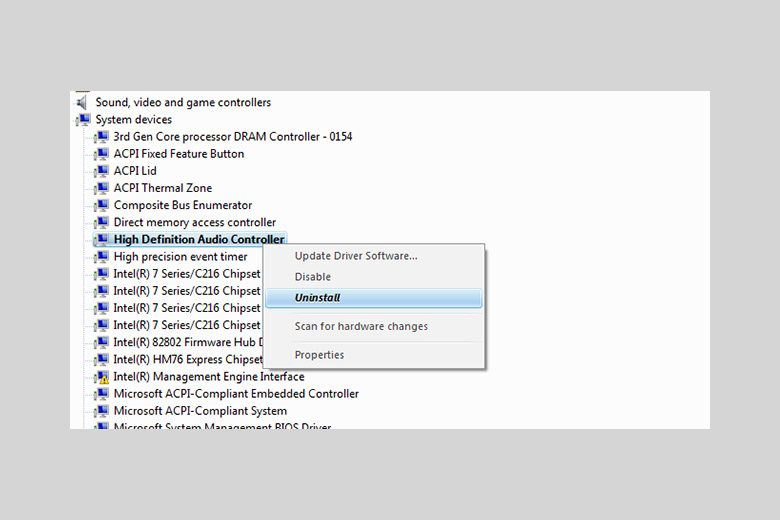
Bước 3: Tiếp theo, khi driver âm thanh cũ đã được gỡ cài đặt, mọi người click chuột phải tại phần Sound, video and game controller để cho máy tính quét lại các driver > Nhấn vào Scan for hardware changes.
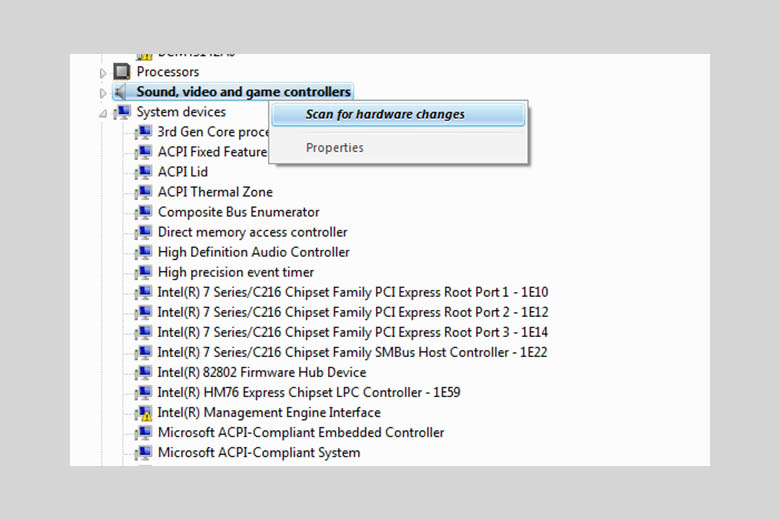
3.3. Cập nhật lên phiên bản Driver âm thanh mới nhất
Sau thời gian sử dụng dài, driver âm thanh sẽ có khả năng bị xung đột với những phần mềm khác có trên máy tính của bạn. Do đó, nó có thể làm cho tai nghe không hoạt động được trên PC. Để khắc phục vấn đề này, chúng ta cần cập nhật Driver âm thanh lên bản mới nhất hiện tại. Sau đây là các bước thực hiện dành cho bạn:
Bước 1: Trước tiên, mọi người mở lên phần Device Manager > Nhấn chuột phải rồi vào High Definition Audio Controller > Bấm nút Update Driver Software.
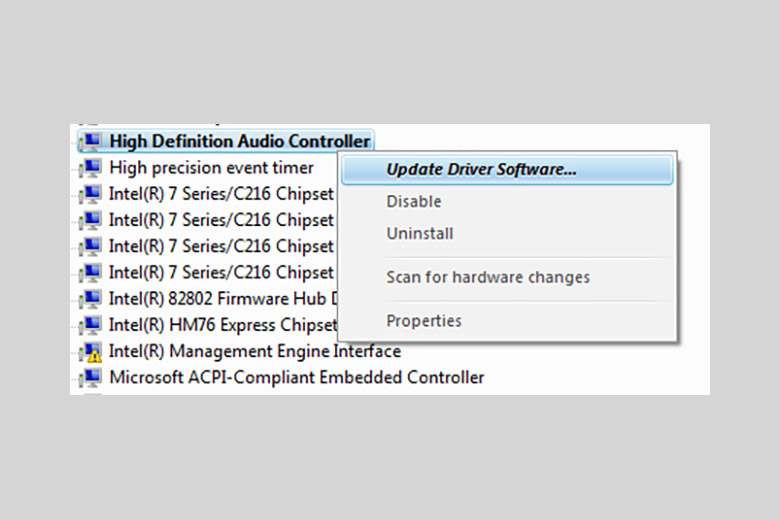
Bước 2: Khi đó, hộp thoại driver sẽ hiện lên trên màn hình. Tại đây, chúng ta có thể lựa chọn 1 trong 2 phương thức đó là Search automatically for updated driver software (Cập nhật driver tự động) hoặc là Browse my computer for driver software (Tìm kiếm phần mềm driver có sẵn trên máy tính) là xong.
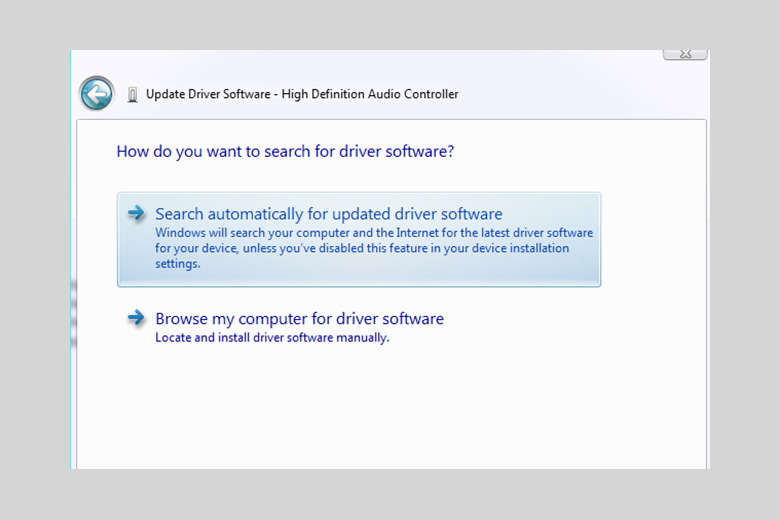
4. Kết luận
Hy vọng bài viết Cách kết nối tai nghe với máy tính chạy hệ điều hành Windows đơn giản và nhanh chóng ở trên của mình có thể giúp cho bạn liên kết được 2 thiết bị này với nhau dễ dàng. Chúc các bạn thực hiện thành công nhé.
Đừng quên liên tục dõi theo trang Dchannel thuộc hệ thống cửa hàng Di Động Việt để cập nhật toàn bộ các thứ về công nghệ mới nhất hiện nay nhé. Xin gửi lời cám ơn thật nhiều tới các bạn vì đã bớt chút thời giờ đọc bài viết của mình.
Di Động Việt – Nơi mang đến cho khách hàng những trải nghiệm mua sắm đầy thú vị với thông điệp CHUYỂN GIAO GIÁ TRỊ VƯỢT TRỘI. Tại đây, chúng tôi cam kết mang đến cho bạn những chương trình khuyến mãi giá sốc độc quyền được cập nhật liên tục với thời gian và số lượng có hạn. Bên cạnh đó, bạn còn được trải nghiệm nhiều đặc quyền xịn sò khác chỉ có tại Di Động Việt.
Xem thêm:
- Cách khắc phục lỗi tai nghe bị rè, nhiễu sóng đơn giản, hiệu quả
- Bật mí các mẹo tìm tai nghe bluetooth bị mất đơn giản và hiệu quả
- Hướng dẫn các cách vệ sinh tai nghe đúng cách từ chuyên gia
Di Động Việt







