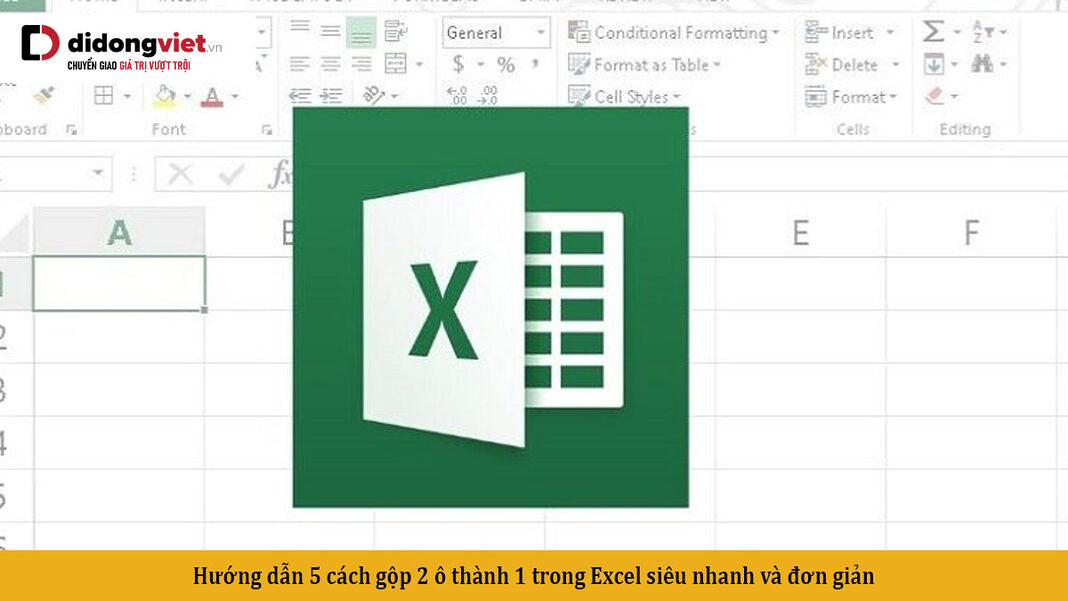Trong Excel người dùng có thể linh hoạt thực hiện tính năng tách hoặc gộp các ô theo ý muốn. Đây là những kỹ thuật cơ bản mà những người làm việc thường xuyên với Excel cần biết để tối ưu công việc một cách trơn tru và hiệu quả. Vậy hãy cùng hãy cùng mình tìm hiểu qua 5 cách gộp ô trong Excel đơn giản và nhanh nhất nhé.
1. Vì sao cần phải gộp ô trong Excel?
Trong Excel, việc gộp ô mang lại nhiều ưu điểm đáng chú ý tùy theo từng tình huống cụ thể. Ví dụ, khi nhiều ô trong bảng chứa thông tin trùng lặp, việc kết hợp chúng loại bỏ sự lặp lại không cần thiết. Sự lặp đi lặp lại không chỉ làm mất thẩm mỹ mà còn gây khó chịu và mất tập trung cho người xem, đặc biệt là trong bảng tính với khối lượng dữ liệu lớn.
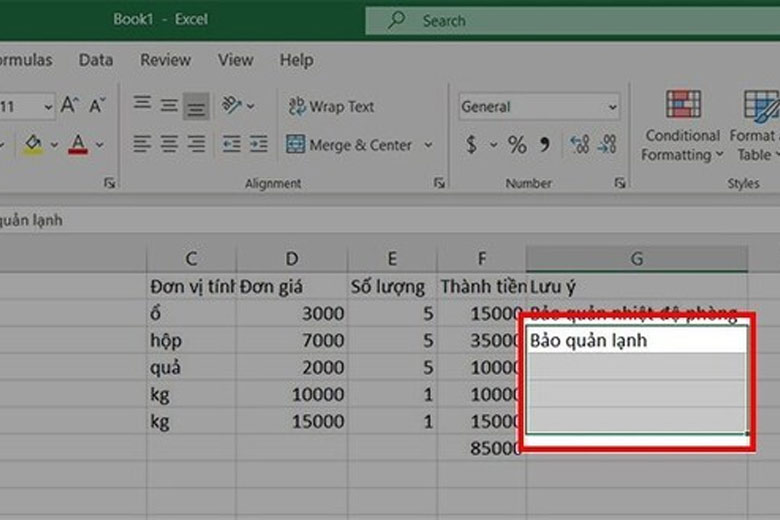
Một lợi ích khác của việc gộp ô là tạo ra bảng tính gọn gàng và hấp dẫn hơn. Bảng tính súc tích nhưng đầy đủ luôn được đánh giá cao hơn so với bảng dài và rườm rà với nhiều chi tiết thừa. Việc biết cách gộp ô cũng tạo ra ấn tượng mạnh mẽ, thể hiện sự chuyên nghiệp của bạn.
Trong bảng tính, thông thường có những phần thông tin liên quan mật thiết. Bằng cách gộp ô, bạn có thể thể hiện mối liên hệ này một cách rõ ràng, giúp người đọc dễ theo dõi hơn. Việc gộp ô cũng giúp tiết kiệm diện tích bảng tính, từ đó giảm lượng giấy in và chi phí. Đối với những người thường xuyên cần in ấn, kỹ thuật này chắc chắn sẽ tiết kiệm không ít chi phí.
2. Những lưu ý trước khi thực hiện
Khi thực hiện các cách gộp ô trong Excel, bạn cần lưu ý những điều sau:

- Khi gộp ô, chỉ có dữ liệu đầu tiên bên trái được giữ lại, còn dữ liệu trong các ô còn lại sẽ bị xóa đi.
- Nếu ô “Merge & Center” được đánh màu xám, có thể là những ô bạn chọn đang ở dạng Edit. Hãy nhấn Enter và thử gộp lại.
- Bạn không thể chọn riêng lẻ các ô đã gộp và chưa gộp bằng cách sử dụng các công cụ có sẵn trong Excel, mà phải thao tác thủ công.
- Để gộp ô, bạn cần chuyển bảng thành vùng dữ liệu thông thường bằng cách chuột phải vào bảng, chọn Table > Convert to Range.
3. Tổng hợp 5 cách gộp ô trong Excel không nên bỏ qua
Dưới đây là tổng hợp 5 cách gộp ô trong Excel đơn giản, nhanh nhất. Hãy cùng mình tìm hiểu nhé.
3.1. Cách gộp 2 ô thành 1 trong Excel trên cùng 1 cột
Nếu bạn muốn gộp nội dung của tất cả các ô vào cùng một ô duy nhất thì hãy thực hiện các bước dưới đây:
Bước 1: Đầu tiên, bạn chọn đồng thời các ô trên cột mà bạn muốn gộp
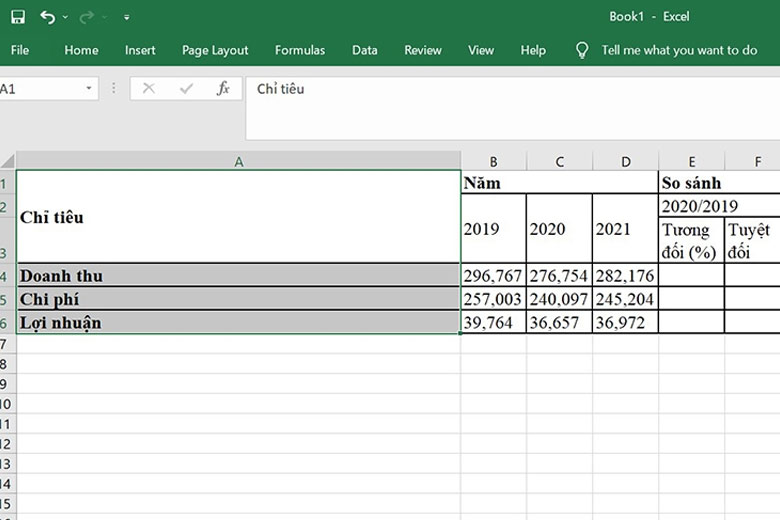
Bước 2: Trên thanh công cụ, bạn nhấn chọn thẻ Home và chọn Fill > Tiếp tục chọn Justify
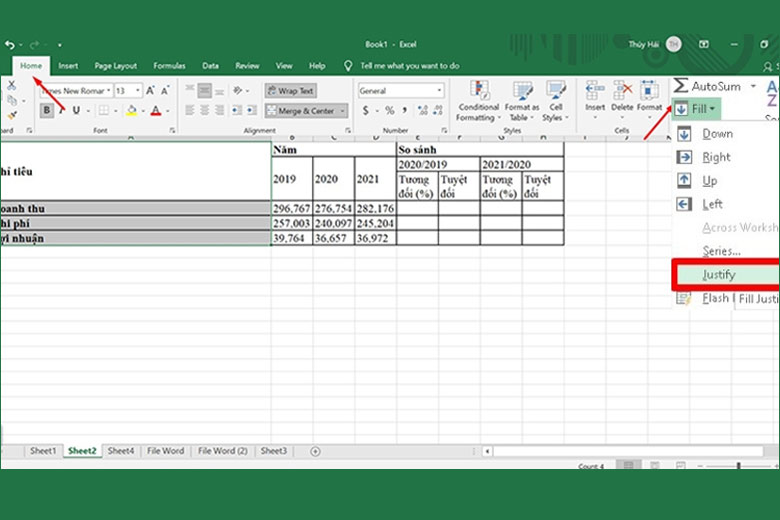
Bước 3: Đến đây, các ô dữ liệu đã được gộp lại với nhau, bạn tiếp tục điều chỉnh kích cỡ văn bản mà bạn muốn.
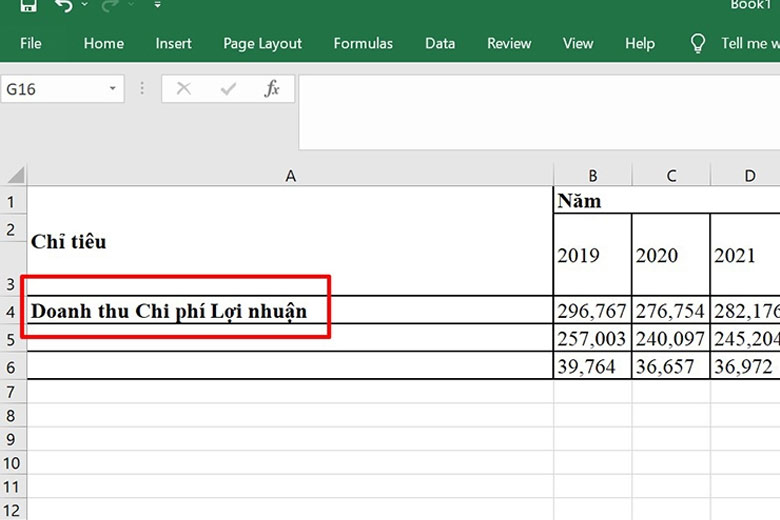
Khi thực hiện cách gộp ô trong Excel bằng phương pháp Justify, bạn cần chú ý các điều kiện sau:
- Các dữ liệu mà bạn muốn gộp phải nằm trong cùng một cột, nếu các dữ liệu nằm ở các cột khác nhau sẽ không thể áp dụng tính năng này được.
- Các dữ liệu được gộp phải ở dạng văn bản, không được ở dạng số và công thức.
- Trong các ô được chọn để thực hiện các bước gộp này không được có ô trống.
3.2. Cách gộp 2 ô trong Excel bằng hàm CONCATENATE
Trong Excel, hàm CONCATENATE được sử dụng để kết hợp các chuỗi thành một chuỗi tổng hợp. Các chuỗi này có thể là văn bản, dấu cách, dấu câu, câu hoặc giá trị tham chiếu. Công thức của hàm CONCATENATE như sau: =CONCATENATE(text1, text2, …). Ở đây, Text1, text2, … đại diện cho các chuỗi văn bản hoặc giá trị tham chiếu mà bạn muốn nối lại với nhau. Cách gộp ô trong Excel bằng hàm CONCATENATE:
Bước 1: Đầu tiên, bạn hãy xác định vị trí của các ô mà bạn muốn gộp, thứ tự bao nhiêu (ví dụ như A4, B4, C4,…).
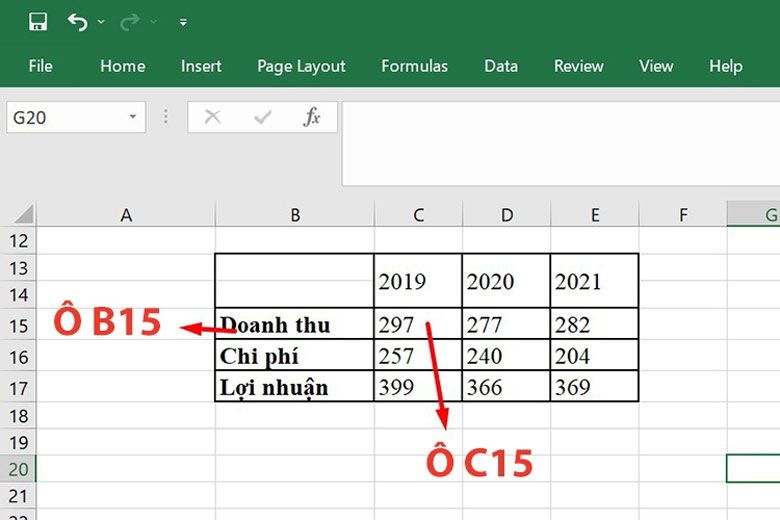
Bước 2: Sau khi gộp các ô mới có chứa dữ liệu, bạn tiếp tục nhập công thức =CONCATENATE(Xn,”, “,Yn) hoặc =Xn&”, “&Yn.
Trong đó: Dấu “,” là ký hiệu dùng để ngăn cách giữa các ô tham chiếu với nhau.
Ở ví dụ này, để gộp ô B15 và C15 thì bạn sẽ nhập công thức =B15&”,”&C15 và thu được kết quả như sau:
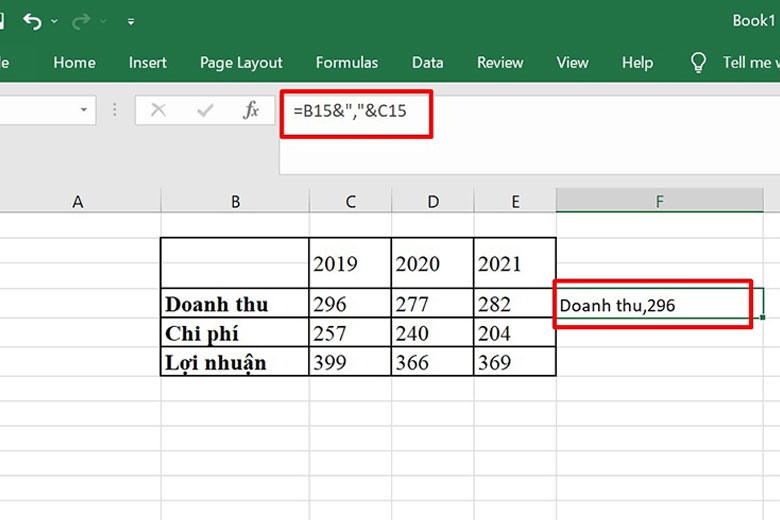
3.3. Cách gộp các ô trong Excel bằng Merge & Center
Tiếp theo, chúng ta sẽ cùng nhau tìm hiểu thêm cách gộp ô bằng tính năng Merge & Center. Tính năng này dùng để gộp những ô đứng kế nhau trong hàng hoặc cột.
Bước 1: Đầu tiên, bạn cần chọn những ô đứng kế nhau mà bạn muốn gộp > chọn Home > Merge & Center.
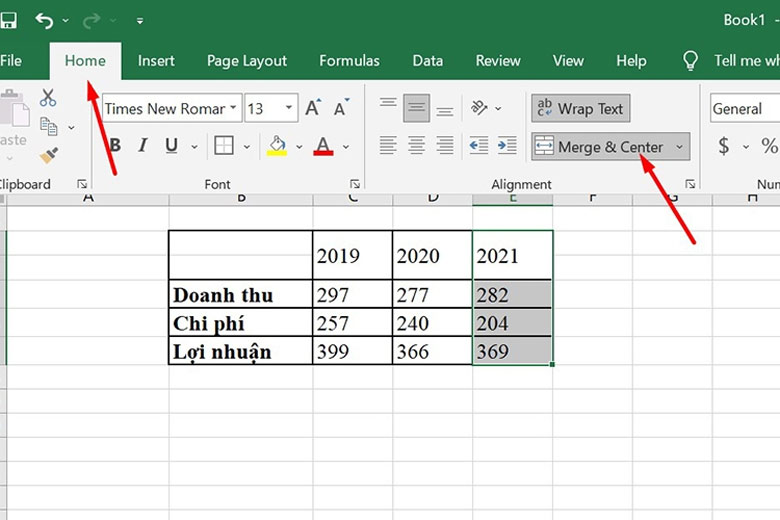
Bước 2: Sau đó, sẽ xuất hiện một loạt các tính năng sau, trong đó:
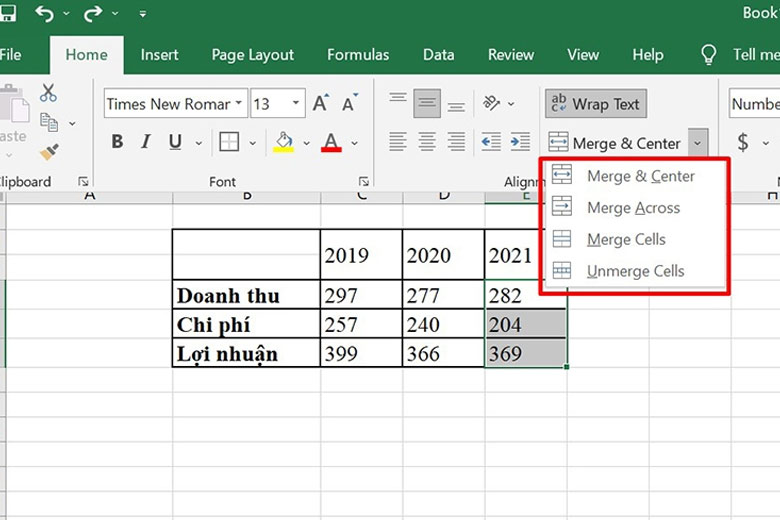
Merge & Center: dùng để gộp nhiều ô thành 1 ô duy nhất và nằm ở giữa bảng
Merge Across: có chức năng gộp những ô được chọn thành từng ô riêng biệt
Merge Cells: có khả năng gộp các ô đã chọn thành một ô duy nhất và nó không nằm ở vị trí giữa của ô.
Unmerge Cells: Hủy thao tác gộp ô mà bạn đã thực hiện trước đó.
Dưới đây, mình chọn Merge & Center và thu được kết quả như sau:
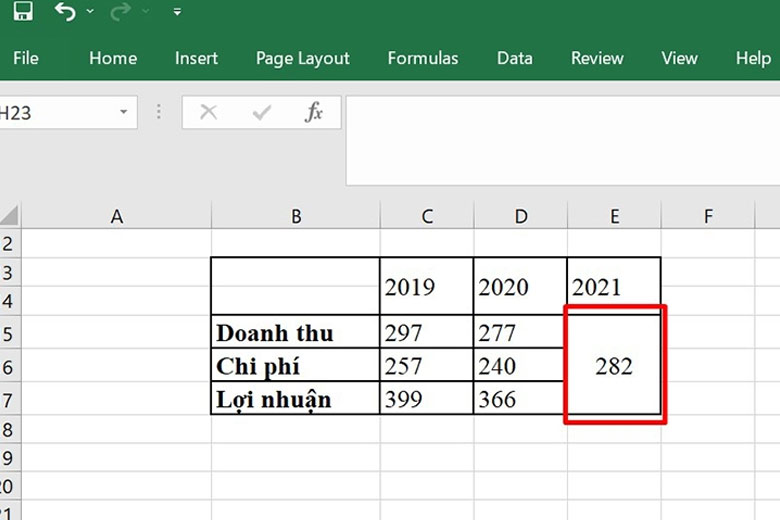
3.4. Cách gộp nhiều ô thành 1 trong Excel bằng phím tắt
Để gộp ô trong Excel bằng phím tắt, bạn làm như sau:
Bước 1: Đầu tiên, bạn chọn các ô mà bạn muốn gộp và nhấn giữa phím Alt đến khi xuất hiện dãy phím tắt ở trên thanh Menu.
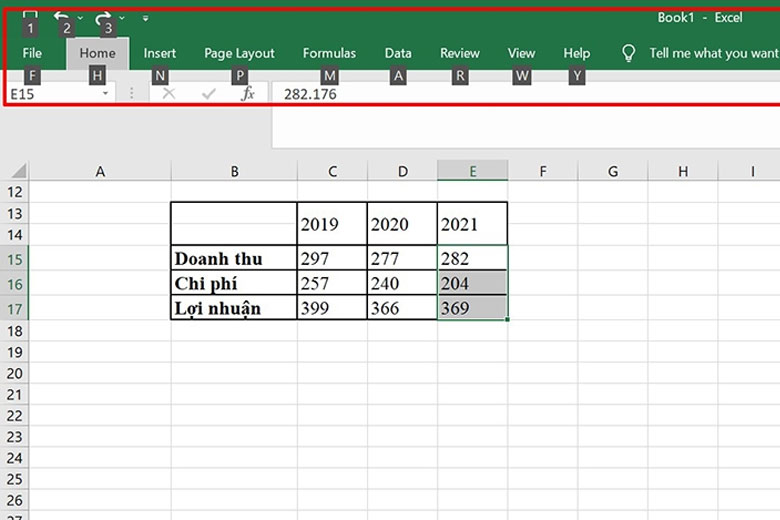
Bước 2: Để điều khiển tab Home bạn ấn phím H > chọn tiếp phím M để chọn Merge & Center.
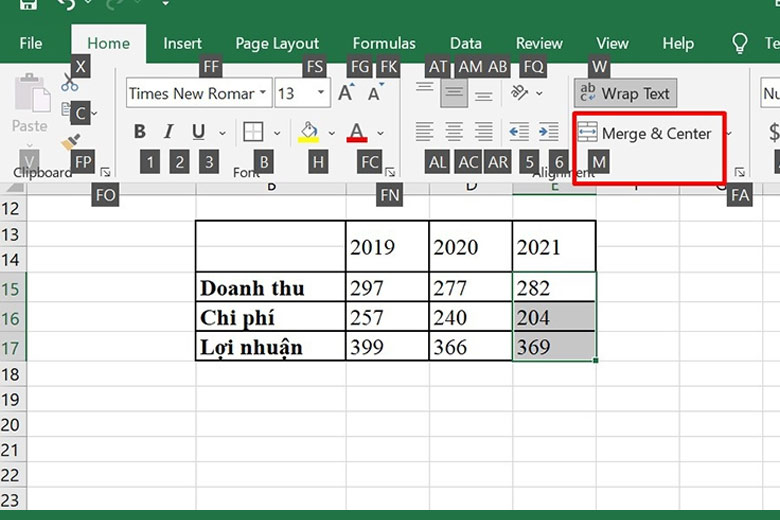
Bước 3: Tiếp theo, bạn chọn 1 trong số các tùy chọn của Merge & Center, trong đó:
Để chọn Merge & Center ấn phím C
Để chọn Merge Across ấn phím A
Để chọn Merge Cells ấn phím M
Để chọn Unmerge Cells ấn phím U.
Kết quả sau khi gộp bằng phím tắt như sau:
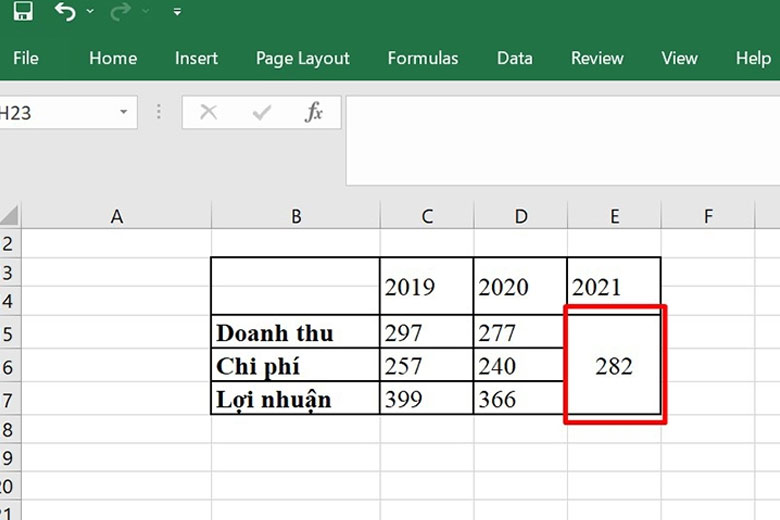
3.5. Cách gộp ô trong Excel không bị mất dữ liệu
Để kết hợp ô trong Excel mà không mất dữ liệu, bạn có thể sử dụng công thức toán tử &. Phương pháp này giúp thống nhất văn bản từ các ô thành một ô duy nhất.
Công thức của toán tử & có thể được viết dưới dạng: =A2&” “&B2. Ở đây, A2 và B2 là hai ô mà bạn muốn kết hợp dữ liệu.
Nếu bạn muốn có một khoảng cách giữa dữ liệu từ ô A2 và B2 sau khi kết hợp, bạn có thể thêm một khoảng trắng vào trong dấu ngoặc kép giữa A2 và B2. Nếu không muốn có khoảng trắng, chỉ cần đặt hai ô liền kề nhau là đủ.
Dưới đây là minh họa cụ thể:
Bước 1: Để gộp 2 ô B15 và C15, bạn nhập công thức toán tử sau: =B15&” “&C15.
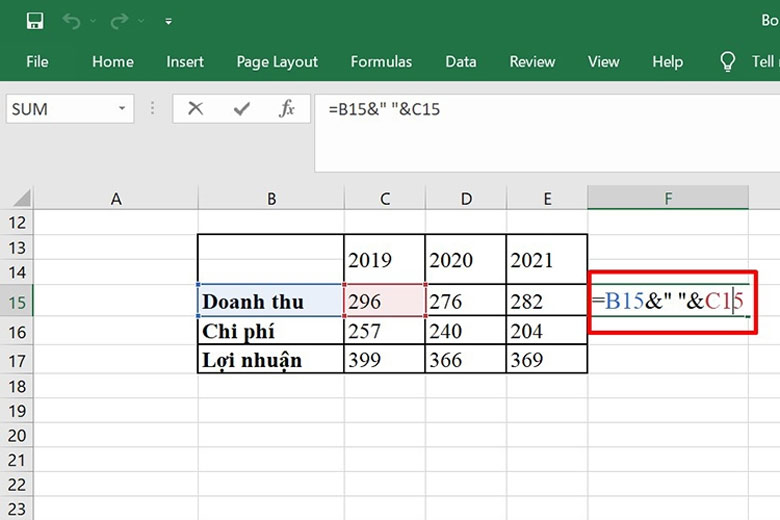
Bước 2: Tiếp theo, bạn nhấn phím Enter trên bàn phím và sẽ có kết quả như sau:
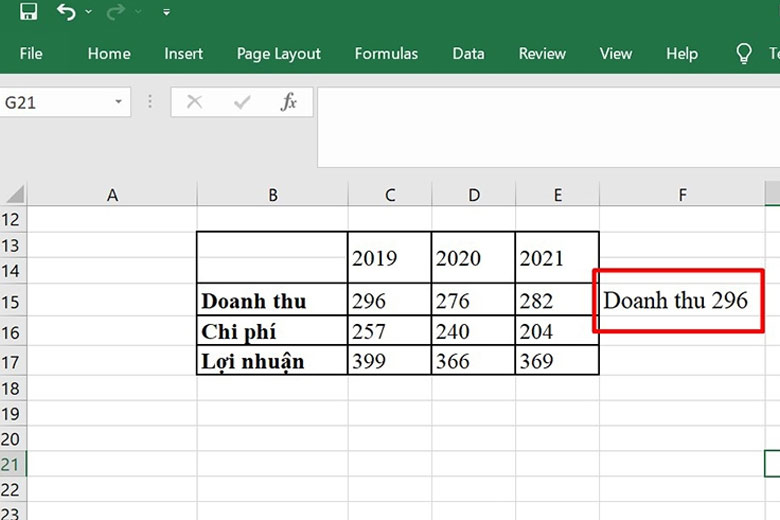
4. Tổng kết
Thông qua bài thủ thuật trên đây, mong rằng bạn đã nắm được 5 cách gộp 2 ô thành 1 trong Excel siêu nhanh và đơn giản.
Đừng quên liên tục theo dõi trang Dchannel thuộc hệ thống cửa hàng Di Động Việt để cập nhật mọi thứ mới nhất về công nghệ hiện nay nhé. Xin chân thành gửi lời cám ơn rất nhiều tới các bạn vì đã đọc qua bài viết này của mình.Khi lựa chọn Di Động Việt, khách hàng sẽ được “CHUYỂN GIAO GIÁ TRỊ VƯỢT TRỘI” hơn cả chính hãng. Chúng tôi luôn tận tâm và trách nhiệm trong việc mang đến các giá trị và lợi ích cao nhất cho mỗi khách hàng. Đồng thời đảm bảo quyền lợi cho người dùng khi sử dụng sản phẩm chính hãng với giá hợp lý.
Xem thêm:
- Hướng dẫn 3 cách đánh số thứ tự trong Word [Nhanh & Dễ]
- Hướng dẫn in Excel vừa trang giấy A4 dọc và ngang cực kỳ đơn giản
- 7 cách chuyển file Word sang PDF trên máy tính và điện thoại miễn phí
Di Động Việt