Nếu như bạn là chủ nhân của một chiếc Apple Watch và mong muốn làm mới giao diện đồng hồ của mình sao cho thú vị nhất, hãy tham khảo bài viết hướng dẫn cách đổi hình nền Apple Watch đơn giản và nhanh chóng được chia sẻ cụ thể qua bài viết dưới đây.
1. Hướng dẫn cách đổi hình nền Apple Watch chi tiết nhất
Đến thời điểm hiện tại, đã có khoảng 30 mẫu mặt đồng hồ độc đáo được Apple tạo ra dành riêng cho các phiên bản Apple Watch. Để giúp giao diện của chiếc đồng hồ thông minh mình trở nên thú vị hơn, các bạn hãy cùng tham khảo cách đổi hình nền Apple Watch đơn giản và dễ thực hiện nhất ngay sau đây.
- Bước 1: Kéo ngón tay từ một cạnh đến cạnh khác trên màn hình của đồng hồ để lướt qua bộ sưu tập mặt đồng hồ của mình.
- Bước 2: Để truy cập vào danh sách đầy đủ các mặt đồng hồ đang có, hãy nhấn giữ trên màn hình, sau đó di chuyển để lựa chọn mặt đồng hồ mong muốn và chạm chọn nó.

Lưu ý đặc biệt:
Quy trình thay đổi mặt đồng hồ hiệu quả nhất là kéo từ mép màn hình. Điều này đảm bảo rằng bạn bắt đầu từ viền ngoài cùng của màn hình đồng hồ.
2. Cách thêm hình nền mặt Apple Watch vào danh sách
Trong trường hợp bạn muốn tự thêm hình vào danh sách hình nền Apple Watch của mình, có thể tuân thủ theo những cách thực hiện sau đây:
- Bước 1: Khi mặt đồng hồ bạn đang sử dụng được mở ra trên màn hình, hãy dùng một lực vừa đủ để nhấn giữ lên màn hình.
- Bước 2: Kéo ngón tay sang trái cho và nhấn vào biểu tượng Thêm (+).
- Bước 3: Sử dụng nút Digital Crown để lướt qua lựa chọn các mặt đồng hồ khả dụng và nhấn chọn vào mặt đồng hồ mà bạn mong muốn rồi thêm vào bộ sưu tập.

3. Cách xóa hình nền Apple Watch trực tiếp
Ngoài việc tìm hiểu cách đổi hình nền Apple Watch, trong trường hợp nếu bạn muốn xóa bỏ đi một hình nền nào đó trong danh sách đồng hồ trực tiếp, hãy thực hiện lần lượt theo những bước sau:
- Bước 1: Truy cập mặt đồng hồ mà bạn mong muốn chỉnh sửa bằng cách nhấn vào Digital Crown.
- Bước 2: Thực hiện nhấn và giữ trên mặt đồng hồ hiện tại để kích hoạt phiên bản tùy chỉnh.
- Bước 3: Kéo ngón tay qua màn hình, sang trái hoặc phải, nhằm lựa chọn mặt đồng hồ mới.
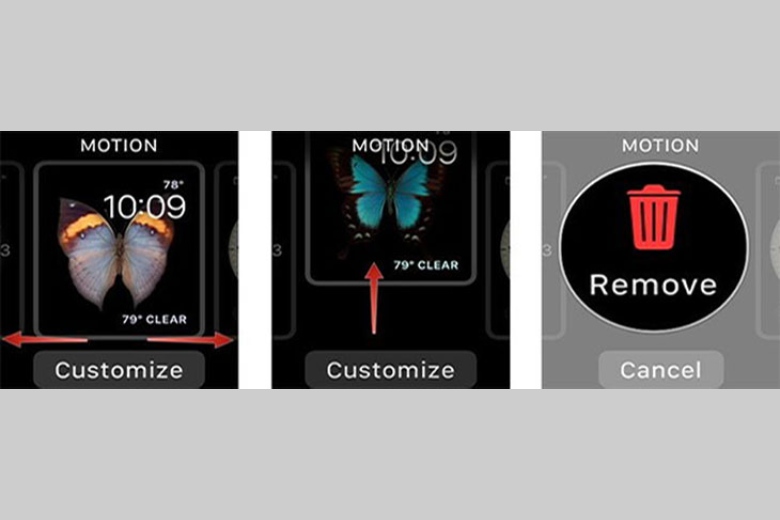
- Bước 4: Để gỡ bỏ mặt đồng hồ không mong muốn, bạn chỉ cần vuốt lên đối với mặt đồng hồ đó.
- Bước 5: Chọn “Remove” để xác nhận việc loại bỏ mặt đồng hồ từ bộ sưu tập của bạn.
4. Cách xóa hình nền mặt Apple Watch khỏi danh sách qua iPhone
Để giảm độ phức tạp của bộ sưu tập mặt đồng hồ và loại bỏ các mặt không thể sử dụng thông qua iPhone, các bạn hãy tuân theo hướng dẫn sau:
- Bước 1: Truy cập vào ứng dụng Watch trên thiết bị iPhone của bạn.
- Bước 2: Tìm và nhấn chọn tab ‘My Watch‘ để tiếp tục.
- Bước 3: Trong mục ‘My Faces‘, chọn ‘Edit‘ để bắt đầu chỉnh sửa.
- Bước 4: Bấm vào biểu tượng xóa màu đỏ (-) bên cạnh thiết kế mặt đồng hồ mà bạn muốn loại bỏ.
- Bước 5: Xác nhận việc xóa bằng cách nhấn ‘Remove‘ hiện ra bên phải.
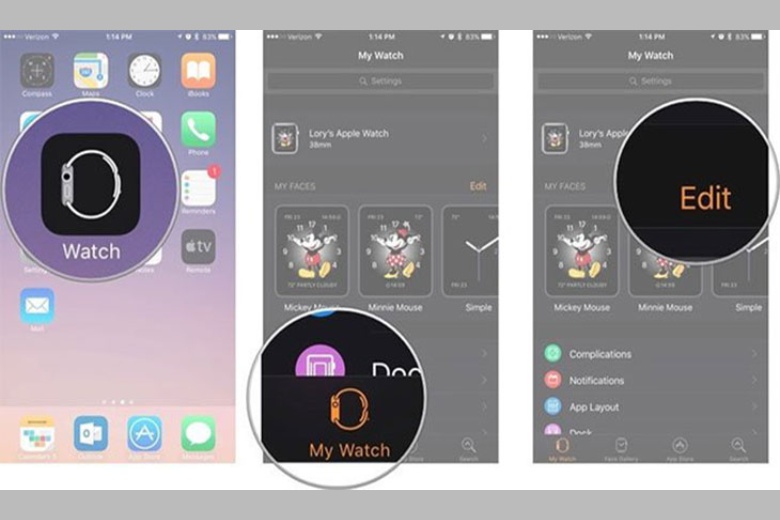
5. Cách sắp xếp danh sách các hình nền Apple Watch
Để giúp tối ưu hóa bộ sưu tập ảnh mặt đồng hồ của bạn, hãy áp dụng những bước thực hiện sắp xếp thành một trật tự hợp lý, có thể dựa vào màu sắc, kiểu dáng hoặc bất cứ thiết kế nào bạn mong muốn như sau.
- Bước 1: Khởi động ứng dụng Watch trên thiết bị iPhone.
- Bước 2: Chọn tab ‘My Watch‘ để tiếp tục.
- Bước 3: Lựa chọn ‘Edit‘ trong phần ‘My Faces‘.
- Bước 4: Nhấn và giữ biểu tượng ba dấu gạch ngang (☰) nằm ở cạnh phải mặt đồng hồ bạn muốn di chuyển.
- Bước 5: Kéo và thả mặt đồng hồ tới vị trí mong muốn.
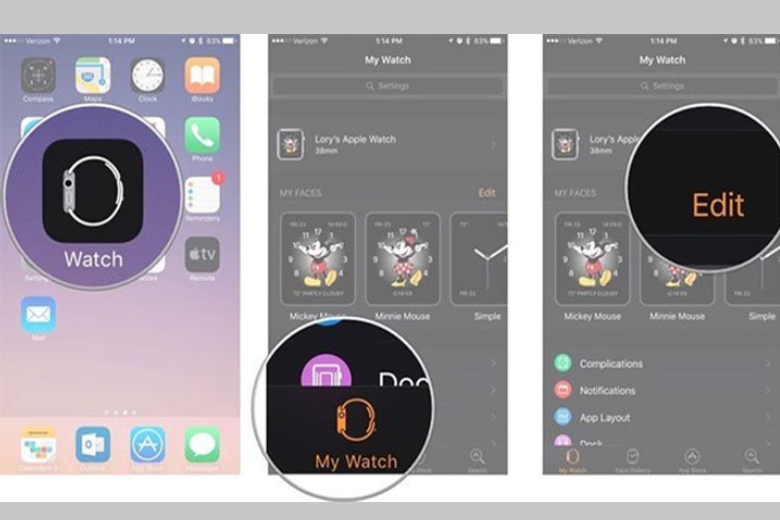
Việc sắp xếp này sẽ được cập nhật và phản ánh đồng bộ trên Apple Watch của bạn, giúp bạn nhanh chóng truy cập và thưởng thức mặt đồng hồ ưa thích.
6. Cách tùy chỉnh thêm các tính năng đặc biệt cho mặt đồng hồ Apple Watch
Tối ưu hóa trải nghiệm sử dụng của bạn với Apple Watch bằng cách tích hợp các tính năng nâng cao vào mặt đồng hồ, bạn có thể thực hiện theo quy trình sau đây:
Bước 1: Mở màn hình cài đặt hình nền trên Apple Watch của bạn và chọn “Tùy chỉnh”.
Bước 2: Kéo màn hình sang bên trái đến cùng, tại đây, nếu mặt đồng hồ hiện tại của bạn được thiết kế để bổ sung các tính năng đặc biệt, bạn sẽ thấy chúng xuất hiện trên màn hình cuối cùng.

Bước 3: Lựa chọn tổ hợp chức năng mong muốn của bạn, có thể thay đổi bằng cách xoay Digital Crown để duyệt qua các lựa chọn khác.
Bước 4: Để hoàn tất quá trình cài đặt, nhấn vào Digital Crown để lưu các thay đổi đã chọn và tiếp tục chạm vào màn hình để áp dụng tổ hợp đã chọn làm hình nền cho Apple Watch của bạn.
7. Giới thiệu ảnh nền đồng hồ Apple Watch đẹp và hữu ích nên sử dụng
Sau đây, Di Động Việt sẽ gợi ý đến cho các bạn về top 22 hình nền Apple Watch đẹp và ấn tượng, giúp bạn đa dạng hóa bộ sưu tập hình nền đồng hồ thông minh của mình. Xem tại đây.
8. Lời kết
Hy vọng qua những chia sẻ nhanh về các cách đổi hình nền Apple Watch trên đây, sẽ giúp các bạn nâng cao trải nghiệm khi sử dụng sản phẩm đồng hồ thông minh. Cũng như tối ưu hóa bộ sưu tập hình nền của bản thân.
Theo dõi trang Dchannel của hệ thống Di Động Việt để cập nhật liên tuc mọi thứ về công nghệ mới nhất hiện nay. Xin chân thành cám ơn các bạn vì đã dành ít thời gian để đọc qua bài viết này của mình.
Mọi người hãy nhớ “MUA ĐIỆN THOẠI ĐẾN DI ĐỘNG VIỆT” để có những trải nghiệm tốt nhất cho riêng mình nhé.
Xem thêm:
- Cách kiểm tra (check) IMEI, Serial Apple Watch – Đơn giản và hiệu quả có thể tự kiểm tra tại nhà
- Cách thêm ứng dụng vào Apple Watch đơn giản nhanh nhất
- 3 Cách hủy kết nối Apple Watch đơn giản nhất
- Cách đồng bộ ảnh trên Apple Watch để xem ảnh nổi bật và kỷ niệm đơn giản nhất
Di Động Việt







