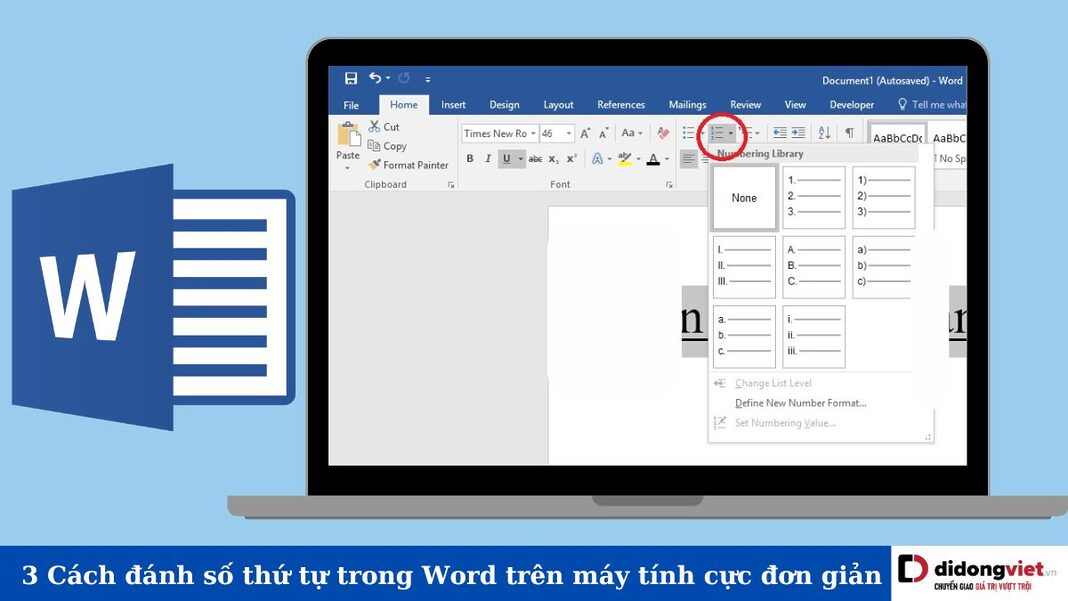Việc đánh số thứ tự trong văn bản Word sẽ luôn là điều làm cho người dùng mới đau đầu, vì nếu bạn chưa biết cách sử dụng công cụ thì sẽ phải đánh số bằng tay rất mất thời gian. Hãy cùng bài viết tham khảo qua các cách đánh số thứ tự trong Word nhanh chóng, dễ dàng dưới đây nhé.
1. Lợi ích của đánh số thứ tự trong Word
Số thứ tự trong các tài liệu văn bản là một yếu tố quan trọng, mang lại nhiều lợi ích thiết thực cho người viết và người đọc.
Trước hết, việc đánh số thứ tự giúp người đọc dễ dàng theo dõi và nắm bắt được cấu trúc cũng như trình tự thông tin, đặc biệt trong các văn bản có nhiều mục và phần. Điều này giúp tăng tính logic và dễ hiểu của tài liệu.
Hơn nữa, đối với các tài liệu phức tạp như báo cáo, luận văn hay sách giáo khoa, việc đánh số thứ tự là một công cụ tổ chức thông tin hiệu quả. Nó giúp người đọc dễ dàng tra cứu và tham chiếu thông tin, qua đó cải thiện khả năng tiếp cận và hiểu nội dung.
Cuối cùng, đánh số thứ tự cũng góp phần tạo ấn tượng chuyên nghiệp, thể hiện sự tỉ mỉ và cẩn thận trong quá trình biên soạn tài liệu, qua đó nâng cao uy tín và độ tin cậy của văn bản.
![Hướng dẫn 3 cách đánh số thứ tự trong Word [Nhanh & Dễ] 22 cách đánh số thứ tự trong Word](https://didongviet.vn/dchannel/wp-content/uploads/2024/08/loi-ich-danh-so-cach-danh-so-thu-tu-trong-word-didongviet.jpg)
2. Lúc nào nên đánh số thứ tự trong Word?
Số thứ tự trong văn bản là một công cụ hữu ích giúp tổ chức thông tin một cách logic và dễ theo dõi. Cụ thể, việc sử dụng số thứ tự đặc biệt quan trọng trong các tài liệu hướng dẫn, nơi mỗi bước tiếp theo phụ thuộc vào việc hoàn thành bước trước đó. Nó cũng hữu ích trong các bài viết khoa học và báo cáo nghiên cứu, khi cần liệt kê các phần, tiêu đề phụ hoặc các điểm chính một cách logic và có tổ chức.
Ngoài ra, việc đánh số thứ tự cũng giúp tổng kết danh sách các mục, giả định hoặc kết luận, giúp người đọc nắm bắt được sự ưu tiên hoặc thứ tự quan trọng của chúng. Đối với các văn bản pháp luật hoặc hợp đồng, sẽ yêu cầu việc đánh số để giúp rõ ràng những điều khoản và điều kiện, làm cho nội dung văn bản trở nên minh bạch, dễ đọc hơn.
![Hướng dẫn 3 cách đánh số thứ tự trong Word [Nhanh & Dễ] 23 cách đánh số thứ tự trong Word](https://didongviet.vn/dchannel/wp-content/uploads/2024/08/luc-nao-nen-danh-so-thu-tu-trong-word-cach-danh-so-thu-tu-trong-word-didongviet.jpg)
3. Hướng dẫn cách đánh số thứ tự trong Word chi tiết nhất
Thay vì phương pháp thủ công tốn nhiều thời gian, bạn có thể đánh số thứ tự trong Word một cách nhanh chóng và hiệu quả bằng các cách sau:
3.1. Cách đánh số thứ tự trong Word trên cùng 1 cột
Cách đánh số thứ tự trong Word trên cùng 1 cột đơn giản với các bước sau:
Bước 1: Đặt con trỏ chuột vào ô cần đánh số thứ tự.
Bước 2: Trong thẻ “Home”, nhấn vào “Numbering” và chọn “Define New Numbering Format”.
![Hướng dẫn 3 cách đánh số thứ tự trong Word [Nhanh & Dễ] 24 cách đánh số thứ tự trong Word](https://didongviet.vn/dchannel/wp-content/uploads/2024/08/cach-danh-so-thu-tu-tren-cung-1-cot-cach-danh-so-thu-tu-trong-word-didongviet.jpg)
Bước 3: Trong hộp thoại hiện ra hãy bấm chọn “Number Style” là định dạng số để đánh số thứ tự.
![Hướng dẫn 3 cách đánh số thứ tự trong Word [Nhanh & Dễ] 25 cách đánh số thứ tự trong Word](https://didongviet.vn/dchannel/wp-content/uploads/2024/08/cach-danh-so-thu-tu-tren-cung-1-cot-cach-danh-so-thu-tu-trong-word-didongviet-2.jpg)
Bước 4: Xóa bỏ các ký tự khác, chỉ để lại ký tự số trong “Number Format”.
Bước 5: Chọn “Alignment” là “Center” để căn giữa.
![Hướng dẫn 3 cách đánh số thứ tự trong Word [Nhanh & Dễ] 26 cách đánh số thứ tự trong Word](https://didongviet.vn/dchannel/wp-content/uploads/2024/08/cach-danh-so-thu-tu-tren-cung-1-cot-cach-danh-so-thu-tu-trong-word-didongviet-3.jpg)
Bước 6: Nhấn “OK” để đánh số thứ tự đầu tiên.
Bước 7: Chọn toàn bộ cột cần đánh số thứ tự > trong thẻ “Home”, nhấn vào “Numbering” và chọn định dạng vừa tạo ở bước 3. Kết quả sẽ là số thứ tự được đánh hàng loạt trên cột.
![Hướng dẫn 3 cách đánh số thứ tự trong Word [Nhanh & Dễ] 27 cách đánh số thứ tự trong Word](https://didongviet.vn/dchannel/wp-content/uploads/2024/08/cach-danh-so-thu-tu-tren-cung-1-cot-cach-danh-so-thu-tu-trong-word-didongviet-5.jpg)
![Hướng dẫn 3 cách đánh số thứ tự trong Word [Nhanh & Dễ] 28 cách đánh số thứ tự trong Word](https://didongviet.vn/dchannel/wp-content/uploads/2024/08/cach-danh-so-thu-tu-tren-cung-1-cot-cach-danh-so-thu-tu-trong-word-didongviet-6.jpg)
3.2. Hướng dẫn cách đánh số thứ tự trên Word trên 2 cột khác nhau
Cách đánh số thứ tự trong Word nối tiếp ở 2 cột khác nhau đơn giản như sau:
Bước 1: Tô chọn cột thứ 2 cần đánh số thứ tự > Trong thẻ “Home”, nhấn vào “Numbering” và chọn định dạng số thứ tự mong muốn.
![Hướng dẫn 3 cách đánh số thứ tự trong Word [Nhanh & Dễ] 29 cách đánh số thứ tự trong Word](https://didongviet.vn/dchannel/wp-content/uploads/2024/08/cach-danh-so-thu-tu-tren-2-cot-cach-danh-so-thu-tu-trong-word-didongviet.jpg)
![Hướng dẫn 3 cách đánh số thứ tự trong Word [Nhanh & Dễ] 30 cách đánh số thứ tự trong Word](https://didongviet.vn/dchannel/wp-content/uploads/2024/08/cach-danh-so-thu-tu-tren-2-cot-cach-danh-so-thu-tu-trong-word-didongviet-2.jpg)
Bước 2: Sau khi đánh số xong, nhấn chuột trái vào số thứ tự ở cột thứ 2 để chọn toàn bộ số thứ tự đó > Nhấn chuột phải và chọn “Set Numbering Value”.
![Hướng dẫn 3 cách đánh số thứ tự trong Word [Nhanh & Dễ] 31 cách đánh số thứ tự trong Word](https://didongviet.vn/dchannel/wp-content/uploads/2024/08/cach-danh-so-thu-tu-tren-2-cot-cach-danh-so-thu-tu-trong-word-didongviet-3.jpg)
Bước 3: Trong hộp thoại, tích chọn “Start new list” và ở mục “Set value to”, bạn chỉnh thành số tiếp theo của số cuối cùng ở cột 1 > Nhấn “OK” để hoàn tất.
![Hướng dẫn 3 cách đánh số thứ tự trong Word [Nhanh & Dễ] 32 cách đánh số thứ tự trong Word](https://didongviet.vn/dchannel/wp-content/uploads/2024/08/cach-danh-so-thu-tu-tren-2-cot-cach-danh-so-thu-tu-trong-word-didongviet-4.jpg)
Bằng cách này, số thứ tự ở cột 2 sẽ nối tiếp với số thứ tự ở cột 1, tạo sự liên kết và đồng bộ giữa hai cột. Ví dụ, nếu cột 1 kết thúc ở số 10, thì cột 2 sẽ bắt đầu từ số 11 và tiếp tục tăng dần.
![Hướng dẫn 3 cách đánh số thứ tự trong Word [Nhanh & Dễ] 33 cách đánh số thứ tự trong Word](https://didongviet.vn/dchannel/wp-content/uploads/2024/08/cach-danh-so-thu-tu-tren-2-cot-cach-danh-so-thu-tu-trong-word-didongviet-5.jpg)
3.3. Đánh số thứ tự trong Word bắt đầu với số bất kỳ
Nếu không muốn bắt đầu đánh số thứ tự từ số 1, bạn có thể lựa chọn con số bất kỳ theo cách đánh số thứ tự trong Word bắt đầu bởi một số bất kỳ như sau:
Bước 1: Đầu tiên, hãy bôi đen vị trí cột mà bạn muốn đánh số thứ tự. Sau đó, nhấn vào tab Home và chọn Numbering để áp dụng kiểu đánh số thứ tự mong muốn.
![Hướng dẫn 3 cách đánh số thứ tự trong Word [Nhanh & Dễ] 34 cách đánh số thứ tự trong Word](https://didongviet.vn/dchannel/wp-content/uploads/2024/08/danh-so-thu-tu-trong-word-voi-bat-ky-so-nao-cach-danh-so-thu-tu-trong-word-didongviet.jpg)
Bước 2: Khi hoàn tất, số thứ tự sẽ xuất hiện trong cột đã được bôi đen, bắt đầu từ số 1 và tiếp tục tăng dần.
![Hướng dẫn 3 cách đánh số thứ tự trong Word [Nhanh & Dễ] 35 cách đánh số thứ tự trong Word](https://didongviet.vn/dchannel/wp-content/uploads/2024/08/danh-so-thu-tu-trong-word-voi-bat-ky-so-nao-cach-danh-so-thu-tu-trong-word-didongviet-2.jpg)
Bước 3: Nếu bạn muốn thay đổi số thứ tự bắt đầu, hãy nhấn chuột phải vào một số bất kỳ trong cột đó. Một menu sẽ hiện ra, nơi bạn có thể chọn “Set Numbering Value” để nhập số bắt đầu mong muốn. Sau khi nhập xong, bấm OK để lưu thay đổi.
![Hướng dẫn 3 cách đánh số thứ tự trong Word [Nhanh & Dễ] 36 cách đánh số thứ tự trong Word](https://didongviet.vn/dchannel/wp-content/uploads/2024/08/danh-so-thu-tu-trong-word-voi-bat-ky-so-nao-cach-danh-so-thu-tu-trong-word-didongviet-3.jpg)
![Hướng dẫn 3 cách đánh số thứ tự trong Word [Nhanh & Dễ] 37 cách đánh số thứ tự trong Word](https://didongviet.vn/dchannel/wp-content/uploads/2024/08/danh-so-thu-tu-trong-word-voi-bat-ky-so-nao-cach-danh-so-thu-tu-trong-word-didongviet-4-2.jpg)
![Hướng dẫn 3 cách đánh số thứ tự trong Word [Nhanh & Dễ] 38 cách đánh số thứ tự trong Word](https://didongviet.vn/dchannel/wp-content/uploads/2024/08/danh-so-thu-tu-trong-word-voi-bat-ky-so-nao-cach-danh-so-thu-tu-trong-word-didongviet-5-1.jpg)
3.4. Đánh STT cho các đoạn trên Word
Ngoài các cách đánh số thứ tự trong Word ở trên, nếu người dùng muốn đánh số thứ tự cho các đoạn văn trên Word, có thể thực hiện nhanh với các bước sau:
Bước 1: Trước tiên, bạn cần bôi đen toàn bộ văn bản mà bạn muốn đánh số thứ tự. Sau đó, hãy bấm chọn vào “Format” trên thanh Menu và tiếp tục bấm chọn “Bullets and Numbering”.
Bước 2: Trong cửa sổ “Bullets and Numbering”, bạn chuyển sang tab “Numbered”. Tiếp theo, bạn chọn kiểu đánh số thứ tự đầu dòng theo ý muốn, sau đó nhấn vào “Customize…” để tinh chỉnh thêm.
![Hướng dẫn 3 cách đánh số thứ tự trong Word [Nhanh & Dễ] 39 cách đánh số thứ tự trong Word](https://didongviet.vn/dchannel/wp-content/uploads/2024/08/danh-so-thu-tu-doan-tren-word-cach-danh-so-thu-tu-trong-word-didongviet.jpg)
Bước 3: Trong hộp thoại “Customize Numbered List”, bạn có thể tùy chỉnh các thông số sau:
- Định dạng số: Thay đổi phông chữ, kích cỡ và màu sắc của số thứ tự.
- Kiểu số: Lựa chọn đánh số thứ tự theo kiểu 1, 2, 3 hay a, b, c.
- Bắt đầu từ: Thiết lập số bắt đầu để đánh thứ tự.
- Vị trí số: Điều chỉnh vị trí của số bao gồm Trái, Phải hoặc Giữa.
- Vị trí văn bản: Chỉnh khoảng cách giữa số thứ tự và ký tự đầu tiên của văn bản.
- Thêm tab stop tại: Chỉnh khoảng cách từ lề đến dòng đầu tiên của văn bản.
- Lùi về: Thiết lập khoảng cách từ dòng thứ 2 trở xuống về phía lề trái hoặc phải.
Bước 4: Sau khi đã hoàn tất các thiết lập, bạn nhấn “OK” để áp dụng và hoàn tất quá trình đánh số thứ tự trong Word.
![Hướng dẫn 3 cách đánh số thứ tự trong Word [Nhanh & Dễ] 40 cách đánh số thứ tự trong Word](https://didongviet.vn/dchannel/wp-content/uploads/2024/08/danh-so-thu-tu-doan-tren-word-cach-danh-so-thu-tu-trong-word-didongviet-2.jpg)
Trong Word 2010, bạn đầu tiên cần bôi đen toàn bộ văn bản muốn đánh số thứ tự > Tiếp theo, bạn chuyển sang tab “HOME” trên thanh Menu và nhấn vào “Numbering”. Sau đó, bạn lựa chọn định dạng đánh số thứ tự tùy theo sở thích để hoàn tất quá trình > Cuối cùng, bạn chỉ cần nhấn “OK” để áp dụng thiết lập và hoàn tất việc đánh số thứ tự.
![Hướng dẫn 3 cách đánh số thứ tự trong Word [Nhanh & Dễ] 41 cách đánh số thứ tự trong Word](https://didongviet.vn/dchannel/wp-content/uploads/2024/08/trong-word-2010-cach-danh-so-thu-tu-trong-word-didongviet.jpg)
Đối với phiên bản Word 2016, trước tiên bạn cần bôi đen toàn bộ văn bản muốn đánh số thứ tự > Tiếp theo, trong tab “HOME”, bạn nhấn vào biểu tượng “Numbering” và chọn định dạng đánh số thứ tự mong muốn > Sau khi đã hoàn tất các thiết lập, bạn chỉ cần nhấn “OK” để áp dụng và hoàn tất.
![Hướng dẫn 3 cách đánh số thứ tự trong Word [Nhanh & Dễ] 42 cách đánh số thứ tự trong Word](https://didongviet.vn/dchannel/wp-content/uploads/2024/08/trong-word-2016-cach-danh-so-thu-tu-trong-word-didongviet.jpg)
4. Tổng kết
Bài viết trên đã tổng hợp giới thiệu đến các bạn đọc những cách đánh số thứ tự trong Word nhanh chóng. Hãy theo dõi thêm tại trang Dchannel để cập nhật thêm nhiều thủ thuật, mẹo vặt hay trong Word nhé.
“DI ĐỘNG VIỆT CHUYỂN GIAO GIÁ TRỊ VƯỢT TRỘI” với sự cố gắng không ngừng nỗ lực cải thiện chất lượng dịch vụ, cam kết chính hãng, đồng thời đẩy mạnh các chương trình khuyến mãi hấp dẫn, giá cả cạnh tranh, nhằm mang đến những lựa chọn tốt nhất cho khách hàng.
Xem thêm:
- 7 cách chuyển file Word sang PDF trên máy tính và điện thoại miễn phí
- Hướng dẫn cách căn chỉnh lề trong Word 2010, 2013, 2016, 2019 nhanh
- 7 cách chèn ảnh vào Word chi tiết từ A đến Z cho người mới
Di Động Việt