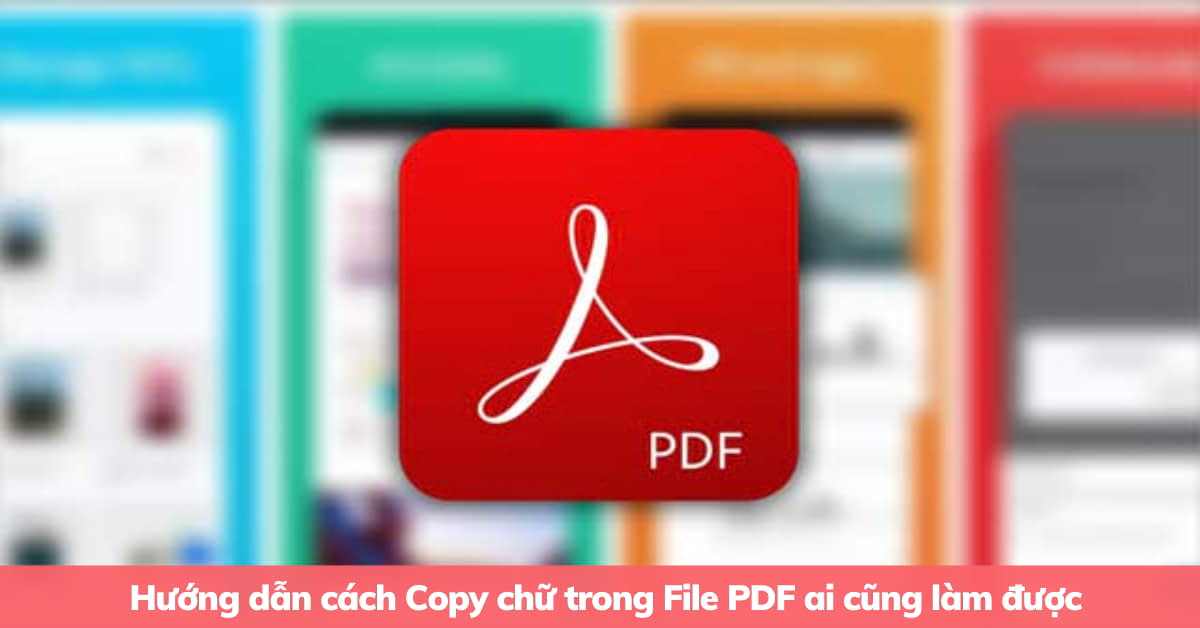Bài viết “Cách Copy chữ trong File PDF đơn giản, hiệu quả nhất” cung cấp hướng dẫn chi tiết giúp người dùng dễ dàng sao chép văn bản từ các tài liệu PDF. Từ cách cơ bản như Select Text đến việc sử dụng các phần mềm phổ biến như Adobe Acrobat, Foxit Reader, người đọc sẽ biết cách thiết lập và thao tác nhanh chóng. Đối với những ai ưu tiên giải pháp trực tuyến, bài viết cũng hướng dẫn cách copy chữ qua Google Drive mà không cần cài thêm phần mềm.
Ngoài ra, nội dung đặc biệt tập trung vào tình huống file PDF bị khóa – thường gặp trong các tài liệu bảo mật. Các phương án xử lý như chuyển đổi PDF sang Word, sử dụng phần mềm hỗ trợ hoặc công cụ trực tuyến được đề cập cụ thể, giúp người dùng tiếp cận dữ liệu dễ dàng hơn.
Với những giải pháp đa dạng, phù hợp cho cả người dùng cơ bản lẫn nâng cao, bài viết là nguồn tham khảo toàn diện. Cùng Dchannel đọc ngay phần nội dung chi tiết bên dưới để khám phá chi tiết từng phương pháp sao chép hiệu quả từ file PDF.
1. Cách Copy chữ trong File PDF bằng Select Text
Cách copy chữ trong file PDF đầu tiên được giới thiệu trong bài viết này chính là sử dụng Select Text với vài bước thực hiện như sau:
Bước 1: Đầu tiên bạn cần phải mở File PDF mà mình cần copy chữ lên.
Bước 2: Sau đó hãy nhìn vào màn hình hiển thị file, hãy bấm vào biểu tượng chữ T (Select Text) hoặc có thể sử dụng tổ hợp phím Alt+6.
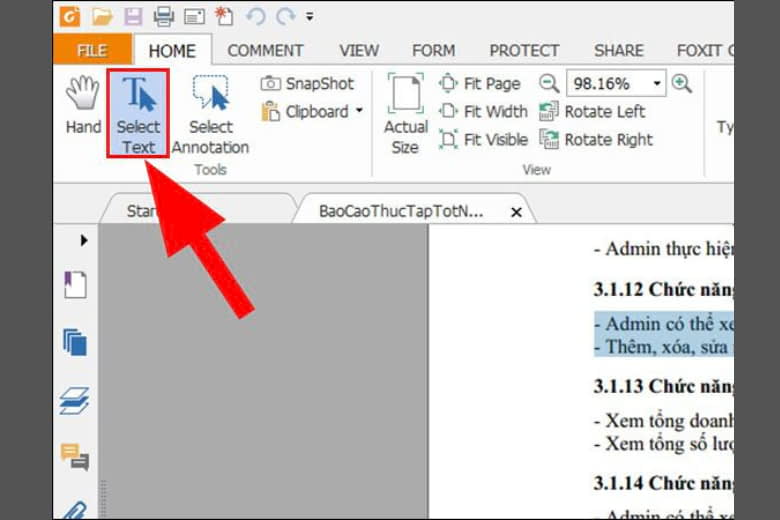
Bước 3: Tiếp đến hãy tiến hành bôi đen lại đoạn text mà bạn cần copy > sau đó bạn hãy bấm chuột phải để chọn vào mục Copy hoặc có thể sử dụng tổ hợp phím Ctrl+C sau khi bôi đen đoạn text.
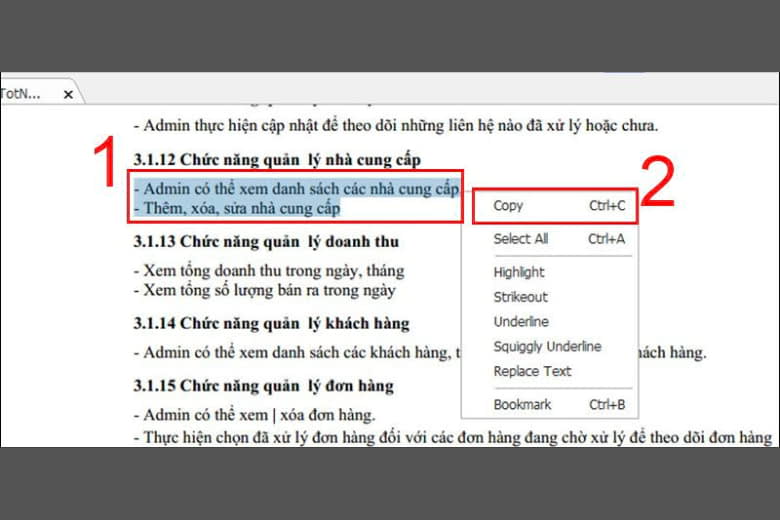
Lúc này đoạn text mà bạn muốn copy từ file PDF đã được sao chép thành công rồi. Bạn chỉ cần Paste đoạn văn bản này sang Word hoặc sang bất kỳ đâu mà bạn muốn lưu trữ là được.
2. Cài đặt cho phép Copy chữ trong File PDF
Cách copy chữ trong file PDF tiếp theo được giới thiệu đến các bạn đọc chính là sử dụng các công cụ đọc file PDF. Hiện nay có hai công cụ đọc file PDF được nhiều người dùng sử dụng nhất là Foxit Reader và Adobe Reader. Hai công cụ này sẽ cho phép người dùng chỉnh sửa, tạo file ở định dạng PDF, có thể copy dữ liệu từ file PDF sang một định dạng dữ liệu khác.
Hãy cùng bài viết tìm hiểu chi tiết hơn về cách sử dụng hai công cụ đọc PDF dưới đây nhé.
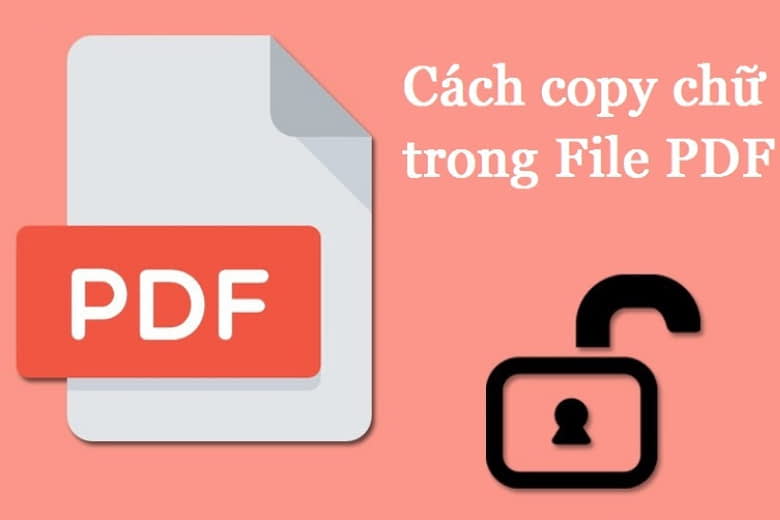
2.1. Đối với Adobe Acrobat
Cách copy văn bản trong file PDF khi sử dụng công cụ đọc Adobe Acrobat với các bước như sau:
Bước 1: Đầu tiên bạn cần phải tải và cài đặt công cụ Adobe Acrobat nếu như máy chưa được cài đặt ứng dụng này > sau đó bạn hãy mở ứng dụng này lên.
Bước 2: Tiếp đến bạn cần phải mở tập tin PDF muốn sao chép nội dung > hãy bấm vào mục File sau đó hãy chọn vào mục Open > kế đến bạn hãy chọn vào File PDF mà bạn muốn rồi ấn vào mục Open ở góc dưới bên phải để mở tệp là được.
Lưu ý: Nếu như ở trên công cụ đọc Adobe Acrobat của máy bạn không phải chương trình mặc định PDF thì bạn hãy bấm đúp chuột vào file đó để mở cũng được.
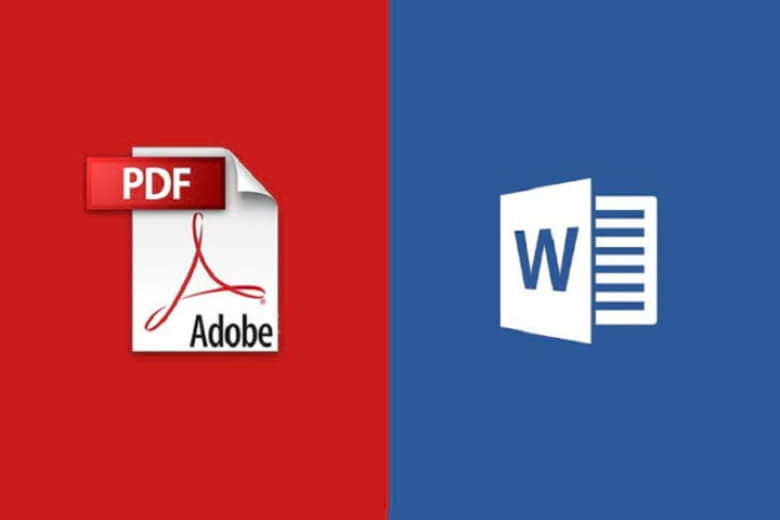
Bước 3: Kế đến bạn hãy bấm chọn vào mục Edit ở ngay phía góc trái màn hình đối với MacBook, còn đối với Windows thì ở góc trái phía dưới. Lúc này sẽ có một danh sách lựa chọn xuất hiện.
Bước 4: Bạn hãy bấm chọn vào mục Select All ở trong danh sách hiển thị phía trên. Thao tác này sẽ giúp bạn có thể copy được toàn bộ văn bản trong file ngoại trừ hình ảnh.
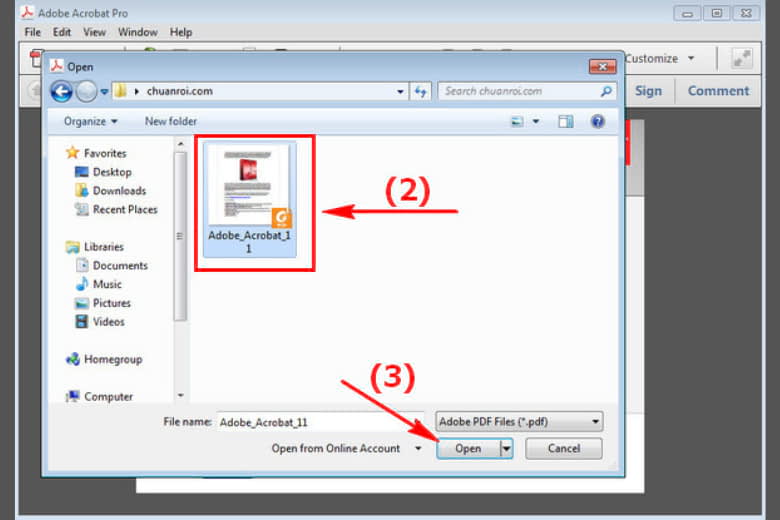
Lưu ý: Nếu như toàn bộ văn bản trong file PDF chuyển sang màu xanh biển, thì bạn sẽ không thể sao chép và dán chúng ở dạng chữ. Lúc này thì bạn phải dùng cách khác như Google Drive để thực hiện.
Bước 5: Tiếp đến bạn hãy bấm chọn vào mục Edit > bấm chọn vào Copy, để có thể copy được những lựa chọn ở trên và dán sang một nơi khác. Nếu như nội dung trong file PDF có nhiều trang, thì bạn nên copy từng trang và dán.
2.2. Đối với Foxit Reader
Cách copy chữ trong PDF thông qua công cụ đọc Foxit Reader đơn giản như sau:
Bước 1: Đầu tiên bạn cũng cần phải tải phần mềm Foxit Reader về máy của bạn.
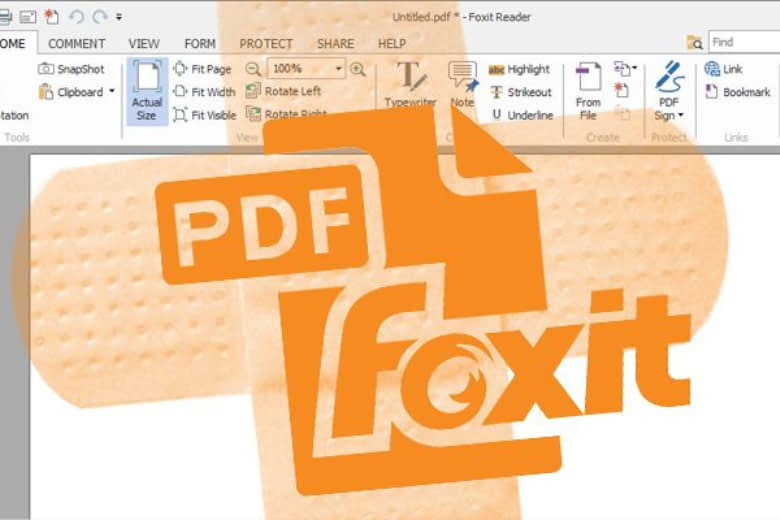
Bước 2: Sau khi đã cài đặt phần mềm xong thì hãy mở Foxit Reader lên để mở file PDF bạn đang cần sao chép.
Bước 3: Sau khi đã mở file PDF lên, thì bạn hãy bấm vào chữ T (Select Text) ở ngay góc trái phía trên của màn hình.
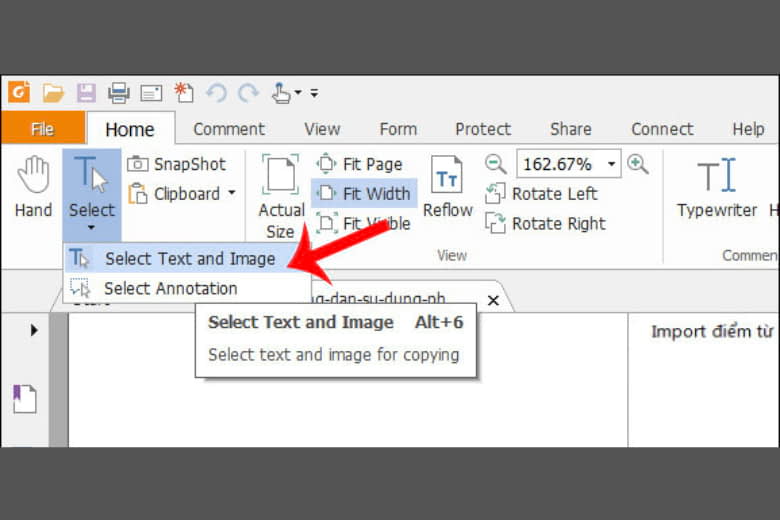
Bước 4: Lúc này bạn hãy dùng chuột để bôi đen nội dung mà bạn đang muốn sao chép > rồi sau đó hãy bấm vào chuột phải, chọn vào Copy hoặc sử dụng tổ hợp phím Ctrl+C.
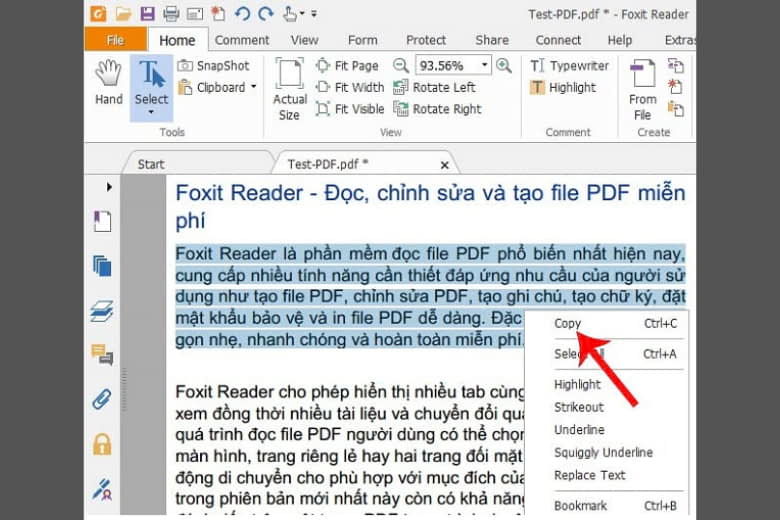
Lúc này bạn đã sao chép thành công nội dung trên file PDF mà mình muốn và có thể copy lưu trữ sang word hoặc bất kỳ đâu.
3. Cách Copy chữ trong File PDF thông qua Google Drive
Tiếp đến sẽ là cách copy chữ trong file PDF thông qua ứng dụng Google Drive. Bạn chỉ có thể sử dụng cách này khi file PDF của bạn có chứa văn bản đã được mã hóa sang dạng hình ảnh. Nếu như PDF mà bạn muốn copy đã được thiết lập chống sao chép thì ứng dụng Google Drive sẽ không thể gỡ được tính năng khóa này.
Các bước copy file PDF qua Google Drive thao tác đơn giản như sau:
Bước 1: Bạn hãy truy cập vào trang Google Drive của mình trên trình duyệt của máy tính. Lưu ý rằng bạn phải đăng nhập mail và mật khẩu thì mới đăng nhập được vào Google Drive tài khoản Gmail của bạn.
Bước 2: Sau khi đã vào Drive thì bạn hãy bấm vào nút + ở góc trái màn hình có màu xanh dương, lúc này sẽ có 1 danh sách lựa chọn xuất hiện. Bạn hãy bấm chọn vào dòng File Upload trong danh sách > rồi tiếp đến hãy bấm chọn vào tập tin mà bạn muốn copy chữ.
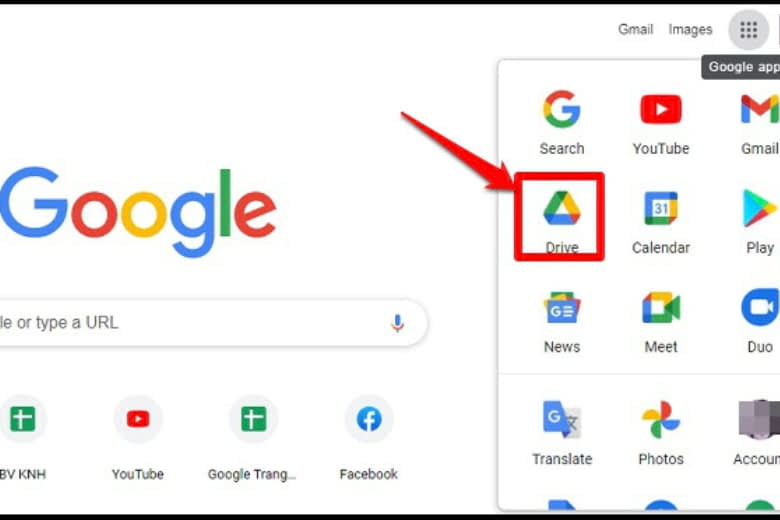
Bước 3: Tiếp đến bạn hãy bấm chọn vào biểu tượng Open để mở File trên Google Drive của mình > rồi chọn vào mục file PDF để tiến hành tải lên.
Bước 4: Lúc này bạn hãy bấm chọn vào biểu tượng hình 3 chấm ở góc trái màn hình, sẽ có một danh sách hiện ra > kế đến đến bạn hãy chọn vào mục Open With trong danh sách.
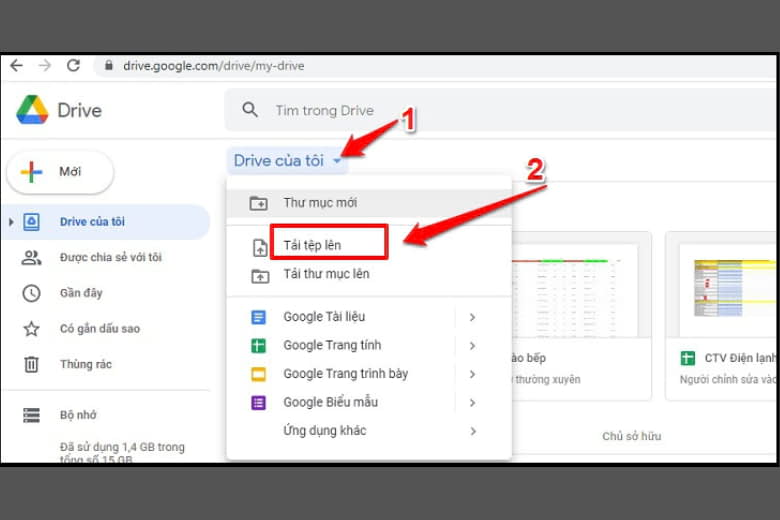
Bước 5: Lúc này hãy bấm chọn vào Google Docs để yêu cầu Driver scan văn bản ở trong file PDF sang dạng văn bản Google Docs > sau đó bạn hãy kiểm tra lại xem file đã chuyển đổi đúng chưa, nếu sai thì hãy sửa lại trước khi thực hiện các bước khác.
Bước 6: Sau khi đã chuyển file thanh công thì bạn hãy bấm chọn vào mục Chỉnh sửa > chọn tất cả trong bản chọn xuất hiện > sau đó hãy nhấn vào chỉnh sửa và bấm vào mục sao chép, như vậy bạn đã sao chép nội dung mình muốn thành công.
4. Copy chữ File PDF bằng PDF Scan
Kế đến sẽ là cách copy chữ trong file PDF thông qua PDF Scan. Các bước thực hiện copy thông qua PDF Scan đơn giản như sau:
Bước 1: Đầu tiên bạn hãy mở file PDF cần copy lên thông qua Onenote, nếu chưa có ứng dụng này thì bạn hãy tiến hành cài đặt về máy nhé.
Bước 2: Tiếp đến bạn hãy copy chữ, hình ảnh nội dung cần được copy sẽ lần lượt xuất hiện trên màn hình. Lúc này, bạn chỉ cần kích chuột phải vào hình ảnh ở trên màn hình > rồi bấm vào dòng Copy Text From Picture để giúp copy được văn bản trong hình ảnh vào trong ClipBoard.
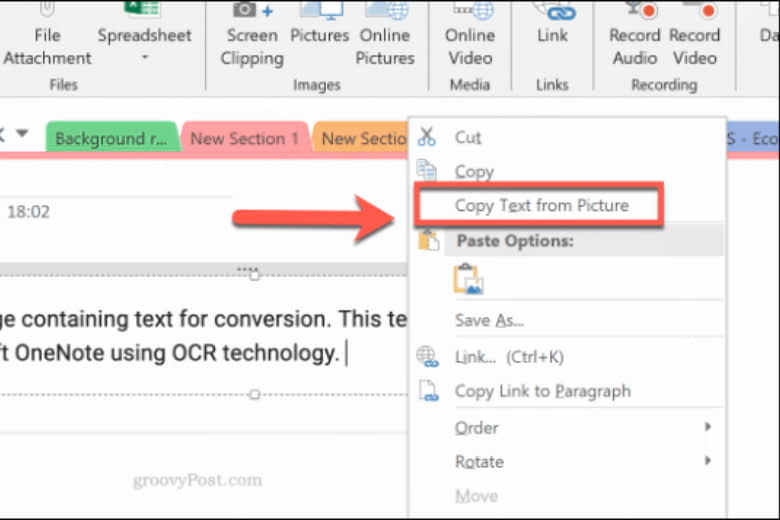
5. Cách copy chữ trong file PDF đang khóa
Tiếp theo sẽ là cách copy chữ trong file PDF bị khóa, các bước thực hiện đơn giản như sau:
Bước 1: Đầu tiên bạn cần bắt đầu mở công cụ chỉnh sửa PDF trực tuyến trên trang SmallPDF.
Bước 2: Sau đó hãy chọn đồng ý điều khoản để có thể ấn chọn mở khóa file PDF của bạn.
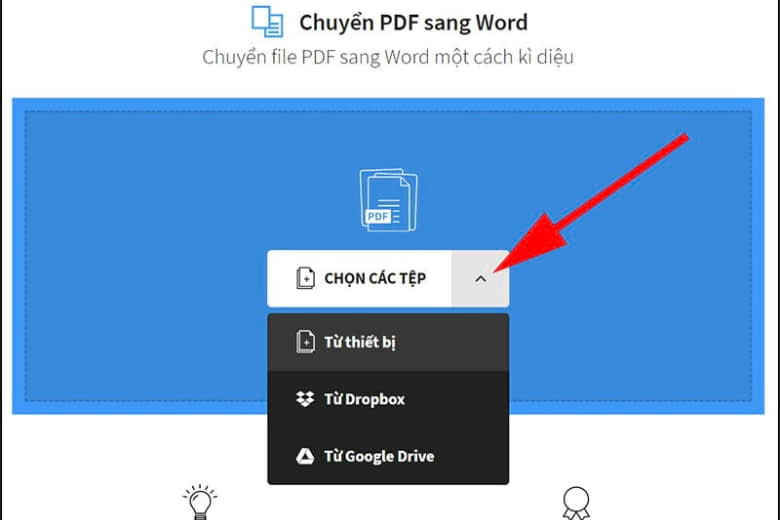
Bước 3: Tiếp đến bạn hãy nhập mật khẩu file PDF nếu có > rồi hãy bấm chọn vào mục Mở khóa PDF.
Bước 4: Lúc này thì bạn hãy bấm chọn vào mục mật khẩu của PDF đã bị xóa và tiến hành bấm tải file về máy là xong.

6. Chuyển đổi File PDF sang Word để copy chữ
Ngoài các cách copy chữ trong file PDF ở trên, thì chúng ta còn có các thủ thuật để khác để có thể chuyển đổi file PDF sang dạng Word dễ dàng copy hơn. Hiện nay có hai cách chuyển đổi file PDF sang Word thông qua Convert PDF sang Word online và chuyển đổi PDF sang Word thông qua Adobe Acrobat.

6.1. Convert PDF sang Word Online
Các bước chuyển đổi file PDF sang Word online như sau:
Bước 1: Đầu tiên bạn cần phải truy cập cập vào trang web online SmallPDF trên trình duyệt máy tính của bạn.
Bước 2: Sau đó thì bạn hãy bấm chọn vào các tệp để có thể chọn và tải được file PDF mà bạn đang muốn chuyển đổi lên.
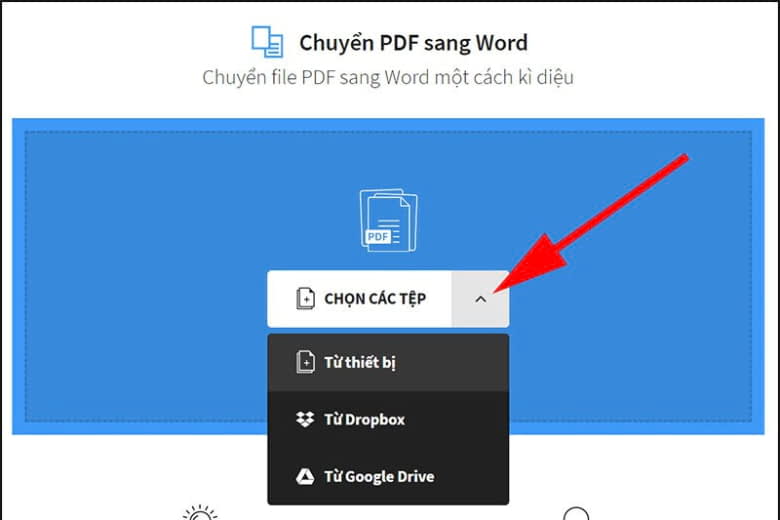
Bước 3: Sau khi mà file đã được tải lên hoàn toàn thì bạn hãy bấm chọn chuyển sang Word > lúc này bạn hãy bấm vào Chọn tùy chọn để có thể tiến hành chuyển file.
Bước 4: Cuối cùng thì bạn hãy bấm vào mục tải file xuống để có thể tiến hành lưu file về máy của mình là hoàn thành.
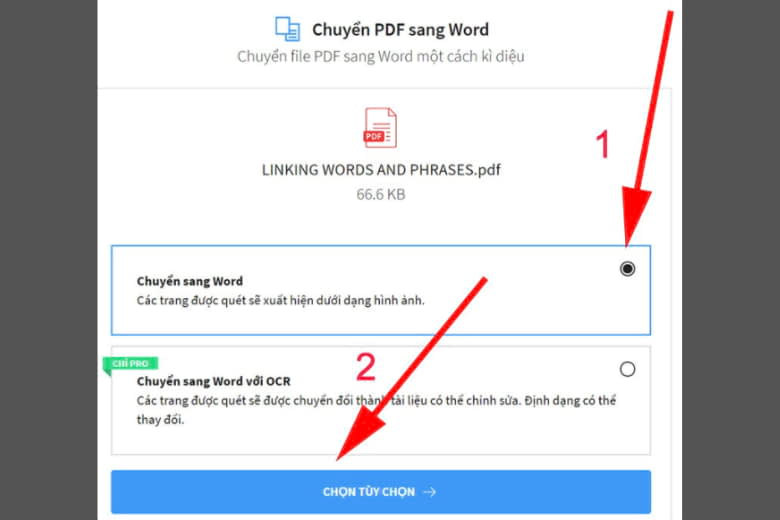
6.2. Chuyển File PDF sang Word bằng Adobe Acrobat
Tiếp đến sẽ là chuyển file PDF sang Word thông qua Adobe Acrobat với các bước như sau:
Bước 1: Đầu tiên bạn cần mở file PDF cần chuyển đổi ở trên Adobe Acrobat, nếu chưa cài đặt thì bạn cần phải cài đặt trước rồi mới sử dụng được nhé.
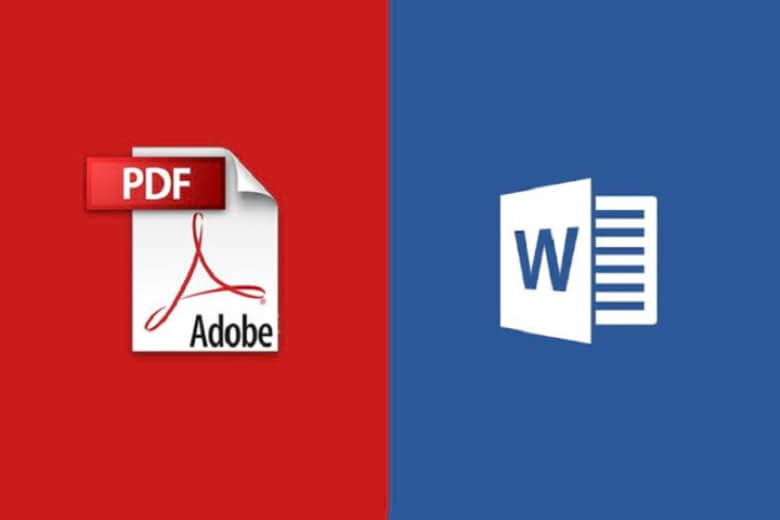
Bước 2: Tiếp đến bạn hãy nhấn vào mục Export PDF ở ngay cột công cụ ở phía bên phải màn hình.
Bước 3: Sau đó bạn hãy bấm vào Microsoft Word, lúc này sẽ có một hộp thư thoại hiển thị hai lựa chọn là Word 97-2003 dạng .doc và Word 2013-2016 dạng .docx. Lúc này bạn hãy bấm chọn định dạng mong muốn rồi bấm Export.
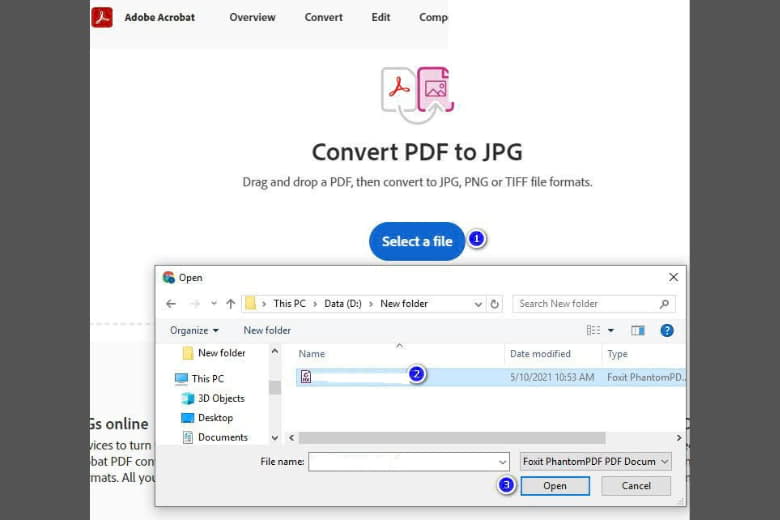
Bước 4: Lúc này phần mềm sẽ tự động chạy nhận diện văn bản để quét qua văn bản đơn thuần. Trong quá trình chuyển đổi này có thể sẽ bị sai định dạng, hãy mở file word để chỉnh sửa lại sau khi chuyển đổi.
Bước 5: Bạn hãy tạo tên và lưu lại file mới tại thư mục mà bạn muốn.
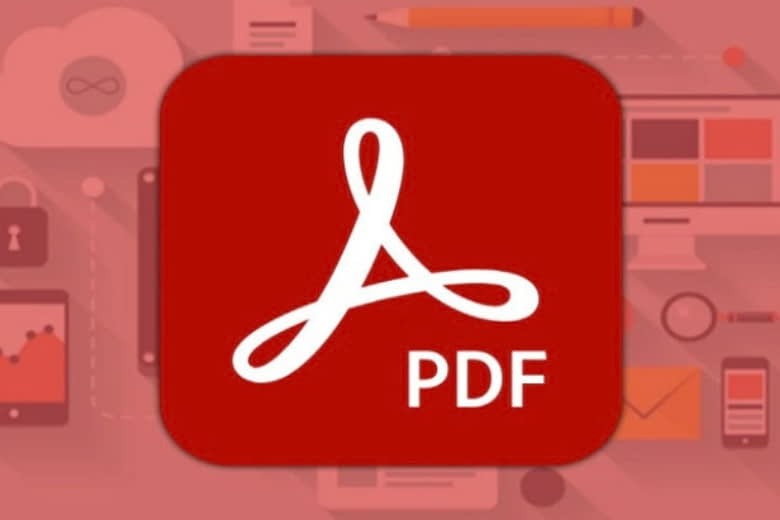
7. Tóm lại
Bài viết Hướng dẫn cách Copy chữ trong File PDF ai cũng làm được. Đã cập nhật qua những cách copy chữ ở trong file PDF đơn giản nhất. Mong rằng thông tin bài viết cung cấp sẽ giúp các bạn đọc có thể áp dụng chuyển file copy thành công.
Trang Dchannel của Di Động Việt, luôn cập nhật mới những bài viết thủ thuật mỗi ngày. Hãy theo dõi trang để có thêm nhiều mẹo công nghệ hay bỏ túi có thể áp dụng ngay khi cần nhé.
Đừng quên “MUA ĐIỆN THOẠI ĐẾN DI ĐỘNG VIỆT” để nhận liền tay nhiều phần quà hấp dẫn, cùng với mức giá sale ưu đãi tốt nhất thị trường nhé. Nhấn nút dưới để nhận voucher từ Di Động Việt và tiết kiệm triệu đồng cho các món đồ công nghệ yêu thích.
Top MacBook có hiệu năng ổn định, phù hợp cho mọi nhu cầu:
Xem thêm:
Di Động Việt