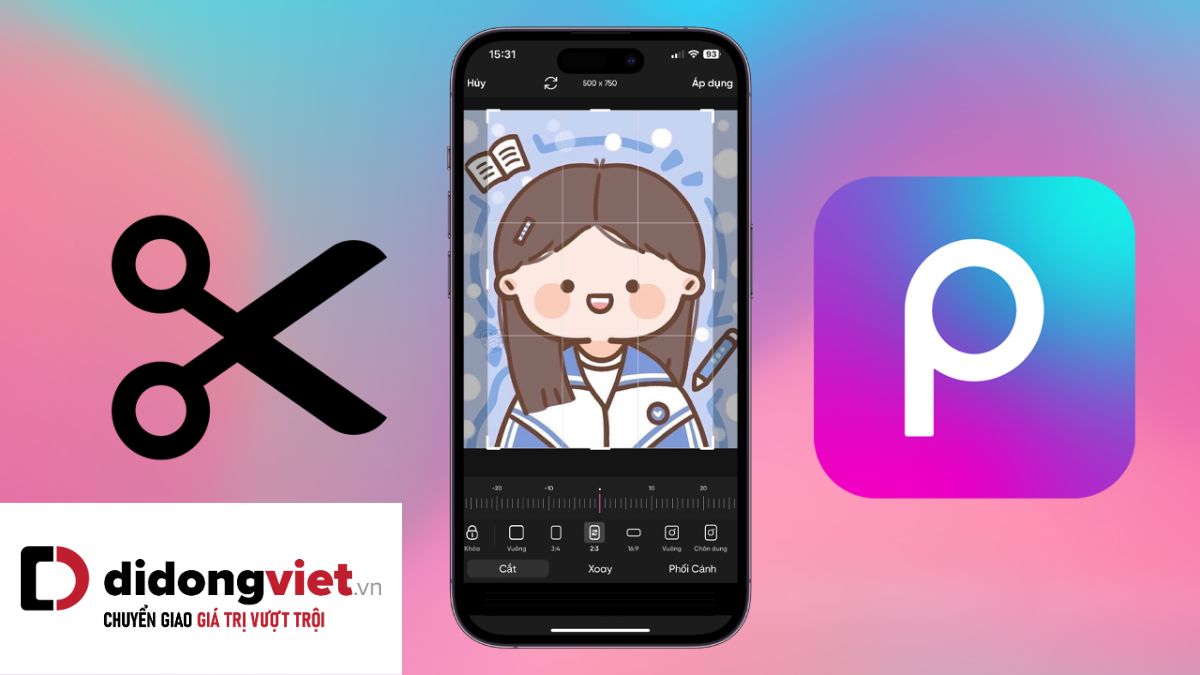Smart Switch là công cụ vô cùng tiện ích giúp người dùng có thể chuyển dữ liệu và nhiều thông tin khác giữa các điện thoại Samsung một cách dễ dàng. Bài viết dưới đây sẽ bạt mí cách chuyển dữ liệu từ Samsung sang Samsung nhanh chóng qua ứng dụng trên. Hãy cùng tham khảo nhé.
1. Tìm hiểu về công cụ chuyển dữ liệu Samsung Smart Switch
Trước tiên, ta hãy cùng mình hiểu công cụ chuyển dữ liệu Samsung Smart Switch nhé.
1.1. Samsung Smart Switch
Smart Switch là công cụ lý tưởng giúp người dùng dễ dàng chuyển dữ liệu từ điện thoại cũ sang điện thoại mới. Chỉ với vài bước đơn giản là bạn đã có thể chuyển danh bạ, nhạc, ảnh, lịch, tin nhắn văn bản, cài đặt thiết bị và nhiều loại dữ liệu khác sang thiết bị Galaxy mới.
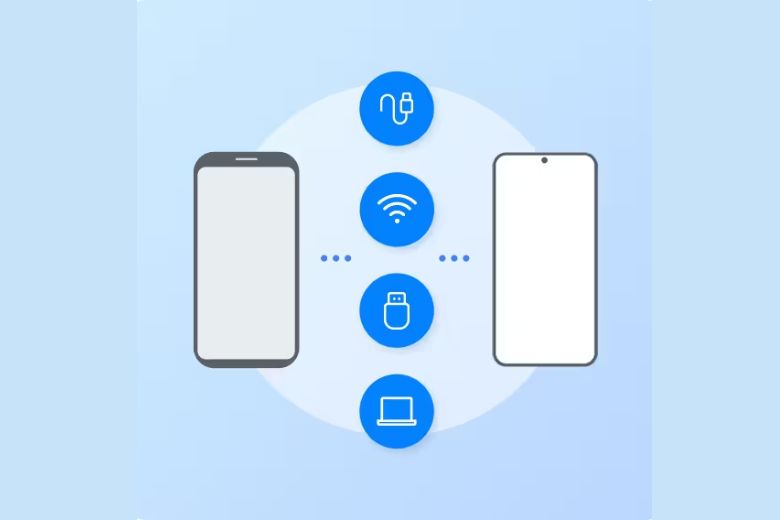
Một số dữ liệu mà Samsung Smart Switch có thể chuyển được:
- Với các thiết bị Android: danh bạ, lịch biểu, tin nhắn, ghi nhớ/ghi nhớ giọng nói, cài đặt ứng dụng tải xuống, dữ liệu ứng dụng, bố cục Màn hình chính,… (chỉ với thiết bị Galaxy).
- Từ iCloud: Bạn có thể chuyển danh bạ, lịch, ghi chú, ảnh, video, và tài liệu (dữ liệu đồng bộ từ thiết bị iOS của bạn lên iCloud).
- Từ thiết bị iOS qua cáp USB OTG: Bạn có thể chuyển danh bạ, lịch, tin nhắn, ghi chú, ảnh, video, nhạc, ghi nhớ giọng nói, cài đặt báo thức, nhật ký cuộc gọi, dấu trang, cài đặt Wi-Fi, tài liệu, và danh sách ứng dụng gợi ý.
- Từ thiết bị Windows Mobile (OS 8.1 hoặc 10): Bạn có thể chuyển danh bạ, lịch, ảnh, tài liệu, video và nhạc.
- Từ thiết bị BlackBerry: Bạn có thể chuyển danh bạ, lịch, ghi chú, ảnh, video, nhạc, ghi âm giọng nói, nhật ký cuộc gọi và tài liệu.
1.2. Samsung Smart Switch hoạt động như thế nào?
Samsung Smart Switch cung cấp hai phương pháp kết nối: không dây và có dây. Trong đó, kết nối không dây được thực hiện qua Wi-Fi (yêu cầu hai thiết bị đều đang kết nối với cùng một mạng Wi-Fi) để tiến hành truyền dữ liệu.
Ngoài ra, bạn cũng có thể kết nối điện thoại của mình với thiết bị khác hoặc máy tính bằng cách sử dụng bộ chuyển đổi USB-OTG đi kèm. Đối với một số thiết bị, nếu không có cáp USB hoặc cổng kết nối, bạn nên chọn phương pháp kết nối không dây để thuận tiện hơn.
2. Hướng dẫn cách chuyển dữ liệu từ Samsung sang Samsung bằng Smart Switch
Tiếp đến, chúng mình sẽ hướng dẫn bạn cách chuyển dữ liệu từ Samsung sang Samsung bằng Smart Switch ngay dưới đây. Hãy cùng theo dõi nhé.
2.1. Cách chuyển dữ liệu không dây từ Samsung sang Samsung
Hướng dẫn cách chuyển dữ liệu không dây từ Samsung sang Samsung qua WiFi dành cho bạn.
Bước 1: Tải và cài đặt phiên bản mới nhất của ứng dụng Smart Switch từ Google Play Store hoặc Galaxy Store, sau đó mở ứng dụng trên cả hai thiết bị Samsung. Tiếp đến, nhấn Allow để cấp quyền cho ứng dụng truy cập.
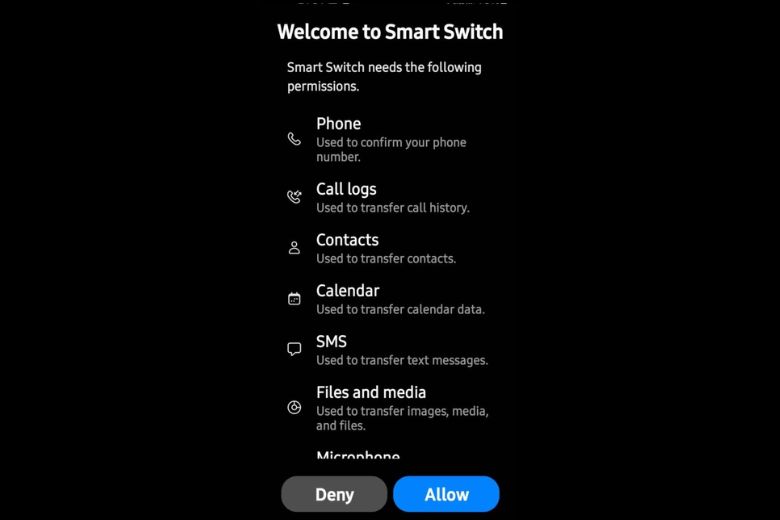
Bước 2: Tiếp theo, trên điện thoại Samsung mới, chọn Receive datavà trên thiết bị cũ, nhấn Send data.
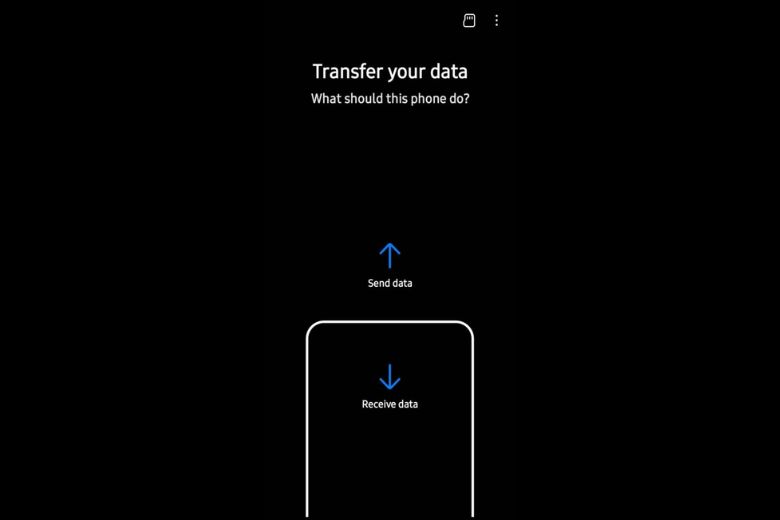
Bước 3: Trên thiết bị mới, bạn sẽ được yêu cầu xác định hệ điều hành của thiết bị cũ. Hãy chọn tùy chọn Galaxy/Android.
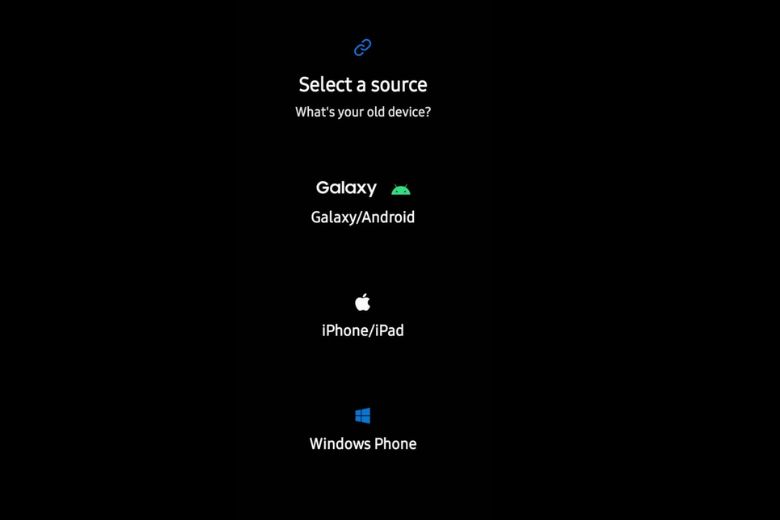
Bước 4: Ứng dụng sẽ hiện ra các lựa chọn kết nối. Bạn hãy nhấn vào tùy chọn Wireless ở cả hai thiết bị.
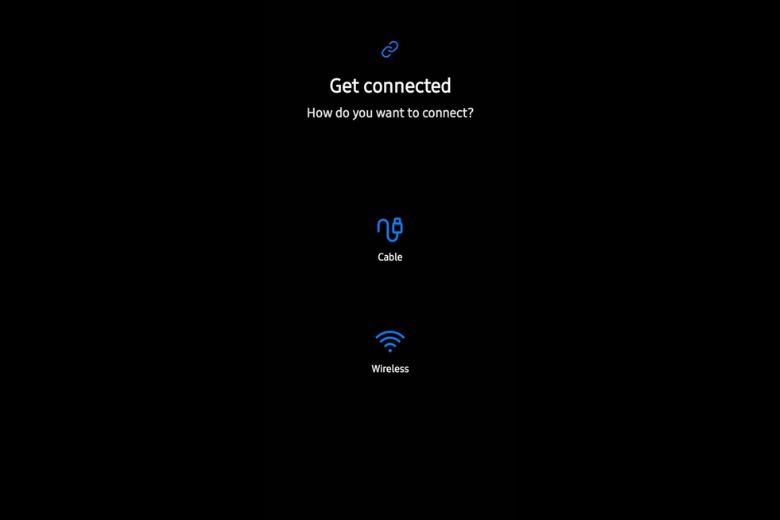
Bước 5: Smart Switch sẽ quét và tìm kiếm các thiết bị trong cùng mạng Wi-Fi. Khi hai thiết bị đã xác định được nhau, nhấn Connect trong cửa sổ hiển thị. Đảm bảo rằng cả hai đều đang kết nối với cùng một mạng không dây.
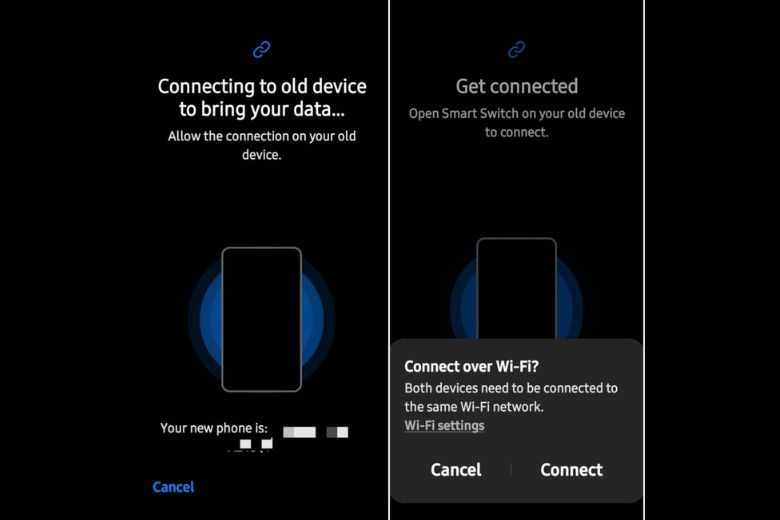
Bước 6: Trên thiết bị Samsung cũ, nhấn Allow để thiết lập kết nối với thiết bị Galaxy mới.
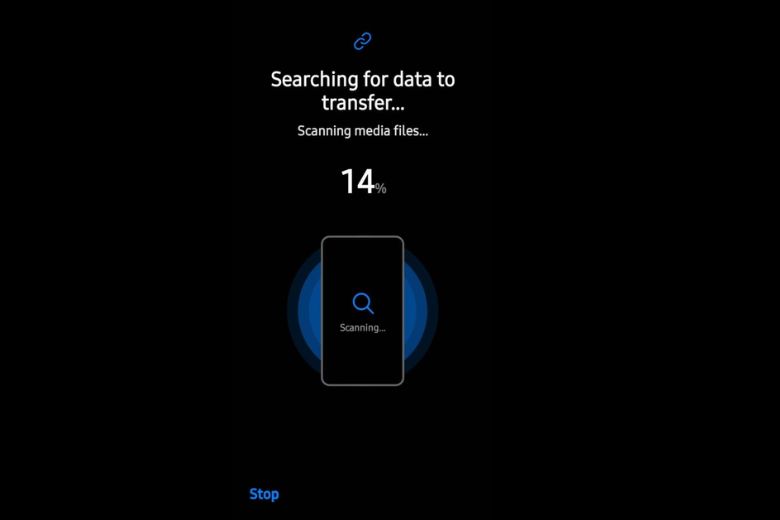
Bước 7: Khi kết nối thành công, điện thoại mới sẽ hiển thị danh sách các mục có thể chuyển từ điện thoại cũ > hãy chọn các tệp bạn muốn sao chép và nhấn Transfer.
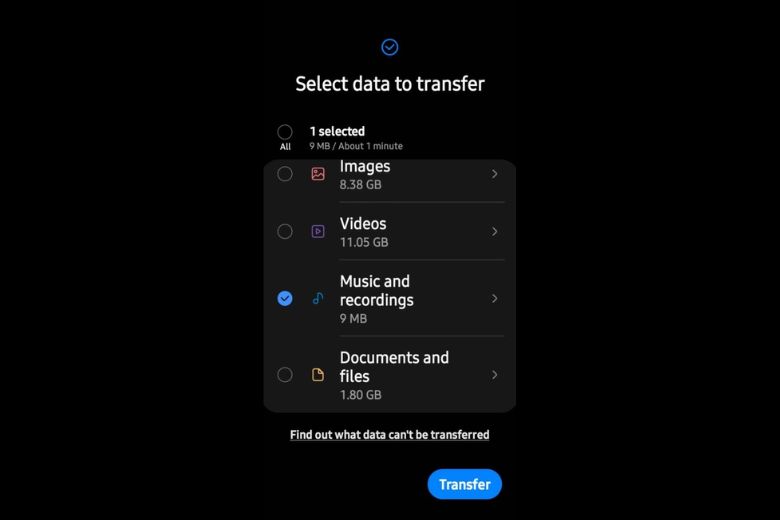
Bước 8: Khi quá trình chuyển hoàn tất, nhấn Done để kết thúc.
2.2. Cách đồng bộ 2 điện thoại Samsung bằng cáp USB
Người dùng có thể dễ dàng chuyển dữ liệu từ điện thoại cũ sang điện thoại mới bằng cách sử dụng cáp USB. Dưới đây là các bước thực hiện:
Bước 1: Sử dụng cáp USB để kết nối điện thoại mới với điện thoại cũ. Lưu ý rằng bạn có thể cần một đầu nối USB phù hợp với điện thoại cũ.
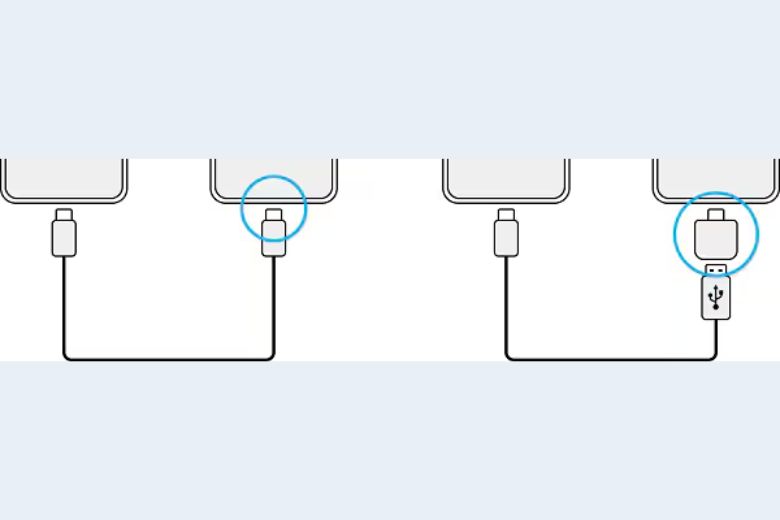
Bước 2: Khi cửa sổ chọn ứng dụng hiện ra, hãy nhấn vào Smart Switch và chọn Nhận dữ liệu.
Bước 3: Trên điện thoại cũ, nhấn Cho phép. Lúc này, thiết bị sẽ nhận diện điện thoại cũ và hiển thị danh sách dữ liệu có thể chuyển. Lưu ý nếu chưa có ứng dụng, bạn hãy tải xuống từ cửa hàng Galaxy hoặc CH Play.
Bước 4: Lựa chọn dữ liệu bạn muốn chuyển và nhấn Chuyển.
3. Một số ứng dụng khác của công cụ chuyển dữ liệu Samsung Smart Switch
Một số ứng dụng khác của công cụ chuyển dữ liệu Samsung Smart Switch mà bạn có thể tham khảo.
3.1. Chuyển dữ liệu từ iPhone sang Samsung
Hướng dẫn chuyển dữ liệu từ iPhone sang Samsung.
Bước 1: Tải và cài đặt ứng dụng Smart Switch trên điện thoại Samsung Galaxy mà bạn muốn nhận dữ liệu. Nếu đây là một thiết bị mới, ứng dụng sẽ tự động khởi chạy để hỗ trợ bạn chuyển dữ liệu từ điện thoại cũ.
Bước 2: Sử dụng cáp USB-C to Lightning đi kèm với iPhone để kết nối iPhone với điện thoại Galaxy mới. Trên iPhone, chọn Trust. Lưu ý, bạn cần đảm bảo rằng điện thoại Galaxy có pin trên 80% để quá trình diễn ra suôn sẻ.

Bước 3: Thao tác xong, bạn chỉ cần đợi và hệ thống sẽ thông báo khi quá trình chuyển dữ liệu hoàn tất thành công.
3.2. Cách chuyển dữ liệu WhatsApp và ảnh trên iPhone sang điện thoại Samsung
Tham khảo cách chuyển dữ liệu WhatsApp và ảnh trên iPhone sang điện thoại Samsung.
Bước 1: Sử dụng cáp USB-C to Lightning để kết nối thiết bị iOS với Samsung Galaxy > đồng thời mở ứng dụng Smart Switch trên điện thoại Galaxy.
Bước 2: Quét mã QR để xác nhận và bắt đầu quá trình nhập dữ liệu là xong.
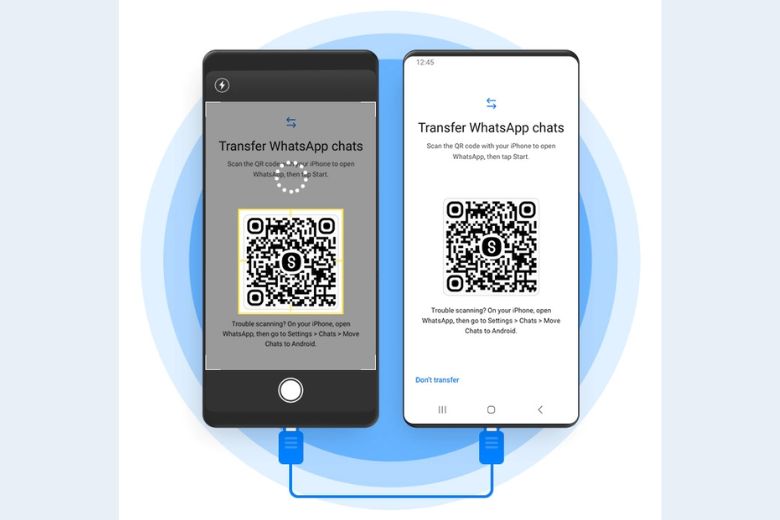
3.3. Cách chuyển dữ liệu sao lưu từ máy tính
Chuyển đổi dữ liệu giữa điện thoại và máy tính là một quá trình tương đối đơn giản. Đầu tiên, bạn cần tải ứng dụng Smart Switch cho máy tính từ trang web www.samsung.com/smartswitch và khởi chạy ứng dụng.
Lưu ý: Nếu thiết bị cũ không phải là Samsung, hãy sử dụng phần mềm do nhà sản xuất cung cấp để sao lưu dữ liệu vào máy tính, sau đó tiếp tục theo bước 3.
Bước 1: Kết nối điện thoại cũ với máy tính bằng cáp USB.
Bước 2: Trên máy tính, làm theo các hướng dẫn hiển thị để thực hiện sao lưu dữ liệu. Sau đó, hãy ngắt kết nối điện thoại cũ.
Bước 3: Kết nối điện thoại mới của bạn với máy tính qua cáp USB.
Bước 5: Cuối cùng, làm theo chỉ dẫn trên màn hình để chuyển dữ liệu vào điện thoại của bạn là xong.
4. Những câu hỏi thường gặp về cách chuyển dữ liệu từ Samsung sang Samsung
Tổng hợp những câu hỏi thường gặp về cách chuyển dữ liệu từ Samsung sang Samsung
4.1. Samsung Smart Switch có chuyển hết tất cả dữ liệu được không?
Câu trả lời là không. Samsung Smart Switch không chuyển được: Danh bạ, Lịch, Email, Dữ liệu ứng dụng, hình nền động và theme.
4.2. Điện thoại Samsung có cần điều kiện gì để sử dụng Smart Switch không?
Một số điều kiện cần để sử dụng SS là: thiết bị có hệ điều hành Android từ v4.3 trở lên, cả hai máy đều cài Smart Switch, pin trên 80% và cần kết nối WiFi nếu dùng cách truyền dữ liệu không dây.
4.3. Các loại dữ liệu nào sẽ được chuyển sang điện thoại Samsung mới?
Bạn có thể tham khảo các loại dữ liệu nào sẽ được chuyển sang điện thoại Samsung mới ở phần 1 (mục 1.1) trong bài viết này nhé.
5. Tổng kết
Bài viết trên đã cung cấp cách chuyển dữ liệu từ Samsung sang Samsung chi tiết. Hãy tiếp tục theo dõi trang Dchannel từ hệ thống Di Động Việt để nhận được những thông tin công nghệ mới nhất. Cảm ơn bạn đã dành thời gian đọc bài viết này.
Nếu bạn đang tìm kiếm thiết bị công nghệ, hãy ghé thăm Di Động Việt để sở hữu sản phẩm chính hãng và nhận nhiều ưu đãi hấp dẫn. Với thông điệp “CHUYỂN GIAO GIÁ TRỊ VƯỢT TRỘI,” Di Động Việt cam kết mang đến sản phẩm phù hợp cho mọi khách hàng và trải nghiệm mua sắm thú vị.
Xem thêm:
- Tạo nên tác phẩm nghệ thuật với AI trên Samsung Galaxy Z Fold6
- Mẹo hay và thủ thuật hấp dẫn của Samsung Galaxy Z Flip3: 12 tính năng ấn tượng bạn nên thử
- Làm thế nào để màn hình ngoài Samsung Galaxy Z Fold6 của bạn trở nên bắt mắt hơn?
- Làm cách nào để sử dụng tính năng khoanh tròn tìm kiếm (Circle to Search) trên Samsung Galaxy Z Fold6
Di Động Việt