Chuyển dữ liệu từ iPhone sang iPad là quá trình di chuyển thông tin như danh bạ, ảnh, video, ứng dụng và các dữ liệu khác giữa hai thiết bị iOS. Có 3 phương pháp chính để thực hiện điều này: sử dụng iCloud, phần mềm EaseUS MobiMover hoặc ứng dụng Phone Transfer.
Việc chuyển dữ liệu giúp giải phóng bộ nhớ trên iPhone và đồng bộ hóa thông tin giữa các thiết bị. Tuy nhiên, cần lưu ý rằng tất cả các phương pháp đều yêu cầu đăng nhập cùng một tài khoản Apple ID trên cả hai thiết bị. Trong bài viết này Dchannel sẽ hướng dẫn chi tiết từng bước thực hiện cho cả 3 phương pháp, giúp người dùng dễ dàng chọn lựa và thực hiện cách chuyển dữ liệu từ iPhone sang iPad phù hợp nhất với nhu cầu của mình.
1. Cách chuyển dữ liệu từ iPhone sang iPad bằng tài khoản iCloud
Với iPhone và iPad, iCloud của Apple là phương pháp dễ dàng nhất để thực hiện cách chuyển dữ liệu từ iPhone sang iPad. Trước khi bắt đầu, hãy đảm bảo rằng bạn đã đăng nhập vào iCloud trên cả hai thiết bị.
Sau khi xác nhận rằng bạn đã đăng nhập vào cùng một tài khoản iCloud trên cả hai thiết bị, quá trình này sẽ tự động đồng bộ hóa dữ liệu.
Hầu hết các tùy chọn đồng bộ hóa iCloud đều được bật theo mặc định, có nghĩa là bạn có thể đã đồng bộ hóa những thứ như lịch, danh bạ và mật khẩu. Tuy nhiên, để chuyển hết dữ liệu, vẫn có một số tính năng khác mà bạn có thể cần bật thủ công. Việc sử dụng tính năng nào sẽ phụ thuộc vào dung lượng bộ nhớ iCloud mà bạn có sẵn. Các bước thực hiện cách chuyển dữ liệu từ iPhone sang iPad bằng iCloud như sau.
- Bước 1: Mở ứng dụng Cài đặt trên iPhone hoặc iPad, sau đó chọn tên của bạn ở đầu màn hình và chọn iCloud.
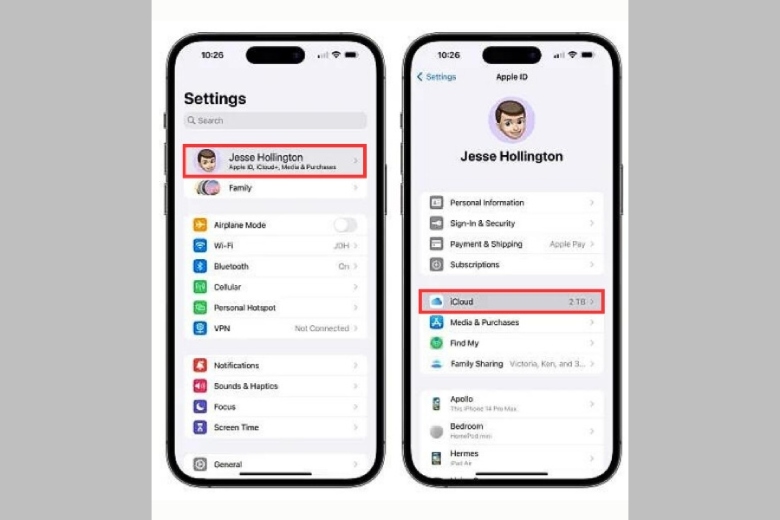
- Bước 2: Trong mục Ứng dụng sử dụng iCloud, chọn Hiển thị tất cả. Thao tác này sẽ hiển thị danh sách tất cả các loại dữ liệu có thể được đồng bộ hóa với iCloud.
- Bước 3: Đối với các mục có công tắc bật tắt, bạn chỉ cần gạt công tắc để bật hoặc tắt đồng bộ hóa cho các ứng dụng hoặc dịch vụ tương ứng.

- Bước 4: Một số dịch vụ như Ảnh, iCloud Drive, Thư iCloud, Ghi chú và Tin nhắn sẽ hiển thị trạng thái Bật hoặc Tắt thay vì nút chuyển đổi. Hãy chọn các mục này để bật hoặc tắt chúng theo nhu cầu.
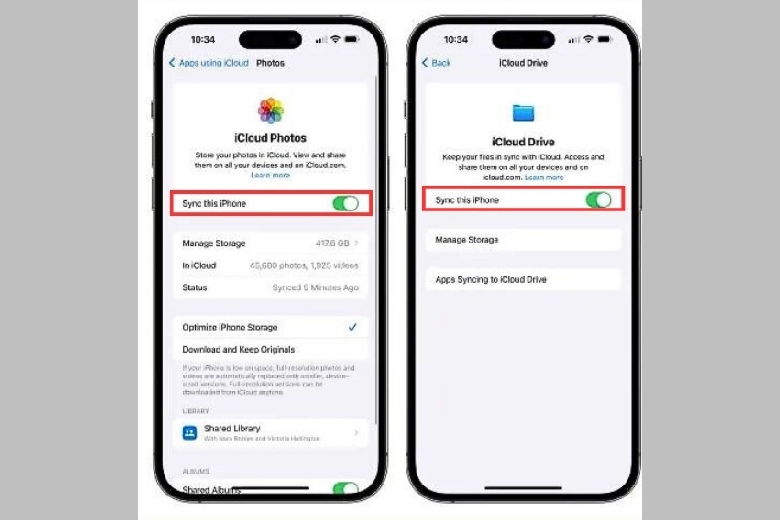
Nếu bạn muốn đảm bảo rằng iPhone và iPad của mình luôn có cùng các ứng dụng, hãy bật tính năng Tải xuống tự động. Nhờ tính năng này, khi bạn mua hoặc tải xuống một ứng dụng từ App Store trên một thiết bị, ứng dụng đó sẽ tự động được cài đặt trên thiết bị còn lại. Cách bật như sau:
- Bước 1: Mở ứng dụng Cài đặt trên iPhone hoặc iPad của bạn.
- Bước 2: Kéo xuống và chọn App Store.
- Bước 3: Trong phần Tải xuống tự động, gạt công tắc sang phải để bật các tùy chọn.
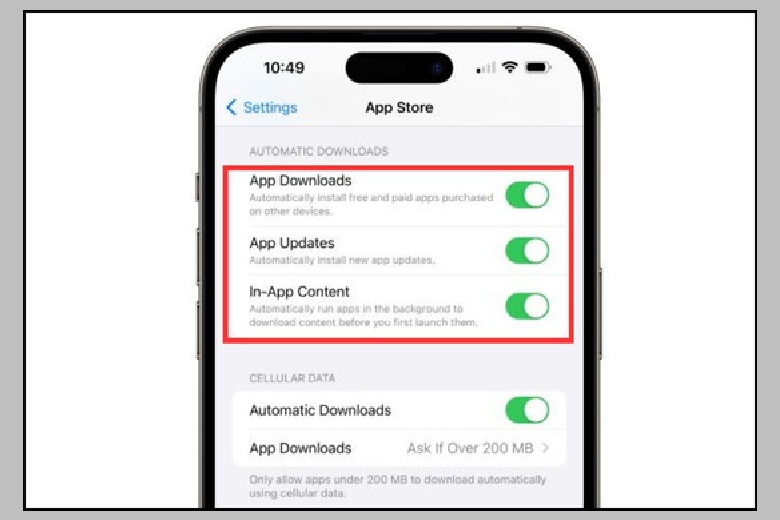
Mặc dù Apple cung cấp miễn phí 5GB dung lượng lưu trữ đủ để đồng bộ hóa các thông tin cơ bản như lịch, danh bạ và ghi chú, bạn sẽ cần mua thêm dung lượng nếu muốn chuyển toàn bộ dữ liệu từ iPhone sang iPad.
Bạn có thể thực hiện điều này bằng cách đăng ký một trong các gói iCloud+ của Apple. Quá trình này có thể thực hiện trực tiếp từ Cài đặt iCloud trên iPhone hoặc iPad.
- Bước 1: Mở ứng dụng Cài đặt trên iPhone hoặc iPad và chọn tên của bạn ở đầu màn hình, sau đó chọn iCloud.
- Bước 2: Để đăng ký gói iCloud+, chọn iCloud > Quản lý bộ nhớ tài khoản > Thay đổi gói bộ nhớ. Chọn gói bạn muốn (50GB, 200GB hoặc 2TB) và chọn Nâng cấp lên iCloud+.
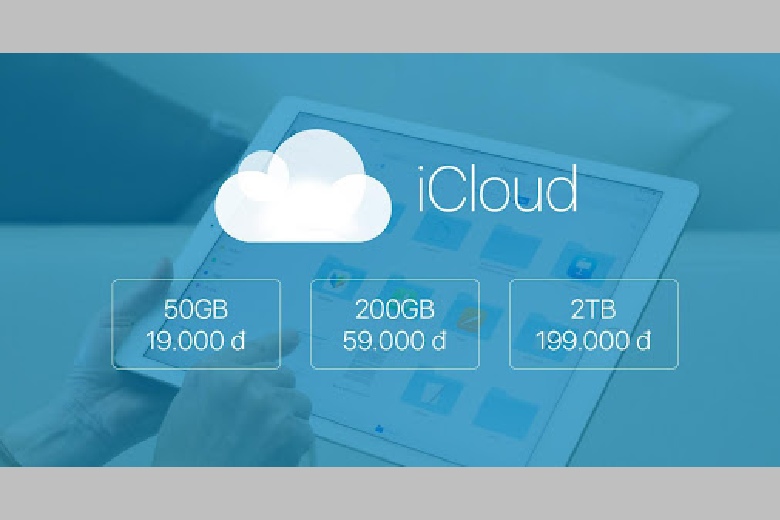
Khám phá những mẫu iPhone mới nhất tại Di Động Việt
2. Cách chuyển dữ liệu từ iPhone sang iPad không sử dụng iCloud miễn phí
Nếu bạn muốn chuyển thực hiện cách chuyển dữ liệu iPhone sang iPad mà không cần dùng iCloud, bạn có thể sử dụng phần mềm miễn phí EaseUS MobiMover. Các bước thực hiện như sau:
-
- Bước 1: Kết nối iPhone và iPad với máy tính bằng cáp USB tương thích và nhấn vào Trust This Computer (Tin cậy máy tính này) trên cả hai thiết bị. Sau đó, khởi động EaseUS MobiMover và chọn chế độ Phone to Phone (Từ điện thoại sang điện thoại). Hãy đảm bảo bạn chọn đúng hướng chuyển dữ liệu (chuyển từ iPhone [tên] sang iPad [tên]) rồi bấm Next (Tiếp theo).
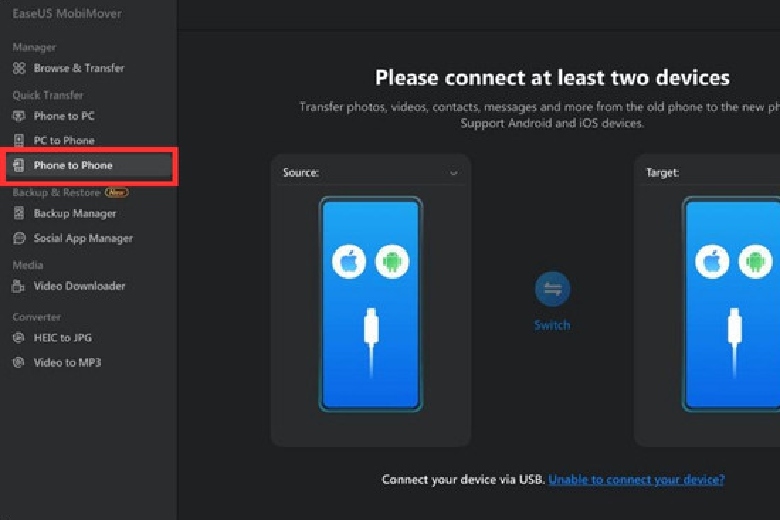
-
- Bước 2: EaseUS MobiMover sẽ hiển thị các loại dữ liệu có thể chuyển, như tệp âm thanh, hình ảnh, video, tin nhắn, danh bạ,… Bạn chỉ cần chọn những danh mục muốn chuyển sang iPad và nhấp vào Transfer (Chuyển) để bắt đầu quá trình.
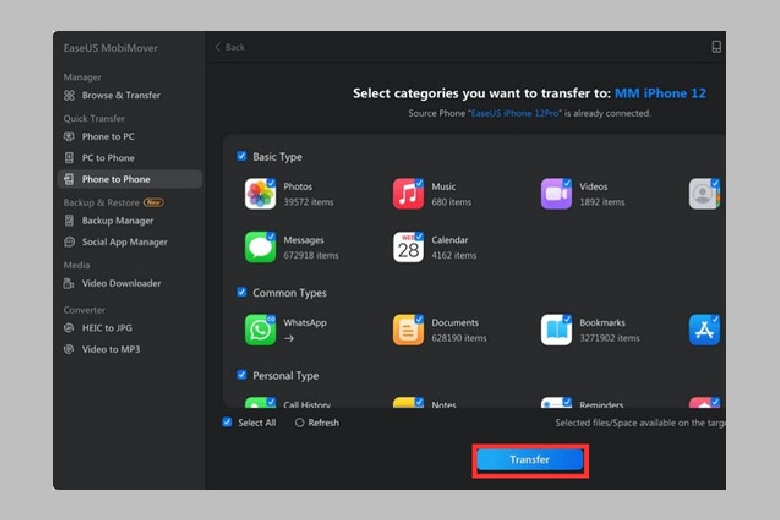
-
- Bước 3: Chờ đợi một chút để phần mềm hoàn tất việc chuyển dữ liệu. Sau khi xong, hãy kiểm tra các ứng dụng liên quan trên iPad để đảm bảo các tệp đã được đồng bộ hóa thành công.
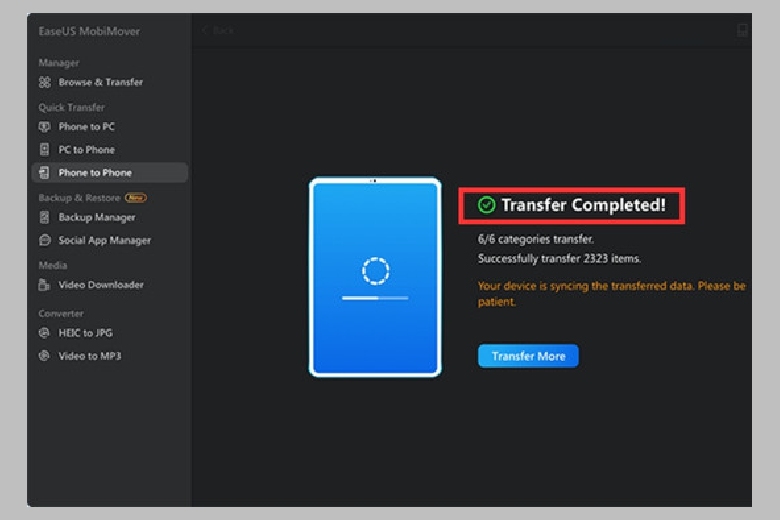
Phần mềm này cho phép bạn lựa chọn chuyển toàn bộ danh mục hoặc chỉ những mục cụ thể trong từng danh mục theo ý muốn.
3. Cách chuyển dữ liệu từ iPhone sang iPad bằng ứng dụng Phone Transfer
Thêm một công cụ hỗ trợ bạn cách chuyển dữ liệu từ iPhone sang iPad nhanh chóng nữa, đó là Phone Transfer. Nó được xem là công cụ thứ 3 giúp bạn chuyển hết các dạng hình ảnh, âm thanh từ iPhone sang máy tính bảng tiện lợi.
Hướng dẫn tải và cài đặt ứng dụng hỗ trợ chuyển dữ liệu từ iPhone sang iPad Phone Transfer:
-
- Bước 1: Từ màn hình chính của iPhone, mở App Store.
-
- Bước 2: Trên thanh tìm kiếm, nhập từ khóa “Phone Transfer“.
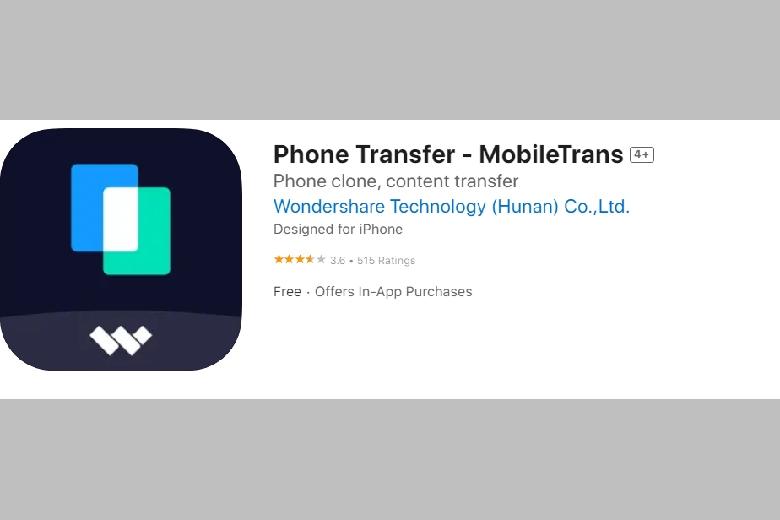
-
- Bước 3: Tải và cài đặt ứng dụng Phone Transfer trên iPhone của bạn.
Hướng dẫn sử dụng Phone Transfer để chuyển dữ liệu từ iPhone sang iPad:
Trước hết, để sử dụng Phone Transfer, bạn cần hiểu rõ các chức năng của ứng dụng.
-
- Bước 1: Khi khởi động Phone Transfer, bạn sẽ thấy các tùy chọn màu xanh dương. Nhấn vào đó và giao diện sẽ hiển thị như sau.
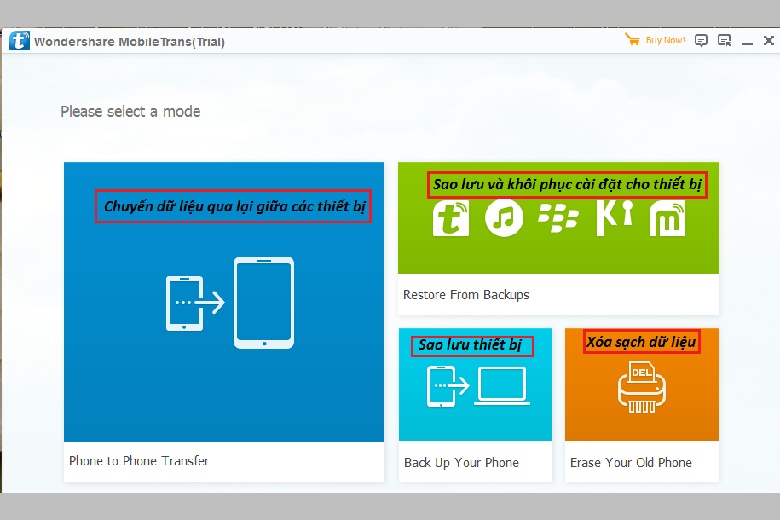
-
- Bước 2: Bạn chọn hai thiết bị: thiết bị nguồn (nơi lấy dữ liệu) ở bên trái và thiết bị đích (thiết bị nhận dữ liệu) ở bên phải.
Lưu ý: Nếu bạn chọn sai, có thể nhấn nút “Flip” ở giữa để đổi chỗ cho đúng.
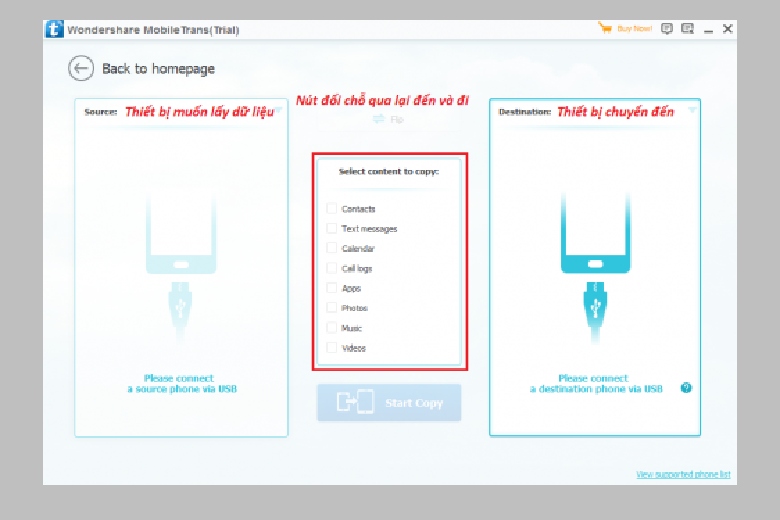
-
- Bước 3: Ở giữa giao diện, bạn sẽ thấy các tùy chọn dữ liệu có thể chuyển, bao gồm: Contacts (danh bạ), Text Messages (tin nhắn SMS), Calendar (lịch), Call Logs (lịch sử cuộc gọi), Apps (ứng dụng), Photos (ảnh), Music (nhạc), Videos (phim và video).
-
- Bước 4: Để chuyển dữ liệu từ iPhone sang iPad, bạn chỉ cần chọn dấu “check” vào ô vuông trước từng loại dữ liệu và nhấn nút “Start Copy” màu xanh ở dưới cùng. Chờ một lúc để quá trình chuyển dữ liệu hoàn tất.
4. Lời kết
Vậy là qua bài viết này, bạn đã nắm được cách chuyển dữ liệu từ iPhone sang iPad rồi phải không? Hy vọng những thông tin trên sẽ hữu ích cho bạn khi cần. Chúc bạn thực hiện thành công việc chuyển dữ liệu giữa các thiết bị của mình!
Đừng quên liên tục theo dõi kênh Dchannel thuộc hệ thống cửa hàng Di Động Việt để cập nhật được toàn bộ các thứ mới nhất về công nghệ hiện nay. Mình xin cám ơn các bạn vì đã dành thời gian để đọc bài này.
Di Động Việt vận hành với cam kết CHUYỂN GIAO GIÁ TRỊ VƯỢT TRỘI để mang đến những sản phẩm chất lượng nhất, đảm bảo quyền lợi, sự an tâm khi mua sắm cho khách hàng với cam kết sản phẩm 100% chính hãng, cùng với sự hài lòng về giá bán cạnh tranh, khuyến mãi hấp dẫn.
Xem thêm:
Di Động Việt







