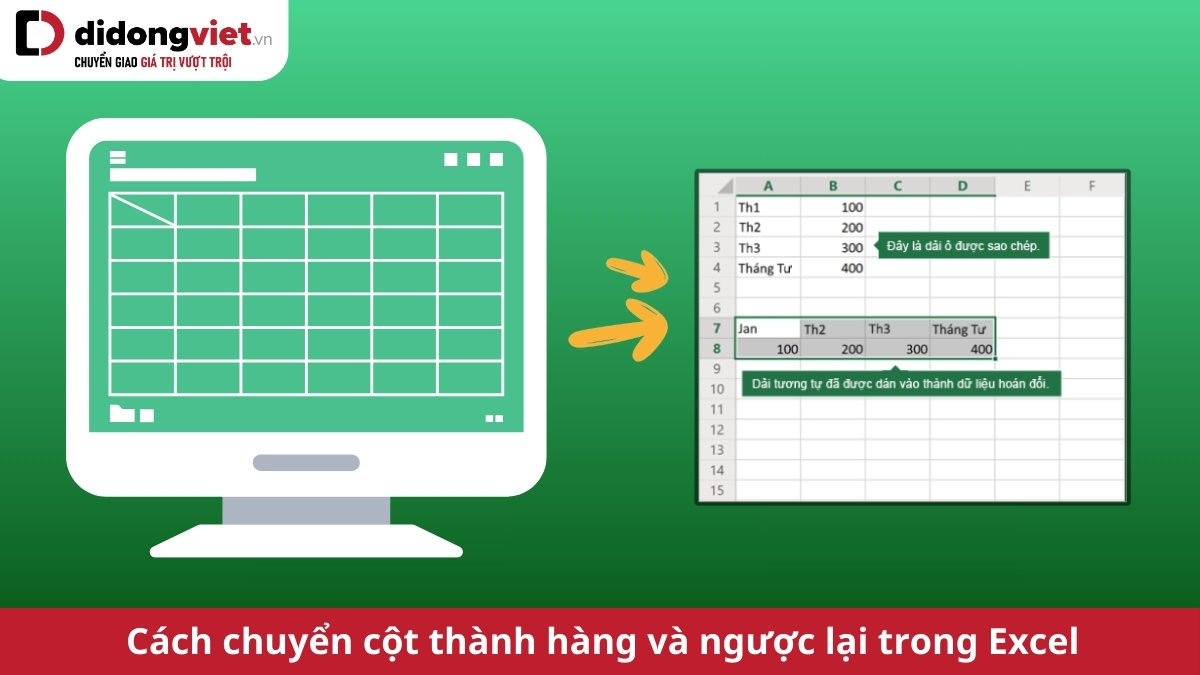Microsoft Excel ngày càng tích hợp thêm nhiều thuật toán và công thức hỗ trợ mọi yêu cầu của người dùng một cách nhanh chóng và thuận tiện nhất. Nếu như bạn đang tìm cách chuyển cột thành hàng trong Excel và ngược lại, bài viết chia sẻ lần này sẽ giải đáp thắc mắc của bạn.
1. Cách chuyển cột thành hàng trong Excel và ngược lại khi click chuột phải
Một trong những cách chuyển cột thành hàng trong Excel và ngược lại đơn giản nhất chính là sử dụng click chuột phải. Bạn có thể tham khảo chi tiết thủ thuật này dưới đây.
1.1. Chuyển cột thành hàng
Hướng dẫn cách chuyển cột thành hàng như sau:
Bước 1: Bạn chọn toàn bộ vùng dữ liệu cần chuyển đổi, sau đó nhấn tổ hợp phím Ctrl + C hoặc nhấp chuột phải để chọn Copy.
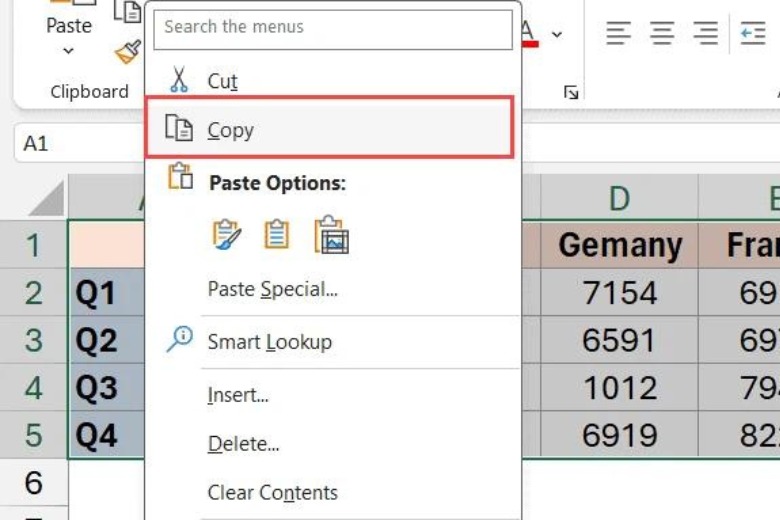
Bước 2: Bạn di chuyển đến vị trí muốn chuyển cột thành hàng, sau đó click chuột phải vào một ô trong phạm vi đó rồi chọn mũi tên ở Paste Special…
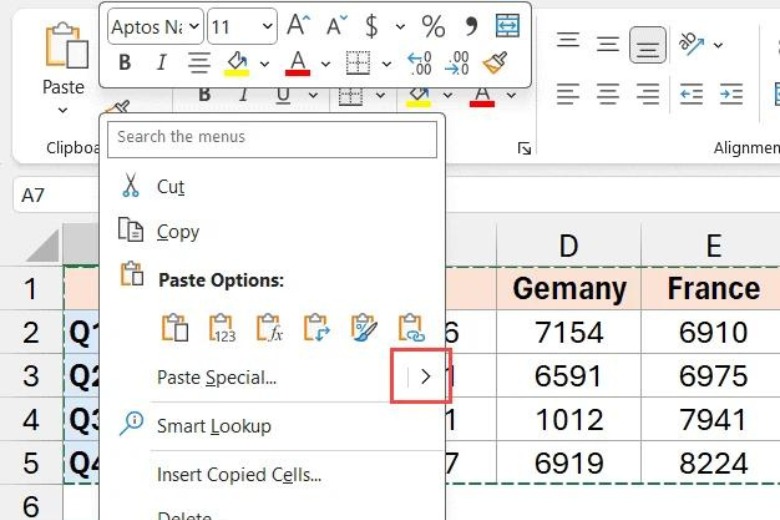
Bước 3: Tại bảng menu phụ, bạn tiếp tục chọn Transpose để hoàn tất việc chuyển đổi.
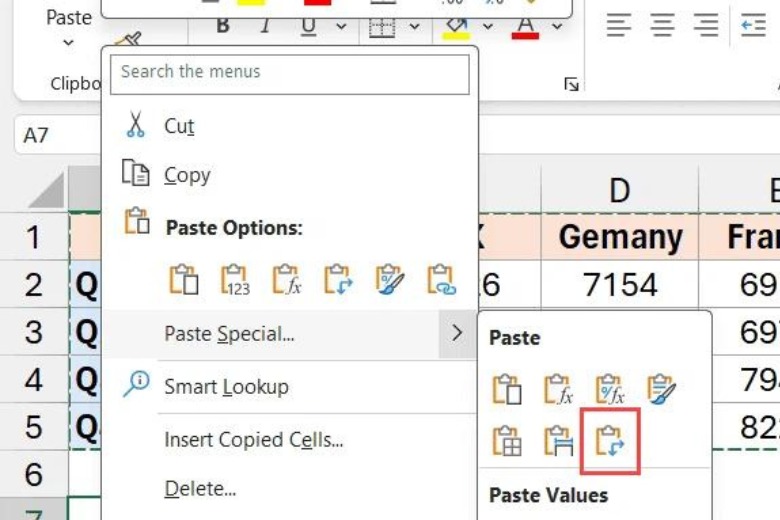
1.2. Chuyển hàng thành cột
Để chuyển hàng thành cột trong Excel, bạn thực hiện tương tự như cách chuyển cột thành hàng được chia sẻ ở phần trên.
2. Cách chuyển hàng thành cột hoặc cột thành hàng trong Excel với tính năng Paste Special
Sử dụng tính năng Paste Special là một cách nhanh chóng giúp bạn chuyển cột thành hàng và ngược lại trong Excel.
2.1. Chuyển cột thành hàng
Hướng dẫn cách chuyển dữ liệu từ cột sang hàng dưới đây:
Bước 1: Bạn sao chép toàn bộ vùng dữ liệu mà mình muốn chuyển đổi, sau đó click chuột phải và nhấp vào mục Paste Special…
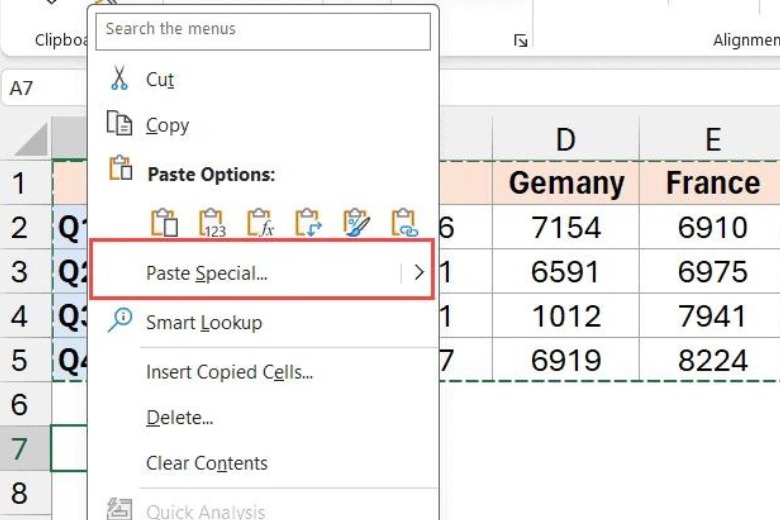
Bước 2: Khi hộp thoại xuất hiện, bạn chọn Transpose ở góc dưới bên phải và chọn OK.
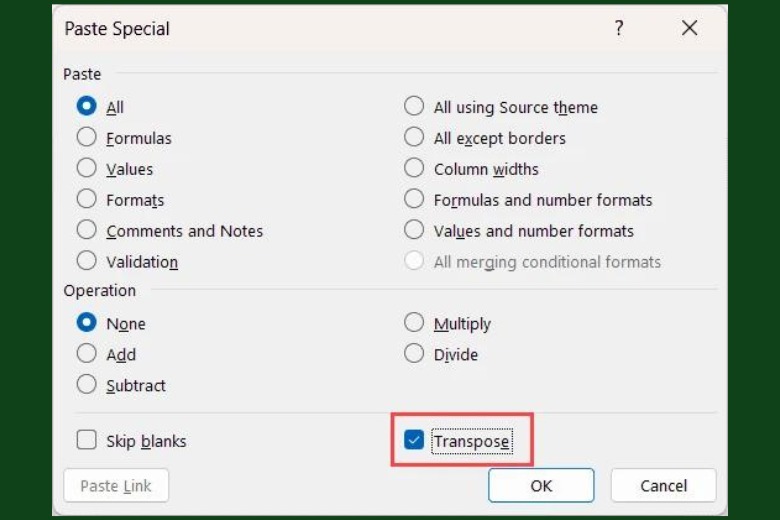
Lưu ý: Việc sử dụng hộp thoại Paste Special… sẽ cho phép bạn lựa chọn cụ thể hơn những dữ liệu mà bạn muốn chuyển đổi cùng.
2.2. Chuyển hàng thành cột
Hướng dẫn chuyển dữ liệu từ hàng sang cột bằng hộp thoại Paste Special… tương tự như phần trên. Bạn có thể thực hiện theo cách đổi cột thành hàng để chuyển hàng thành cột.
3. Hướng dẫn chuyển cột thành hàng, hàng thành cột trong Excel bằng hàm TRANSPOSE
Để chuyển hàng thành cột và ngược lại trong Excel, bạn có thể sử dụng hàm TRANSPOSE. Đây là một hàm có chức năng chuyển đổi hàng thành cột và ngược lại trong Excel, giúp bạn tiết kiệm được nhiều thời gian hơn.
Cú pháp: =TRANSPOSE(array)
Trong đó array là tham chiếu của dải dữ liệu/vùng dữ liệu mà bạn muốn chuyển đổi cột thành hàng và ngược lại.
3.1. Chuyển cột thành hàng
Để sử dụng hàm TRANSPOSE, mình sẽ lấy ví dụ bạn cần thay đổi cách trình bày bảng về phân loại thuốc từ dạng cột sang dạng hàng. Cách thực hiện trong trường hợp này như sau:
Bước 1: Bạn chọn vùng đích cho dữ liệu xuất bằng cách nhấn chọn ô đầu tiên và kéo thả chuột đến ô cuối cùng. Lưu ý nếu dữ liệu ban đầu gồm 2 cột và 3 dòng thì vùng đích cần phải chọn vùng bao gồm 3 cột và 2 dòng.
Bước 2: Bạn nhập công thức TRANSPOSE vào ô đầu tiên bên trái của vùng đích, sau đó nhấn Enter.
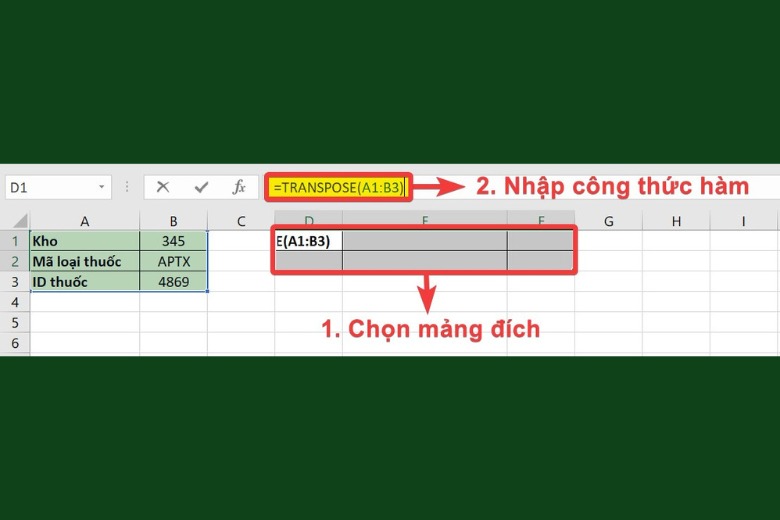
3.2. Chuyển hàng thành cột
Tương tự như cách chuyển cột thành hàng ở trên, bạn cũng có thể sử dụng hàm TRANSPOSE để chuyển hàng thành cột. Lưu ý, bạn cũng cần chọn đúng vùng dữ liệu đích để đảm bảo không gặp lỗi #N/A.
4. Dùng phím tắt của máy Mac và Windows để dán dữ liệu từ cột thành hàng và ngược lại
Đối với Mac và Windows, bạn có thể sử dụng phím tắt để dán dữ liệu từ cột thành hàng và ngược lại.
4.1. Phím tắt dành cho Windows
Thay vì sử dụng TRANSPOSE, bạn có thể sử dụng tổ hợp phím tắt:
ALT + E + S + E + Enter
Ngoài ra, nếu bạn không muốn dán toàn bộ vùng dữ liệu đã chọn, bạn có thể sử dụng tổ hợp các phím tắt sau:
- ALT + E + S + V + E + Enter: Chỉ dán giá trị.
- ALT + E + S + F + E + Enter: Chỉ dán công thức.
- ALT + E + S + T + E + Enter: Chỉ dán định dạng.
- ALT + E + S + C + E + Enter: Chỉ dán nhận xét và ghi chú.
- ALT + E + S + N + E + Enter: Chỉ dán xác thực dữ liệu.
4.2. Phím tắt dành cho Mac
Nếu bạn sử dụng máy Mac, bạn có thể sử dụng tổ hợp phím tắt sau:
Control + Command + V
Khi hộp thoại xuất hiện, bạn chọn dán và bấm OK là xong.
5. Cách dữ liệu từ cột sang hàng và ngược lại trong Google Sheet, Excel (Web)
Google Sheet hoặc Excel (Web) đang ngày càng phổ biến bởi việc dễ dàng chia sẻ dữ liệu giữa các người dùng. Nếu bạn thường xuyên làm việc trên Google Sheet và muốn chuyển cột thành hàng trong Google Sheet, bạn thực hiện như dưới:
Bước 1: Bạn sao chép vùng dữ liệu.
Bước 2: Bạn chọn ô trống muốn dán dữ liệu.
Bước 3: Trên tab Trang đầu, chọn Dán và chọn Dán hoán đổi.
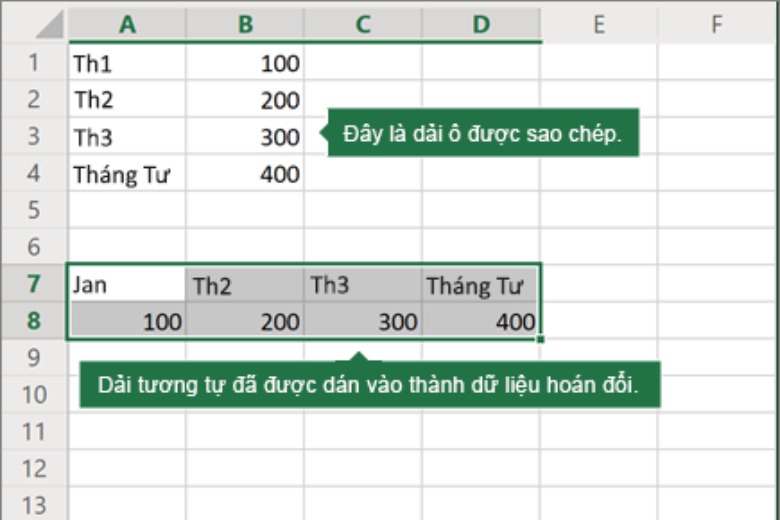
6. Tổng kết
Trên đây, chúng ta đã tìm hiểu cách chuyển cột thành hàng trong Excel và ngược lại. Nếu bạn chưa biết thủ thuật này trước đó, hi vọng những chia sẻ trên của mình sẽ hữu ích đối với bạn.
Nếu bạn quan tâm đến các tin tức mới nhất trên thị trường, hãy tiếp tục theo dõi Dchannel của Di Động Việt để không bỏ lỡ bất kỳ cập nhật mới nhất. Cảm ơn bạn đã quan tâm bài viết lần này của mình.
Khách hàng đừng quên đến Di Động Việt khi có nhu cầu mua thiết bị công nghệ để được trải nghiệm CHUYỂN GIAO GIÁ TRỊ VƯỢT TRỘI với giá bán rẻ hơn các loại rẻ.
Xem thêm:
- Cách chuyển file CSV sang Excel online miễn phí cực kỳ đơn giản
- Cách sử dụng hàm UNIQUE trong Excel: Ứng dụng, hướng dẫn và ví dụ chi tiết
- Hướng dẫn cách sử dụng hàm SUMIF trong Excel và ví dụ cụ thể
- Hướng dẫn cách sử dụng hàm LEFT, RIGHT, MID trong Excel cho người mới
Di Động Việt