Chuyển ảnh từ Android sang iPhone là quá trình di chuyển dữ liệu hình ảnh giữa hai hệ điều hành di động phổ biến. Google Photos, được đánh giá là phương pháp hiệu quả, cho phép đồng bộ hóa ảnh qua đám mây nhanh chóng.
Bài viết giới thiệu 10 phương pháp chuyển ảnh, bao gồm sử dụng ứng dụng như Google Photos, Move to iOS, Google Drive, và phần mềm chuyên dụng như MobileTrans, AnyTrans. Mỗi phương pháp có đặc điểm riêng, phù hợp với nhu cầu và số lượng ảnh khác nhau của người dùng.
Quá trình chuyển ảnh giữa hai hệ điều hành ngày càng trở nên thiết yếu khi người dùng thay đổi thiết bị hoặc chia sẻ ảnh với người thân, bạn bè sử dụng hệ điều hành khác.
Dchannel sẽ hướng dẫn chi tiết từng phương pháp, giúp bạn lựa chọn cách thức tối ưu để chuyển ảnh từ Android sang iPhone. Từ việc sử dụng dịch vụ đám mây đến các ứng dụng chuyên biệt, bài viết cung cấp giải pháp toàn diện cho mọi nhu cầu chuyển ảnh. Hãy tiếp tục đọc để khám phá phương pháp phù hợp nhất cho bạn.
1. Mục đích của việc chuyển ảnh từ Android sang iPhone
Khi cần chuyển ảnh giữa Android và iPhone, dù Bluetooth không còn hỗ trợ, vẫn có nhiều phương pháp thay thế hiệu quả. Dưới đây là ba mục đích chính:
- Chia sẻ ảnh giữa các hệ điều hành: Việc chuyển ảnh giúp người dùng dễ dàng chia sẻ với bạn bè, người thân khi sử dụng các thiết bị khác nhau mà không gặp vấn đề tương thích.
- Kết nối qua Wi-Fi: Thay vì Bluetooth, người dùng có thể dùng các ứng dụng kết nối qua Wi-Fi như AirDrop hoặc các ứng dụng hỗ trợ chuyển dữ liệu nhanh chóng và tiện lợi.
- Sử dụng dịch vụ lưu trữ đám mây: Các dịch vụ như Google Photos, iCloud hay Dropbox giúp đồng bộ hóa và chia sẻ ảnh giữa các thiết bị mà không gặp khó khăn về tương thích.
2. Tổng hợp 10 cách chuyển ảnh từ Android sang iPhone
2.1. Cách chuyển ảnh từ Android sang iPhone bằng Google Photos
Cách chuyển ảnh từ Android sang iPhone thông qua Google Photos là cách đầu tiên bài viết sẽ giới thiệu đến người dùng.
Google Photo là một trong những ứng dụng dịch vụ cho phép người dùng có thể tải và đồng bộ hóa các hình ảnh của mình thông qua bộ nhớ đám mây của Google, với bộ nhớ này dù cho bạn có xóa dữ liệu khỏi bộ nhớ thì nó vẫn được lưu trên bộ nhớ đám mây này.
Cách làm này cũng vô cùng đơn giản và thực hiện nhanh chóng chỉ với các bước dưới đây.
Bước 1: Hãy tải xuống và mở ứng dụng Google Photos trên điện thoại Android của bạn.
Bước 2: Sau khi đã tải và mở ứng dụng lên bạn hãy đăng nhập và mở Cài đặt trên Google Photos lên.
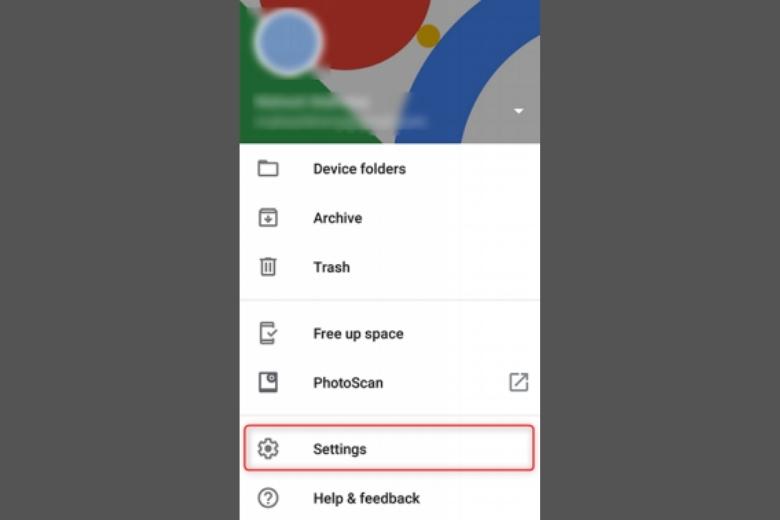
Bước 3: Hãy truy cập vào mục cài đặt Back up & sync hay sao lưu và đồng bộ hóa của ứng dụng.
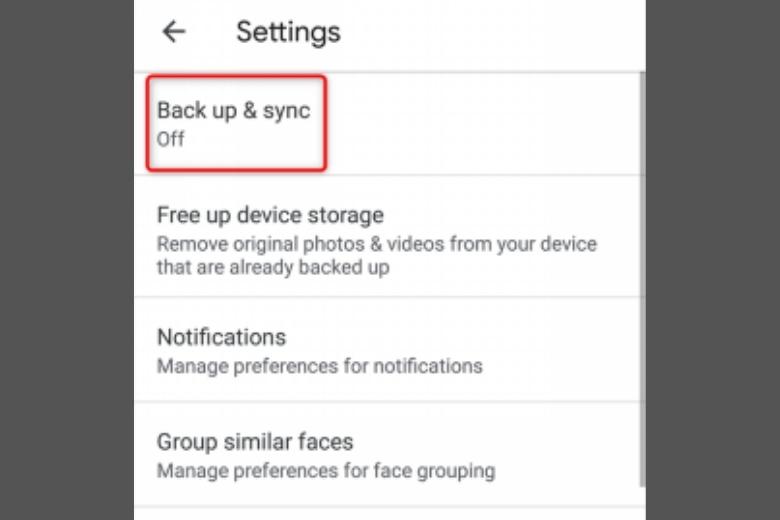
Bước 4: Hãy bật chế độ Backup lên và chờ trong vài phút để tất cả dữ liệu hình ảnh của bạn được đồng bộ hóa lên Google Photos.
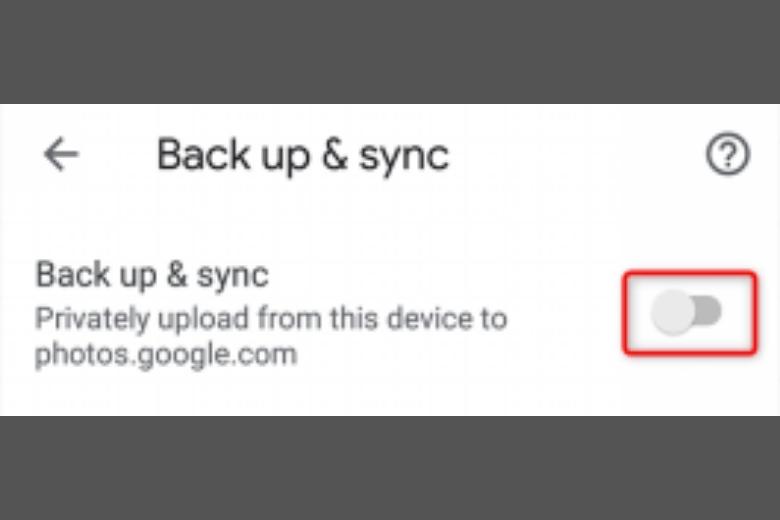
Bước 5: Sau khi đã đồng bộ hóa nội dung ở trên điện thoại Android thì bạn hãy tiến hình tải và mở ứng dụng Google Photos trên điện thoại iPhone muốn truyền tải dữ liệu > mở ứng dụng sau khi tải xong.
Bước 6: Đăng nhập vào tài khoản đã đồng bộ dữ liệu bên điện thoại Android trước đó, tất cả hình ảnh đã có trên chiếc điện thoại iPhone của bạn lúc này.
2.2. Cách chuyển ảnh từ Android sang iPhone bằng Move to iOS
Cách chuyển hình ảnh từ Android sang iPhone thứ hai là sử dụng ứng dụng Move to iOS. Đây là một trong những ứng dụng đầu tiên đã được nhà Apple thiết kế riêng để người dùng có thể dễ dàng chuyển dữ liệu từ những thiết bị Android qua điện thoại iPhone của mình.
Tuy nhiên ứng dụng này chỉ áp dụng được đối với những thao tác chuyển dữ liệu sang những con máy iPhone hoàn toàn mới và đang trống dữ liệu. Với các bước thực hiện đơn giản sau đây:
Bước 1: Hãy tải ứng dụng trên điện thoại Android của bạn > truy cập vào Cài đặt trên iPhone > bấm chọn vào mục App & Data > sau đó chọn vào dòng Move Data from Android > sau đó tiến hành bấm chọn Continue để nhận mã xác nhận.
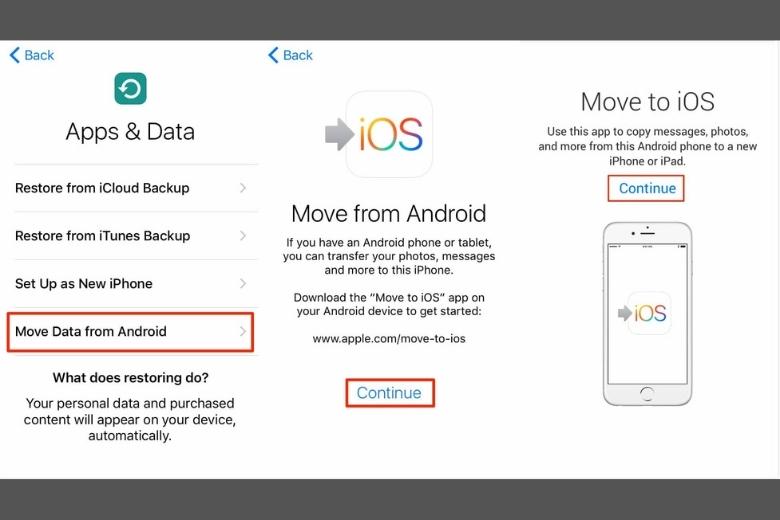
Bước 2: Sau đó hãy mở ứng dụng vừa tải trên điện thoại Android > chọn mục Tiếp tục > rồi bấm vào nút Tiếp ở trên màn hình để có thể tìm mã của điện thoại bạn.
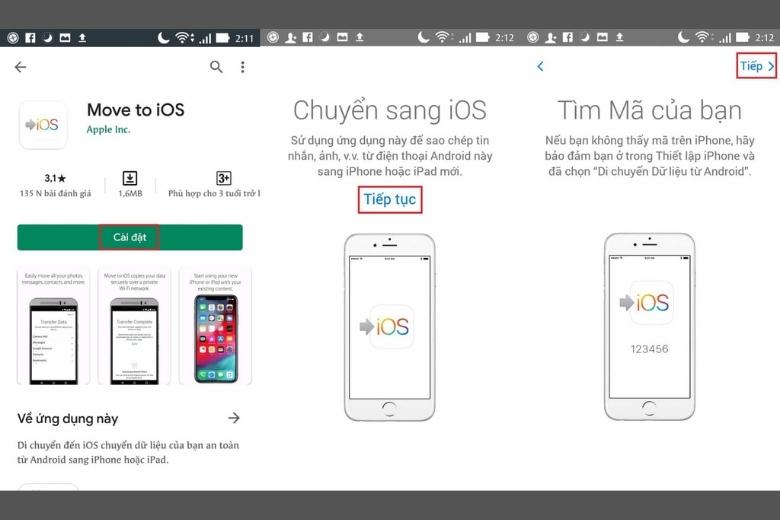
Bước 3: Sau đó hãy tiến hành nhập mã xác nhận ở trên điện thoại Android của bạn, rồi tiến hành chọn những dữ liệu mà bạn đang muốn di chuyển > sau đó bấm tiếp và chờ vài phút để quá trình di chuyển dữ liệu hoàn thành rồi bấm Xong trên điện thoại Android là được.
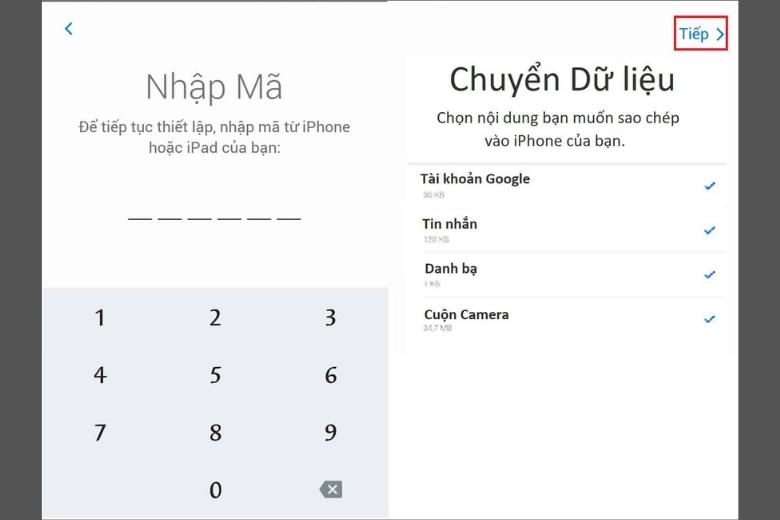
2.3. Cách chuyển ảnh từ Android sang iPhone bằng Google Drive
Cách chuyển ảnh từ Android sang iPhone tiếp theo được nhiều người sử dụng nhất vì nó khá là đơn giản chính là sử dụng công cụ lưu trữ dữ liệu đám mây Google Drive, đây là một công cụ sử dụng chuyển ảnh từ Android sang iPhone chỉ thông qua một tài khoản Gmail vô cùng đơn giản với các bước sau:
Bước 1: Đầu tiên bạn cần tải ứng dụng Google Drive trên cả hai thiết bị muốn truyền tải dữ liệu, thường ứng dụng này sẽ được cài đặt sẵn trên máy, bạn có thể kiểm tra xem máy mình đã được cài đặt sẵn chưa.
Sau khi đã cài đặt xong thì bạn hãy mở ứng dụng lên trên điện thoại Android của mình > bấm chọn vào dấu cộng ở bên phải > chọn Tải các dữ liệu mà bạn muốn lên Driver.
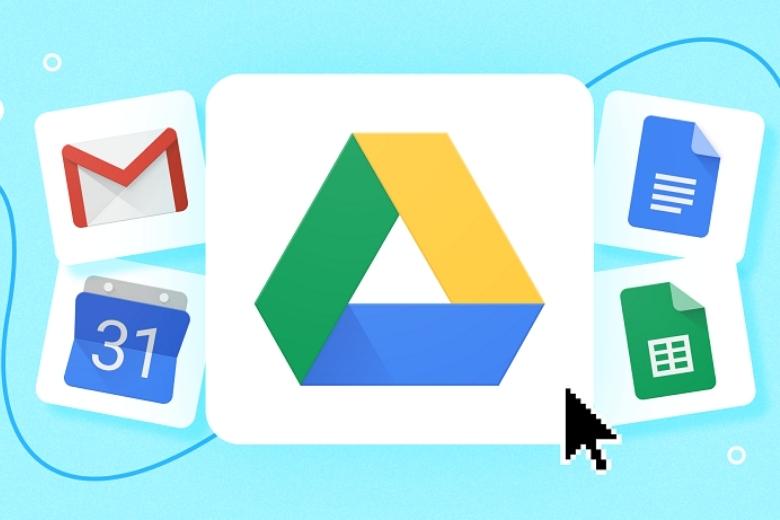
Bước 2: Sau khi đã tải dữ liệu ở điện thoại Android lên Driver thì bạn hãy truy cập Gmail đã sử dụng của Driver này trên điện thoại iPhone của mình > sau đó hãy truy cập vào Driver này trên điện thoại iPhone thì tất cả dữ liệu được tải lên lúc nảy sẽ xuất hiện trên điện thoại iPhone của bạn.
2.4. Dùng ứng dụng Copy My Data chuyển ảnh và video từ Android sang iPhone
Cách chuyển hình ảnh từ điện thoại Android sang iPhone tiếp theo thông qua ứng dụng Copy My Data, để thực hiện chuyển dữ liệu thì bạn cần đảm bảo kết nối Wifi ổn định trên cả hai thiết bị điện thoại của mình, để đảm bảo được quá trình truyền tải nhanh chóng không bị gián đoạn.
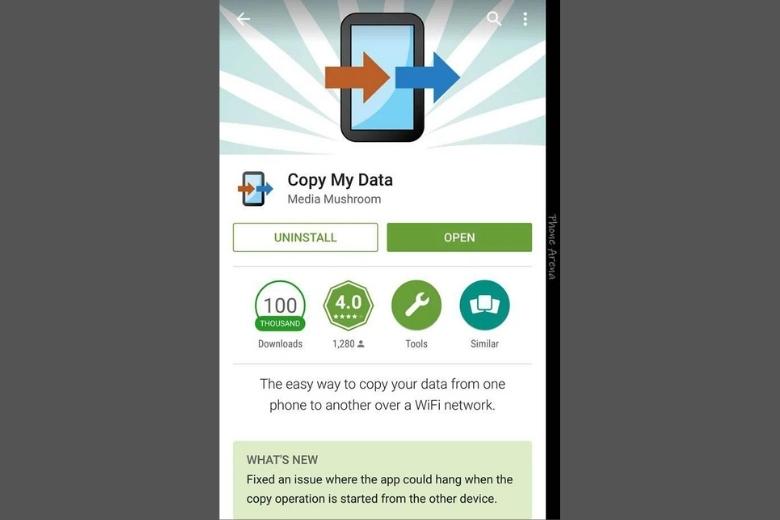
Hãy tiến hành tải ứng dụng trên cả hai thiết bị của bạn. Khi khởi động ứng dụng trên iOS thì sẽ có những lời nhắc để hỏi bạn xem ứng dụng này có quyền truy cập vào Contacts, Photo, Reminders của bạn hay không, lúc này hãy cấp quyền cho ứng dụng để có thể tiến hành truyền tải dữ liệu.

Con trên thiết bị Android thường sẽ không xuất hiện những câu hỏi yêu cầu như vậy. Sau khi đã tải ứng dụng và bắt đầu hoạt động trên cả hai thiết bị thì bạn có hai lựa chọn để thực hiện đơn giản như sau:
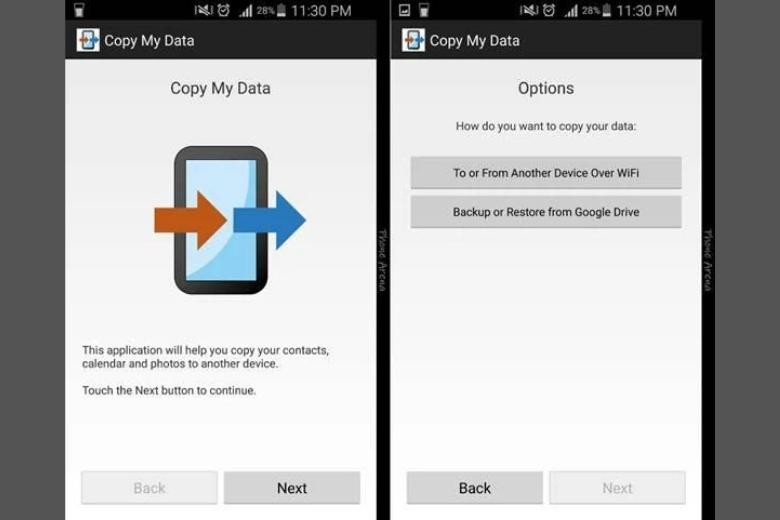
- Trên điện thoại iPhone thì bạn sẽ có thể thấy được dấu hiệu kết nối của điện thoại Android hãy chạm vào nó để có thể kết nối với nhau > sau đó bạn hãy bấm chọn vào dòng Copy data from selected device.

- Hoặc ở trên điện thoại Android bạn cũng sẽ thấy thiết bị iPhone của bạn hiển thị ở màn hình hãy kết nối với nó > rồi bấm chọn vào dòng Copy data to selected device.
Tùy theo bạn chọn thiết bị nào trước thì bạn có thể kết nối thực hiện các bước xác minh trên thiết bị đó. Khi bạn xác nhận bảo mật thì sẽ có một mã Pin bảo mật xuất hiện ở điện thoại này và một yêu cầu xác nhận nhập mã ở điện thoại kia và ngược lại, đây được coi là sự bảo vệ dữ liệu truyền tải giữa hai thiết bị khác nhau.
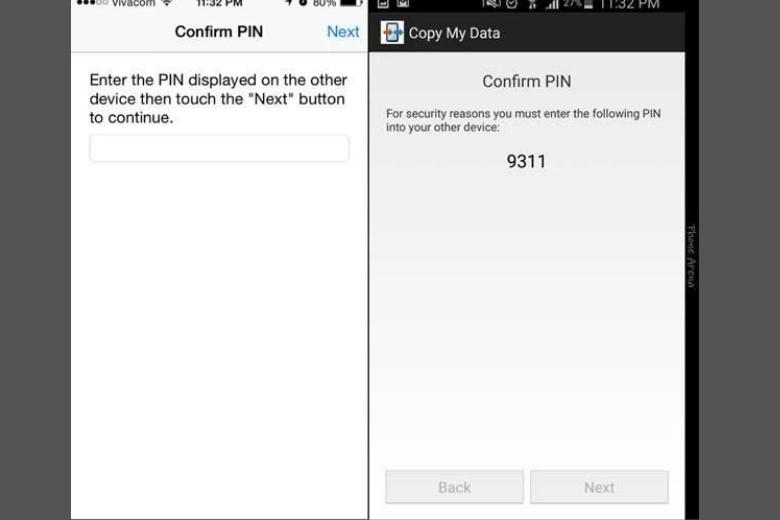
Khi cả hai thiết bị đã được thiết lập kết nối thì bạn có thể chuyển cả dữ liệu và lịch sự kiện cho nhau, bạn có thể sao chép để thay thế cho bước đồng bộ hóa tài khoản Google. Nếu như muốn truyền tải ảnh và video thì bạn hãy chọn dữ liệu từ điện thoại Android > rồi tiến hành sao chép nội dung đó qua điện thoại iPhone.
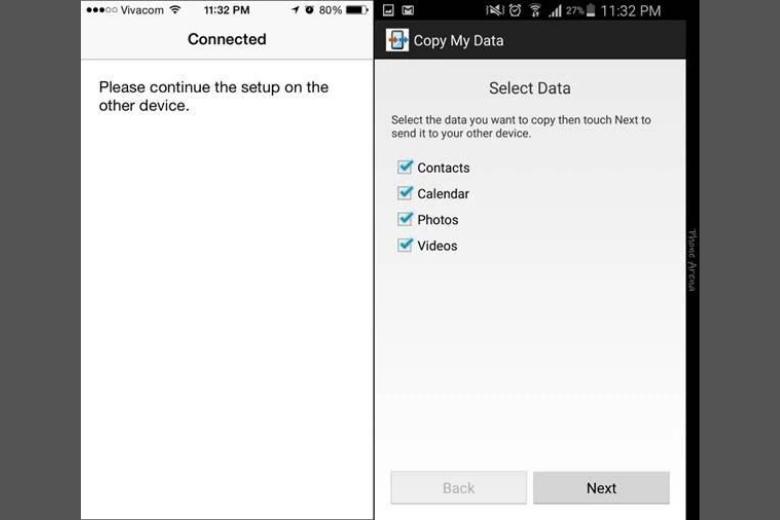
Mất vài phút chờ đợi dữ liệu được truyền tải thì dữ liệu từ điện thoại Android đã có trên điện thoại iPhone của bạn.
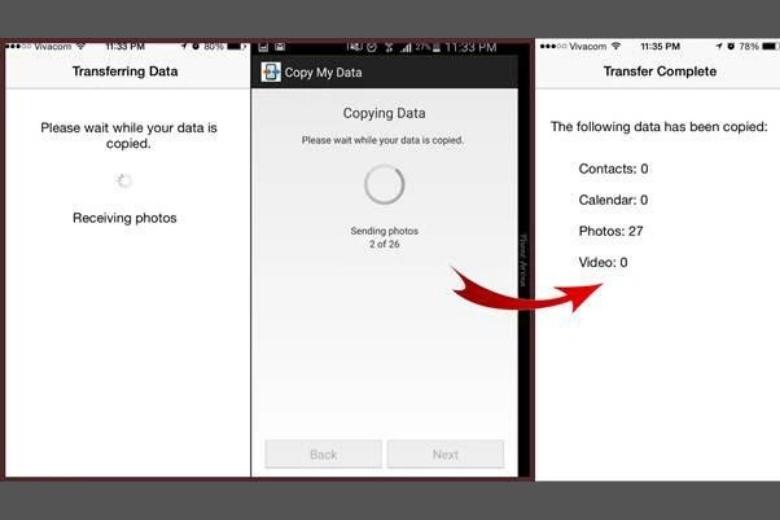
2.5. Cách chuyển ảnh từ Android sang iPhone bằng ứng dụng Xender
Dưới đây là hướng dẫn chi tiết từng bước để chuyển ảnh từ điện thoại Android sang iPhone bằng ứng dụng Xender:
Bước 1. Tải và cài đặt Xender
- Trên cả hai thiết bị (Android và iPhone), vào CH Play (Google Play Store) và App Store để tải về và cài đặt ứng dụng Xender.
Bước 2: Thực hiện trên điện thoại Android
- Mở ứng dụng Xender trên thiết bị Android.
- Chọn mục PHOTO (Ảnh).
- Chọn những ảnh bạn muốn chuyển, sau đó nhấn SEND (Gửi).
Bước 3: Thiết lập kết nối
- Khi được hỏi về Turn off WLAN, nhấn TURN OFF.
- Khi được hỏi về Open GPS, nhấn SETUP.
- Nhấn NEXT để tiếp tục. Lúc này, một mã QR sẽ xuất hiện trên màn hình điện thoại Android.
Bước 4: Thực hiện trên iPhone
- Mở ứng dụng Xender trên iPhone.
- Nhấn vào biểu tượng hai dấu mũi tên chéo (thường là biểu tượng chuyển/nhận dữ liệu).
- Chọn Receive (Nhận).
Bước 5: Kết nối và chuyển ảnh
- Trên iPhone, chọn Kết nối Android? hoặc Quét mã QR.
- Dùng iPhone để quét mã QR hiển thị trên điện thoại Android.
- Sau khi hai thiết bị kết nối thành công, ảnh sẽ được chuyển từ Android sang iPhone một cách nhanh chóng.
Lưu ý khi sử dụng Xender để chuyển ảnh:
- Nếu gặp lỗi không kết nối được, hãy kiểm tra lại quyền truy cập Wi-Fi, GPS và đảm bảo cả hai thiết bị đều đang mở ứng dụng Xender.
- Không cần kết nối Internet, chỉ cần cả hai thiết bị cùng mở Xender và quét mã QR để kết nối trực tiếp.
- Có thể chuyển không chỉ ảnh mà còn video, nhạc và các tệp khác.
2.6. Cách chuyển ảnh từ Android sang iPhone bằng ứng dụng iTunes hoặc AirDrop
Sử dụng ứng dụng iTunes hoặc AirDrop là một trong những cách truyền tải dữ liệu vô cùng thủ công, sẽ tốn nhiều thời gian hơn, nhưng ưu điểm của cách này là người dùng có thể chọn lọc được hình ảnh và video mà mình muốn chuyển và các này bạn chỉ có thể thực hiện trên máy tính mà thôi.
Bước 1: Đầu tiên bạn cần phải kết nối laptop của mình với thiết bị Android sau đó hãy tiến nhà tìm kiếm ảnh và video mà bạn muốn di chuyển trong thư mục DCIM > chọn vào mục Camera.
- Đối với máy tính sử dụng hệ điều hành Windows thì bạn hãy sử dụng dây kết nối điện thoại > chọn vào DCIM > rồi vào mục Camera.
- Còn đối với máy Macbook thì bạn hãy tải ứng dụng Android File Transfer > rồi kết nối điện thoại Android của bạn vào máy mac > mở ứng dụng mới tải lên > truy cập vào mục DCIM > rồi chọn vào mục Camera.
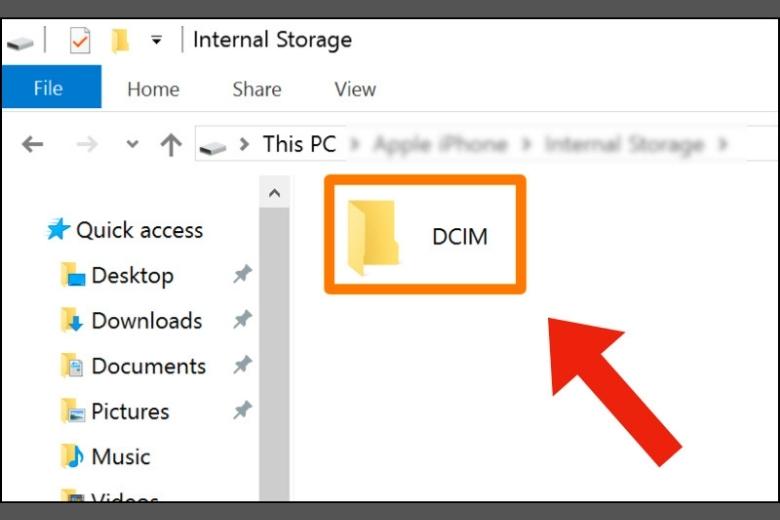
Bước 2: Hãy copy hình ảnh, video của bạn vào một thư mục mới ở trên máy tính.
Bước 3: Ngắt kết nối với thiết bị Android > rồi kết nối với thiết bị iPhone.
- Đối với máy tính Windows thì bạn hãy tải ứng dụng iTunes để có thể đồng bộ được dữ liệu vừa được chuyển từ điện thoại qua máy.
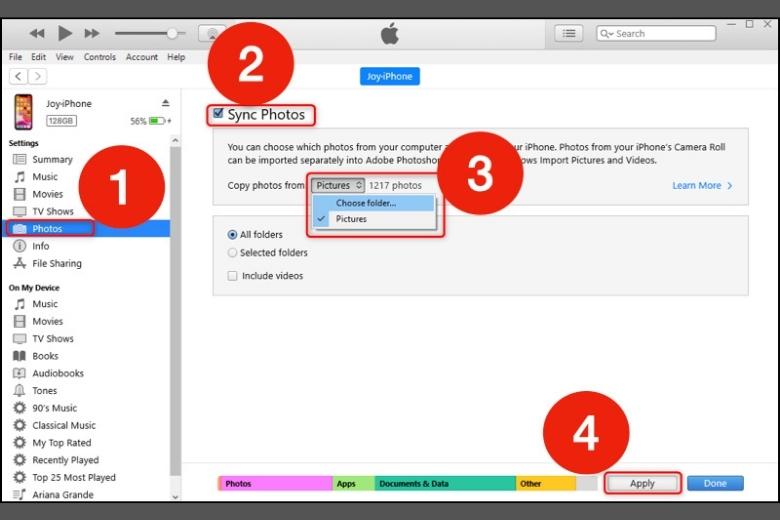
Sau khi tải xong thì bạn hãy bấm chọn vào Photos > bấm vào mục Sync Photos > tại mục Copy photos from bấm chọn Choose folder > chọn vào thư mục mà bạn đã lưu dữ liệu từ điện thoại Android > bấm vào Apply là hoàn thành.
- Còn đối với Macbook thì bạn hãy sử dụng AirDrop ở trên điện thoại iPhone và Mac để kết nối hai thiết bị > sau đó kéo chọn những ảnh và video mà bạn đã lưu trước đó rồi bấm chuột phải chọn vào mục chia sẻ > nhấn vào AirDrop để có thể di chuyển dữ liệu từ Mac qua iPhone.
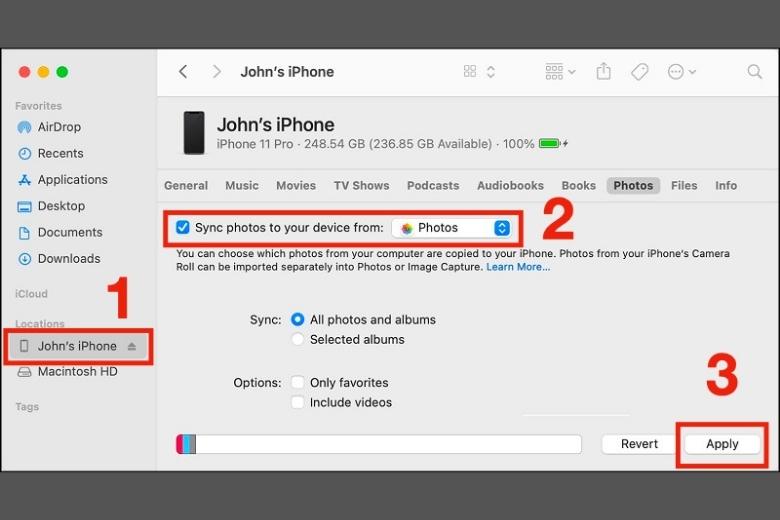
2.7. Dùng ứng dụng MobileTrans
Ứng dụng MobileTrans là một ứng dụng cho phép người dùng chuyển những dữ liệu từ điện thoại Android sang điện thoại iPhone chỉ với một cú nhấp chuột vô cùng đơn giản. Tất cả các dữ liệu đều sẽ trao đổi được giữa hai hệ điều hành khác nhau. Ưu điểm của ứng dụng này là không cần sử dụng mạng nhưng truyền tải khá nhanh.
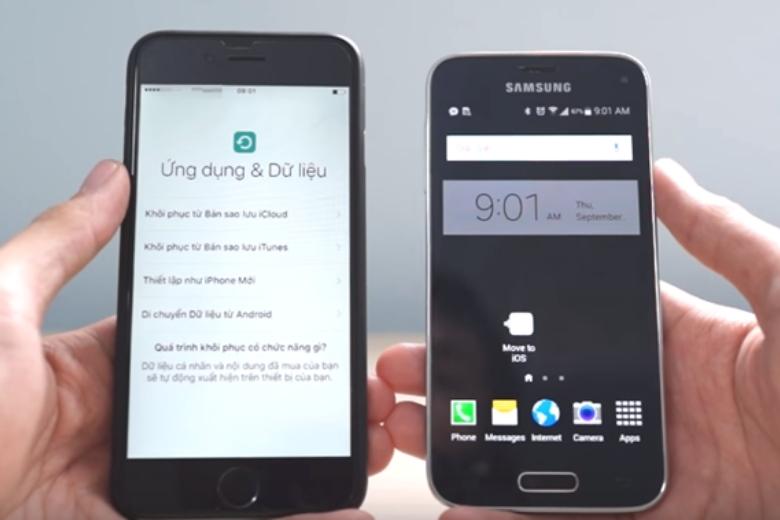
Việc bạn chỉ cần làm là kết nối hai thiết bị điện thoại của mình vào một máy tính, sau đó mở ứng dụng MobileTrans rồi chọn dữ liệu bạn đã muốn chuyển là được.
2.8. Dùng Phần mềm iPhone AnyTrans
Sử dụng phần mềm iPhone AnyTrans cũng là một trong những cách khá là đơn giản được áp dụng. Các bước thực hiện đơn giản như sau:
Bước 1: Tiến hành tải xuống AnyTrans trên laptop của bạn > sau đó hãy mở ứng dụng và kết nối với cả hai thiết bị di động Android và iPhone.
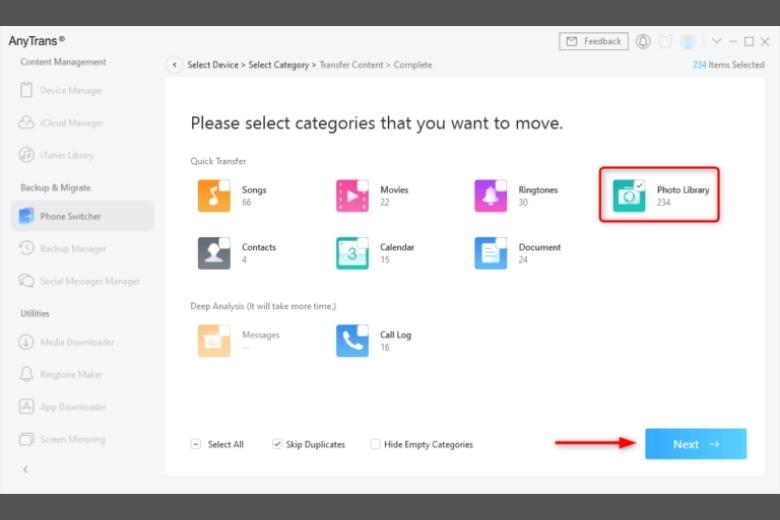
Bước 2: Nhấn chọn vào mục Phone Switcher > rồi bấm tiếp vào Phone to Phone > tiến hành xác nhận trên hai thiết bị > chọn vào mục Photo Library > sau đó bấm Next, chờ quá trình truyền tải được thực hiện.
2.9. Dùng PhoneTrans – Phone to Phone Transfer
Cách chuyển ảnh từ Android sang iPhone đơn giản tiếp theo có thể áp dụng là sử dụng ứng dụng PhoneTrans, với ứng dụng này bạn có thể chuyển dữ liệu giữa hai thiết bị bất kỳ từ Android sang iPhone, hoặc có thể là từ Android sang Android, từ iPhone sang iphone.
Việc chuyển loại ảnh hay video thông qua ứng dụng này sẽ vô cùng dễ dàng và nhanh chóng. Ngoài ra còn có thể chuyển dữ liệu khác như là danh bạ, nhạc chuông, lịch, video, một cách dễ dàng với các bước sau:
Bước 1: Tải ứng dụng PhoneTrans trên máy tính của bạn, sau đó hãy mở lên và kết nối với cả hai thiết bị Android và iPhone.
Bước 2: Sau khi đã kết nối hai thiết bị thì hãy tiến hành bấm chọn vào Phone to Phone > sau đó chọn vào Quick Transfer.
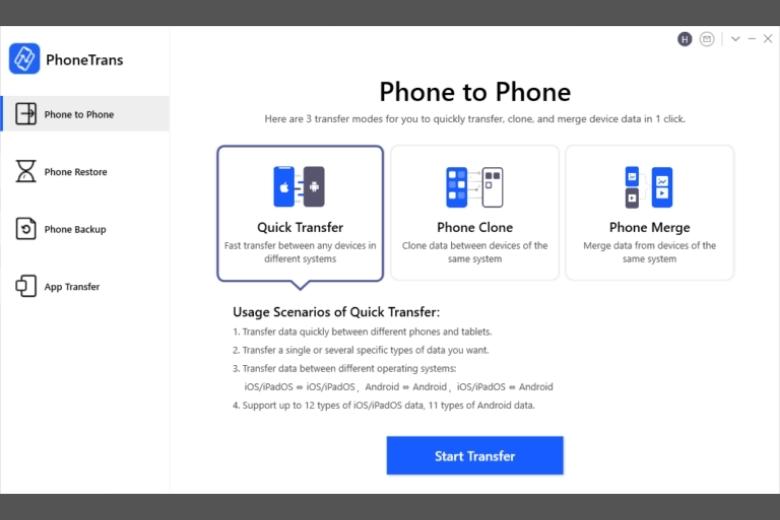
Bước 3: Xác nhận trên cả hai thiết bị Android và iPhone của bạn > tiếp hãy bấm chọn vào nút Switch để có thể thay đổi được vị trí của cả hai thiết bị cho nhau.

Bước 4: Bấm chọn vào dữ liệu ảnh cần chuyển và bấm chọn vào mục Transfer Now là xong.
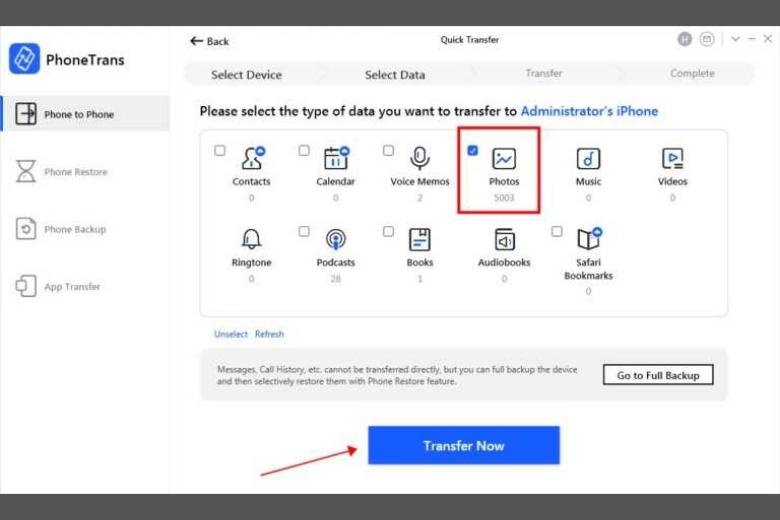
2.10. Cách chuyển ảnh từ Android sang iPhone bằng ứng dụng mạng xã hội
Nếu bạn mới nâng cấp lên chiếc iPhone 16 Pro Max, việc chuyển ảnh từ điện thoại Android sang iPhone sẽ trở nên đơn giản hơn bao giờ hết với các phương pháp như Google Photos, Move to iOS hay Google Drive. Với màn hình lớn và hiệu năng mạnh mẽ, iPhone 16 Pro Max mang đến cho bạn trải nghiệm mượt mà khi duyệt và chỉnh sửa ảnh. Hãy làm theo các hướng dẫn dưới đây để chuyển ảnh nhanh chóng và dễ dàng giữa hai hệ điều hành này. Để chuyển ảnh từ điện thoại Android sang iPhone một cách nhanh chóng và tiện lợi, bạn có thể sử dụng các ứng dụng mạng xã hội như Zalo, Messenger, Line, Telegram. Trong bài viết này, chúng tôi sẽ lấy các bước chuyển ảnh bằng Zalo để làm ví dụ:
- Bước 1: Cài đặt ứng dụng: Trước tiên, đảm bảo rằng cả hai thiết bị đều đã cài đặt ứng dụng mạng xã hội mà bạn muốn sử dụng, chẳng hạn như Zalo.
- Bước 2: Mở ứng dụng trên Android: Trên điện thoại Android, mở ứng dụng Zalo và chọn ảnh hoặc album ảnh mà bạn muốn chuyển.
- Bước 3: Gửi ảnh: Nhấn vào biểu tượng gửi và chọn người nhận là tài khoản Zalo của bạn trên iPhone.
- Bước 4: Nhận ảnh trên iPhone: Mở ứng dụng Zalo trên iPhone, vào cuộc trò chuyện với chính mình và tải ảnh về.
Lưu ý rằng phương pháp này thích hợp để chuyển một số lượng ảnh nhỏ. Nếu bạn cần chuyển nhiều ảnh cùng lúc, có thể gặp phải giới hạn về số lượng ảnh gửi hoặc dung lượng tải lên. Trong trường hợp đó, bạn có thể cân nhắc sử dụng các dịch vụ lưu trữ đám mây như Google Photos hoặc Google Drive để đồng bộ và chia sẻ ảnh giữa hai thiết bị.
3. Tổng kết Cách chuyển ảnh từ Android sang iPhone
Bài viết đã Hướng dẫn 10 Cách chuyển ảnh Android sang iPhone cực dễ để các bạn đọc có thể dễ dàng thao tác theo dù có rành công nghệ hay không đều có thể thực hiện cực dễ dàng. Mong rằng bài viết này đem đến những thông tin hữu ích cho bạn.
Chọn ngay iPhone yêu thích tại Di Động Việt!
Trang tin tức Di Động Việt mỗi ngày đều được cập nhật những mẹo thủ thuật công nghệ hay dễ thực hiện, hãy theo dõi trang thường xuyên để biết thêm nhiều điều bổ ích có thể áp dụng khi cần nhé.
Xem thêm:
- Hướng dẫn 8 Cách chuyển danh bạ từ iPhone sang iPhone thành công 100% chuẩn Apple
- Hướng dẫn chuyển dữ liệu WhatsApp từ iPhone sang thiết bị Galaxy dễ dàng và nhanh chóng
- 4 cách chuyển dữ liệu trên điện thoại iPhone và Android nhanh gọn và cực dễ dàng
Di Động Việt







