Samsung Galaxy Z Flip4 là chiếc smartphone gập thời thượng mới trình làng với nhiều điểm nâng cấp. Tuy nhiên, với phong cách mới lạ như thế thì nhiều người dùng chưa chắc là biết được cách chụp lại màn hình trên máy. Cùng khám phá 5 cách chụp màn hình Samsung Galaxy Z Flip4 chi tiết nhất bên dưới.
1. Cách chụp màn hình Samsung Galaxy Z Flip4 bằng phím vật lý
Cách để chụp màn hình Z Flip4 đơn giản nhất đó chính là sử dụng các phím cứng sẵn có trên máy. Đây là phương pháp mà bạn có thể áp dụng trên bất kỳ smartphone Samsung nào. Để thực hiện, các bạn hãy làm theo các bước hướng dẫn ngay sau đây:
Bước 1: Trước hết, bạn sử dụng điện thoại Z Flip4 và mở lên phần nội dung mà bạn cần chụp lại trên màn hình.
Bước 2: Tiếp đến, hãy bấm đồng thời 2 nút đó là phím nguồn và phím giảm âm lượng cùng lúc.
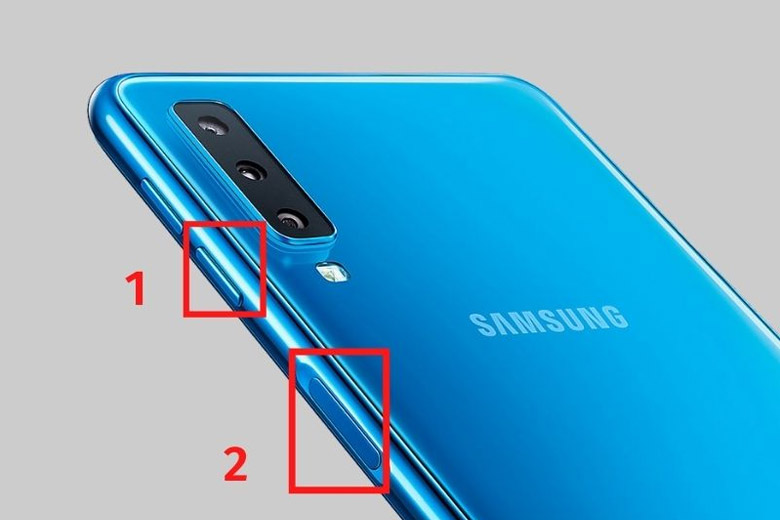
Sau đó, màn hình sẽ chớp một cái và ảnh bạn chụp màn hình trên Galaxy Z Flip4 sẽ hiển thị. Tiếp theo, người dùng có thể bấm vào tấm ảnh đó nếu như cần chỉnh sửa theo ý muốn hay chia sẻ cho người khác.
Ảnh chụp màn hình xong trên Galaxy Z Flip4 sẽ được lưu tự động trong thư mục Screenshot tại ứng dụng Bộ sưu tập (Thư viện hình ảnh) trên thiết bị.
2. Cách chụp màn hình Samsung Z Flip4 bằng Menu trợ lý
Áp dụng menu hỗ trợ cũng là cách chụp màn hình Samsung Galaxy Z Flip4 hay mà dễ dàng các bạn nên thử. Ưu điểm của mẹo này chính là chúng ta không cần phải dùng tới phím cứng vật lý. Để thực hiện theo cách này, người dùng chỉ cần làm theo các bước sau đây:
Bước 1: Truy cập vào mục Cài đặt (Settings) từ màn hình chính thiết bị > Chọn vào phần Hỗ trợ (Accessibility).

Bước 2: Lướt xuống dưới và tìm chọn tới mục Tương tác và thao tác (Interaction and dexterity) > Kích hoạt thanh trạng thái lên tại phần Menu hỗ trợ (Assistant Menu) để bật chức năng này lên. Sau đó, Menu hỗ trợ của Samsung Galaxy Z Flip4 sẽ hiển thị trên màn hình theo dạng 4 ô vuông nhỏ trong vòng tròn lớn.
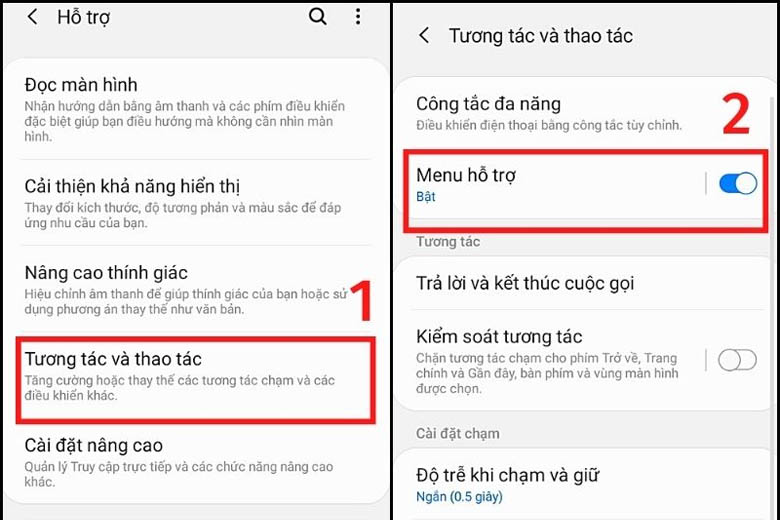
Bước 3: Để chụp được màn hình Galaxy Z Flip4 thông qua nút Home ảo này, mọi người làm theo những bước hướng dẫn sau: Mở điện thoại tới phần mà bạn cần chụp lại màn hình > Nhấn chọn vào Menu hỗ trợ vừa mới bật lên > Chọn đến phần Ảnh chụp màn hình (Screenshots) là đã hoàn thành.
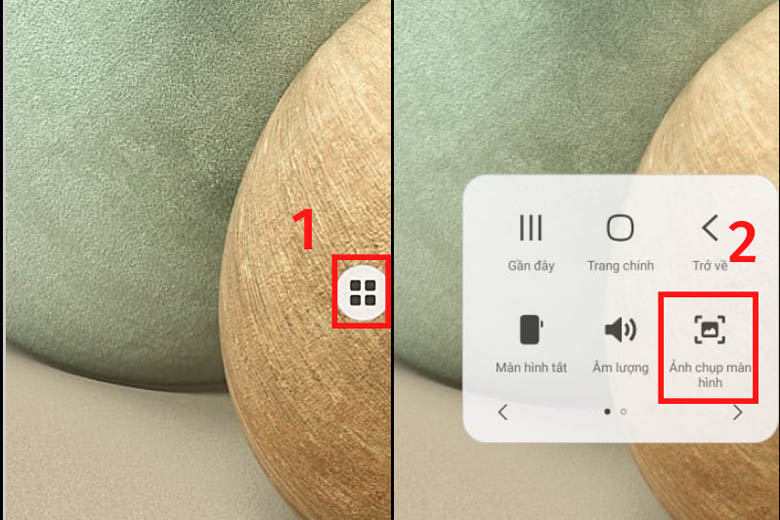
3. Cách chụp màn hình Galaxy Z Flip4 bằng cách vuốt lòng bàn tay
Vuốt lòng bàn tay cũng là một cách chụp ảnh màn hình Samsung Galaxy Z Flip4 hiệu quả mà đơn giản bạn nên áp dụng. Thủ thuật này cũng không đòi hỏi người dùng phải dùng tới phím cứng vật lý. Để thực hiện, các bạn hãy theo dõi và làm các bước dưới đây:
Bước 1: Mở ứng dụng Cài đặt trên màn hình chính điện thoại Galaxy Z Flip4 lên > Kéo xuống bên dưới > Bấm vào nút Tính năng nâng cao.
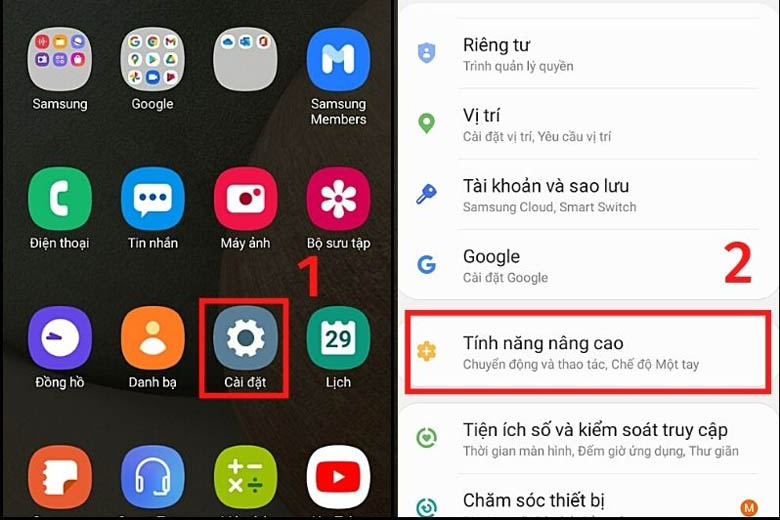
Bước 2: Tìm và bấm chọn phần Chuyển động và thao tác > Kích hoạt thanh trạng thái bằng cách gạt qua bên phải để bật được tính năng Vuốt lòng bàn tay để chụp.
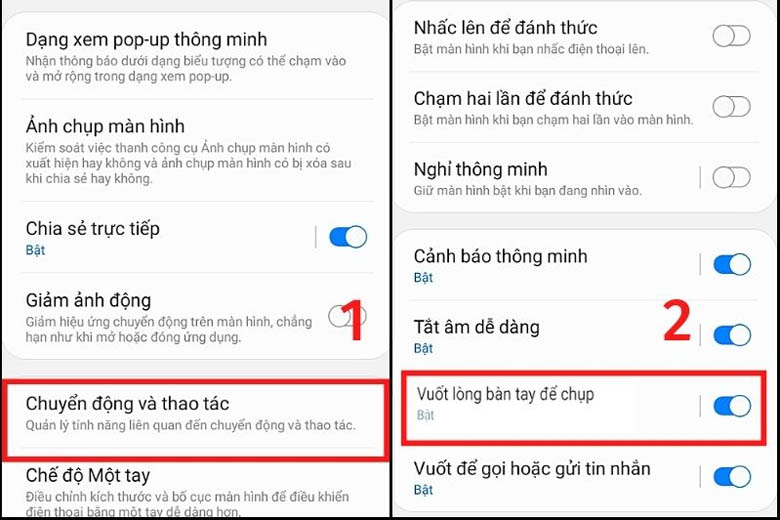
Bước 3: Mở phần màn hình điện thoại Z Flip4 cần chụp ra > Dùng 3 ngón tay của bạn vuốt lên màn hình. Khi màn hình chớp lên một cái thì thức là quá trình chụp ảnh màn hình đã thành công.
Bước 4: Truy cập vào Bộ sưu tập trong giao diện chính của thiết bị để kiểm tra và xem lại ảnh đã chụp xong.
4. Cách chụp ảnh màn hình Z Flip4 bằng ứng dụng bên thứ 3
Tiếp theo, mình sẽ hướng dẫn cho các bạn cách chụp màn hình Samsung Galaxy Z Flip4 bằng ứng dụng từ bên thứ 3, cụ thể là Screenshot Easy. Phần mềm này không những giúp chụp được ảnh màn hình mà còn hỗ trợ nhiều chức năng tiện lợi khác như: công cụ chỉnh sửa, xem ảnh và chia sẻ ảnh màn hình. Phần mềm nhỏ này gói gọn hàng loạt các dịch vụ hữu ích và xịn sò.
- Tải ứng dụng Screenshot Easy TẠI ĐÂY.
Sau đó, các bạn hãy thực hiện theo các bước như sau:
Bước 1: Đầu tiên, các bạn mở phần mềm Screenshot Easy trên Galaxy Z Flip4 lên > Cấp quyền cho ứng dụng có thể truy cập vào bộ nhớ trên máy.
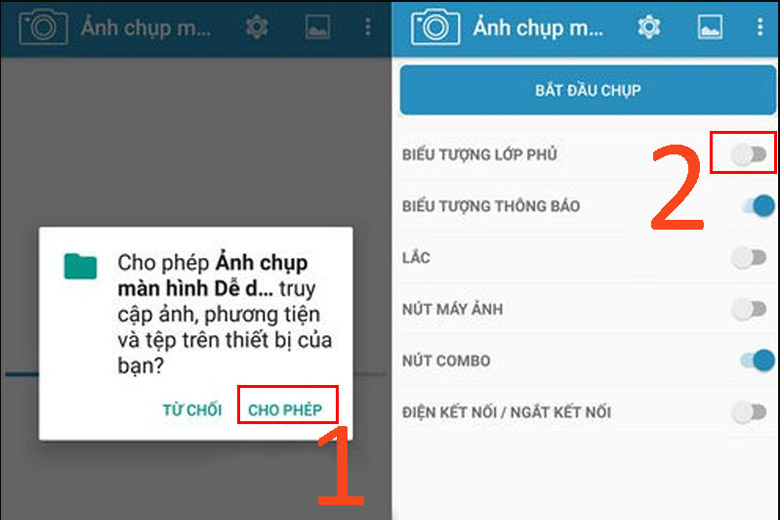
Bước 2: Sau đó, bạn chọn vào ô Bắt đầu chụp > Nhấn Bắt đầu bây giờ. Ngay sau đó, màn hình điện thoại sẽ hiện ra một biểu tượng hình camera > Nhấn chọn vào biểu tượng camera mới xuất hiện để có thể chụp lại phần màn hình trên máy là xong.
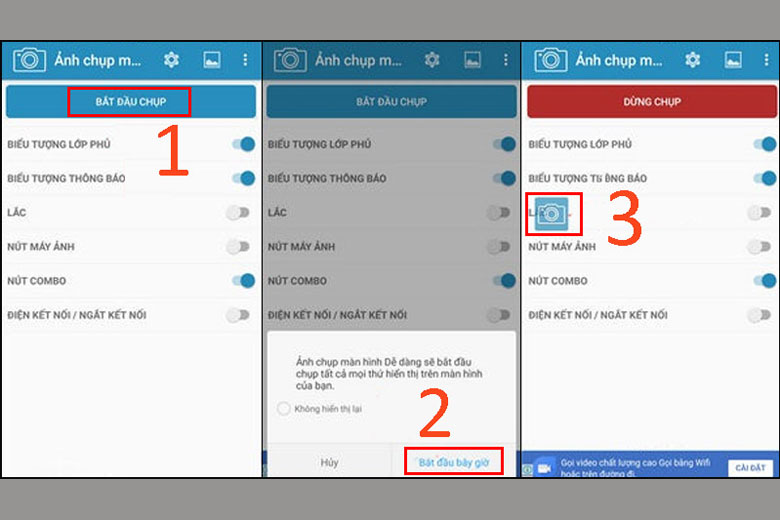
Ngoài Screenshot Easy ra, cũng có một số ứng dụng bên thứ 3 khác giúp cho bạn có thể chụp màn hình Samsung Galaxy Z Flip4 rất dễ dàng như: AZ Screen Recorder hay Screen Master. Đây cũng là hai công cụ được rất nhiều người ưa chuộng bởi chúng rất dễ dùng mà lại còn hỗ trợ nhiều chứng năng chỉnh sửa video, hình ảnh rất tốt.
5. Một số các cách chụp ảnh màn hình Galaxy Z Flip4 khác
Ngoài những mẹo mình đã hướng dẫn bên trên, các bạn vẫn có thể áp dụng cách chụp màn hình Samsung Galaxy Z Flip4 khác nếu muốn “đổi gió”. Chúng cũng cực kỳ đơn giản và không tốn quá nhiều thời gian. Dưới đây là những cách khác mà bạn có thể áp dụng khi cần:
- Đưa tay lên và thực hiện vuốt từ cạnh trái sang cạnh phải của smartphone Galaxy Z Flip4 > Chọn phần Take screenshots.
- Mở thanh trạng thái lên > Bấm nút Screenshot (chụp ảnh màn hình).
- Chụp cuộn trang, chụp màn hình dài.
- Dùng Bixby Voice để chụp màn hình.
6. Tạm kết
Hy vọng bài hướng dẫn cách chụp màn hình điện thoại gập Samsung Galaxy Z Flip4 ở trên của mình cũng đã giúp cho mọi người ghi lại những khoảnh khắc quan trọng trên màn hình mọi lúc mọi nơi. Chúc các bạn thực hiện thành công.
Hãy cùng liên tục theo dõi kênh Dchannel của hệ thống Di Động Việt để cập nhật tất tần tật mọi thứ về công nghệ mới nhất cho tới hiện nay nhé. Cám ơn tát cả các bạn vì đã bớt chút thời gian để đọc qua bài hướng dẫn này của mình. Và quan trọng là đừng quên “MUA ĐIỆN THOẠI ĐẾN DI ĐỘNG VIỆT” để có những trải nghiệm hài lòng nhất cho riêng mình.
7. Khám phá những “điểm chạm” tiếp theo
- Cẩm nang: Cách sử dụng điện thoại gập Samsung Z Flip4 cơ bản
- Cách chụp màn hình điện thoại gập Samsung Z Flip4 [Bạn đang ở đây]
Xem thêm:
- Hướng dẫn 6 cách chụp màn hình Samsung A73 đơn giản nhất cho bạn
- Hướng dẫn 4 Cách chụp màn hình Galaxy Z Fold4 đơn giản nhất
- Hướng dẫn 6 cách chụp màn hình Samsung A53 đơn giản nhất
- 6 cách chụp màn hình Samsung A13 đơn giản nhanh nhất trong 1 nốt nhạc
Di Động Việt







