Samsung A12 cũng như những chiếc smartphone khác có rất nhiều cách để chụp màn hình. Tuy nhiên, nếu bạn vẫn chưa biết cách chụp màn hình Samsung A12 đơn giản, bạn có thể theo dõi bài viết dưới đây để khám phá ra nhiều phương pháp chụp màn hình dễ dàng và nhanh chóng nhé.
1. Hướng dẫn 7 cách chụp màn hình Samsung A12 dễ thức hiện nhanh nhất cho bạn
Khi bạn cần lưu lại thông tin gì đó trên màn hình và bạn muốn chụp màn hình lại nhưng lại không biết phải làm sao. Nếu như bạn từng rơi vào trường đó, vậy thì bạn không nên bỏ qua bài viết này. Đến với bài viết này sẽ hướng 7 cách chụp màn hình Samsung A12 dễ thức hiện nhanh nhất cho bạn. Cách chụp màn hình Samsung dễ hơn cách quay màn hình Samsung rất nhiều, nên bạn chỉ cần nhìn lướt qua là có thể áp dụng ngay.
1.1. Cách chụp màn hình Samsung A12 bằng nút nguồn cứng
Đây là cách màn hình Samsung A12 cũng như nhiều chiếc điện thoại Samsung khác. Bạn chỉ cần sử dụng tổ hợp phím Nguồn + phím Giảm âm lượng trên điện thoại. Nếu như bạn thấy màn hình nhấp nháy sáng hoặc phát ra tiếng “tách” đồng nghĩa là đã chụp hình được.
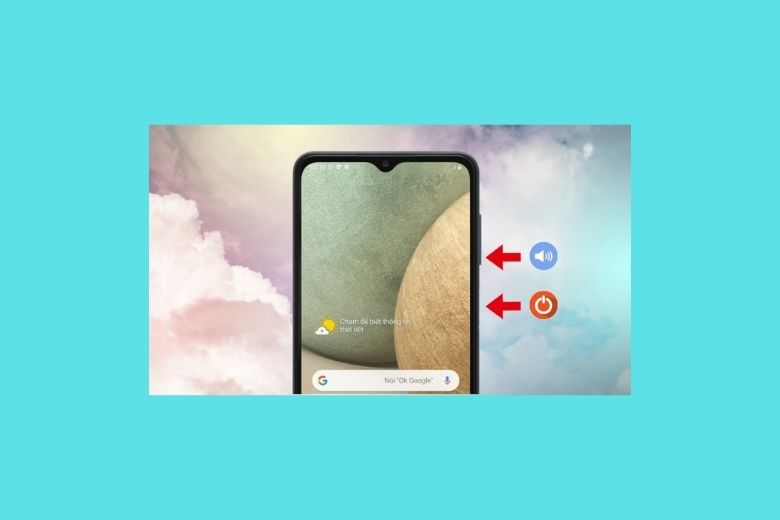
Lưu ý: Bạn chỉ nhấn cùng lúc 2 phím chứ không nhấn giữ
1.2. Chụp màn hình Samsung A12 bằng cách vuốt lòng bàn tay
Cách chụp màn hình Samsung A12 bằng vuốt lòng bàn tay thì bạn không cần dùng phím cứng. Cách này rất cần thiết khi phím của bạn bị đơ, bị liệt. Để thực hiện cách này, bạn thao tác như sau:
Bước 1. Truy cập vào Cài đặt( Setting) > chọn Tính năng nâng cao.
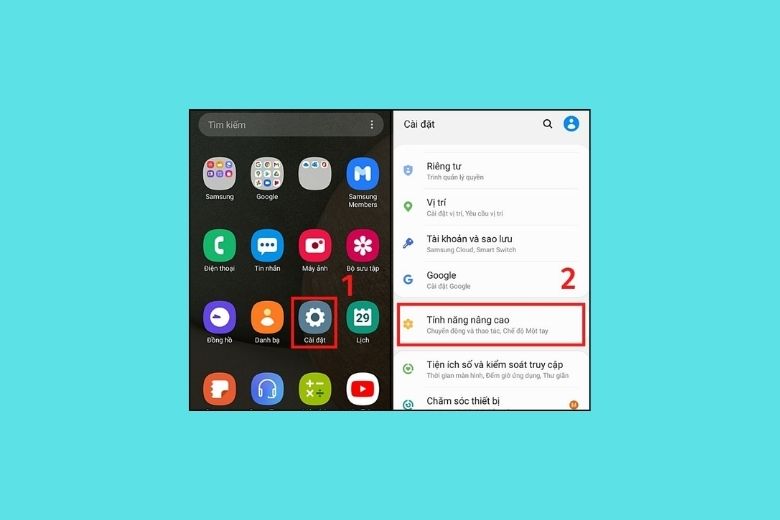
Bước 2. Chọn Chuyển động và thao tác > gạt nút sang phải để bật tính năng Vuốt lòng bàn tay để chụp.

Sau khi đã kích hoạt tính năng này, bạn chỉ vuốt lòng bàn tay ngang màn hình là có thể chụp ảnh được.
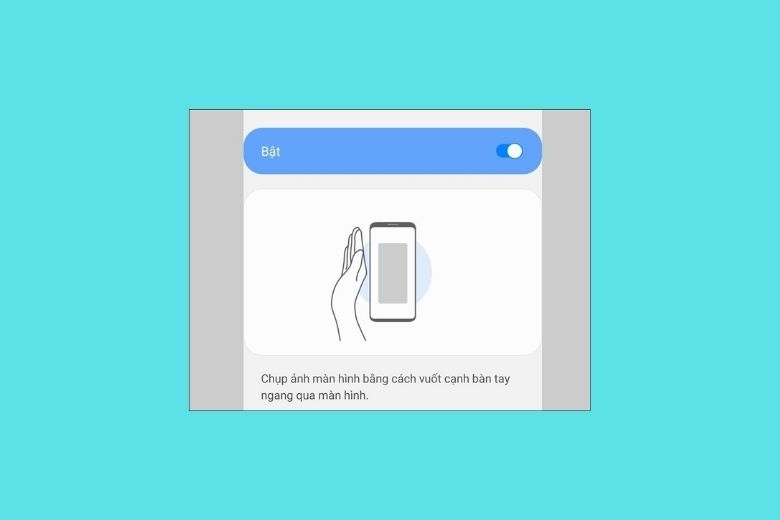
Lưu ý: Với những thiết bị Samsung A12 sử dụng hệ điều hành Android 11 sẽ không còn hỗ trợ tính năng chụp màn hình bằng cách vuốt lòng bàn tay. Chỉ khi thiết bị sử dụng hệ điều hành phiên bản cũ mới có thể dùng được tính năng này.
1.3. Cách chụp màn hình Samsung A12 bằng phím Home ảo
Phím Home ảo hay còn gọi là menu hỗ trợ, nó sẽ giúp thực hiện các tác vụ cách chụp màn hình Samsung A12 bằng phím home ảo. Thay vì chụp hình bằng phím cứng thì dùng phím Home ảo sẽ nhanh hơn. Và để sử dụng được phím Home ảo, trước tiên ta phải kích hoạt với các bước sau:
Bước 1. Truy cập vào Cài đặt( Setting) > chọn Hỗ trợ.
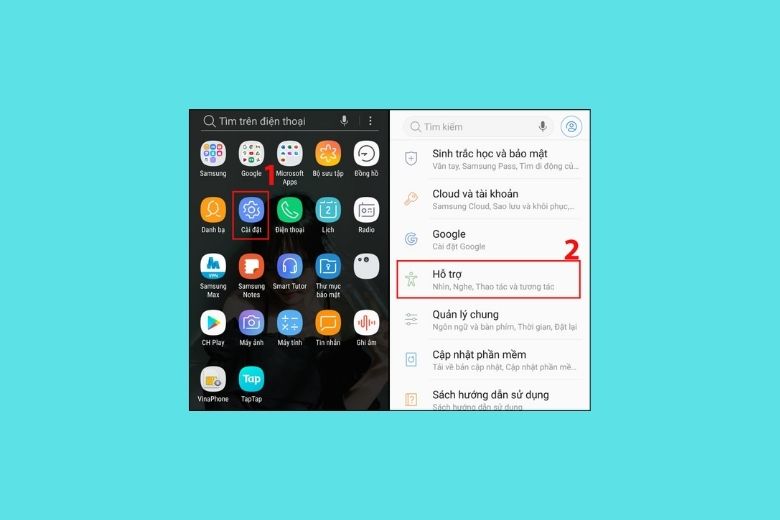
Bước 2. Chọn Tương tác và thao tác > nhấn vào Menu hỗ trợ để bật tính năng này.

Vậy là bạn đã kích hoạt được menu hỗ trợ. Bạn đã có thể chụp hình bằng phím Home ảo.

Bạn mở màn hình đến phần bạn muốn chụp > nhấn vào phím Home ảo > nhấn Ảnh chụp màn hình.
1.4. Sử dụng trợ lý Google Assistant chụp màn hình Samsung A12
Google Assistant được biết với tên gọi khác là trợ lý ảo của Google, nó cũng tương tự như Siri của điện thoại iPhone hay Bixby do Samsung tạo ra. Để sử dụng cách chụp màn hình Samsung A12 bằng Google Assistant, trước tiên bạn phải vào cài đặt và kích hoạt trợ lý Google Assistant như bên dưới:
Bước 1. Vào Cài đặt( Setting) > chọn Google.
Bước 2. Chọn Chế độ cài đặt cho các ứng dụng Google > chọn Tìm kiếm, trợ lý và voice.
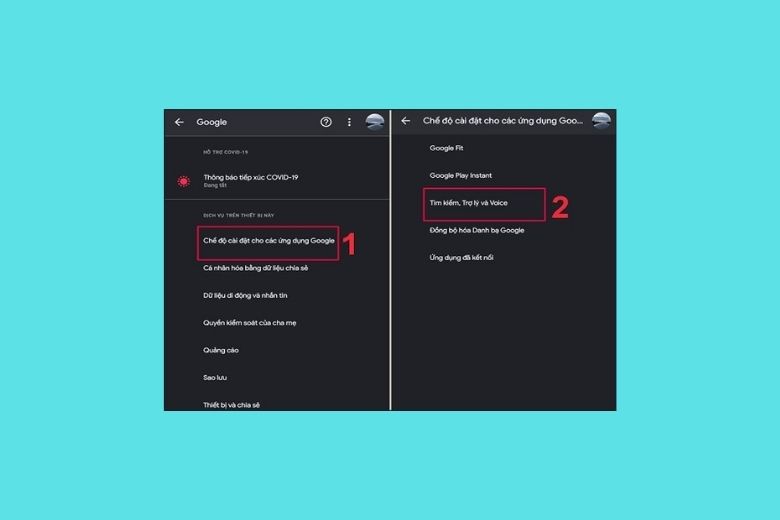
Bước 3. Chọn Trợ lý Google > chọn Nhận dạng giọng nói.
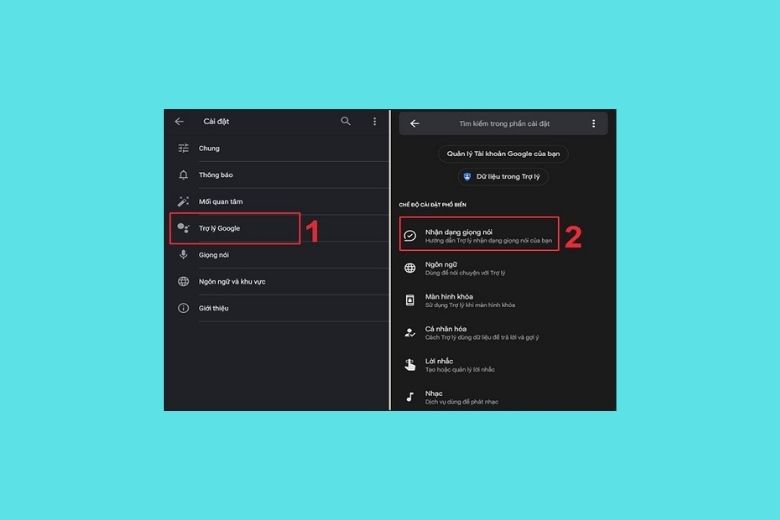
Bước 4. Gạt thanh Ok Google sang phải để kích hoạt tính năng nhận giọng nói cho trợ lý Google.
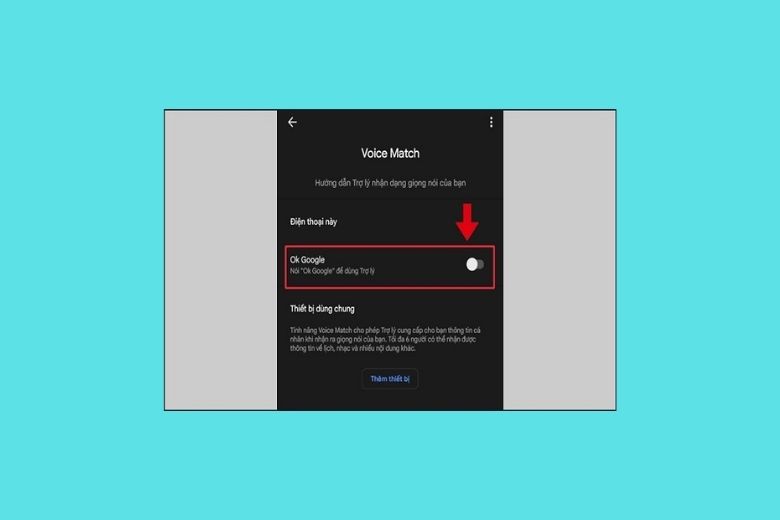
Bước 5. Chọn Ngôn ngữ > chọn Tiếng việt (Việt Nam) để chọn ngôn ngữ nói chuyện với Trợ lý Google.
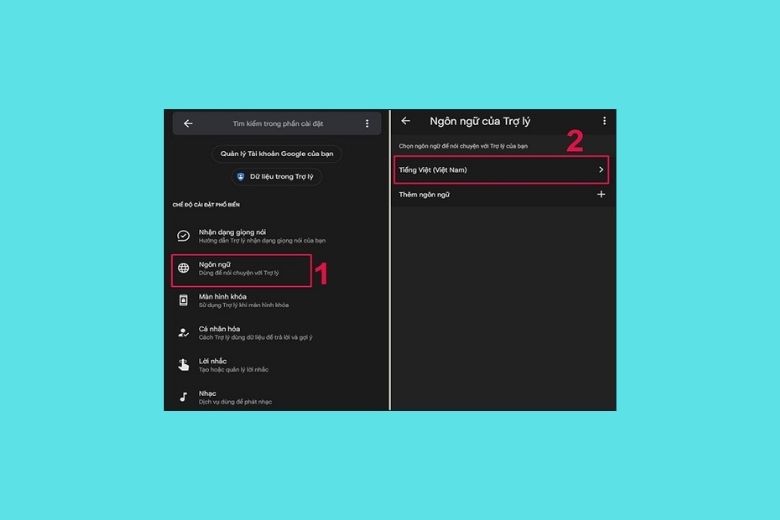
Sau khi thực hiện các bước trên là bạn đã có thể kích hoạt được Google Assistant
Bước 1. Nói vào điện thoại “Ok Google” để khởi chạy Google Assistant
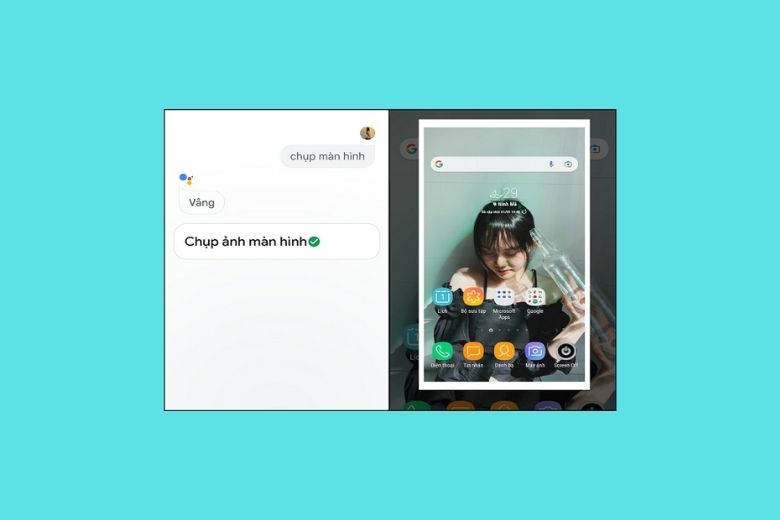
Bước 2. Nói vào điện thoại “Chụp màn hình” để Google Assistant chụp ảnh màn hình điện thoại bạn, sau khi nghe tiếng tách hoặc nhấp nháy là đã chụp xong.
1.5. Cách chụp màn hình Samsung A12 bằng Bixby Voice
Bixby được Samsung tạo ra giúp điều khiển bằng giọng nói, sử dụng camera để quét thông tin sản phẩm. Ngoài ra Bixby còn có thể ghi nhớ và nhắc nhở người dùng những thông tin được ra lệnh. Bạn có thể sử dụng Bixby Voice để chụp màn hình Samsung A12. Song, để sử dụng được trước tiên bạn phải kích hoạt nó với 2 cách.
Cách 1. Nhấn giữ phím Nguồn và kích hoạt tính năng Bixby Voice
Cách 2. Truy cập mục Cài đặt > Tính năng nâng cao > nhấn mục Phím bên > nhấn Gọi Bixby.
Khi đã kích hoạt xong bạn chỉ cần nói “Hey, Bixby, take a screenshot“ và Bixby sẽ chụp lại màn hình điện thoại của bạn.
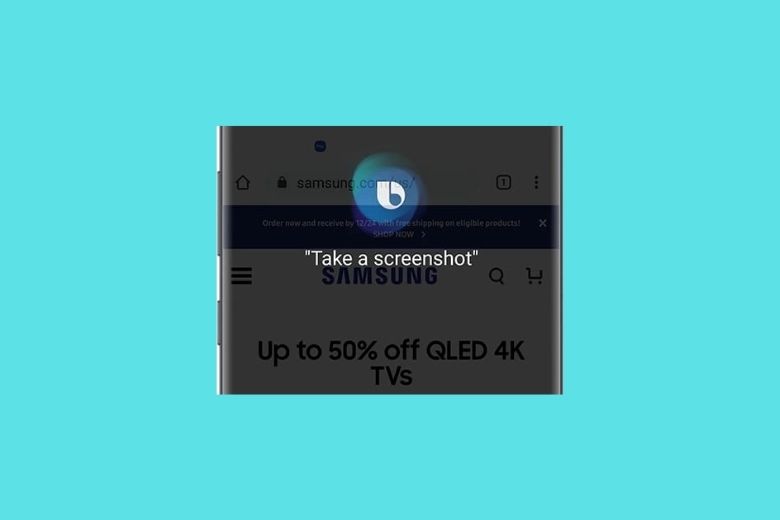
Lưu ý: Bixby Voice chỉ xuất hiện trên những dòng máy được hỗ trợ Bixby.
1.6. Cách chụp màn hình Samsung A12 hình dài, chụp cuộn trang
Sẽ có những lúc bạn gặp trường hợp thông tin quá nhiều, bạn không thể chụp màn hình bằng một trang được. Trong lúc này, bạn có thể chụp màn hình Samsung A12 bằng cách chụp cuộn trang.
Với cách này, bạn có thể chụp được tất cả nội dung bạn muốn lưu trữ trong một lần chụp, thật tiện lợi. Nhưng nó chỉ được dùng cho hệ điều hành Android 9 của Samsung trở lên.
Bước 1. Ở vị trí bạn muốn chụp, sử dụng tổ hợp nút Nguồn + nút Giảm âm lượng cùng lúc trong khoảng 2 giây để chụp.
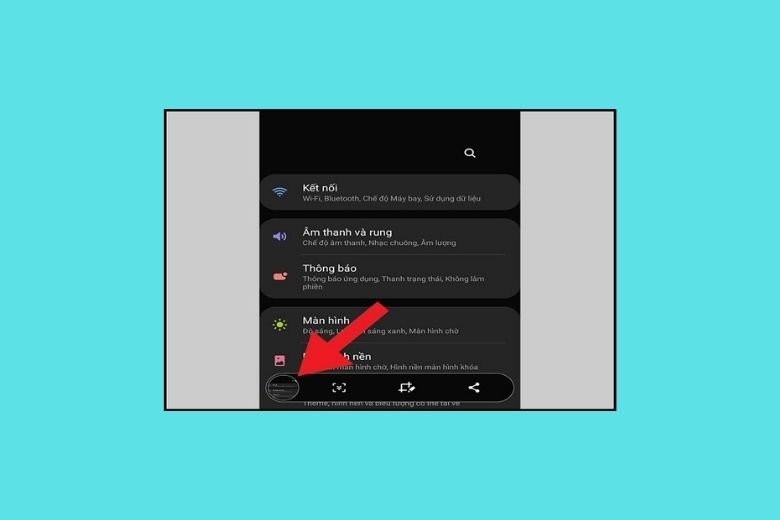
Bước 2. Nhấn vào biểu tượng 2 mũi tên xuống( biểu tượng chụp cuộn) rồi kéo màn hình xuống dưới đến vị trí mong muốn, sau đó rồi thả tay ra để hình dừng lại.
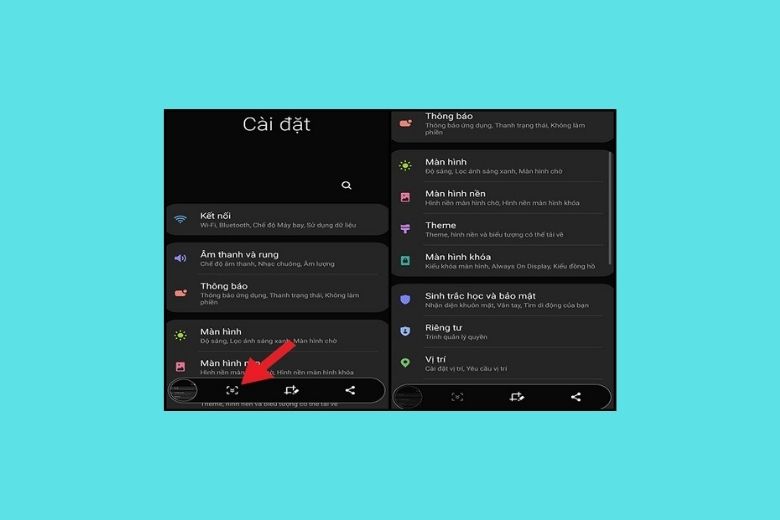
Bước 3. Nhấn vào khoảng trống trên màn hình( trừ phần thanh công cụ) là xong phần chụp màn hình cuộn trang.
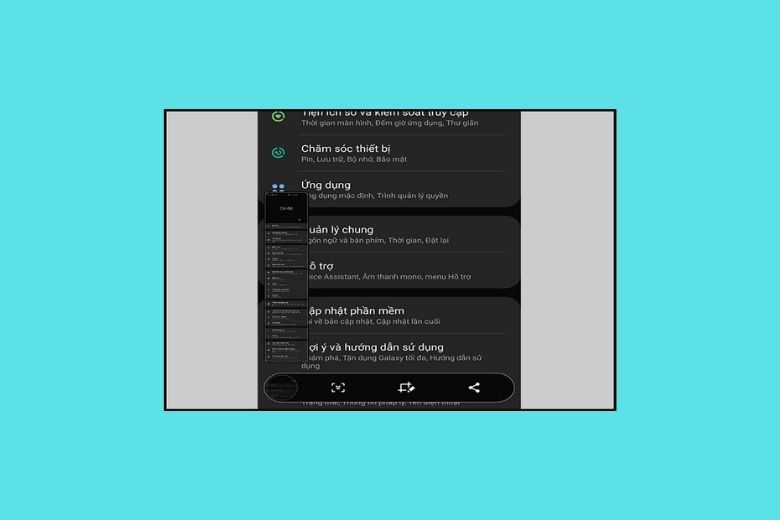
1.7. Sử dụng ứng dụng “Ảnh chụp màn hình dễ dàng”
Ứng dụng “Ảnh chụp màn hình dễ dàng” còn gọi là ứng dụng thứ 3. Dù cách chụp màn hình Samsung A12 này không phải là quá phổ biến như các cách trên nhưng vẫn được nhiều người sử dụng.
Bước 1. Cài đặt ứng dụng “Ảnh chụp màn hình dễ dàng” về máy.
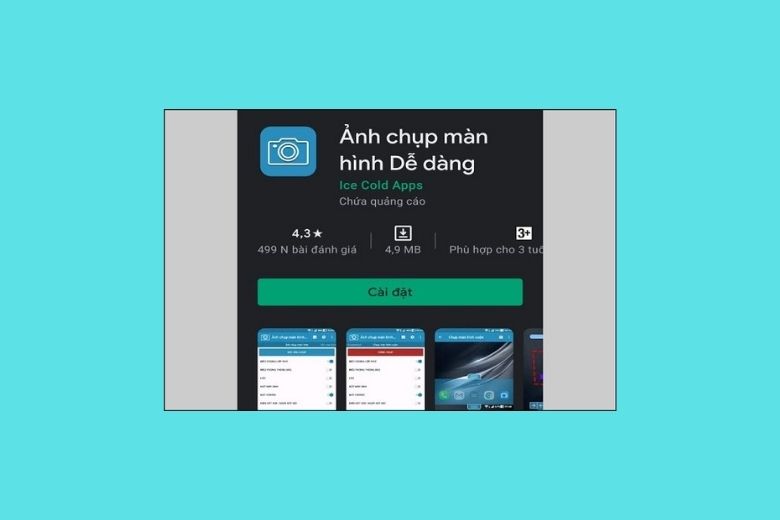
Bước 2. Sau khi đã cài xong, bạn truy cập vào ứng dụng > chọn Tùy chỉnh các cài đặt cho thiết bị > bấm vào Bắt đầu chụp để chụp màn hình.
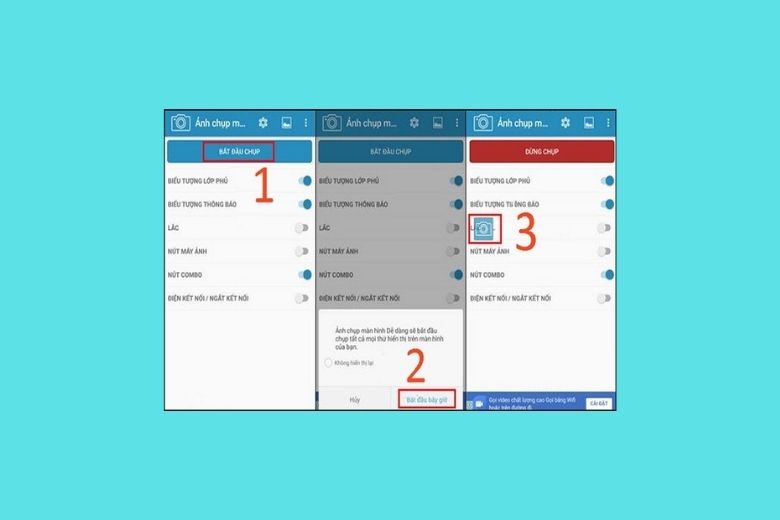
Bước 3. Để chụp màn hình cuộn, bạn chọn Chụp màn hình cuộn > chọn vị trí mà bạn muốn chụp trên màn hình. Vậy là bạn đã hoàn thành xong phần chụp màn hình rồi.
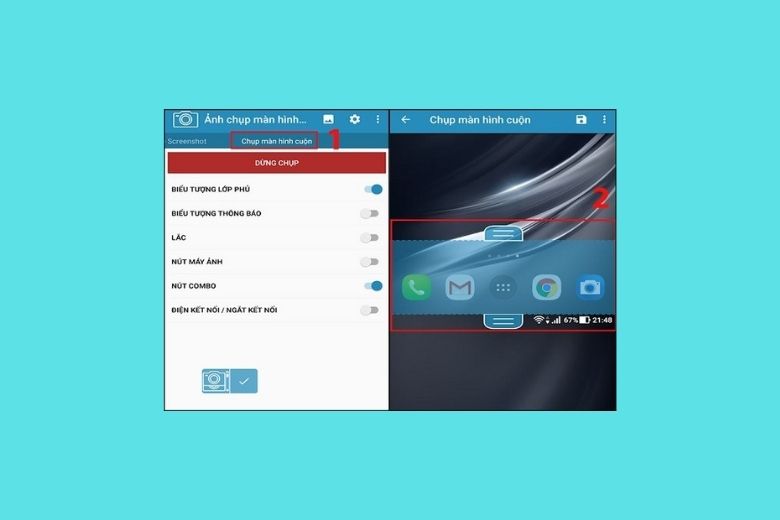
2. Tổng kết
Bài viết trên đây vừa giới thiệu đến bạn [Hướng dẫn] 7 cách chụp màn hình Samsung A12 trong 10 giây. Hy vọng sau khi tham khảo bài viết bạn sẽ biết thêm nhiều cách chụp màn hình cho chiếc A12 của mình. Chúc bạn thành công.
Đừng quên liên tục theo dõi trang tin tức của hệ thống Di Động Việt để cập nhật các thông tin về công nghệ mới nhất hiện nay nhé. Cám ơn tất cả các bạn vì đã dành ít phút để đọc qua bài thủ thuật này của mình.
Nguồn: Tổng hợp
Xem thêm:
- 6 Cách tắt nguồn Samsung A, S Series ngay cả khi bị đơ đơn giản nhanh chóng nhất
- 10 Cách mở nguồn Samsung khi nút nguồn bị hư nhanh chóng dễ thực hiện nhất
- 6 cách Reset máy Samsung khôi phục cài đặt gốc tránh mất dữ liệu quan trọng đơn giản nhất 2022
- Cách lắp SIM Samsung, tháo gắn thẻ nhớ trên máy đơn giản nhanh chóng nhất
Di Động Việt







