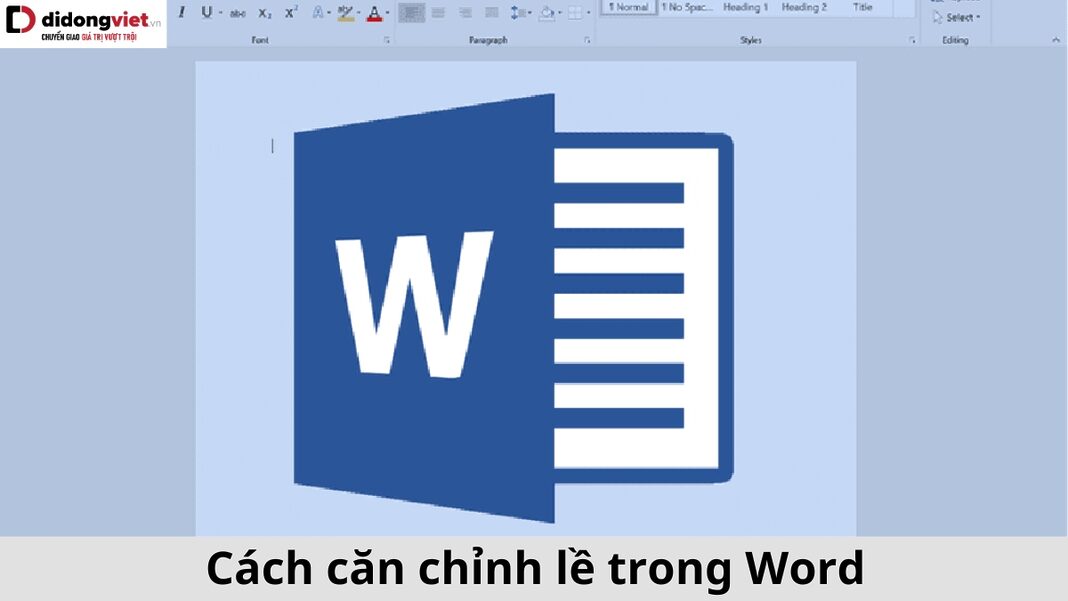Một văn bản được trình bày chuyên nghiệp với lề căn chỉnh đúng sẽ luôn thu hút sự chú ý của người đọc. Bạn muốn căn chỉnh lề nhưng chưa biết cách thực hiện và tiêu chuẩn như thế nào? Hãy đọc bài viết này Di Động Việt để nắm rõ cách căn lề trong Word chuẩn cho từng loại giấy trên máy tính dễ dàng!
1. Những tiêu chuẩn căn lề của văn bản hành chính
Theo văn bản số: 01/2011/TT-BNV do Bộ nội vụ ban hành ngày 19/11/2011 quy định thể thức trình bày văn bản hành chính về tiêu chuẩn căn lề như sau:
- Lề trên (Top): Cách mép trên từ 20 – đến 25 mm.
- Lề dưới (Bottom): Cách mép dưới từ 20 – đến 25 mm.
- Lề trái (Left): Cách mép trái từ 30 – đến 35 mm.
- Lề phải (Right): Cách mép phải từ 15 – đến 20mm.
2. Hướng dẫn cách căn lề trong Word 2013, 2016, 2019 và 365
Một số bước căn lề chuẩn trong Word 2013, 2016, 2019 và 365 mà bạn nên biết.
2.1. Căn chỉnh lề trong Word
Căn lề trong Word bằng Page Layout
Bước 1: Chuyển đến tab Layout, nhấn vào biểu tượng mũi tên trong nhóm Page Setup.
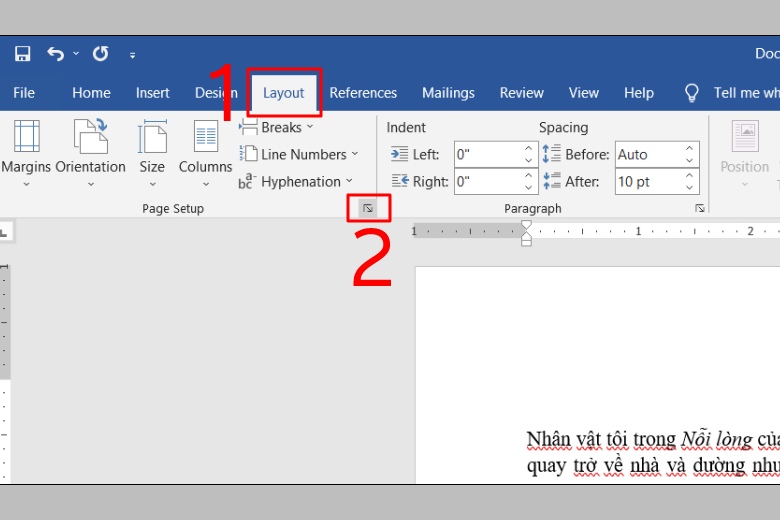
Bước 2: Trong phần Margins, sử dụng các nút mũi tên lên/xuống hoặc nhập trực tiếp các thông số vào các mục Top, Bottom, Left, Right để điều chỉnh khoảng cách lề. Sau đó, nhấn OK để lưu lại.
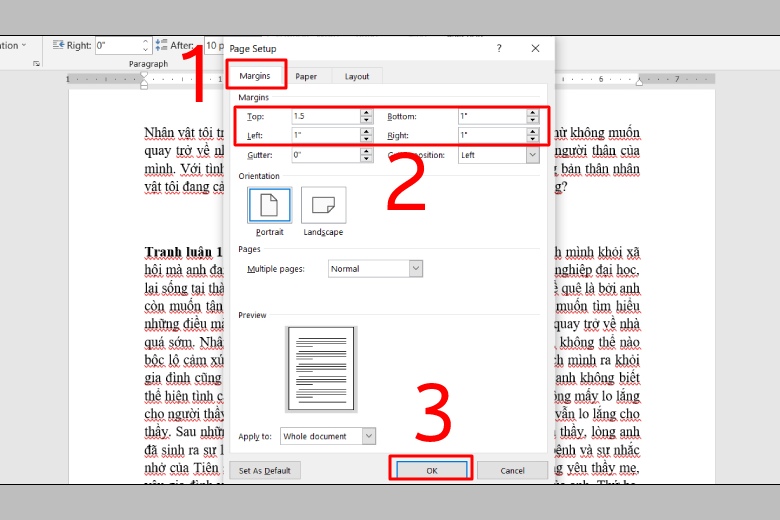
Trong đó:
- Top: Lề trên, khoảng cách từ mép trên của giấy đến dòng đầu tiên.
- Bottom: Lề dưới, khoảng cách từ mép dưới đến dòng cuối cùng.
- Left: Lề trái, khoảng cách từ mép trái đến ký tự đầu tiên.
- Right: Lề phải, khoảng cách từ mép phải đến ký tự cuối cùng.
Căn lề trong Word bằng Options
Bước 1: Nhấp vào File > Chọn Options.
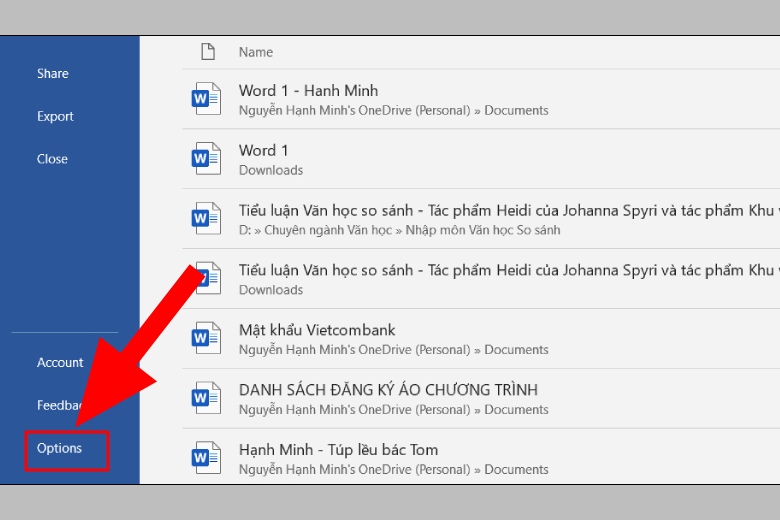
Bước 2: Đi tới mục Advanced > Trong phần Display, tìm Show measurements in units of và đổi sang đơn vị Centimeters > Nhấn OK.
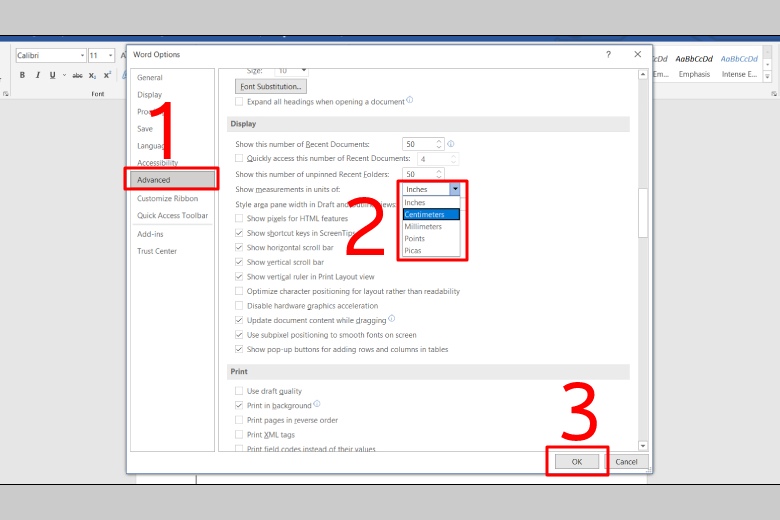
Bước 3: Trên giao diện chính của Word, chọn Layout > Chọn Margins > Nhấp vào Custom Margins ở phía dưới.
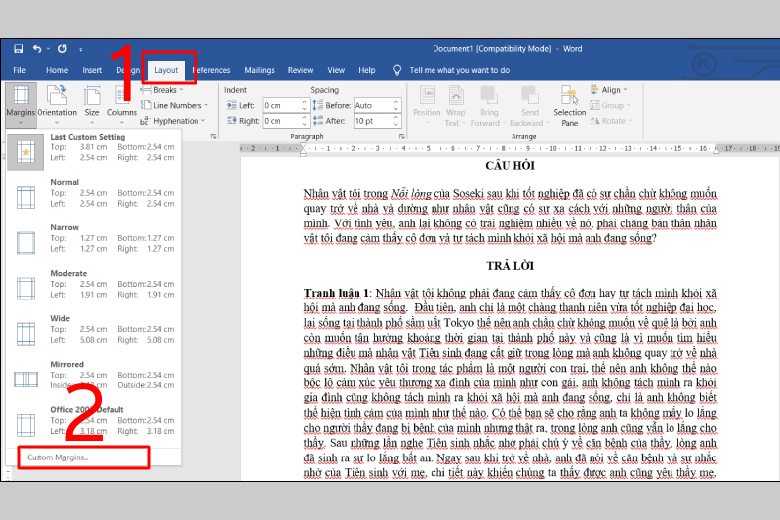
Bước 4: Điều chỉnh các thông số lề trên (Top), lề dưới (Bottom), lề trái (Left), lề phải (Right) theo mong muốn > Nhấn OK.
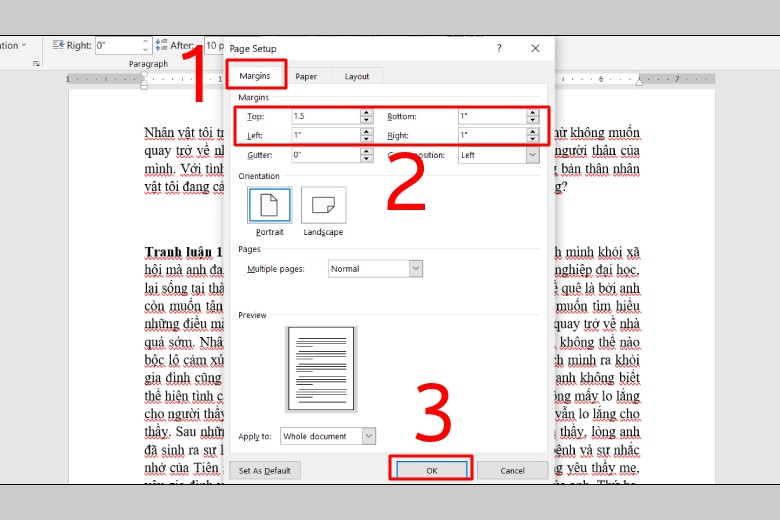
2.2. Thiết lập căn lề trong Word mặc định
Bước 1: Nhấp vào File > Chọn Options.
Bước 2: Trong mục Advanced, dưới phần Display, tìm “Show measurements in units of” và đổi sang Centimeters > Nhấn OK.
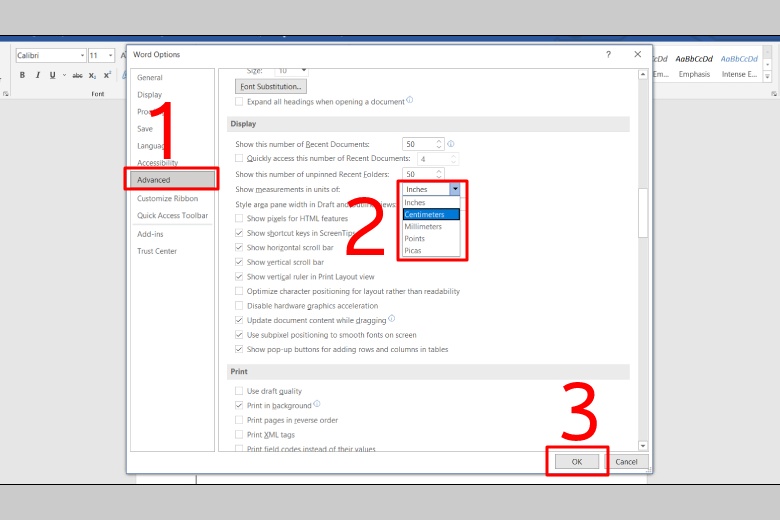
Bước 3: Trên giao diện chính của Word, chọn Layout > Margins > Nhấp vào Custom Margins ở dưới cùng.
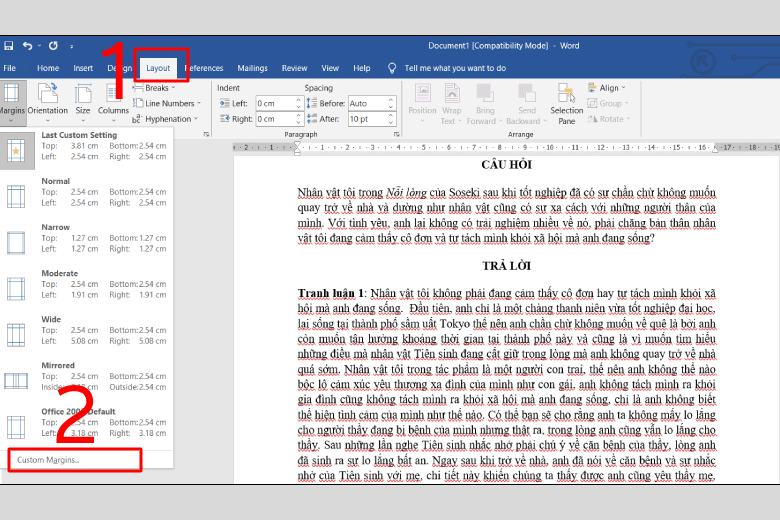
Bước 4: Điều chỉnh các thông số lề trên (Top), lề dưới (Bottom), lề trái (Left), lề phải (Right) theo ý muốn > Nhấn Set As Default.
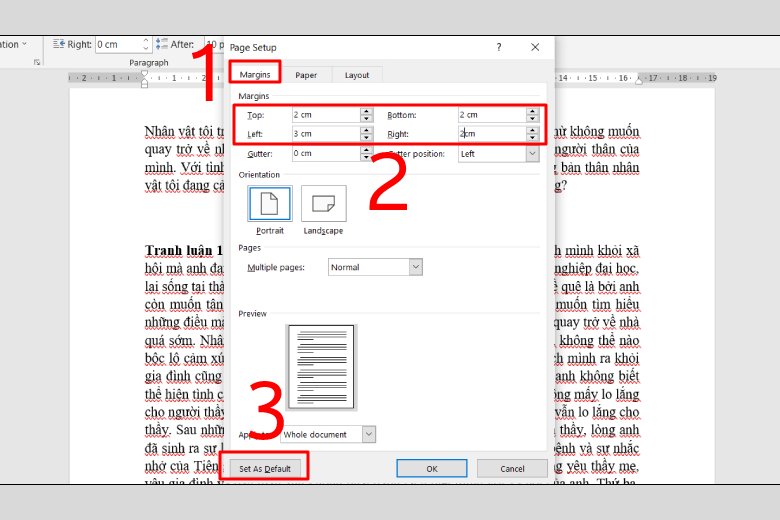
Bước 5: Chọn Yes để hoàn tất việc thiết lập lề mặc định.
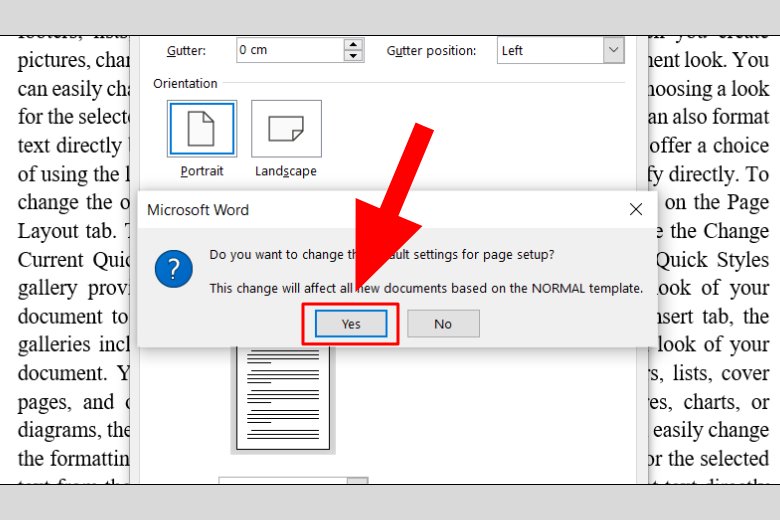
2.3. Cách chọn khổ giấy chuẩn trên Word
Ngoài việc thực hiện cách căn lề trong Word, bạn cũng nên bỏ túi cách chọn khổ giấy chuẩn trên công cụ này như sau:
Chọn Layout > Nhấp vào Size > Chọn A4 để thiết lập khổ giấy. Ở đây, mình chọn khổ A4 làm mặc định.
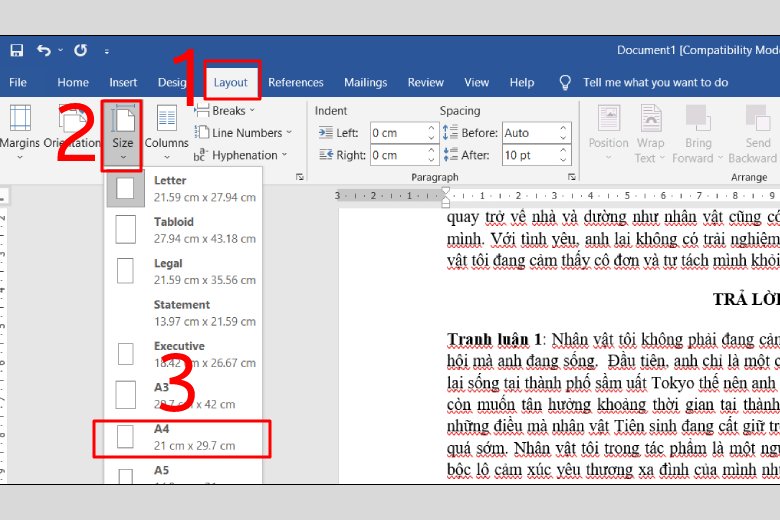
3. Hướng dẫn cách căn lề chuẩn trong Word 2007 và 2010
Đối với những người sử dụng Word 2007 và 2010, việc chỉnh lề trong Word sẽ được thực hiện theo 3 bước sau:
Bước 1: Trong tab Page Layout, nhấp vào biểu tượng mũi tên trong nhóm Page Setup.
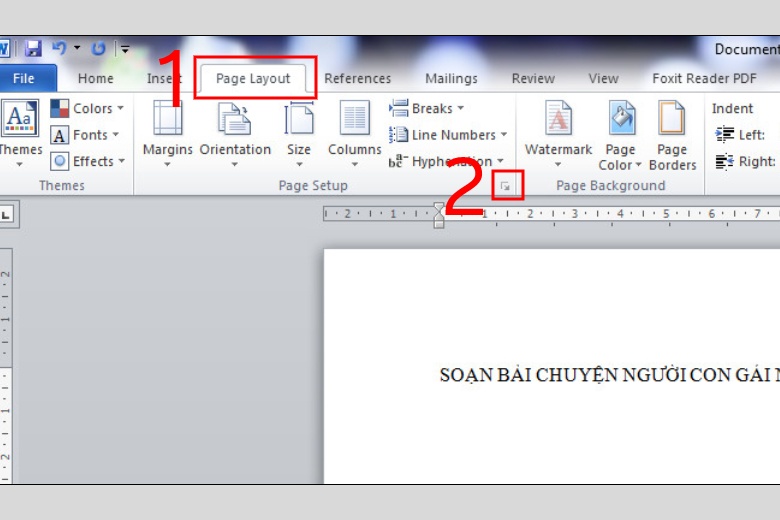
Bước 2: Trong phần Margins, sử dụng nút mũi tên lên/xuống hoặc nhập trực tiếp các thông số vào các mục Top, Bottom, Left, Right để điều chỉnh lề.
- Top: Khoảng cách từ mép trên của giấy đến dòng đầu tiên.
- Bottom: Khoảng cách từ mép dưới đến dòng cuối cùng.
- Left: Khoảng cách từ mép trái đến ký tự đầu tiên.
- Right: Khoảng cách từ mép phải đến ký tự cuối cùng.
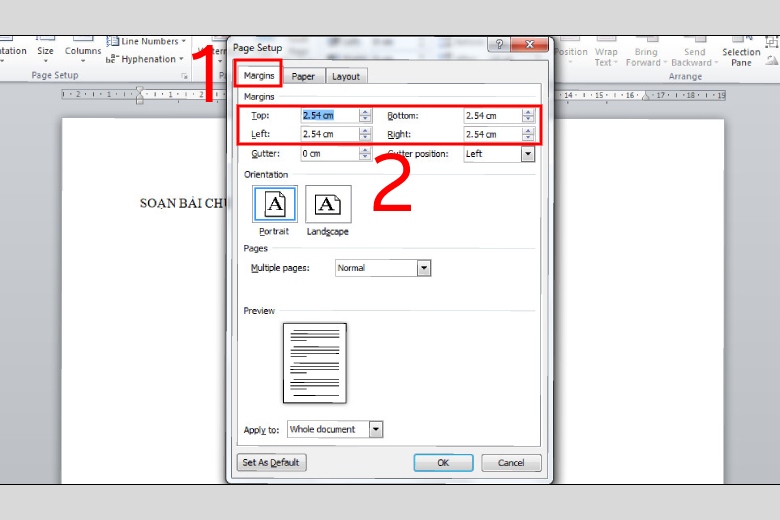
Bước 3: Nhấn OK để hoàn tất hoặc chọn Set As Default để lưu mặc định.
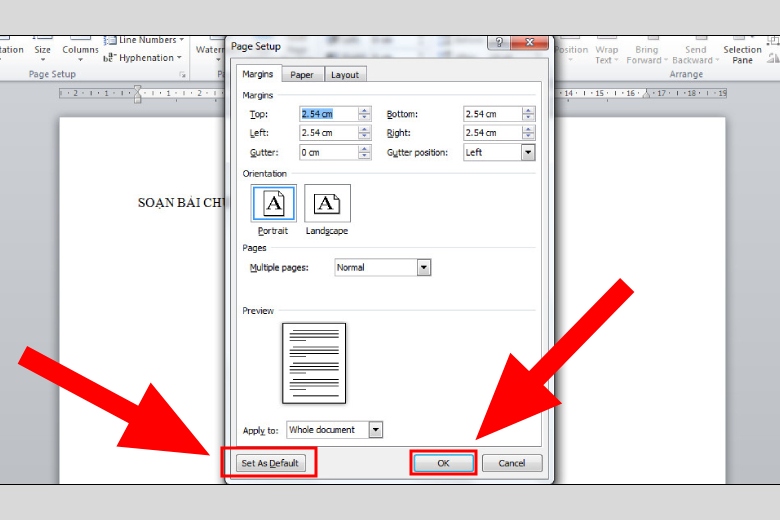
4. Tổng kết
Chỉ với vài bước đơn giản trên, bạn đã nắm vững cách căn lề trong Word theo Nghị định 30/2020 của Chính phủ về thể thức trình bày văn bản hành chính. Hãy chọn phương pháp căn lề phù hợp tùy theo phiên bản Word mà bạn đang sử dụng.
Đừng quên liên tục theo dõi trang Dchannel thuộc hệ thống cửa hàng Di Động Việt để cập nhật mọi thứ mới nhất về công nghệ hiện nay nhé. Xin chân thành gửi lời cám ơn rất nhiều tới các bạn vì đã đọc qua bài viết này của mình.
Khi lựa chọn Di Động Việt, khách hàng sẽ nhận được “CHUYỂN GIAO GIÁ TRỊ VƯỢT TRỘI” hơn cả chính hãng. Chúng tôi luôn tận tâm và trách nhiệm trong việc mang đến các giá trị và lợi ích cao nhất cho mỗi khách hàng. Đồng thời đảm bảo quyền lợi cho người dùng khi sử dụng sản phẩm chính hãng với giá hợp lý.
Xem thêm:
- Hàm LEN trong Excel là gì? Cú pháp, ví dụ và cách sử dụng hàm LEN
- Hàm ROUND trong Excel là gì? Cú pháp, ví dụ và cách sử dụng hàm ROUND
- 7 cách chèn ảnh vào Word chi tiết từ A đến Z cho người mới
- Cách xoay ngang 1 trang giấy bất kỳ trong Word 2003, 2010, 2013,… nhanh nhất
Di Động Việt