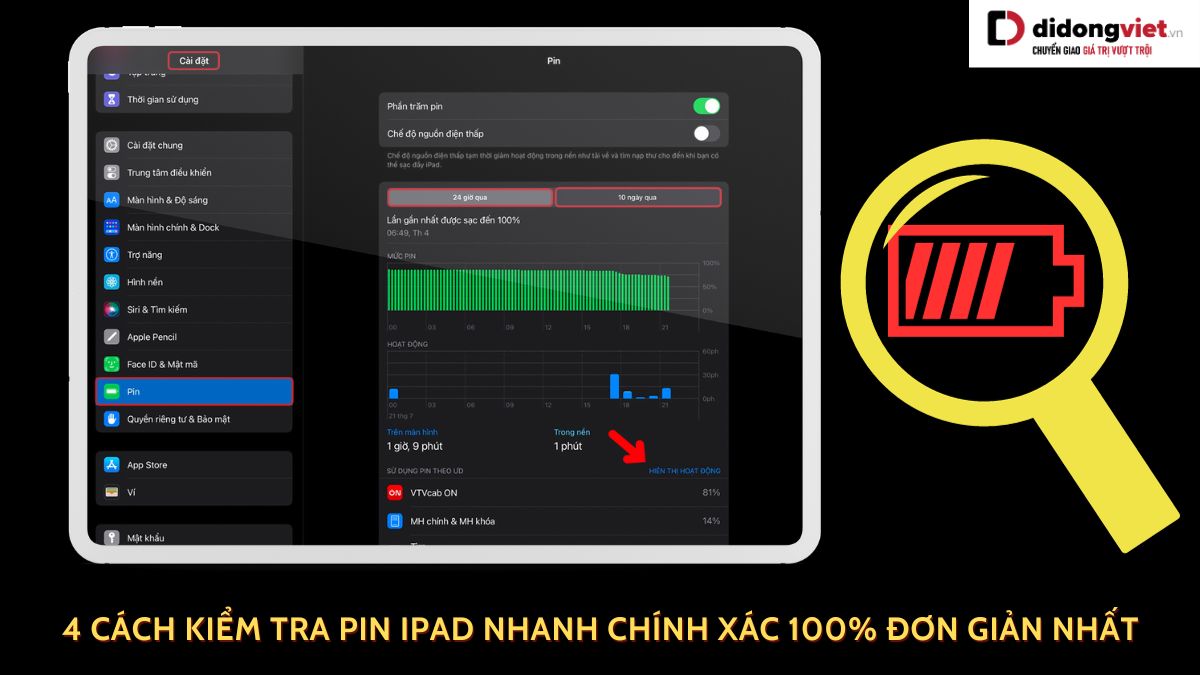Ngoài công dụng sử dụng như một chiếc máy tính thu nhỏ thì máy tính bảng còn có công dụng trở thành chiếc màn hình phụ tiện lợi cho người dùng máy tính. Hãy cùng bài viết tìm hiểu qua các cách biến máy tính bảng thành màn hình phụ đơn giản dưới đây nhé.
1. Cách biến máy tính bảng thành màn hình phụ cho laptop miễn phí bằng SpaceDesk
Cách biến máy tính bảng thành màn hình phụ đầu tiên được giới thiệu trong bài viết này sẽ là sử dụng SpaceDesk. Với ứng dụng SpaceDesk, bạn có thể kết nối iPad của mình với máy tính và sử dụng nó như một màn hình độc lập hoặc mở rộng không gian làm việc.
Bước 1: Đầu tiên, bạn cần tải và cài đặt ứng dụng SpaceDesk trên cả máy tính và Apple iPad của bạn.
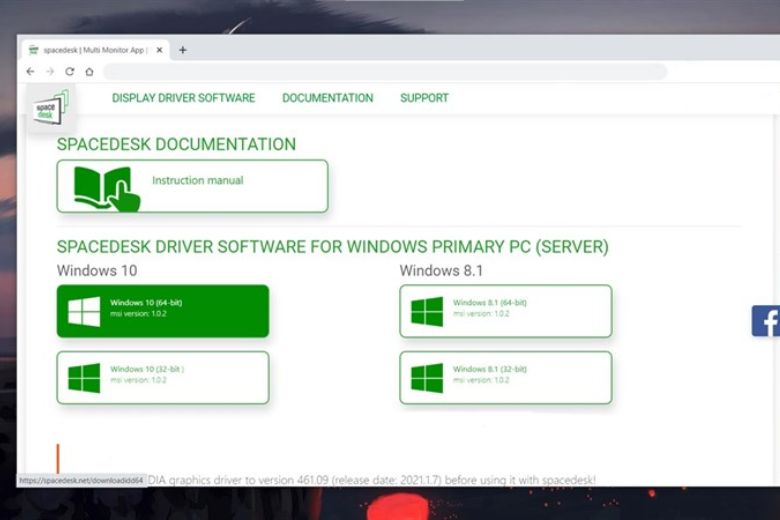
Bước 2: Kích hoạt SpaceDesk trên cả hai thiết bị và cho phép kết nối qua Firewall > Trên máy tính, bạn sẽ thấy iPad của mình được liệt kê trong danh sách các thiết bị có thể kết nối > Chọn vào tên iPad tương ứng để thiết lập kết nối.
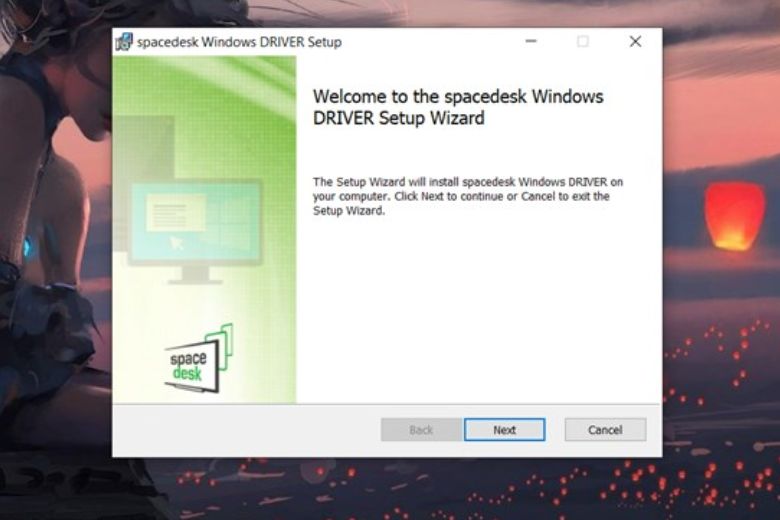
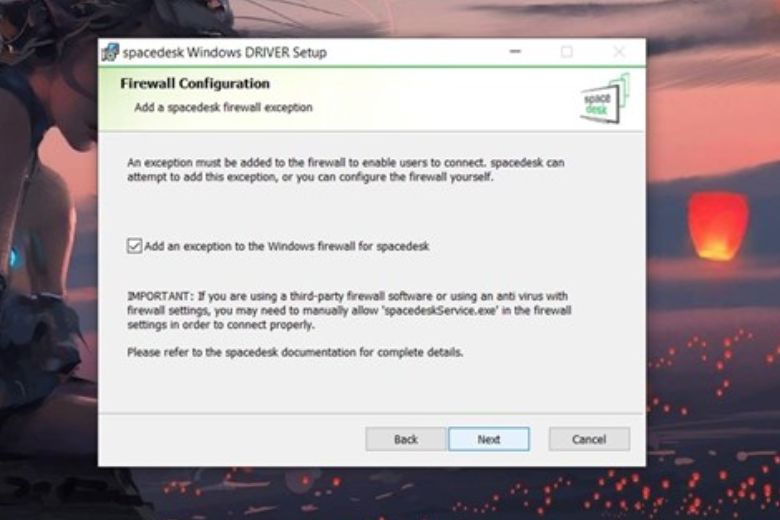
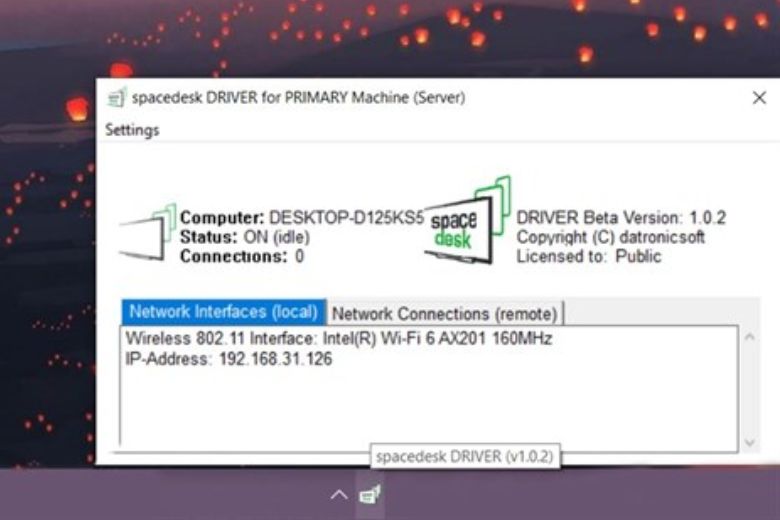
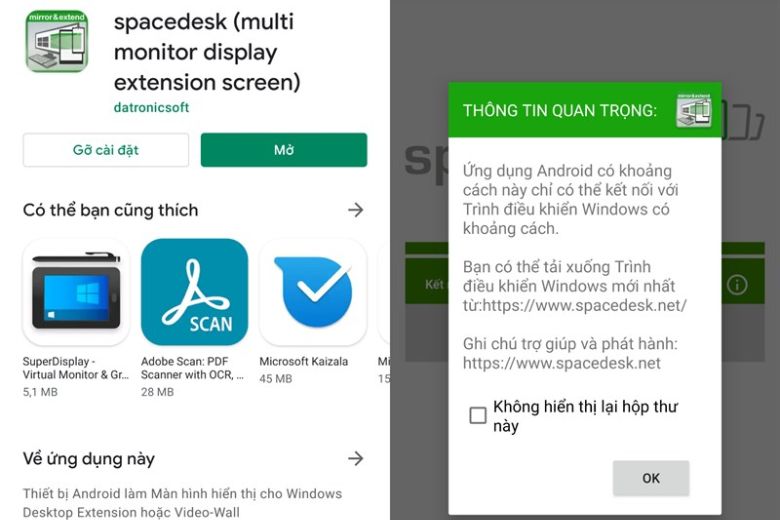
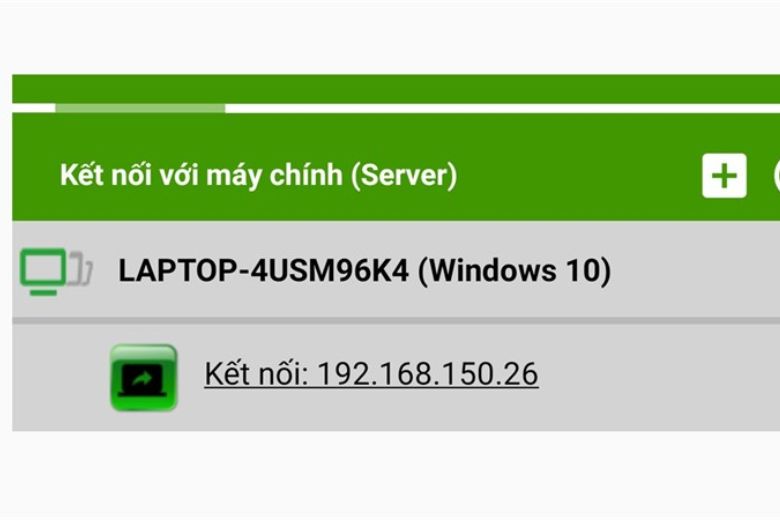
Bước 3: Bây giờ iPad của bạn sẽ hoạt động như một màn hình phụ hoàn toàn độc lập. Bạn có thể kéo và thả cửa sổ giữa hai màn hình, mở rộng không gian làm việc.
Sử dụng tổ hợp phím Windows + K hoặc vào Cài đặt > Hiển thị để tùy chỉnh cách hiển thị của màn hình phụ.
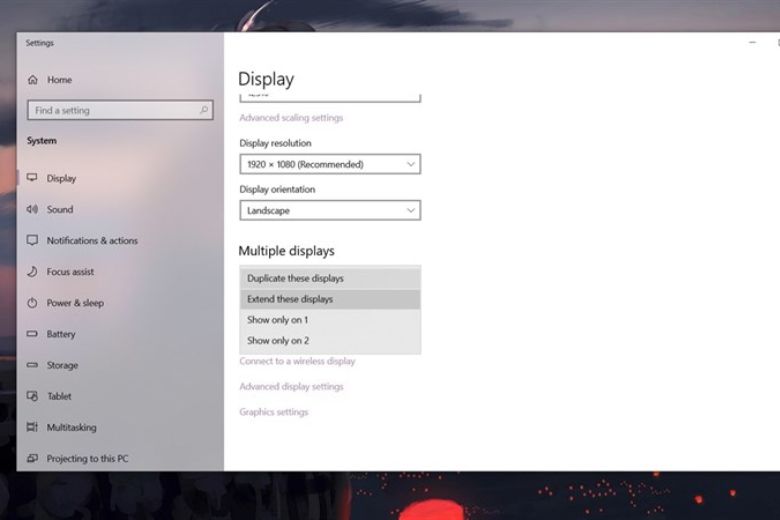
Sản phẩm Samsung nổi bật, giá tốt tại Di Động Việt:
2. Cách biến máy tính bảng Samsung Galaxy thành màn hình phụ
Cực kỳ hữu ích khi bạn có thể “nhân bản” nội dung hiển thị trên màn hình máy tính bảng của mình lên một màn hình lớn hơn không chỉ trên iPad mà Samsung Galaxy cũng hỗ trợ tính năng này. Cách biến máy tính bảng thành màn hình phụ trên các dòng máy nhà Samsung đơn giản như sau:
Bước 1: Đầu tiên, trên máy tính bảng của bạn, hãy kéo thanh trạng thái xuống hai lần để mở bảng điều khiển nhanh > vuốt sang phải để truy cập menu tiếp theo, sau đó nhấn vào biểu tượng “Màn hình thứ hai”.
Bước 2: Ở đây, bạn có thể chọn chế độ kết nối mong muốn là “Vẽ/chơi game” hoặc “Video”. Sau khi lựa chọn xong, đừng rời khỏi trang này > trên máy tính của bạn, đăng nhập và nhấn phím Windows + K để hiển thị danh sách các thiết bị có sẵn. Chọn tên máy tính bảng của bạn từ danh sách này và màn hình máy tính bảng sẽ được hiển thị trên máy tính.
Lưu ý rằng tính năng màn hình thứ hai chỉ có sẵn trên các dòng máy tính bảng Galaxy Tab S8, S7 chạy One UI 3.1 trở lên, cũng như một số máy tính chạy Windows 10 v2004 trở lên với tính năng Màn hình Không dây.
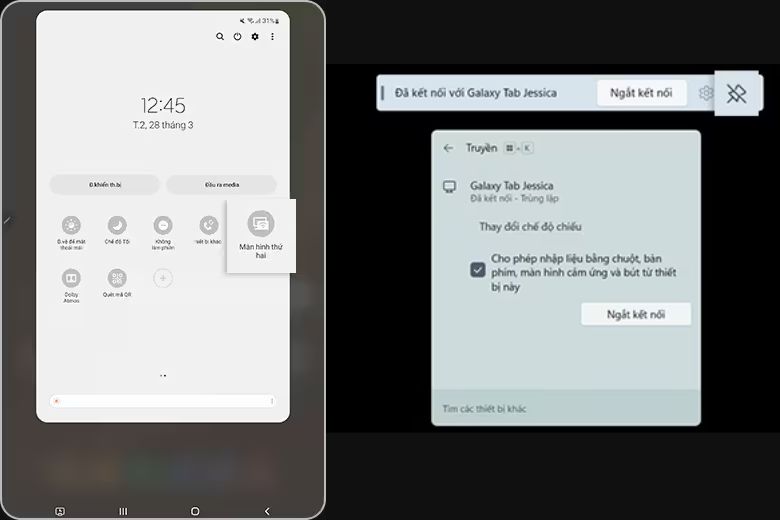
3. Tham khảo thêm các ứng dụng biến máy tính bảng thành màn hình phụ
Ngoài 2 cách biến máy tính bảng thành màn hình phụ đơn giản được giới thiệu ở trên thì các bạn đọc có thể tham khảo thêm một số ứng dụng hỗ trợ khác được giới thiệu dưới đây nhé.
3.1. Deskreen
Deskreen cũng là một cách cách biến máy tính bảng thành màn hình phụ người dùng có thể thử áp dụng. Đây là một ứng dụng dựa trên trình duyệt, nhẹ nhàng và có thể hoạt động trên Windows, Linux và macOS. Với Deskreen, bạn có thể chia sẻ toàn bộ màn hình hoặc chỉ một cửa sổ cụ thể với thiết bị từ xa.
Deskreen hiện đang được phát hành miễn phí để người dùng có thể tải về, nhưng nếu muốn, bạn cũng có thể ủng hộ tác giả bằng cách donate. Deskreen mang đến một giải pháp đơn giản và hiệu quả để chia sẻ nội dung màn hình máy tính của bạn với các thiết bị khác.

3.2. Splashtop
Dù ban đầu được phát triển như một công cụ truy cập từ xa, Splashtop còn cung cấp tính năng sử dụng iPad làm màn hình phụ cho máy tính Windows tương tự như Spacedesk nhưng với hiệu năng ổn định hơn. Tính năng này cho phép bạn kết nối iPad với máy tính, dù là có dây hay không dây.
Tuy nhiên, để sử dụng tính năng này, bạn sẽ phải đăng ký gói Splashtop Business Access Solo, với mức phí $5 mỗi tháng (hoặc $60 mỗi năm nếu thanh toán hàng năm). Đáng tiếc là Splashtop không có phiên bản miễn phí, chỉ có thể dùng thử trong 7 ngày. Vì vậy, nếu muốn tiếp tục sử dụng, bạn sẽ phải đăng ký một gói thanh toán.

3.3. Luna Display
Muốn sử dụng iPad như một màn hình phụ cho máy tính, bạn không cần phải cài đặt phần mềm phức tạp hay thiết lập quá nhiều. Tất cả những gì bạn cần làm là sở hữu một bộ phần cứng Luna Display. Đây là một chiếc dongle đơn giản, có thể kết nối với máy tính thông qua cổng USB-C hoặc HDMI.
Sau khi cắm đấu nối, bạn chỉ cần chạy các ứng dụng Luna miễn phí được cung cấp cùng với bộ phận phần cứng. Các ứng dụng này sẽ tự động kết nối iPad của bạn với máy tính, bất kể bạn sử dụng kết nối WiFi hay USB. Quá trình này không đòi hỏi bất kỳ thiết lập phức tạp nào.
Với giải pháp này, bạn có thể mở rộng không gian hiển thị một cách nhanh chóng và linh hoạt, giúp tăng cường năng suất và hiệu quả công việc. Chỉ cần cắm và sử dụng, Luna Display sẽ đáp ứng trọn vẹn nhu cầu của bạn.

3.4. Duet Display
Duet Display là một giải pháp phần mềm độc đáo, được phát triển bởi những kỹ sư đã từng làm việc tại Apple. Nó cho phép bạn sử dụng các thiết bị như iPad, Mac, PC và cả Android làm màn hình phụ, mà không cần bất kỳ phần cứng hoặc bộ chuyển đổi nào.
Duet Display sử dụng một giao thức và công nghệ độc quyền, tạo ra một kết nối mà họ khẳng định là không có độ trễ. Điều này giúp việc mở rộng không gian hiển thị trở nên nhanh chóng và mượt mà.
Bạn có thể trải nghiệm miễn phí ứng dụng này trong vòng một tuần. Sau đó, bạn có thể lựa chọn giữa các gói đăng ký, bắt đầu từ 4 USD/tháng (thanh toán hàng năm). Nếu muốn mua một lần, bạn có thể chọn tùy chọn giá thấp nhất là 199 USD hoặc cao nhất là 249 USD. Để sử dụng Duet Display, bạn cần phải đăng ký và cung cấp thông tin thanh toán cho gói bạn chọn.
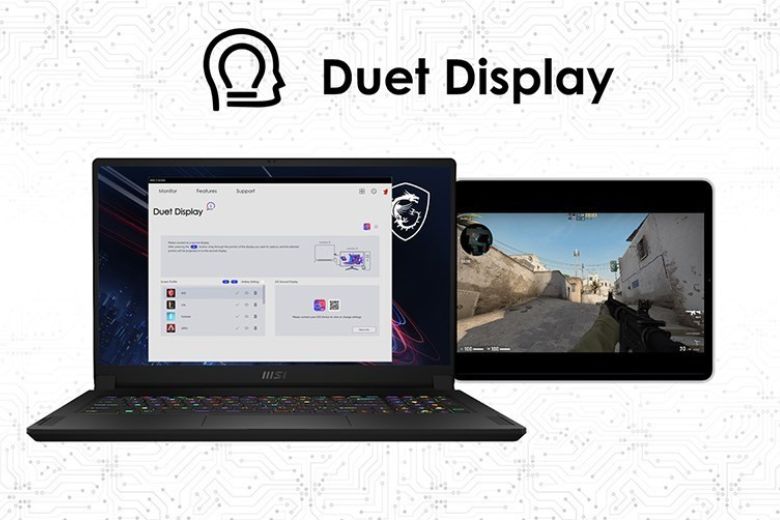
4. Lời kết
Bài viết trên đã giới thiệu đến các bạn đọc những cách biến máy tính bảng thành màn hình phụ và những ứng dụng tham khảo khác người dùng có thể thử áp dụng. Để tham khảo thêm nhiều thủ thuật, ứng dụng thú vị dành cho iPad hãy theo dõi thêm tại trang Dchannel nhé.
“DI ĐỘNG VIỆT CHUYỂN GIAO GIÁ TRỊ VƯỢT TRỘI” mang đến niềm tin về chất lượng sản phẩm với cam kết chính hãng 100% cùng với sự hài lòng về giá bán, khuyến mãi hấp dẫn, cạnh tranh.
Xem thêm:
Di Động Việt