Thông thường những chiếc máy tính xách tay Asus được tích hợp đèn nền bên dưới bàn phím để giúp đem lại trải nghiệm tốt hơn cho người dùng. Nếu bạn là người dùng mới thì đương nhiên là cách bật đèn bàn phím laptop Asus là rất quan trọng. Hãy cùng tham khảo những mẹo hay cực hữu ích bên dưới đây.
1. Cách kiểm tra laptop có đèn nền bàn phím hay không?
Trước khi chúng ta đi vào những cách bật đèn bàn phím laptop Asus, hãy cùng mình xem làm thế nào để biết máy tính có đèn nền hay là không. Mình biết được 2 cách có thể phát hiện được điều này và sẽ chia sẻ với các bạn ngay sau đây.
Cách đầu tiên là chúng ta tiến hành quan sát bàn phím của máy tính. Trong trường hợp bàn phím sở hữu biểu tượng có hình đèn thì điều đó có nghĩa là laptop có đèn bàn phím ở phía dưới.

Cách tiếp theo mà mọi người có thể áp dụng đó là tìm kiếm đến trang chủ của hãng laptop mình đang dùng. Tiếp đến, các bạn hãy điền tên của thiết bị đó vào thanh tìm kiếm để có thể tra cứu. Tại đây, trang sản phẩm của thương hiệu sẽ hiển thị cho bạn biết được rằng laptop có được trang bị bàn phím hay không.
2. Bật đèn bàn phím laptop Asus bằng Windows Mobility Center
Sau khi đã biết được chiếc máy tính của mình có đèn nền rồi, chắc chắn nhiều người dùng sẽ cần bật nó lên để có thể giúp trải nghiệm được tuyệt vời hơn. Hãy cùng tìm hiểu ngay về cách bật đèn nền bàn phím laptop Asus thông qua Windows Mobility Center rồi thực hiện theo:
Bước 1: Truy cập vào mục Control Panel từ phần Tìm kiếm của Windows trên hệ điều hành Windows 10. Đối với các bản Windows khác, các bạn cũng sẽ thực hiện tương tự như vậy.
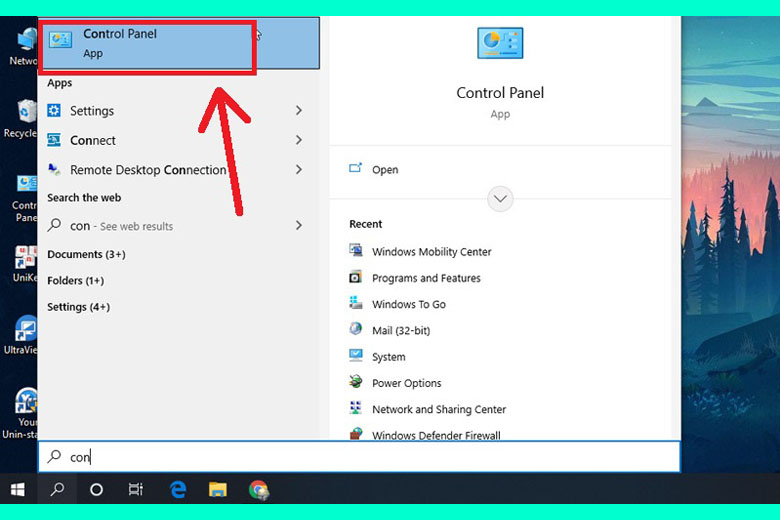
Bước 2: Tìm đến và bấm vào phần Windows Mobility Center.
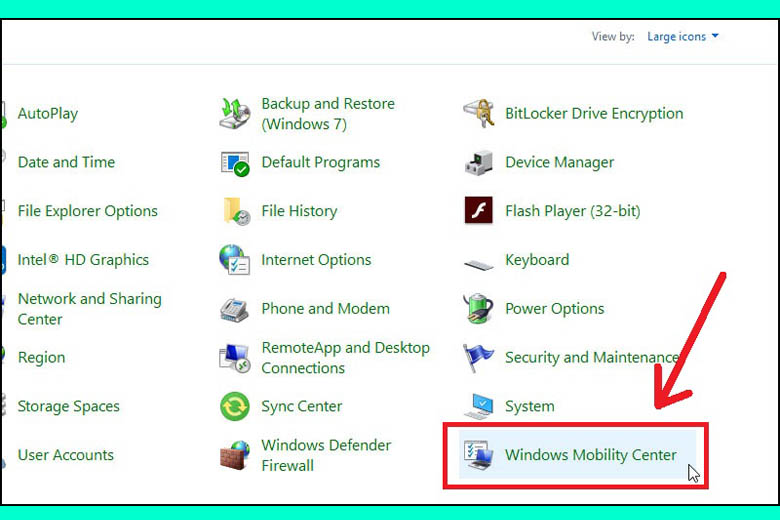
Bước 3: Click chuột chọn vào biểu tượng của Keyboard backlighting.
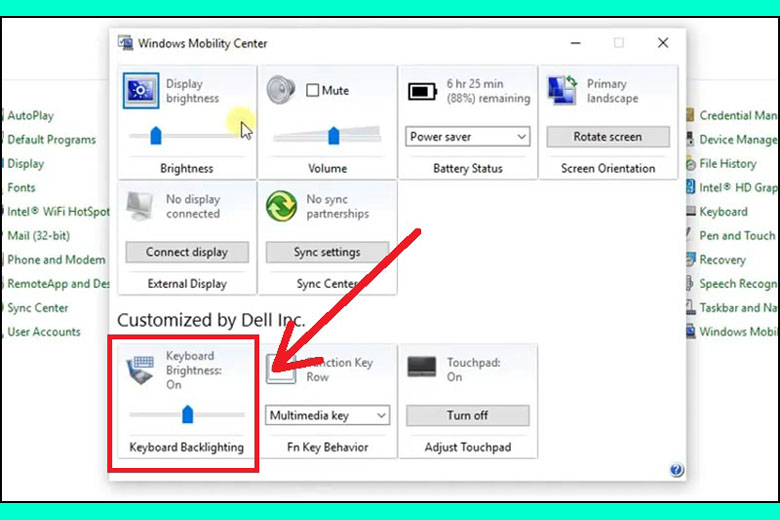
Bước 4: Kéo thanh trượt ở phần này về phía Bright > Bấm vào nút OK là đã hoàn thành.
3. Bật đèn nền bàn phím laptop Asus bằng phím tắt
Ngoài cách trên, nếu như mọi người là một dân “newbie công nghệ” chính hiệu thì vẫn có thể áp dụng cách bật đèn bàn phím laptop Asus thông qua những phím tắt siêu đơn giản trên Windows 10. Cùng làm theo những hướng dẫn chi tiết ngay sau đây:
- Tổ hợp phím “Fn + A”: Bật chế độ đèn nền bàn phím tự động. Cụ thể, độ sáng của đèn dưới bàn phím sẽ được tự động điều chỉnh tùy thuộc vào ánh sáng từ môi trường xung quanh.
- Tổ hợp phím “Fn + F4”: Tăng độ sáng đèn nền bàn phím cho laptop Asus.
- Tổ hợp phím “Fn + F3”: Giảm độ sáng phát ra từ đèn nền bàn phím máy tính Asus.
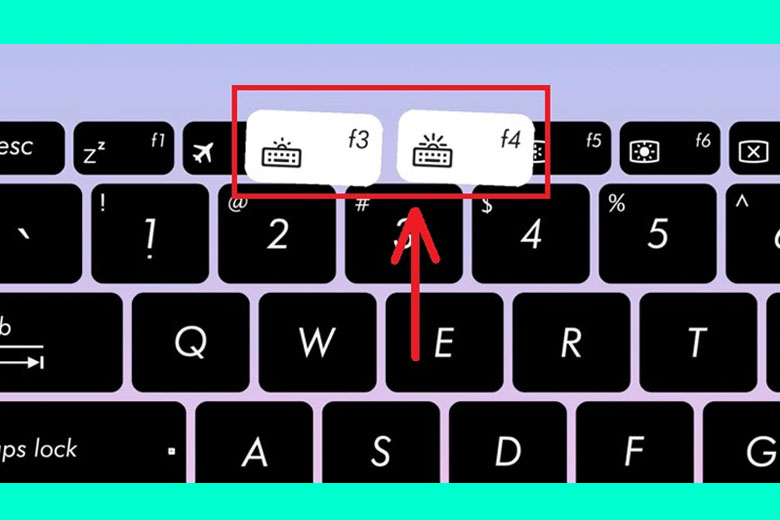
Lưu ý:
- Chỉ những laptop của Asus được trang bị sẵn đèn nền mới có thể áp dụng được cách thực hiện mở đèn nền bàn phím bên trên.
- Mỗi dòng sản phẩm hãng Asus có khả năng là sử dụng những ký hiệu tổ hợp phím khác nhau. Vì vậy, cách mở đèn bàn phiasm laptop Asus hữu dụng và đơn giản nhất mà bạn nên dùng chính là truy cập vào Control Panel (mình đã hướng dẫn ở phần bên trên).
4. Lý do tại sao đèn bàn phím laptop Asus không sáng
Nếu như các bạn đã áp dụng cả 2 cách bật đền bàn phím laptop Asus bên trên mà đèn vẫn chưa sáng được thì có thể là máy bạn đang gặp các vấn đề sau đây:
- Chưa bật đúng cách: Trước hết, mọi người cần đảm bảo rằng mọi người hãy bật đèn laptop Asus cho đúng cách bên trên. Như mình đã nói, các bạn nên áp dụng mẹo làm bằng cách truy cập vào phần Control Panel (nằm ở phần thứ hai của bài viết này) để đảm bảo rằng bạn sẽ bật được thành công. Hơn thế nữa, người dùng cũng nên check kỹ xem máy tính mình sử dụng có được trang bị đèn nền không.
- Thiếu driver, lỗi driver: Driver là một thành phần đóng vai trò cực kỳ quan trọng trên bất kỳ chiếc máy tính nào. Nó giúp cho phần mềm và phần cứng hoạt động trơn tru. Do đó, mọi người nên tốt nhất là sử dụng các phần mềm cập nhật Driver cho laptop Asus để giúp driver luôn được làm mới liên tục. Điều này chắc chắn giúp cho phần cứng sẽ không bị lỗi nào trong quá trình trải nghiệm nữa.
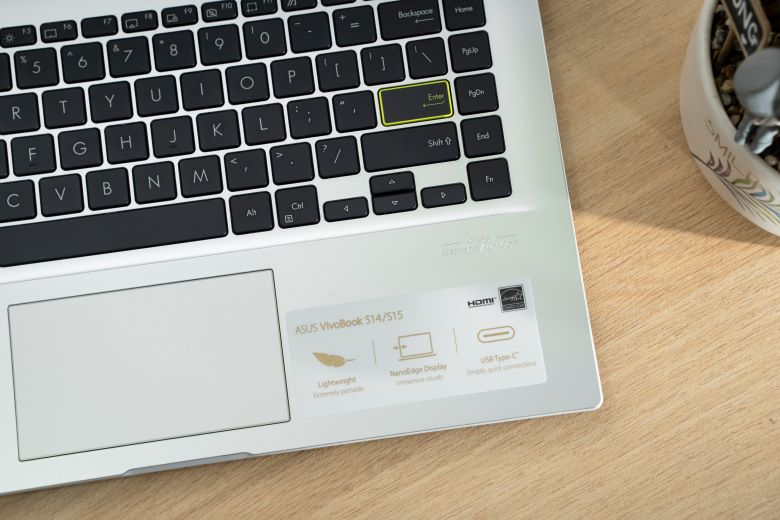
- ATK Package bị lỗi: Nếu như chúng ta vừa mới update hệ điều hành hay những phần mềm có liên quan tới hệ thống vận hành trên máy thì có thể làm cho tập tin ATK Package gặp vấn đề. Với tình trạng này, người dùng sẽ cần cài đặt lại file ATK Package để bật được đèn nền bàn phím của laptop Asus.
- Đèn bàn phím bị hư: Ngoài các tình trạng trên, chúng ta cũng không loại trừ ra trường hợp đèn bàn phím của máy tính đang gặp trục trặc nếu bạn vẫn bật mãi mà không lên. Khi gặp phải vấn đề này, người dùng nên tốt nhất là đem máy tính Asus của mình tới các trung tâm sửa chữa uy tín hoặc những trung tâm bảo hành chính hãng để được hỗ trợ và khắc phục trong thời gian sớm nhất.

Về cơ bản, nếu bạn đã dùng những cách bật đèn bàn phím laptop Asus mà không thành công thì nên check lại các mục bên trên để xem đâu là lý do.
Nếu bạn đang sử dụng laptop Asus từng mua tại Di Động Việt mà còn hạn bảo hành thì các bạn hãy tới chi nhánh gần nhất để được tư vấn và bảo hành một cách chuẩn nhất.
5. Tổng kết
Hy vọng bài viết Cách bật đèn bàn phím laptop Asus – Hướng dẫn chi tiết A-Z bên trên của mình cũng giúp cho bạn mở được đèn nền phím thiết bị mình và sử dụng một cách hiệu quả nhất. Chúc các bạn thực hiện thành công nhé.
Đừng quên liên tục theo dõi trang Dchannel của hệ thống Di Động Việt để cập nhật tất tần tật mọi thứ về công nghệ mới nhất hiện nay nhé. Cám ơn mọi người vì đã dành thời gian để đọc qua bài viết này.
Xem thêm:
- Chia sẻ kinh nghiệm chọn mua laptop Asus cũ giá rẻ ưu đãi tốt
- So sánh laptop: Asus và HP – Đâu là sự lựa chọn tối ưu?
- Tổng hợp danh sách các lỗi thường gặp của laptop Asus
- Asus ScreenPad là gì? Có những tính năng gì nổi bật?
Di Động Việt







