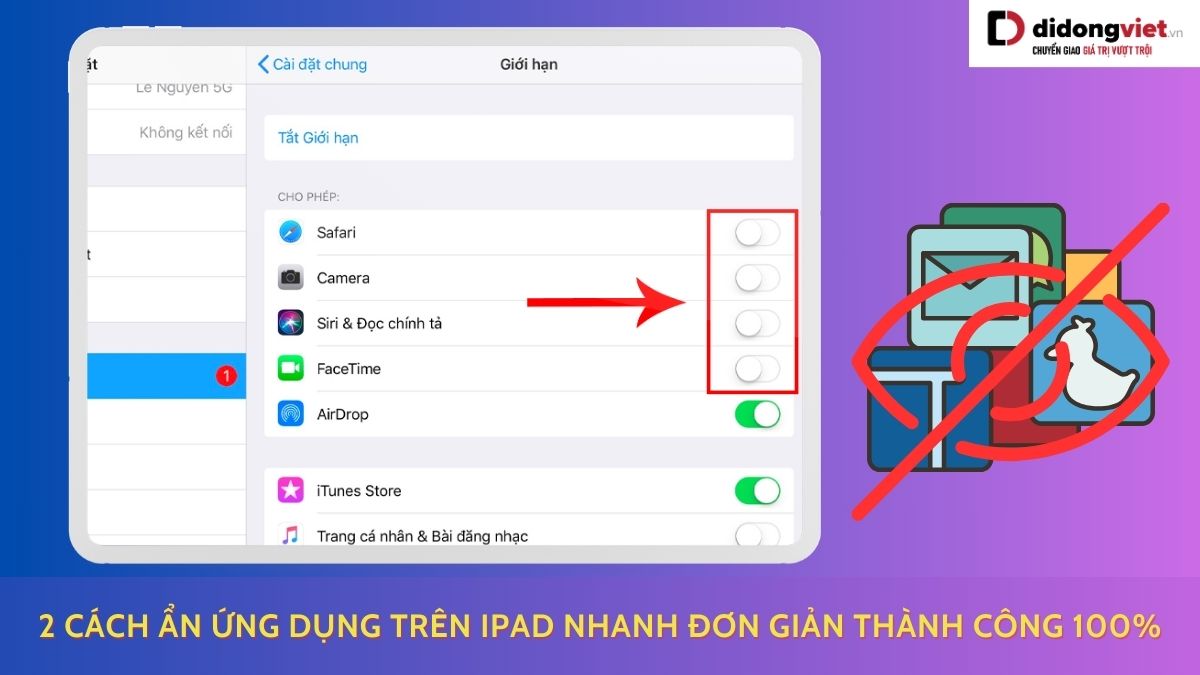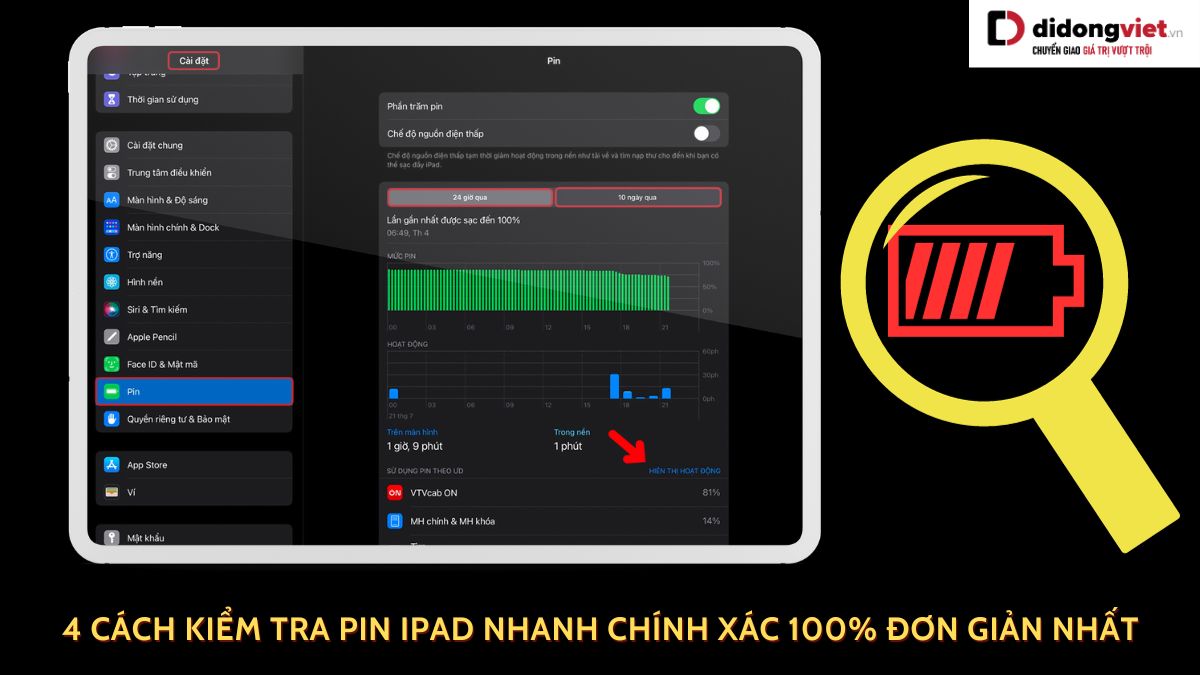Ẩn ứng dụng trên iPad là một tính năng hữu ích giúp kiểm soát và bảo vệ nội dung trên thiết bị. Có hai phương pháp chính để thực hiện điều này: ẩn ứng dụng mặc định và ẩn ứng dụng mới tải về. Cả hai cách đều đơn giản và hiệu quả, giúp người dùng dễ dàng quản lý các ứng dụng trên iPad của mình.
Để ẩn ứng dụng, người dùng cần truy cập vào phần Cài đặt > Cài đặt chung > Giới hạn. Tại đây, có thể thiết lập giới hạn truy cập cho từng ứng dụng hoặc theo độ tuổi. Điều này đặc biệt hữu ích cho phụ huynh muốn kiểm soát nội dung mà con em họ có thể truy cập trên iPad.
Phương pháp này áp dụng cho các thiết bị chạy iOS 11.2.5 trở lên, đảm bảo tính tương thích với đa số iPad hiện nay. Quan trọng là, các ứng dụng bị ẩn vẫn tồn tại trên thiết bị nhưng không hiển thị trên màn hình chính, giúp bảo vệ quyền riêng tư và tăng tính bảo mật. Trong bài viết này, chúng ta sẽ tìm hiểu chi tiết về cách ẩn và mở lại các ứng dụng trên iPad, cùng với một số lưu ý quan trọng khi thực hiện các thao tác này.
1. Cách ẩn ứng dụng mặc định trên iPad
Đầu tiên, hãy cùng bài viết đi vào tìm hiểu qua cách ẩn ứng dụng trên iPad đã được set mặc định trên thiết bị với các bước đơn giản dưới đây nhé.
Bước 1: Đầu tiên, bạn hãy mở ứng dụng Cài đặt trên iPad của mình > tìm và mở mục Cài đặt chung.

Bước 2: Hãy tìm và chọn vào mục Giới hạn > tiến hành bật chế độ giới hạn bằng cách bấm vào mục Bật giới hạn.
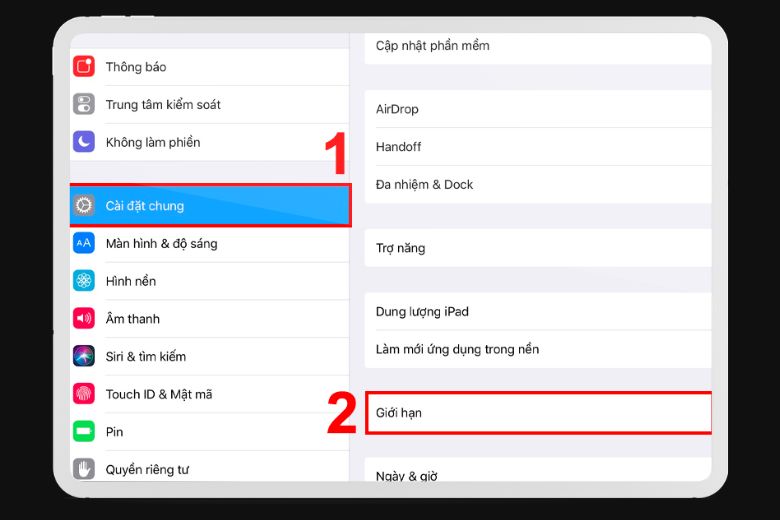
Bước 3: Sau khi bật giới hạn, bạn sẽ nhận được yêu cầu nhập mã giới hạn. Nếu bạn chưa cài đặt mã giới hạn trước đó, hãy tạo một mã mới.
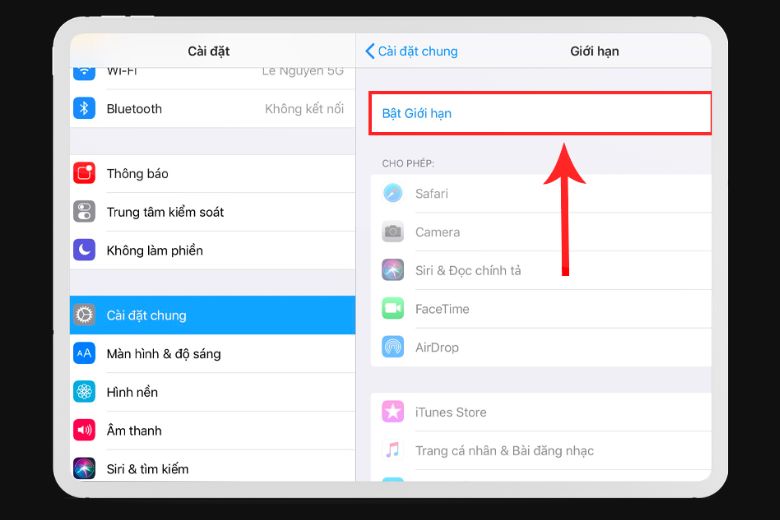
Bước 4: Sau đó, sẽ xuất hiện danh sách các ứng dụng trên màn hình > hãy trượt sang trái những ứng dụng mà bạn đang muốn ẩn khỏi màn hình chính > sau khi trượt sang trái, một tùy chọn Ẩn ứng dụng sẽ xuất hiện > bạn chỉ cần chạm vào tùy chọn Ẩn để ẩn ứng dụng đó là được.
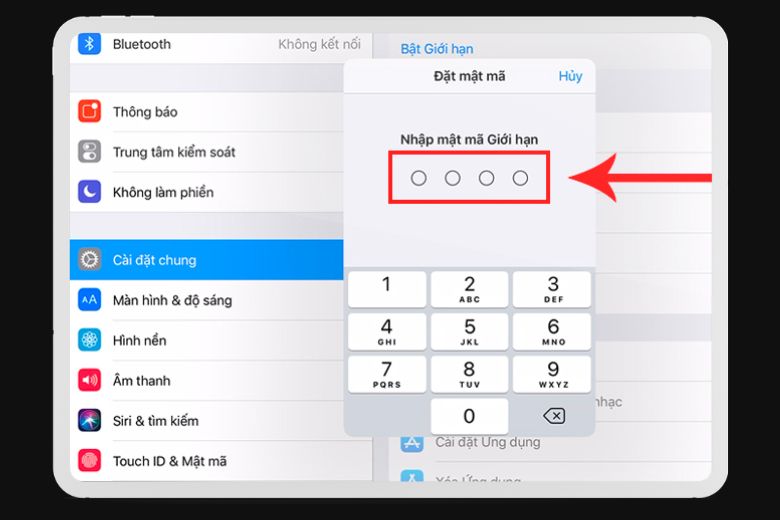
Sau khi hoàn thành các bước trên, các ứng dụng bạn đã ẩn sẽ không còn hiển thị trên màn hình chính của iPad. Tuy nhiên, chúng vẫn còn tồn tại trên thiết bị và bạn có thể tìm thấy chúng trong mục Ẩn ở phần Cài đặt.
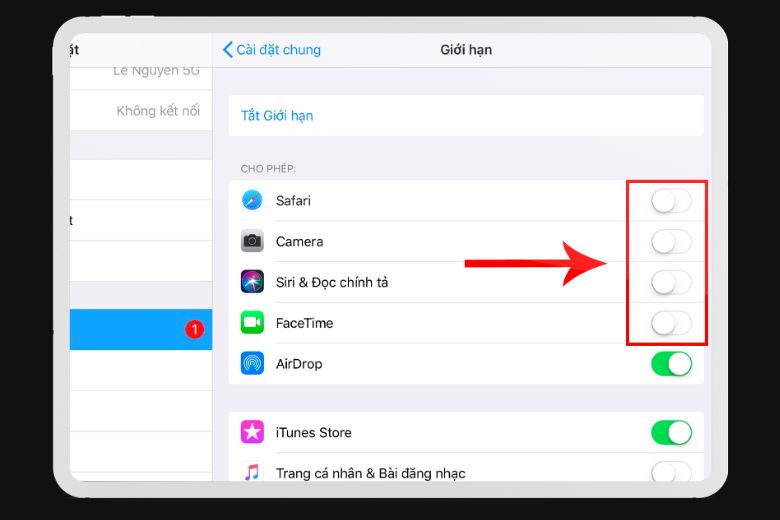
2. Cách ẩn ứng dụng trên iPad khi mới tải về
Kế đến hãy cùng tham khảo qua cách ẩn ứng dụng trên iPad khi mới tải về hay giới hạn độ tuổi có thể truy cập ứng dụng dưới đây nhé.
Bước 1: Đầu tiên, hãy truy cập vào mục Cài đặt trên thiết bị iPad > chọn tiếp vào phần Cài đặt chung.
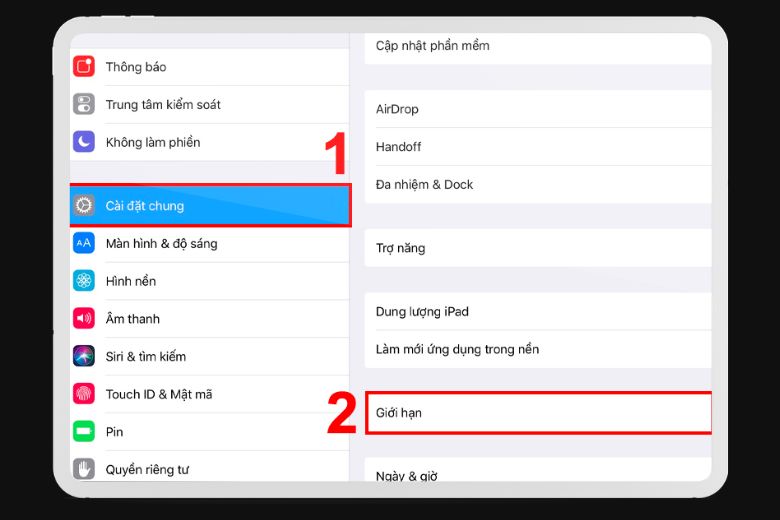
Bước 2: Kế đến, hãy bấm vào phần Tìm và chọn vào phần Giới hạn > tại hộp thư Giới hạn bạn sẽ có thể chọn vào mục Ứng dụng. Lúc này bạn sẽ có thể nhìn thấy được danh sách về các mức tuổi, bạn có thể chọn và áp dụng vào từng ứng dụng cụ thể trên iPad của mình.
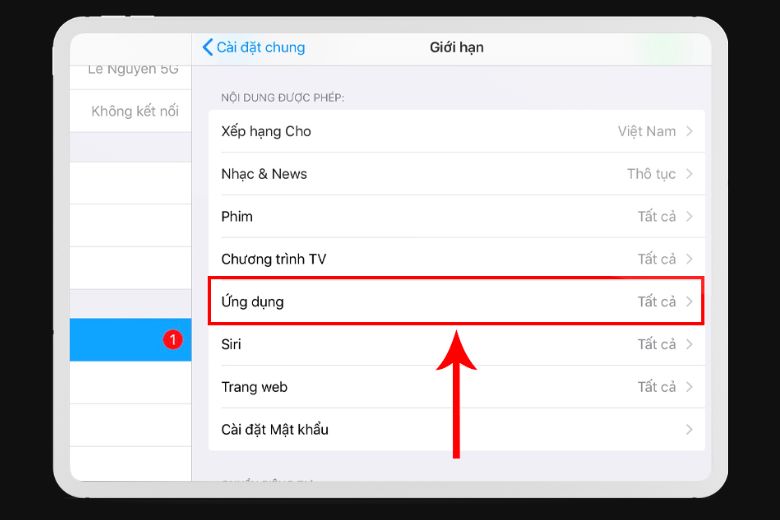
Sau khi hoàn thành các bước trên, các ứng dụng trên iPad sẽ bị giới hạn truy cập dựa trên độ tuổi đã được cài đặt. Điều này giúp đảm bảo rằng chỉ những ứng dụng phù hợp với độ tuổi đã chọn mới có thể truy cập và hiển thị trên thiết bị của bạn.
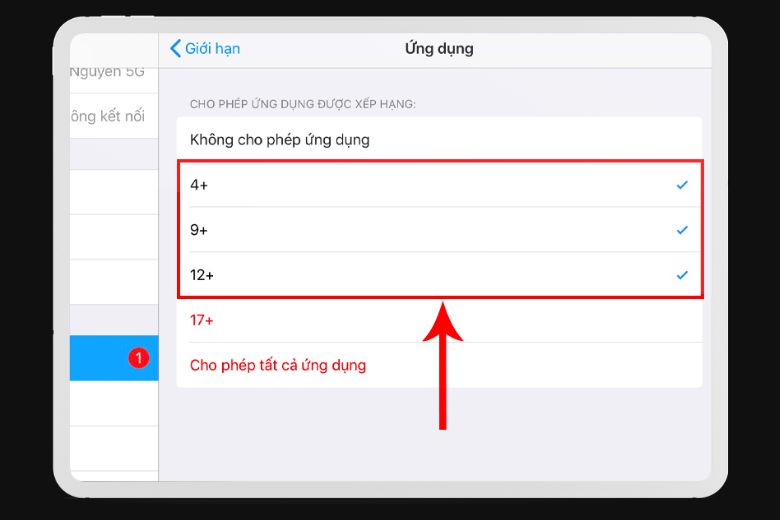
3. Cách mở ứng dụng đã bị ẩn trên iPad
Sau khi đã tìm hiểu qua các cách ẩn ứng dụng trên iPad nhanh ở trên, thì kế đến hãy cùng bài viết tìm hiểu qua cách bật lại những ứng dụng đã ẩn dưới đây nhé.
3.1. Ứng dụng mặc định
Các bước mở lại những ứng dụng đã bị ẩn trên iPad thực hiện đơn giản như sau:
Bước 1: Đầu tiên, hãy truy cập vào mục Cài đặt trên iPad > chọn tiếp vào mục Cài đặt chung.
Bước 2: Hãy tìm và chọn vào mục Giới hạn > bên dưới danh sách ứng dụng, bạn sẽ thấy các ứng dụng đã bị giới hạn trước đó.
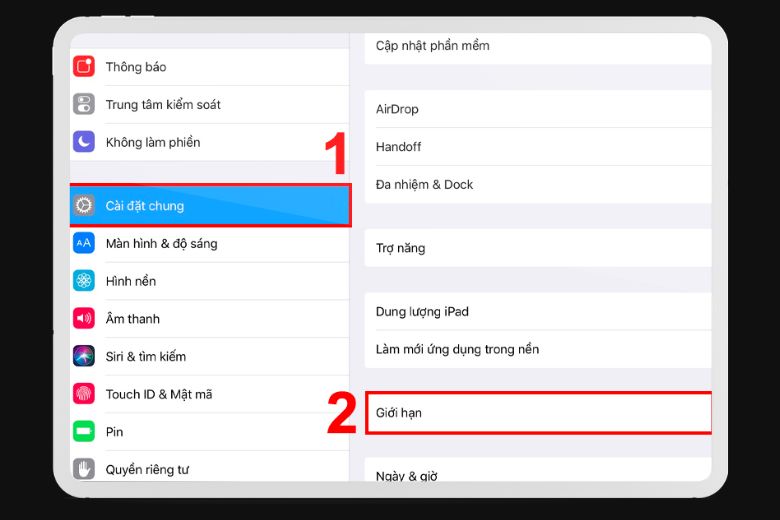
Bước 3: Để mở lại ứng dụng đã bị ẩn, hãy trượt sang phải ứng dụng đó lúc này sẽ xuất hiện tùy chọn Mở lại > bạn hãy nhấp vào tùy chọn Mở lại để cho phép ứng dụng hoạt động trở lại.
Sau khi hoàn thành các bước trên, các ứng dụng đã có thể sử dụng bình thường trên iPad của bạn.

3.2. Ứng dụng được tải về
Các bước thực hiện mở lại ứng dụng được tải về trên iPad sau khi ẩn cũng đơn giản như sau:
Bước 1: Đầu tiên, hãy bấm chọn vào phần Cài đặt trên iPad > chọn tiếp vào mục Cài đặt chung.
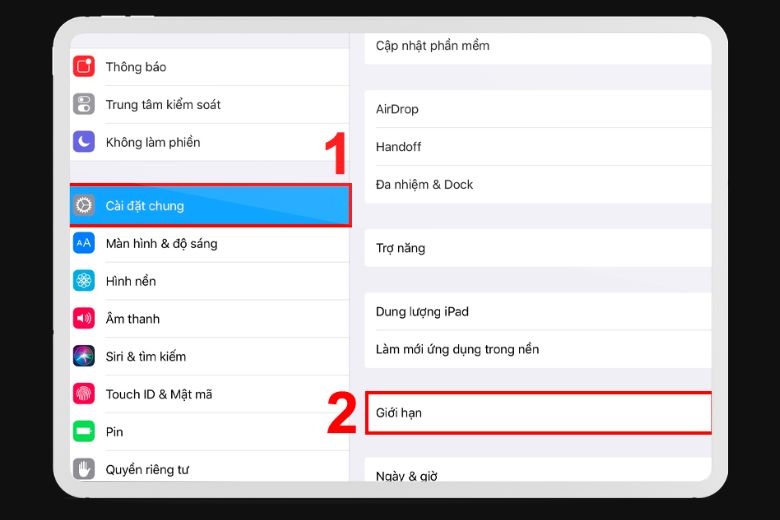
Bước 2: Sau đó hãy kiếm và chọn vào mục Giới hạn > tại giao diện mới xuất hiện bạn hãy chọn mục Ứng dụng > lúc này bạn sẽ thấy được các tùy chọn để giới hạn quyền truy cập của ứng dụng. Để cho phép tất cả ứng dụng hoạt động hãy bấm vào Cho phép tất cả ứng dụng.
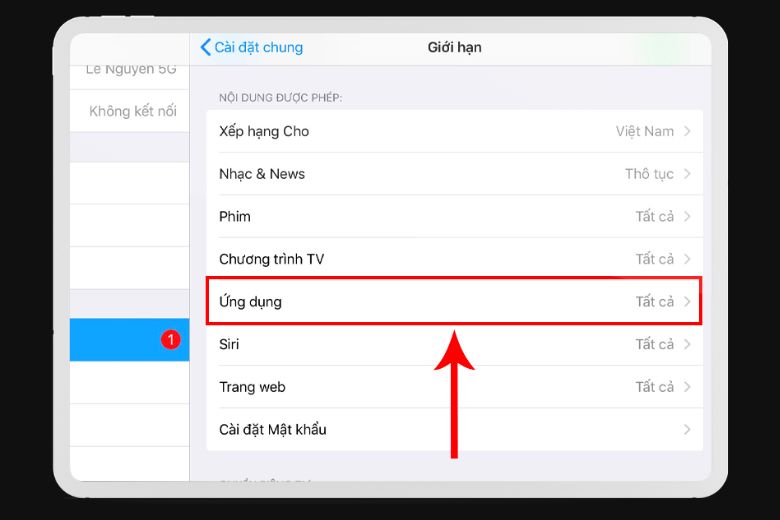
Sau khi hoàn thành các bước trên, tất cả các ứng dụng trên iPad của bạn sẽ được phép hoạt động mà không bị giới hạn.
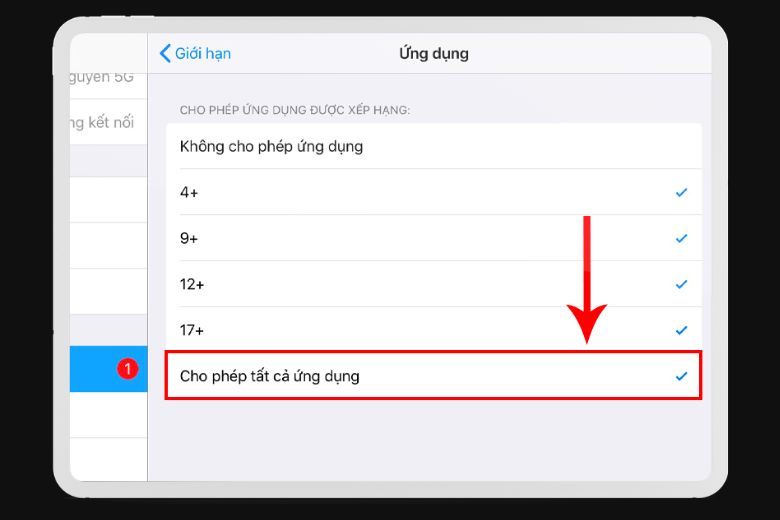
4. Một số lưu ý khi ẩn ứng dụng trên iPad
Cách ẩn ứng dụng trên iPad được giới thiệu ở trên có thể áp dụng cho một số thiết bị iPad chạy hệ điều hành iOS 11.2.5 trở lên. Tuy nhiên, với các phiên bản iOS khác cũ hơn giao diện có thể có sự khác biệt, nhưng các bước thực hiện vẫn tương tự. Khi bạn ẩn một ứng dụng, ứng dụng đó sẽ không xuất hiện trên bất kỳ thiết bị nào đã được đồng bộ hóa với cùng một Apple ID.

5. Lời kết
Bài viết trên đã tổng hợp các cách ẩn ứng dụng trên iPad và hướng dẫn bật lại ứng dụng sau khi ẩn một cách chi tiết. Mong rằng bài viết sẽ hỗ trợ các bạn đọc ẩn được các ứng dụng như mong muốn nhanh chóng. Để tham khảo thêm những thủ thuật, mẹo vặt hay về thiết bị iPad hãy xem thêm tại trang Dchannel nhé.
Di Động Việt luôn luôn nỗ lực để đáp ứng những nhu cầu và mong muốn của khách hàng với phương châm “CHUYỂN GIAO GIÁ TRỊ VƯỢT TRỘI” cung cấp đa dạng sản phẩm công nghệ, mức giá hấp dẫn với cam kết chính hãng an toàn và chính sách bảo hành tốt nhất. Nhấn nút phía dưới để mở cánh cửa đến thiên đường giảm giá Di Động Việt – nơi bạn sẽ được đắm mình trong biển voucher giá trị, giúp bạn sở hữu công nghệ yêu thích với giá không tưởng!
NHANH TAY NHẬN NGAY ƯU ĐÃI ĐẶC BIỆT TẠI ĐÂY!
Xem thêm:
- Hướng dẫn 4 Cách kiểm tra pin iPad nhanh chính xác 100%
- 4 Cách xoá ứng dụng trên iPad giúp giải phóng bộ nhớ đơn giản nhất
- 5 Cách mở khóa iPad khi quên mật khẩu đơn giản nhanh nhất
- Hướng dẫn 9 Cách kết nối iPad với tivi đơn giản nhanh nhất
Di Động Việt