Ngay từ lần đầu ra mắt, Apple AirPods đã tạo nên cơn sốt mạnh mẽ trong cộng đồng công nghệ bởi tính tiện lợi của món phụ kiện này. Tạm biệt tai nghe có dây, Airpods tạo được chỗ đứng và ngày càng trở nên phổ biến. Nhưng bên cạnh những ưu điểm, thiết bị này vẫn tồn tại một số bất cập. Trong đó là hiện tượng AirPods không kết nối được. Theo dõi bài viết bên dưới để tìm hiểu cách khắc phục nhé!
1. Nguyên nhân tai nghe AirPods không kết nối được với các thiết bị khác?
Không có nguyên nhân cụ thể cho việc AirPods không kết nối được. Có thể là vì phần mềm sử dụng cho tai nghe đã cũ, từ đó ảnh hưởng đến việc kết nối. Hoặc là do các vấn đề liên quan đến phần cứng hoặc công nghệ Bluetooth.

Đây đều là những lỗi thông dụng nhất dẫn đến việc thiết bị bị hư hỏng. Ngoài ra, thỉnh thoảng còn gặp phải trình trạng gặp lỗi AirPods kết nối nhưng không nghe được. Điều này càng khó để xác định nguyên nhân cụ thể ngay từ đầu. Vậy nên bạn cần phải lần lượt kiểm tra từng vấn đề có thể xảy ra trước khi đưa ra cách khắc phục tương ứng.
2. Khắc phục vấn đề kết nối trên chính AirPods
Thông thường, có rất nhiều nguyên nhân khiến AirPods không kết nối được. Trong đó có thể là do điện thoại di động mà bạn đang sử dụng, hoặc cũng có thể là do chính bản thân chiếc AirPods của bạn.
Trước tiên, mình sẽ đưa ra các phương án khắc phục việc không kết nối được trên chính tai nghe AirPods.
2.1. Reset tai nghe AirPods
Tương tự như khi phát hiện điện thoại bị hỏng phần cứng, nhiều người thường chọn cách reset máy để khắc phục lỗi thì đối với AirPods cũng không ngoại lệ. Reset tai nghe AirPods là một trong những bước đầu tiên và cơ bản nhất mà bạn nên thử. Cách thức này sẽ giúp bạn làm mới tai nghe vừa xuất xưởng. Hoặc có thể xóa bỏ hết những lỗi kết nối từng có trước đây.
2.1.1. Cách chung
Nếu gặp phải tình trạng AirPods không nghe được 1 bên hay không thể kết nối. Bạn thực hiện việc reset như sau:
Bước 1: Vào mục “Cài đặt” của điện thoại, sau đó tìm đến phần “Bluetooth” rồi chọn biểu tượng “i” nằm kế bên tai nghe AirPods của bạn.
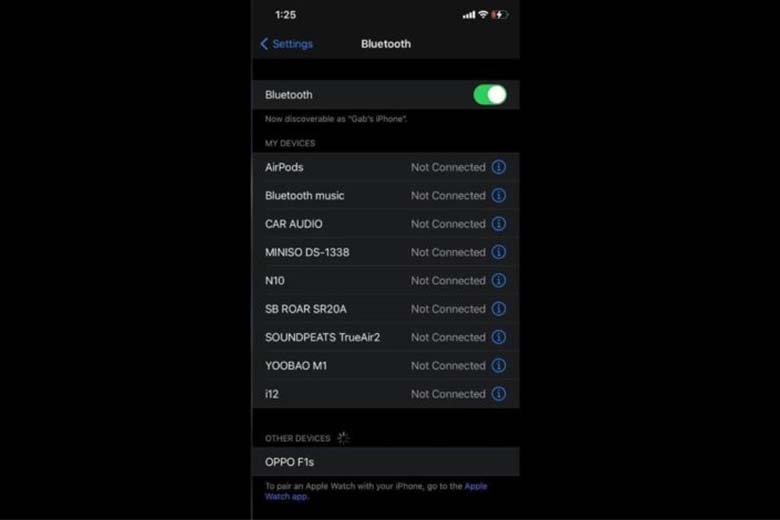
Bước 2: Kéo xuống dưới và chọn “Quên thiết bị” có màu xanh dương.
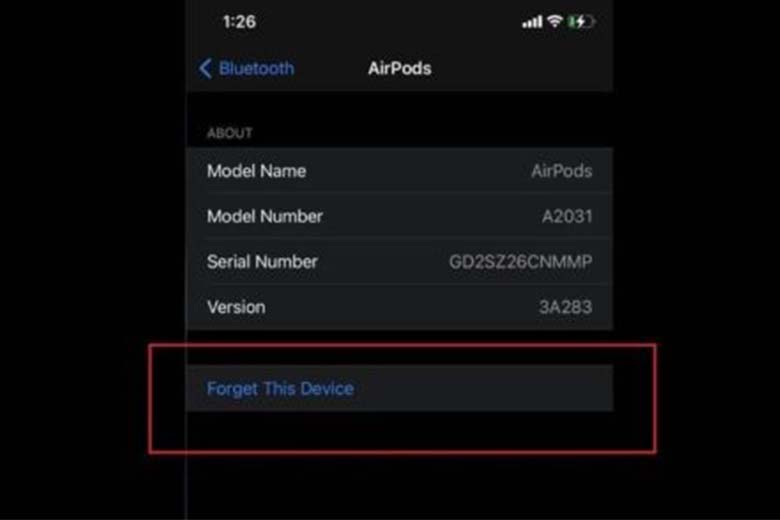
Bước 3: Kết nối thiết bị và AirPods một lần nữa.

2.1.2. Đối với AirPods 1, 2 và AirPods Pro
Bước 1: Đặt thiết bị vào trong hộp đựng, đóng nắp lại và chờ trong 30 giây.
Bước 2: Mở nắp hộp đựng ra và tiến hành quên AirPods trong phần cài đặt Bluetooth.
Bước 3: Trong khi mở nắp, ấn giữ nút cài đặt ở mặt sau của hộp đựng cho đến khi đèn màu hổ phách chuyển sang màu trắng.

Bước 4: Tiến hành kết nối lại bằng cách đặt AirPodss gần thiết bị cần kết nối.
2.1.3. Đối với AirPods Max:
Bước 1: Sạc đầy pin AirPods.

Bước 2: Nhấn và giữ cùng lúc hai nút Noise Control và Digital Crown cho đến khi đèn phía bên phải chuyển thành màu cam.
2.2. Vệ sinh AirPods
Sau một thời gian sử dụng, tai nghe thường dễ gặp phải tình trạng bám bụi bẩn. Đồng thời do độ ẩm trong không khí của Việt Nam khá cao, nên khi để thiết bị ngoài môi trường sẽ có khả năng gây ra tình trạng hư hỏng các linh kiện bên trong.
Do đó việc thường xuyên vệ sinh tai nghe AirPods là điều cần thiết. Nhờ vậy giúp thiết bị này vận hành ổn định và luôn trong trạng thái tốt nhất.
Tuy nhiên, việc vệ sinh mỗi ngày có lẽ gây bất cập cho những cá nhân bận rộn. Theo khuyến cáo từ nhà sản xuất, bạn nên vệ sinh tai nghe sau mỗi 72 giờ sử dụng. Đây là quãng thời gian tương đối để vi khuẩn và bụi bẩn bám lên tai nghe mỗi khi bạn dùng tay tiếp xúc với phụ kiện.
Cách vệ sinh tai nghe AirPods cũng khá đơn giản và bạn hoàn toàn có thể thực hiện tại nhà.
Bước 1: Sử dụng bàn chải và một miếng vải cotton đã thấm cồn. Sau đó lần lượt vệ sinh các khe nối, bề mặt và hộp sạc của thiết bị.

Bước 2: Tiếp tục dùng que tăm để loại bỏ hết các tạp chất dính trong các khe hộp sạc và AirPods.

Bước 3: Cuối cùng dùng một miếng vải cotton sạch để lau chùi lại AirPods và hộp sạc một lần nữa.
2.3. Cập nhật phiên bản mới nhất cho AirPods
Thỉnh thoảng, nguyên nhân khiến AirPods không kết nối được là do phần cứng bên trong xảy ra tình trạng xung đột. Tuy Apple đã luôn trang bị những phần mềm tốt nhất cho chiếc AirPods của mình. Nhưng vẫn có một số lỗi xảy ra trong quá trình lập trình và viết code. Điều này ảnh hưởng rất lớn đến việc kết nối giữa điện thoại và phụ kiện.

Tuy nguyên nhân này có thể khắc phục bằng cách cập nhật phiên bản mới nhất cho AirPods. Nhưng hiện tại, Apple vẫn chưa cung cấp cách cập nhật phần mềm cho AirPods đối với những thiết bị liên kết không phải là điện thoại iPhone.
2.4. Sạc pin đầy đủ
Hiện tại, Apple đã cải tiến công nghệ Bluetooth trên các dòng tai nghe AirPods mới nhất. Điều này giúp việc kết nối và dung lượng pin tốt hơn. Tuy nhiên điều đó không đồng nghĩa thiết bị vẫn hoạt động ổn định ngay cả khi chỉ còn một lượng nhỏ. Do đó, bạn cần phải luôn sạc pin tai nghe đầy đủ để đảm bảo tránh tình trạng AirPods không kết nối được.

3. Khắc phục AirPods không kết nối được với iPhone, iPad
Tuy Apple đã cùng phát triển iPhone và AirPods để luôn đảm bảo hai dòng sản phẩm có khả năng tương thích và kết nối tốt. Nhưng không phải tình trạng AirPods không kết nối được sẽ không xảy ra khi liên kết với điện thoại iPhone.
Nếu bạn đang sử dụng điện thoại iPhone để liên kết với AirPods, dưới đây là một số cách mà bạn có thể dùng để kiểm tra và khắc phục sự cố khi món phụ kiện này không kết nối được.
3.1. Để hộp sạc AirPods mở
Nếu muốn kết nối AirPods với iPhone hay iPad thì bạn cần phải để hộp sạc mở. Nhớ kiểm tra hộp sạc AirPods đã mở hay chưa khi thấy AirPods không kết nối được nhé!

3.2. Kiểm tra, nâng cấp phiên bản iOS
Ở mỗi phiên bản iOS, Apple luôn có những cải tiến và đi kèm theo đó là những tính năng giúp khắc phục các lỗi đã xảy ra ở phiên bản cũ. Do đó bạn cần thường xuyên kiểm tra và nâng cấp iOS để đảm bảo điện thoại iPhone luôn sử dụng các phần mềm mới nhất. Qua đó hạn chế được những vấn đề có thể xảy ra khi kết nối thiết bị với AirPods.
Việc kiểm tra phiên bản iOS hiện tại của điện thoại như sau:
Bước 1: Vào mục “Cài đặt”, sau đó tìm đến phần “Cài đặt chung [About]”, tiếp tục chọn “Cập nhật phần mềm”.
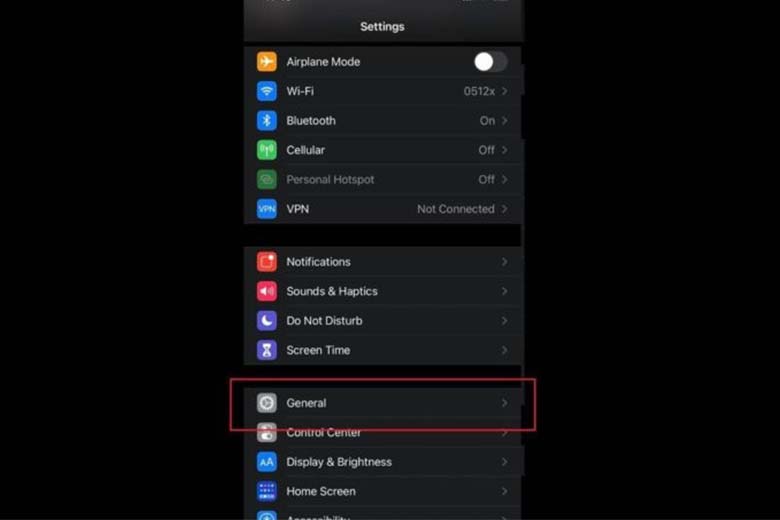
Bước 2: Chọn phiên bản iOS mới nhất mà thiết bị cho phép cập nhật và tải về máy.
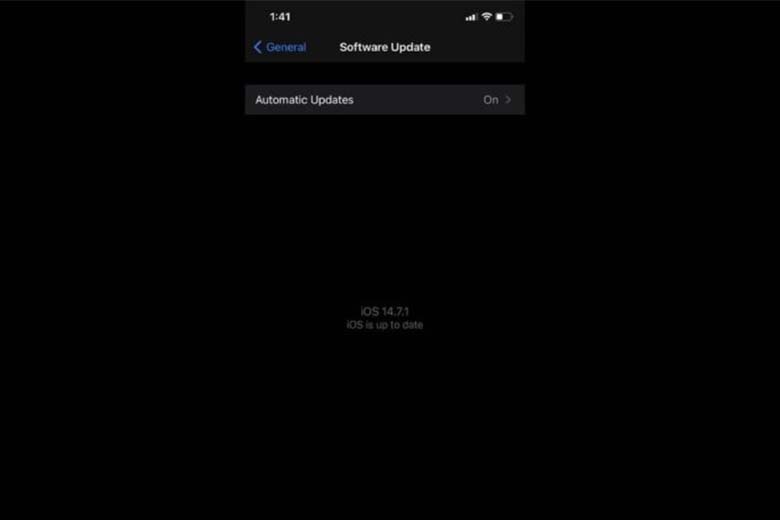
3.3. Bật, tắt Bluetooth
Nếu liên tục bật chế độ kết nối Bluetooth giữa AirPods và iPhone thì thỉnh thoảng sẽ gặp một số lỗi phát sinh liên quan đến công nghệ Bluetooth được sử dụng. Do đó bạn nên linh hoạt bật, tắt Bluetooth trên điện thoại để làm mới bộ nhớ cài đặt của iPhone.
Bước 1: Bạn vào mục “Cài đặt”, đến phần “Bluetooth”.
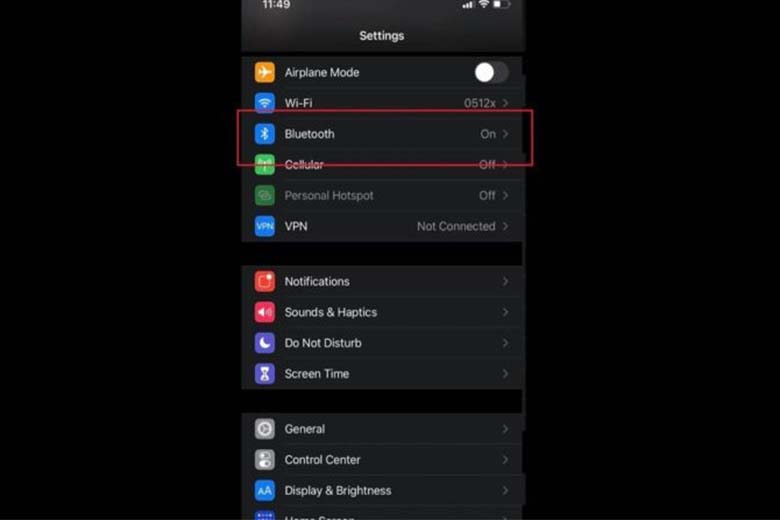
Bước 2: Chọn biểu tượng “i” bên cạnh tai nghe AirPods.

Bước 3: Ngắt kết nối Bluetooth trong khoảng một phút.
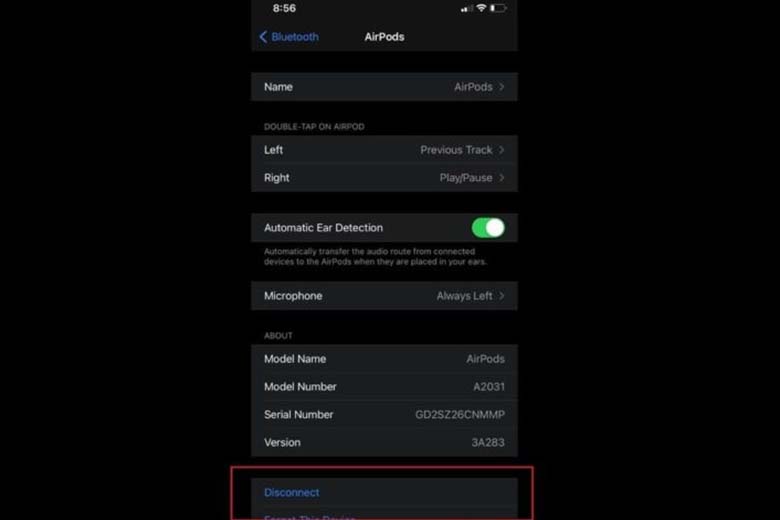
Bước 4: Mở lại hộp sạc tai nghe AirPods để tự động kết nối lại với iPhone.
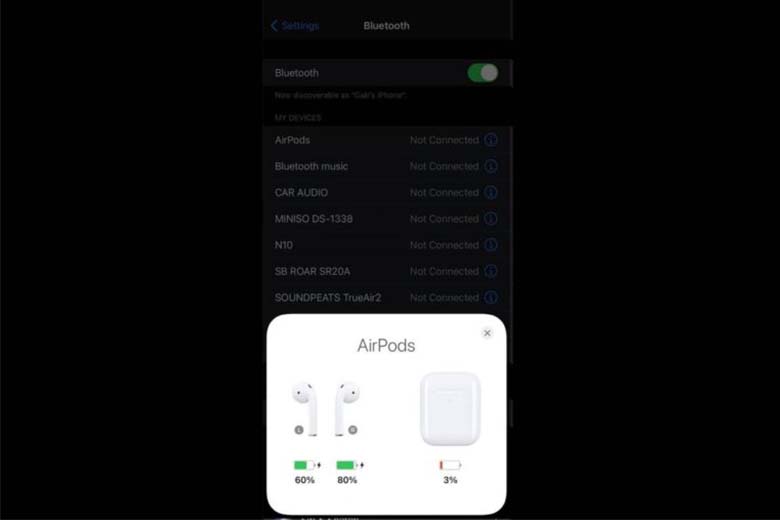
3.4. Quên AirPods trong Cài đặt Bluetooth
Nếu bạn từng kết nối Airpods với iPhone nhưng hiện tại lại không thể kết nối được nữa. Vậy bạn chỉ cần “quên AirPods” trong cài đặt Bluetooth và sau đó kết nối lại là được.
Bước 1: Bạn vào phần Cài đặt và chọn mục Bluetooth, sau đó chọn tiếp biểu tượng “i” bên phải tên của AirPods.
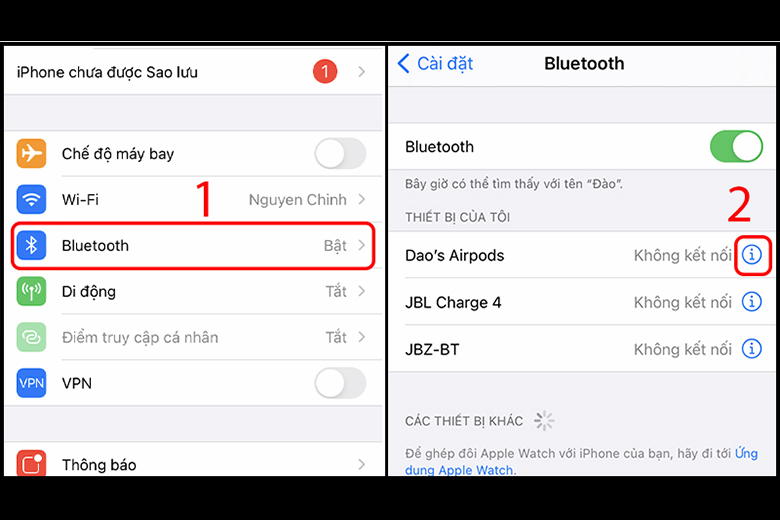
Bước 2: Chọn “Quên thiết bị này”.
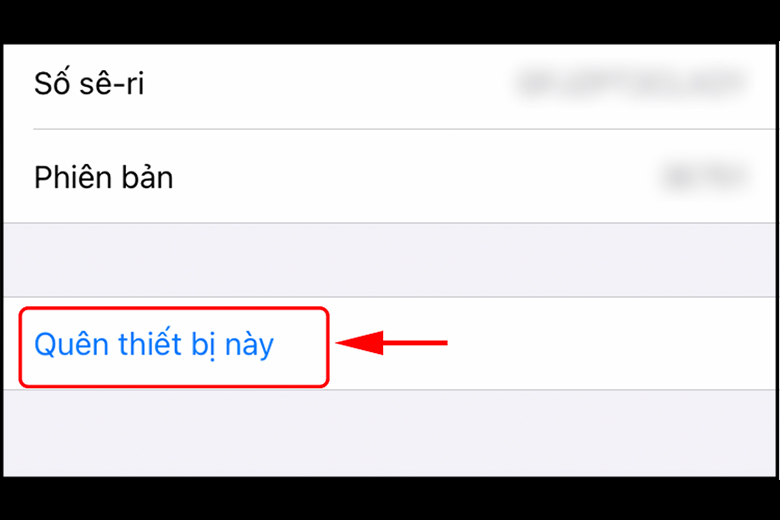
3.5. Xóa AirPods trong iCloud
Để khắc phục tình trạng AirPods không kết nối được, bạn cũng có thể xóa AirPods trong iCloud.
Bước 1: Đặt hai chiếc AirPods vào trong hộp đựng.

Bước 2: Truy cập vào iCloud.com và chọn Tìm iPhone, sau đó tiếp tục chọn “Tất cả thiết bị” và tìm thiết bị bạn muốn gỡ.
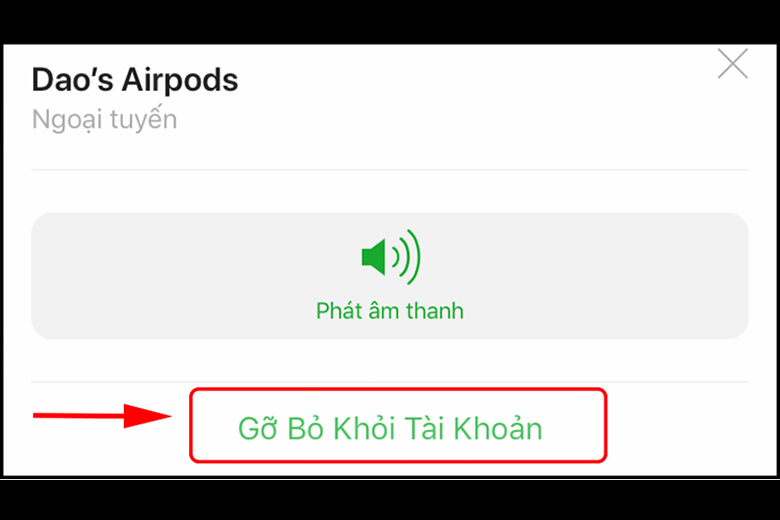
Bước 3: Tiếp tục nhấp vào “Gỡ bỏ khỏi tài khoản”.
3.6. Reset các cài đặt mạng
Hành động reset cài đặt mạng nhằm xóa hết toàn bộ dữ liệu kết nối. Bao gồm cả kết nối Bluetooth và kết nối mạng đã được lưu sẵn trong máy. Điều này giúp loại bỏ những kết nối lỗi và các vấn đề phát sinh do việc kết nối gây ra khiến AirPods không kết nối được.
Để thực hiện việc reset cài đặt mạng, bạn thực hiện các bước sau:
Bước 1: Đến phần “Cài đặt”, truy cập vào “Giới thiệu chung”.
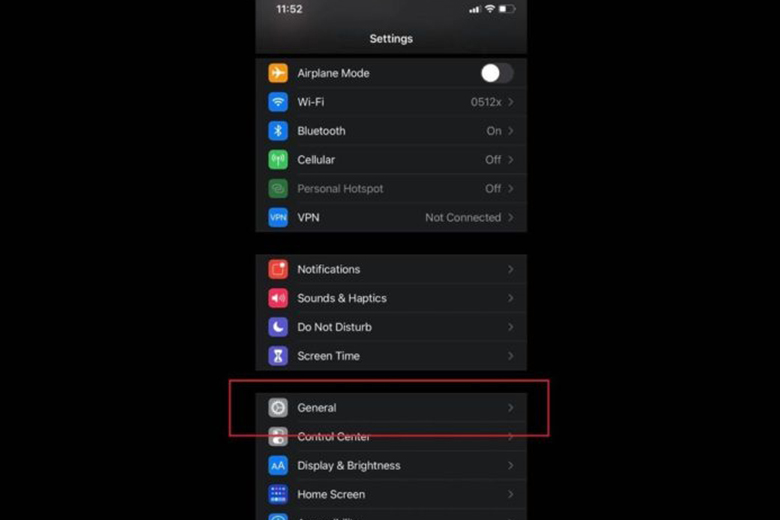
Bước 2: Kéo xuống dưới và chọn mục “Chuyển hoặc đặt lại iPhone”.
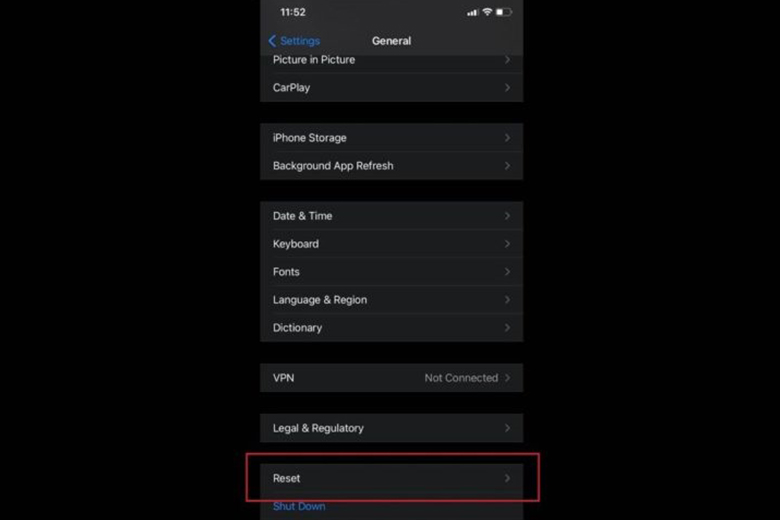
Bước 3: Chọn tiếp “Đặt lại cài đặt mạng”.
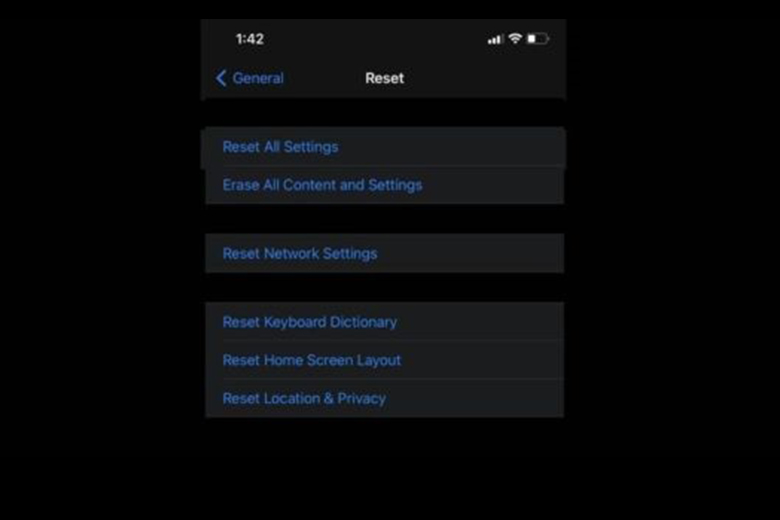
Quá trình reset sẽ diễn ra và tự động kết nối lại với AirPods khi hoàn tất.
3.7. Tắt chế độ tiết kiệm pin
Chế độ tiết kiệm pin thường được bật khi dung lượng pin chỉ còn dưới 20%. Lúc này, tính năng tiết kiệm pin sẽ giảm hiệu năng hoạt động. Qua đó giúp máy duy trì tình trạng sử dụng thêm một khoảng thời gian nữa. Tuy nhiên, việc bật chế độ tiết kiệm pin có thể gây ra một số vấn đề phát sinh, bao gồm việc AirPods không kết nối được.
Bạn có thể tắt chế độ tiết kiệm pin trên iPhone như sau:
Bước 1: Vuốt từ dưới lên trên màn hình, sau đó trung tâm điều khiển sẽ xuất hiện.
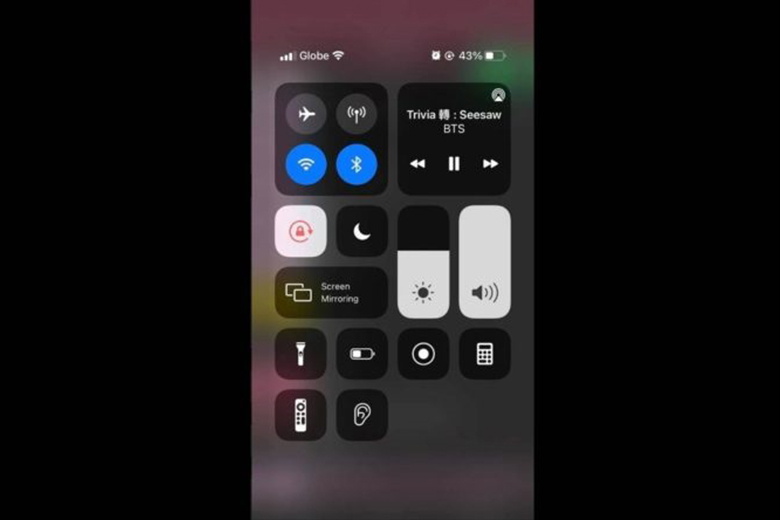
Bước 2: Bạn chọn biểu tượng pin và bấm tắt chế độ tiết kiệm pin.
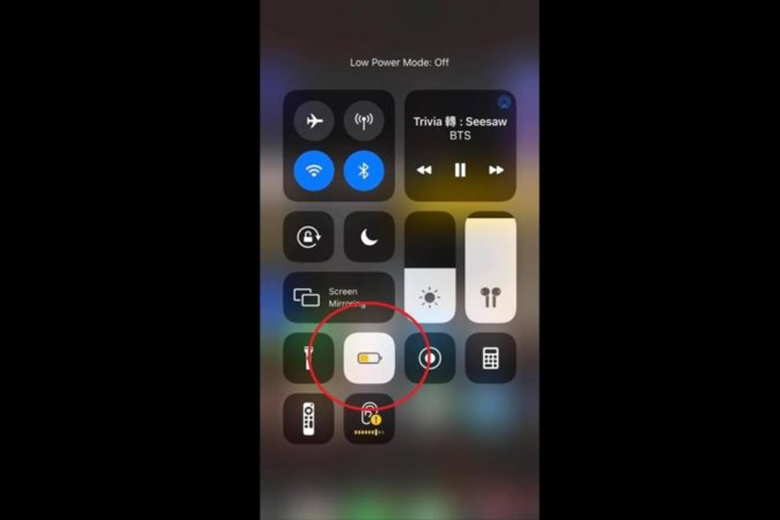
Ngoài ra, bạn cũng có thể truy cập vào phần “Cài đặt”, sau đó đến phần Pin và chọn tắt chế độ nguồn điện thấp.
4. Khắc phục AirPods không kết nối được với MacBook
Cùng là sản phẩm do Apple phát hành, vậy nên việc khắc phục lỗi kết nối giữa MacBook và AirPods cũng tương tự như iPhone và AirPods. Tuy nhiên tùy theo hệ điều hành khác nhau mà các bước thực hiện cũng có một chút sự khác biệt.
Hướng dẫn khắc phục lỗi AirPods không kết nối được với MacBook:
4.1. Cập nhật hệ điều hành
Để có thể kết nối MacBook và AirPods, bạn cần phải đảm bảo MacBook luôn được cập nhật lên hệ điều hành mới nhất. Bởi mỗi phiên bản hệ điều hành sẽ tương thích với các dòng AirPods khác nhau. Vậy nên khi mua món phụ kiện tai nghe này, bạn cần phải kiểm tra thông tin cấu hình thật kỹ xem có tương thích với MacBook của mình không.
Để cập nhật hệ điều hành cho MacBook, bạn cần thực hiện các bước sau:
Bước 1: Tìm “Apple Menu” và chọn System Preferences.
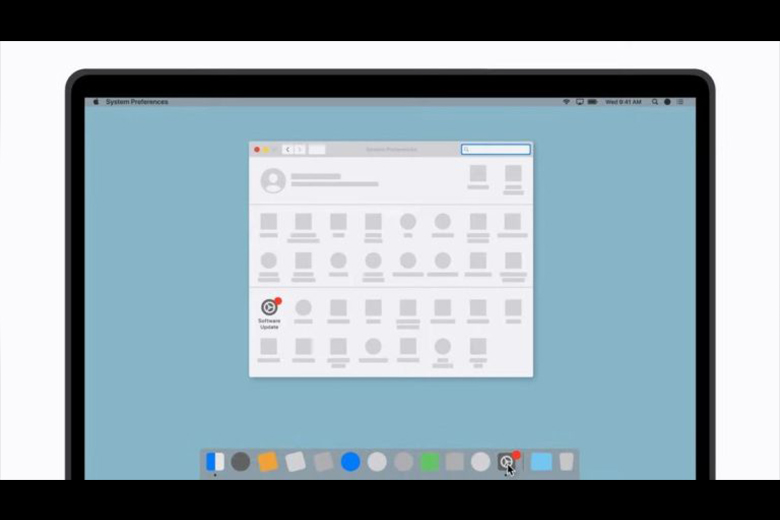
Bước 2: Chọn phần mềm cập nhật mà bạn cần và tiến hành tải về máy.
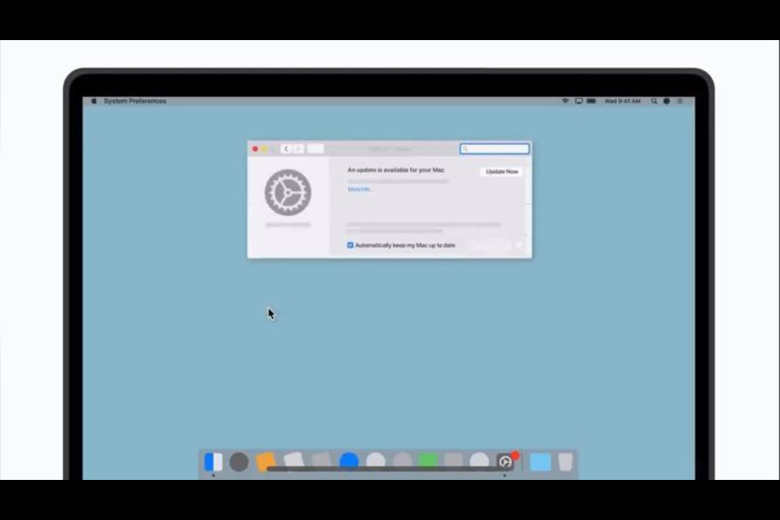
4.2. Reset kết nối Bluetooth
Tương tự như khi reset trên iPhone, việc reset kết nối Bluetooth sẽ giúp hai thiết bị kết nối mới hoàn toàn. Đồng thời loại bỏ những kết nối lỗi gây ảnh hưởng đến việc AirPods không kết nối được.
Việc thực hiện reset kết nối Bluetooth trên MacBook như sau:
Bước 1: Tìm đến mục System Preferences, sau đó chọn mục Bluetooth.
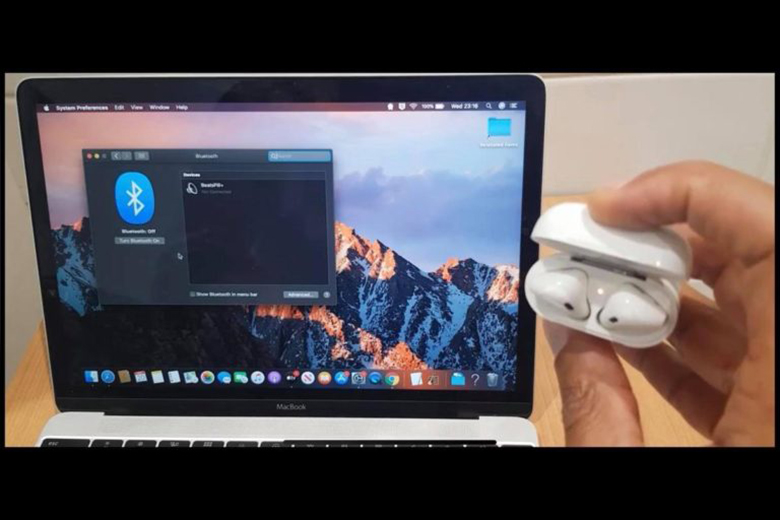
Bước 2: Tìm đến tên thiết bị Airpods và chọn nút “X” ở bên cạnh.

Bước 3: Để kết nối lại, bạn chỉ cần ấn giữ nút cài đặt của Airpods cho đến khi đèn báo màu trắng xuất hiện. Đồng thời truy cập vào System Preferences và chọn Bluetooth, sau đó ấn kết nối với tên AirPods của bạn.
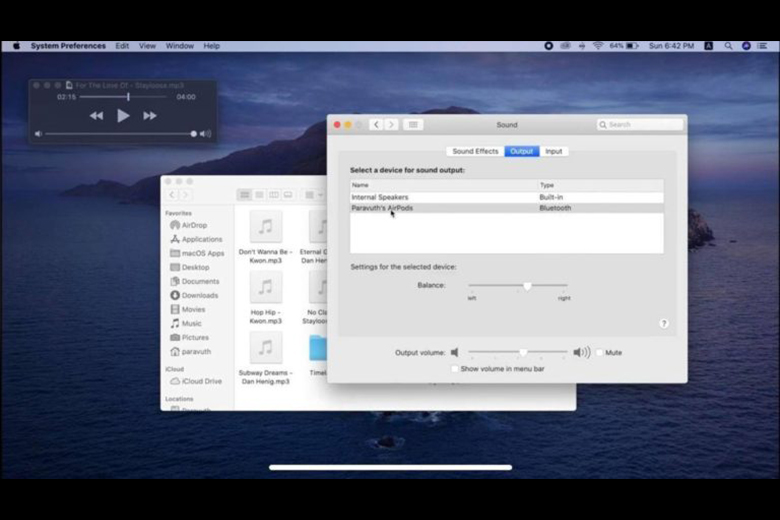
4.3. Cài đặt AirPods là thiết bị mặc định
Thông thường, cài đặt mặc định luôn tự động thiết lập âm thanh đầu ra và đầu vào sẽ sử dụng trên chiếc tai nghe AirPods của bạn. Tuy nhiên trong một số trường hợp thì điều này sẽ không xảy ra do một số nguyên nhân nào đó. Từ đó khiến AirPods không kết nối được hoặc âm thanh không mượt như mong đợi.
Để khắc phục việc này, bạn nên cài đặt AirPods là thiết bị mặc định cho MacBook của mình. Các bước thực hiện như sau:
Bước 1: Truy cập vào mục “System Preferences”, tìm đến phần Sound.

Bước 2: Tiếp tục chọn tab “Output” và chọn tiếp Airpods. Thực hiện thao tác tương tự đối với Input.
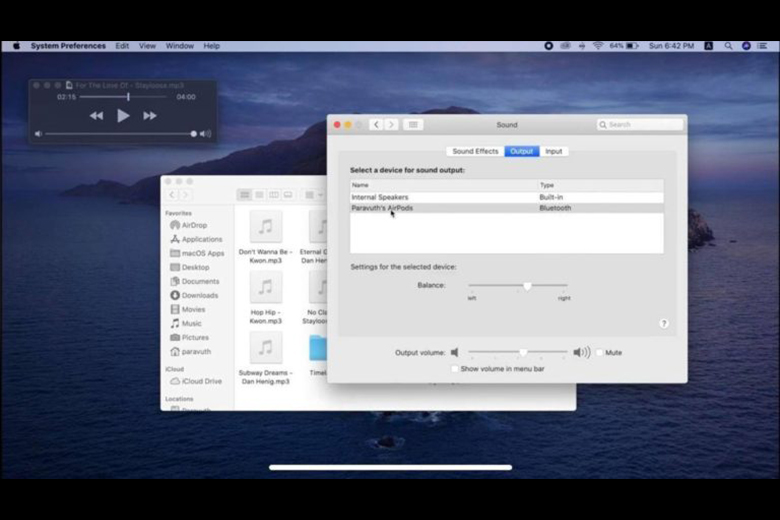
5. Khắc phục AirPods không kết nối được với PC, Laptop
Trên thực tế, AirPods không thể kết nối với PC hay Laptop do hai dòng sản phẩm này sử dụng hệ điều hành Windows. Tuy nhiên thông qua Bluetooth, bạn vẫn có thể kết nối AirPods với PC.
Trong trường hợp AirPods không kết nối được với PC hay laptop, bạn có thể khắc phục bằng các cách sau.
5.1. Đảm bảo kết nối tai nghe AirPods với máy tính đúng cách
Việc kết nối đúng cách sẽ giúp tránh các sự cố phát sinh khi kết nối hai thiết bị. Hướng dẫn bên dưới sẽ giúp bạn đảm bảo việc kết nối giữa hai thiết bị:
Bước 1: Truy cập “Setting”, đến phần “Devices” và chọn “Bluetooth & Other Devices”.
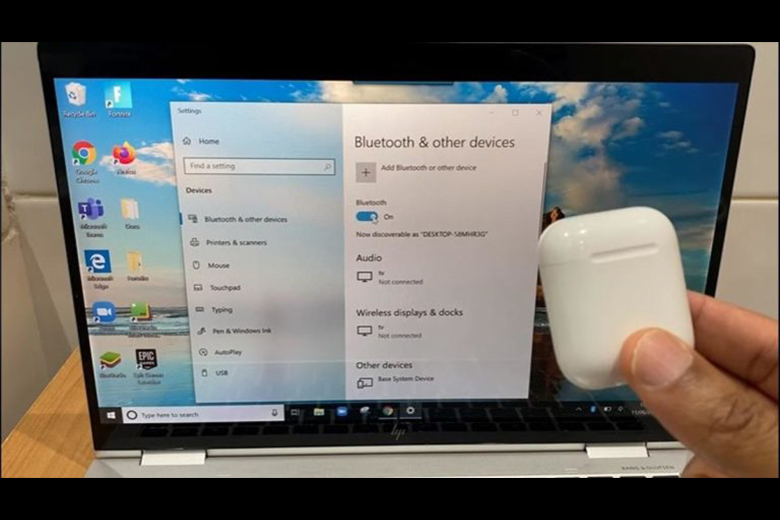
Bước 2: Vào phần “Add a device” và chọn “Bluetooth”. Đồng thời, bạn mở hộp sạc của AirPods để PC có thể phát hiện ra nó.
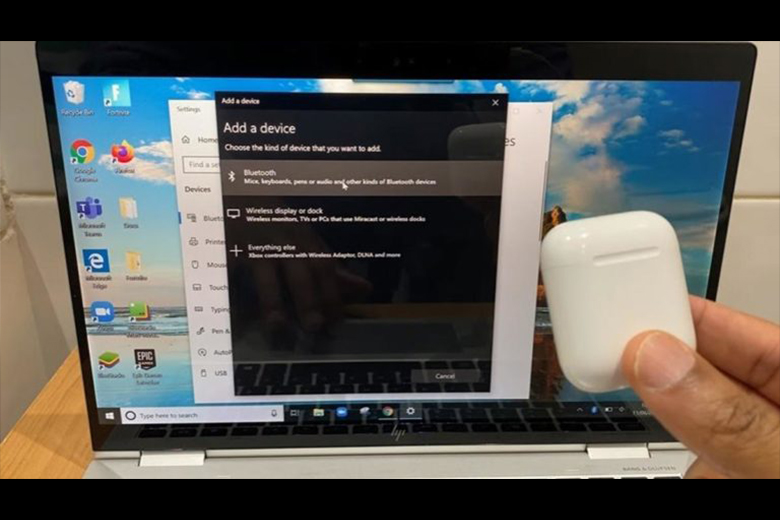
Bước 3: Trong danh sách thiết bị kết nối hiện trên màn hình PC, bạn chọn “AirPods”. Sau đó nhấn giữ nút cài đặt AirPods cho đến khi PC hiện thông báo sẵn sàng để kết nối.
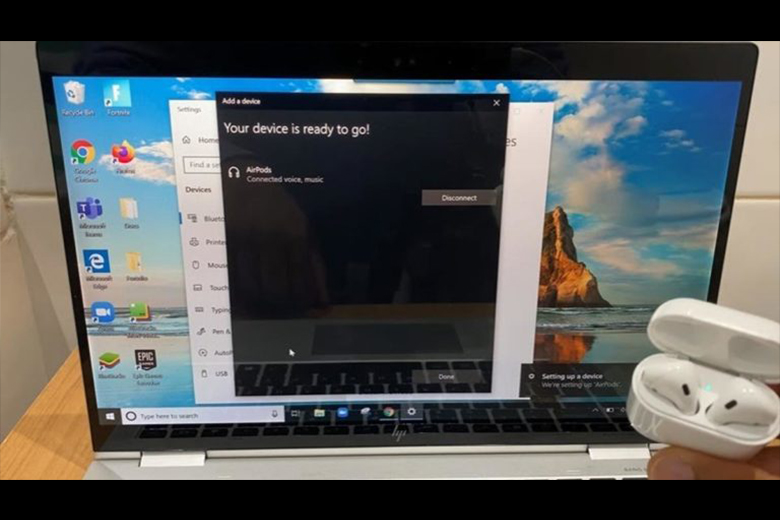
5.2. Ngắt kết nối AirPods với các thiết bị của Apple gần đó
Trong quá trình kết nối với PC, AirPods thường sẽ ưu tiên các thiết bị Apple gần đó hơn. Vậy nên bạn cần ngắt kết nối của AirPods với các thiết bị Apple để việc kết nối với PC không bị gián đoạn và nhanh chóng hơn.
5.3. Tắt chế độ Fast Boot và khởi động lại máy
Fast Boot là một trong những tính năng mới có trên Windows 10 trở lên. Tính năng này cho phép việc khởi động máy diễn ra nhanh chóng hơn. Nhưng đồng thời cũng gây ra một số lỗi nếu như ứng dụng nền không chạy kịp.

Do đó, đây cũng là một trong số nguyên nhân khiến AirPods không kết nối được với PC. Vì vậy bạn cần tắt chế độ Fast Boot với hướng dẫn sau:
Bước 1: Nhấn tổ hợp bàn phím Windows + R để mở hộp thoại Run, sau đó nhập powercfg.cpl và bấm Enter.
Bước 2: Khi cửa sổ hiện ra, bạn tìm và chọn Choose what the power buttons do. Sau đó tiếp tục bỏ chọn tại Turn on fast startup.
Bước 3: Khởi động lại máy, vậy là máy tính của bạn đã kết nối mặc định với AirPods.
6. Khắc phục AirPods không kết nối được với Android
AirPods được sử dụng chủ yếu cho các sản phẩm Apple, nhưng bạn vẫn có thể kết nối với các hệ điều hành khác thông qua Bluetooth.
Tuy nhiên, vì không phải được thiết kế dành riêng cho điện thoại Android (điện thoại Samsung, điện thoại Xiaomi,…) nên thỉnh thoảng sẽ xảy ra tình trạng AirPods không kết nối được. Bạn có thể khắc phục trường hợp này với hai cách bên dưới.
6.1. Kết nối thủ công AirPods với các thiết bị Android
Bước 1: Vào phần “Cài đặt” trên điện thoại và chọn “Kết nối”.

Bước 2: Tìm và bật Bluetooth của điện thoại.
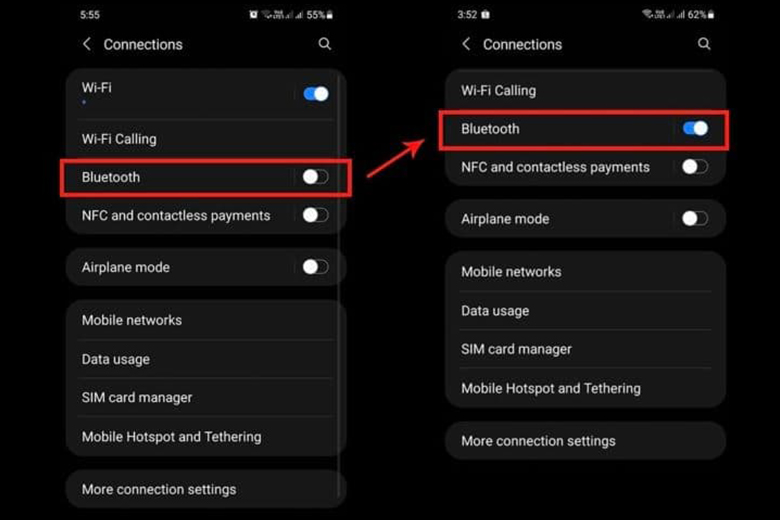
Bước 3: Đồng thời mở nắp hộp AirPods, kiểm tra xem tai nghe đã nằm phía trong chưa, sau đó đóng nắp lại.
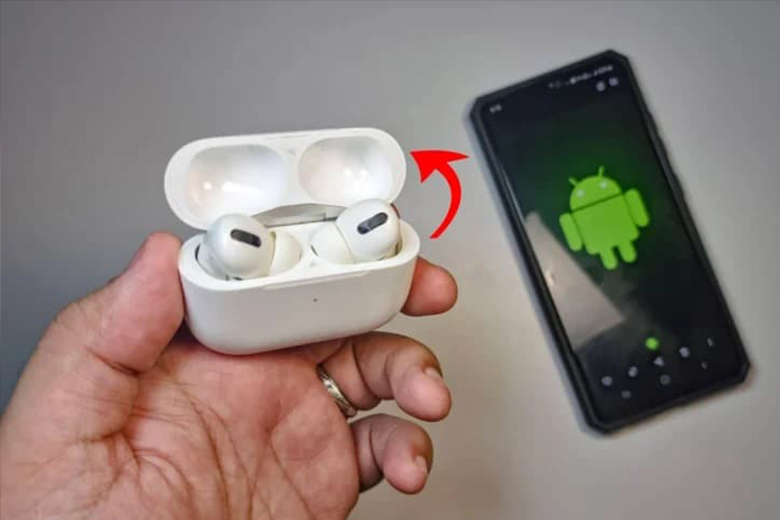
Bước 4: Sau đó ấn nút cài đặt trên hộp sạc cho đến khi thấy đèn trắng sáng.
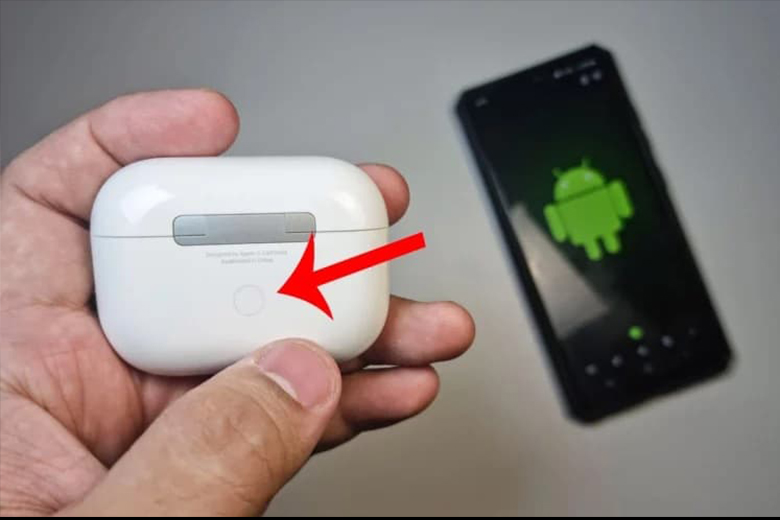
Bước 5: Kiểm tra xem trên danh sách trong AirPods đã hiển thị tên thiết bị Android chưa. Nếu nhìn thấy tên thiết bị rồi, bạn chọn kết nối là được.
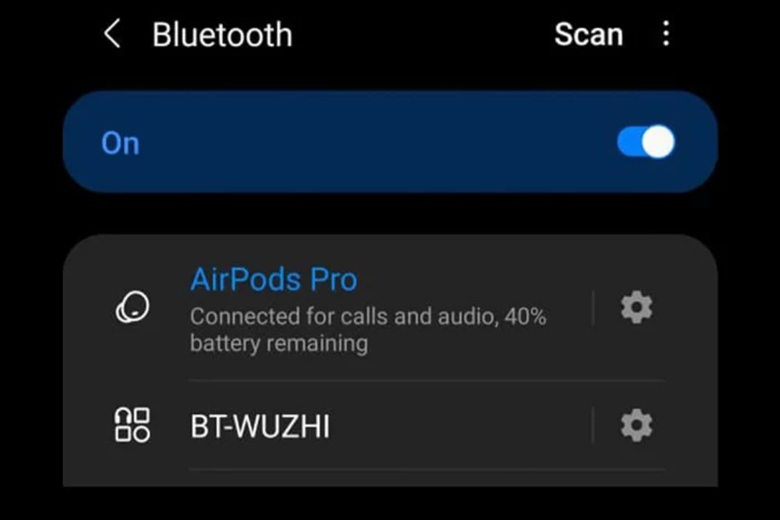
6.2. Ngắt kết nối với các thiết bị khác
Thao tác tương tự như khi kết nối AirPods với máy tính hệ điều hành Windows. Bạn chỉ cần tắt hết kết nối của các sản phẩm Apple gần đó trước khi kết nối điện thoại Android với AirPods.

7. Kết luận
Với AirPods không kết nối được – Nguyên nhân và cách khắc phục được mình chia sẻ ở trên, chắc chắn bạn đã tìm ra được giải pháp cho thiết bị của mình khi xảy ra sự cố. Nhờ vậy bạn không phải thay thế tai nghe khi muốn kết nối với nhiều thiết bị khác nhau.
Đừng quên theo dõi tin tức công nghệ luôn được cập nhật trên hệ thống Di Động Việt. Qua đó biết được những thông tin mới nhất trong lĩnh vực công nghệ điện tử. Cảm ơn bạn đã quan tâm bài viết của mình!
Xem thêm:
- Cách kết nối AirPods với iPhone, laptop, máy tính, Macbook và Android nhanh nhất hiện nay
- Cách vệ sinh tai nghe AirPods 2, 3, Pro, AirPods Max và EarPods đúng cách nhất
- Nên mua AirPods nào tốt nhất, phù hợp nhất cho bạn hiện nay (2022)?
- Cách sử dụng AirPods Pro chi tiết cho người mới bắt đầu
Di Động Việt







